Cum să blocați un site web în toate browserele web
Publicat: 2022-02-13Limitarea accesului la internet pentru copii este una dintre cele mai bune opțiuni de control. Iată cele mai bune metode de a bloca un site web în toate browserele web în cel mai scurt timp.
Cuprins
Ce este blocarea site-ului?
Blocarea site-ului web este un proces care împiedică utilizatorii printr-un firewall sau proxy WWW să acceseze unele resurse din rețea. Exemple de resurse de rețea sunt site-urile World Wide Web, serverele FTP etc.
Sugestie: Vă recomandăm să utilizați cel mai sigur și mai rapid browser Brave. Te ajută chiar să câștigi bani în timp ce navighezi.
De ce ar trebui să blochez site-urile web?
În rutina noastră zilnică, vizităm o serie de site-uri web pentru informațiile noastre necesare privind munca de birou, munca educațională sau pentru divertisment.
Pe acele site-uri web, unele site-uri web sunt vulnerabile la datele și confidențialitatea noastră. Unele site-uri web vă fură toate informațiile prin intermediul datelor de conectare, iar unele site-uri web au scopul de a ataca utilizatorii cu software malware. Alături de acestea, anumite site-uri web ne vor irita prin trimiterea continuă de notificări nedorite. În această situație, ar trebui să ne gândim că este mai bine să blocăm acele site-uri web pentru a preveni toate aceste probleme.
Conceptul de limitare a accesului la site-uri web apare din cauza dependenței. Iată câteva motive pentru care să blocați site-urile web.
- Utilizarea excesivă a rețelelor sociale care afectează în cele din urmă productivitatea.
- Îndepărtarea de la locul de muncă răsfoind lucruri de divertisment.
- Blocați site-urile web inutile și pentru adulți pentru copii.
- Uneori funcționează și ca măsură de securitate.
YouTube distruge productivitatea la locul de muncă și la fel cu site-urile de social media și lista poate continua.
- Înrudit: Cele mai bune aplicații pentru blocarea site-urilor web
- 8 metode uimitoare de a descărca videoclipuri Udemy cu cursuri plătite sau gratuite
- Cum să faci un apel video de grup Facebook Messenger cu 50 de persoane fără limită de timp pe dispozitive Android, iOS și desktop
1. Cum să blocați un site web în toate browserele web de pe PC Windows folosind fișierul hosts
Puteți bloca orice site web editând fișierul gazdă al computerului dvs. Aceasta este o modalitate simplă și ușoară de a bloca site-urile web nedorite.
1.Accesați butonul de pornire
2. Tastați Notepad și selectați Notepad.
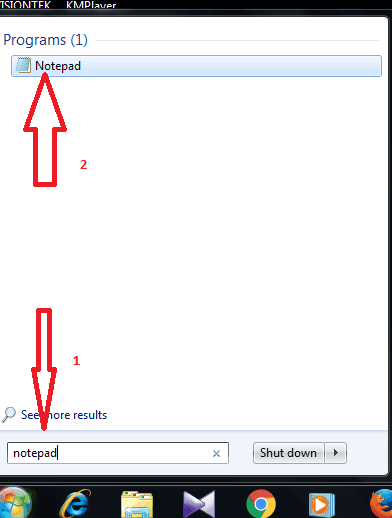
3. Faceți clic pe Fișier și selectați Deschidere.
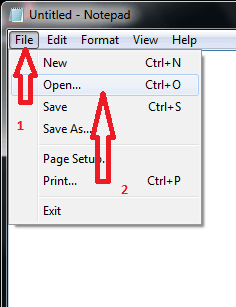
4.selectați unitatea de disc locală C
5. selectați ferestre
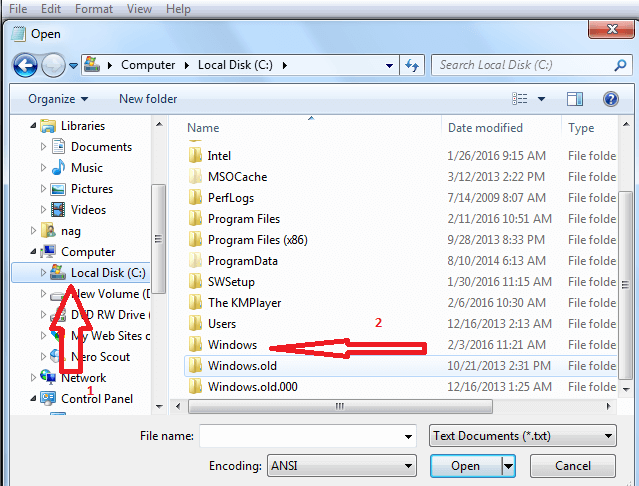
6.selectați fișierul System32 .
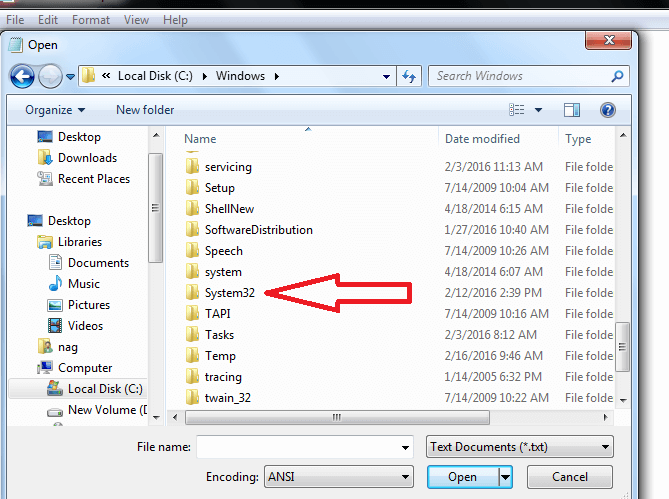
7.selectați drivere
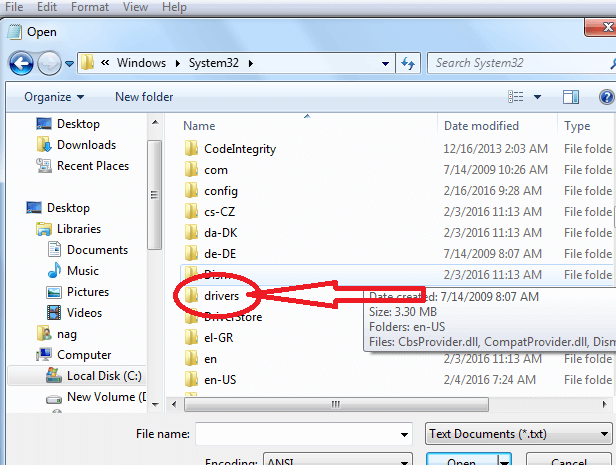
8.Selectați etc
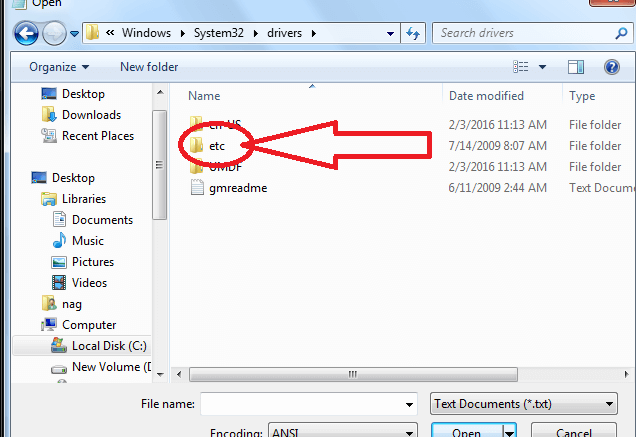
9. Selectați fișierul gazdă (inițial nu veți vedea fișierele furnici aici. pentru a obține toate fișierele, schimbați documentul text în toate fișierele) și selectați gazde .
10. Acum faceți clic pe salvare.
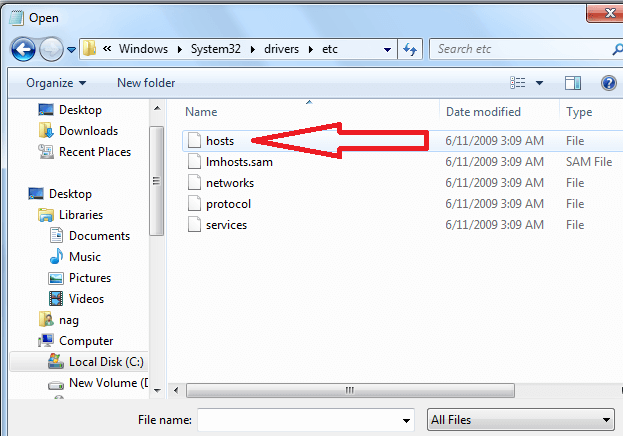
10. veniți în partea de jos și adăugați adresa IP 127.0.0.1 urmată de site-uri web de blocat. De exemplu, spuneți dacă doriți să blocați Facebook și Twitter. Notați aceste adrese URL cu separare prin spațiu.
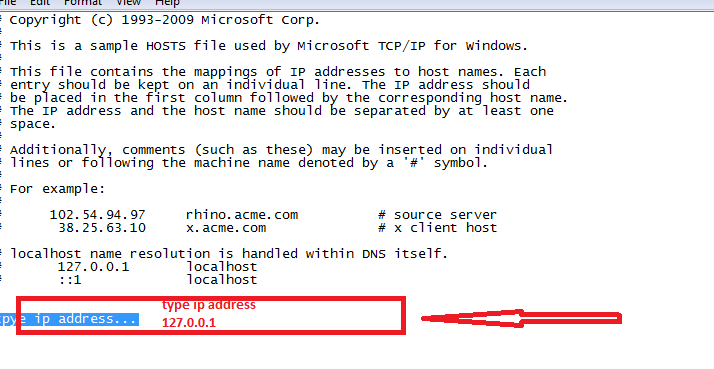
Permiteți-mi să vă arăt, ambele site-uri web se deschid înainte de a salva fișierul gazdă, arată că această pagină web nu este disponibilă.
Asigurați-vă că adăugați o versiune mobilă a site-urilor web. face book .com este tratat diferit de Facebook .com
2. Cum să blocați site-urile web pe Chrome
Tutorial video:
Am oferit acest tutorial în format video pentru confortul cititorului nostru. Dacă ești confortabil cu lectura, poți începe să citești.
Aici vă voi oferi informații despre cum să blocați un site pe Chrome folosind o extensie.
1.Accesați butonul de personalizare și control al Google Chrome .
2.Selectați mai multe instrumente , așa cum se arată în figura de mai jos.
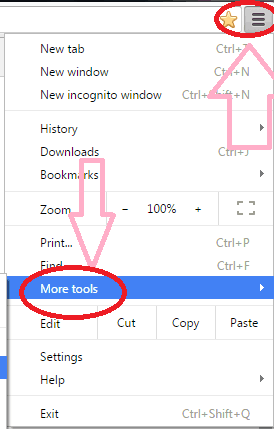
3. După ce ați selectat mai multe instrumente, opțiunea Selectați opțiunea Extensii , așa cum se arată în figura de mai jos.
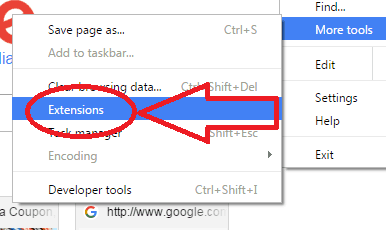
4. După ce ați selectat opțiunea de extensie, derulați în jos pagina și selectați opțiunea Obțineți mai multe extensii .
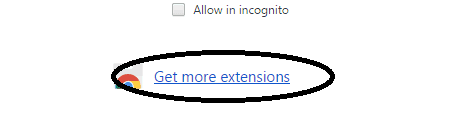
5. Introduceți blocare site în caseta de căutare din partea stângă a paginilor prezentate în figura de mai jos
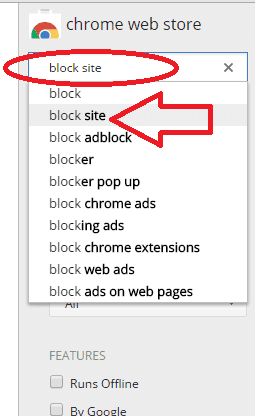
Instalați extensia site-ului B lock .
6. Accesați butonul de personalizare și control al Google Chrome
7. Selectați mai multe instrumente
8. Selectați blocarea site-ului și adăugați așa cum arată figura de mai jos

9 . După ce ați selectat site-urile blocate, selectați fila Opțiuni din acea secțiune a site-ului blocat.
10. Faceți dublu clic pe fila de opțiuni așa cum se arată în figura de mai jos.

11. Introduceți numele site-ului web pe care doriți să îl blocați.
12. Selectați adăugare pagină
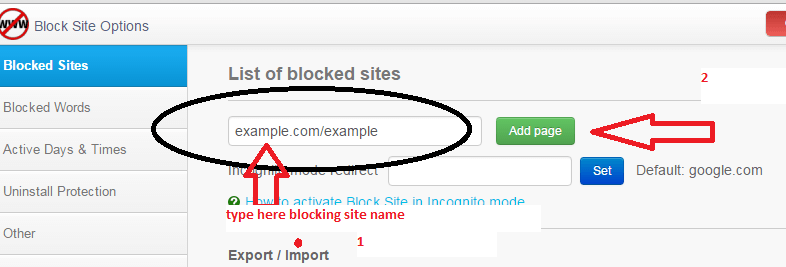
După finalizarea procedurii de mai sus, dacă verificați site-ul web, acesta va afișa un mesaj de eroare.
- Citește: Cum să accelerezi Chrome Google
3. Metode de blocare a anumitor site-uri web pe Mac
Există metode interne pentru a face acest lucru, dar nu sunt niciodată folosite. Opțiunile incluse nu sunt atât de complicate pe cât credeți. Deci, să începem cu procedura încorporată și apoi cu metodele de blocare a anumitor site-uri web pe un Mac folosind instrumente.
3.1.Blocarea site-urilor web cu control parental
Numele în sine spune totul. A fost o opțiune încorporată dezvoltată de Apple de dragul părinților pentru a limita utilizarea internetului pentru copii. Cu toate acestea, poate fi folosit și pentru angajați pentru a limita utilizarea rețelelor sociale pentru a crește producția.
- Faceți clic pe pictograma Apple din meniul din dreapta sus și apoi accesați preferințele de sistem.
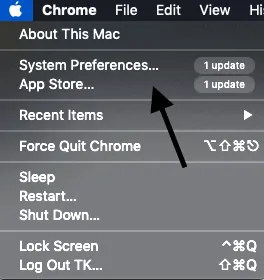
- Selectați controlul parental. Utilizați Finder pentru a găsi și opțiunea.
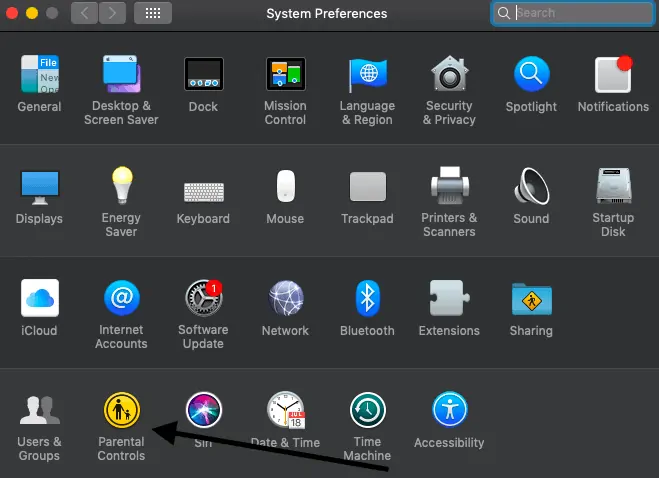
- Dacă există doar un utilizator, atunci creați mai multe conturi de utilizator cu control parental.
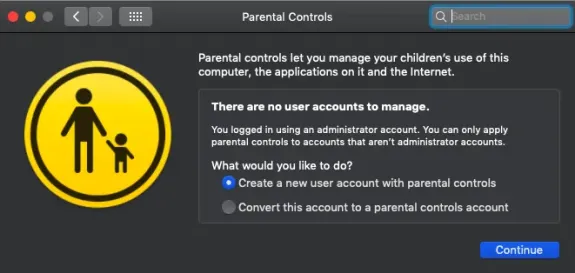
- Atingeți fereastra web și navigați la opțiunile parentale. Alegeți-le în consecință.
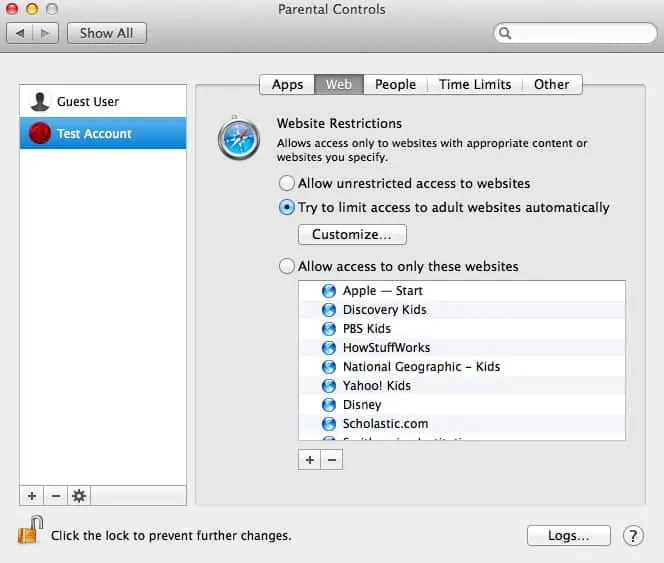
- Permiteți accesul la aceste site-uri web blochează utilizatorul să folosească toate site-urile web, cu excepția celor specificate.
- Controlați timpul de utilizare și din secțiunea limite de timp
- Pentru a debloca, accesați fila web și alegeți să permiteți accesul nerestricționat la site-uri web. Asta e.
- Citiți și: Cum să blocați site-urile web pe Chrome cu extensii
- 4 moduri de a debloca site-uri web sau de a deschide site-uri blocate
3.2. Blocarea site-urilor web pe Mac cu un fișier gazdă
Acesta este într-adevăr un proces rapid care necesită un terminal și câteva comenzi. Se poate ocoli cu ușurință acest lucru, dar poate fi util atunci când într-adevăr trebuie să faceți o configurare rapidă. Vom modifica fișierul gazdă.
- Deschideți terminalul din Finder.
- Copiați „Sudo nano /etc/hosts” și apăsați enter. Introduceți parola necesară.
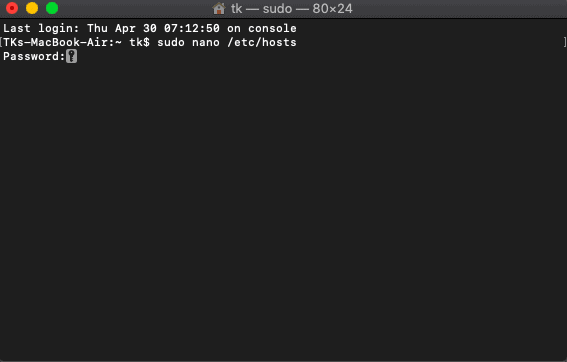
- Aceasta este baza de date a fișierelor gazdă în care trebuie să facem modificările necesare.
- Tastați același număr (care este prefixul pentru gazda locală în declarațiile de mai sus) și introduceți adresa URL a site-ului web dorită care trebuie blocată. Folosiți și prefixul și sufixul URL-ului.
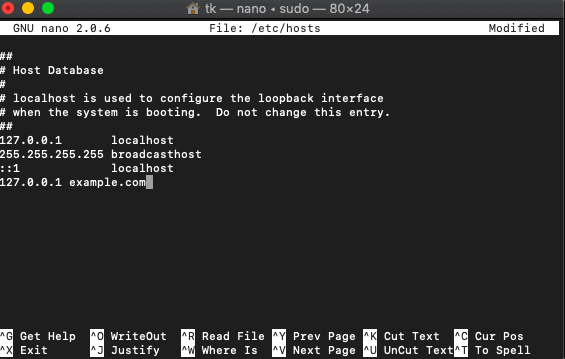
- Faceți clic pe control+O pentru a salva modificările.
- Copiați „sudo dscacheutil -flushcache” și apăsați enter.
- Acum încercați să deschideți același site web din browser. Este blocat.
3.3. Prin ajustarea setărilor routerului
Acest proces nu este recomandat, deoarece blochează site-urile web pentru toți utilizatorii care sunt conectați la acel router. Funcționează cu startup-uri și angajați. Nu este recomandat în case pentru părinți.
- Mergeți la preferințele de sistem
- Accesați Rețea->WiFi-> Avansat-> TCP/IP
- Copiați adresa IP și inserați-o în bara de adrese URL, care vă duce la pagina de conectare a routerului.
- Dacă sunteți nou aici, utilizați numele de utilizator și parola implicite care se află pe router.
- Răsfoiți toate setările din router. Este diferit de fiecare router și, prin urmare, nu poate fi listat aici.
- Găsiți-l și adăugați adresele URL care urmează să fie blocate.
- Citește și: 8 cele mai bune site-uri de muzică deblocate pentru a te bucura de muzică oriunde
3.4. Cum să blocați anumite site-uri web pe Mac cu pachetul Intego Mac Premium
Pachetul premium Intego mac ( link cu reducere de 50% ) este un software de securitate binecunoscut pentru utilizatorii de Mac. Vine cu diferite opțiuni, cum ar fi NetBarrier, VirusBarrier și ContentBarrier. Site-urile web pot fi blocate direct cu ContentBarrier, care se află în pachetul premium Intego mac.
Această secțiune vă va spune cum să blocați anumite site-uri web pe Mac folosind pachetul Intego Mac Premium.
Timp total: 5 minute
Pasul 1: Folosiți corect asistentul
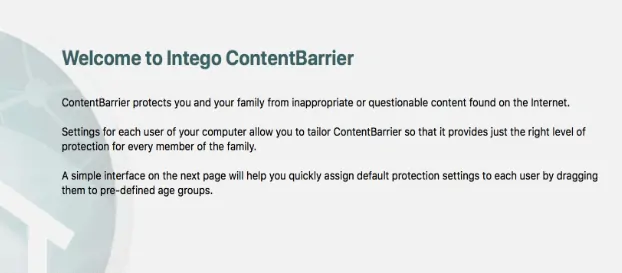
Cumpărați pachetul Intego Mac Premium prin acest link cu reducere specială de 50%. Instalați și lansați ContentBarrier printr-o atingere de două ori. Asistentul este util dacă configurați lucrurile pentru prima dată.
Pasul 2: Scrieți regulile de protecție

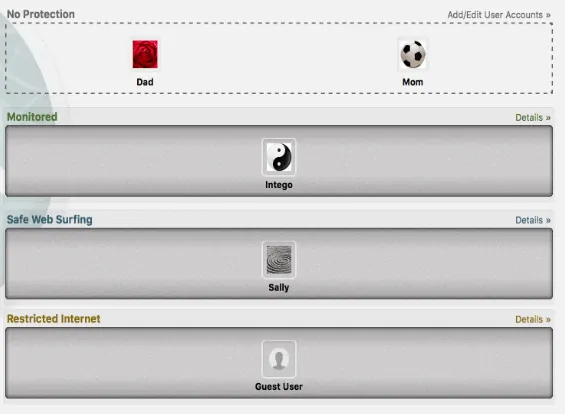
După ce faceți clic pe următorul, vor fi afișate 3 setări implicite. Monitorizat este de a monitoriza lista de site-uri web, iar navigarea în siguranță este în special pentru copii, adică blocarea adulților, site-uri de jocuri de noroc, etc. Opțiunea restricționată este de a permite site-urile care urmează să fie afișate. Puteți revizui toate aceste setări mai târziu.
Pasul 3: Trimiteți rapoarte
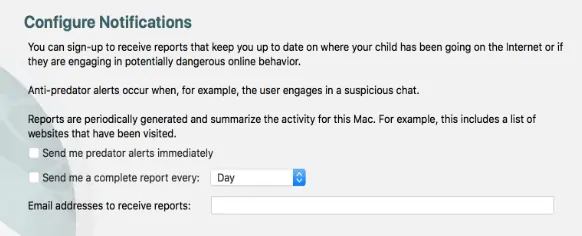
Aceasta este a treia și ultima pagină de configurare care solicită configurarea notificărilor. Vă poate trimite prin e-mail 2 tipuri de rapoarte conform setărilor configurate. Rapoartele complete includ informații legate de tot
Pasul 4: Configurați o parolă
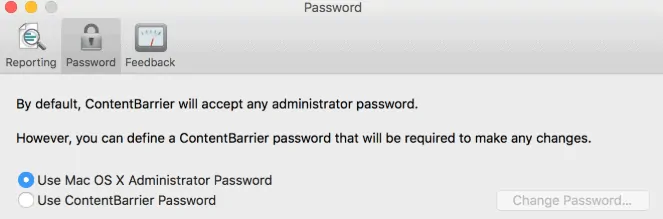
Este posibil să setați o parolă unică pentru ContentBarrier. Puteți seta una sau puteți utiliza și o parolă de sistem. Depinde de tine.
Pasul 5: Gestionați utilizatorii
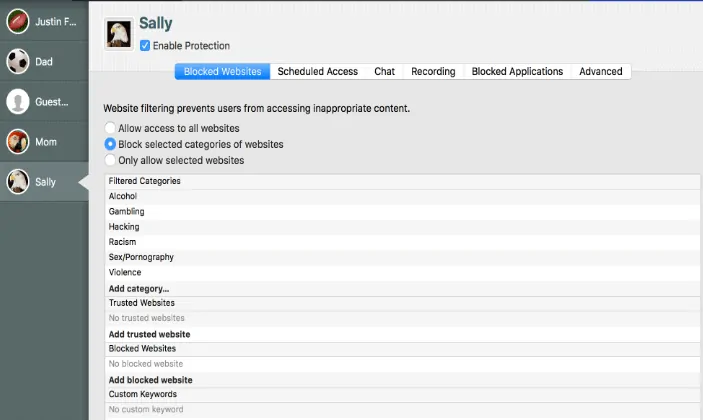
Cel care a instalat poate fi administrator, iar restul sunt utilizatori. Administratorul poate adăuga, șterge și controla utilizatori.
Pasul 6: Blocați site-urile web pentru anumiți utilizatori
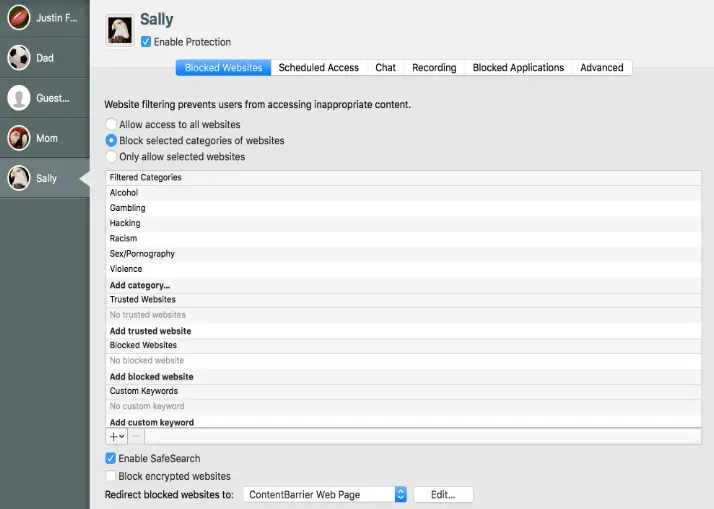
După configurare, alegeți profilul utilizatorului din partea stângă a tabloului de bord și controlați-l accesând toate filele, adică site-uri web blocate, acces programat, chat, înregistrare și multe altele. Pentru a bloca site-uri web pentru un utilizator, faceți clic pe fila site-uri web blocate și atingeți opțiunile necesare pentru mai multe filtre.
Pasul 7: Redirecționează site-ul blocat către o pagină personalizată
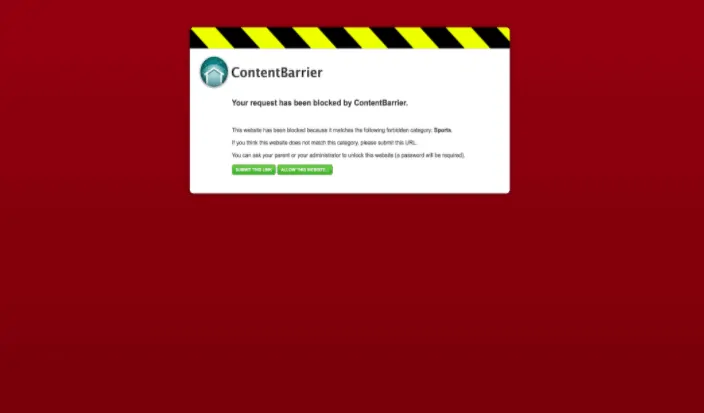
Se poate redirecționa site-ul blocat către o adresă URL personalizată, adică atunci când cineva scrie pentru adresa URL blocată, pagina personalizată va fi afișată. Această setare se află chiar sub fila site-uri web blocate. Este gata.
4. Metode de blocare a site-urilor web pe Android?
Acum, să vedem cum să blocăm site-urile web pe Android în secțiunea de mai jos.
4.1. Cum să blocați site-uri web pe Android folosind aplicația BlockSite?
Pentru a bloca site-urile de pe Android, Magazinul Google Play vă oferă o aplicație uimitoare și anume BlockSite . Această aplicație va bloca toate site-urile web pe care doriți să le blocați. Puteți să le selectați și apoi să le adăugați la lista de blocare. Să vedem care sunt pașii care trebuie urmați pentru a bloca site-uri web folosind această aplicație BlockSite.
Pasul 1: Instalați aplicația BlockSite din Magazin Google Play
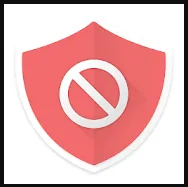
Primul lucru pe care trebuie să îl faceți este să instalați aplicația BlockSite din Magazinul Google Play. Aceasta este o aplicație gratuită pentru Android, așa că nu trebuie să plătiți bani pentru ao instala.
Pasul 2: Lansați și acordați permisiuni aplicației pe Android
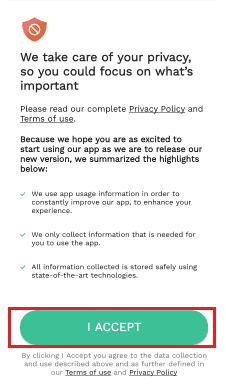
După ce ați instalat aplicația cu succes, faceți clic pe opțiunea de deschidere. Apoi aplicația se va deschide pe ecranul telefonului Android și vă cere să acordați permisiuni de a rula și de a face unele modificări pe Android. Citiți instrucțiunile și apoi faceți clic pe opțiunea Accept . Cu acest pas, sunteți de acord cu toate modificările făcute de aplicație pe Android.
Pasul 3: Oferiți acces la aplicația BlockSite
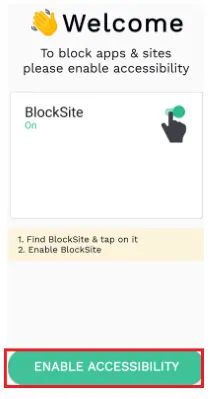
Când faceți clic pe opțiunea Accept, atunci vă solicită să activați accesibilitatea pentru aplicația BlockSite de pe dispozitiv. Faceți clic pe opțiunea Activare accesibilitate , așa cum se arată în imaginea de mai sus.
Acum deschide setările de accesibilitate a aplicației din Android. În acea secțiune, puteți găsi serviciul BlockSite. Și accesibilitatea pentru acea aplicație este inițial în starea oprită. Activați-l pentru a oferi accesibilitate aplicației BlockSite.
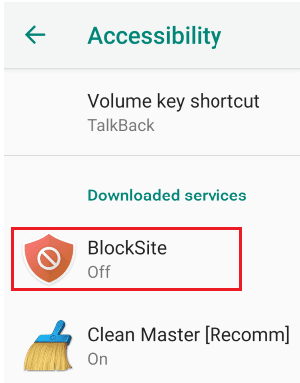
Odată ce îl porniți, vă solicită un mesaj de confirmare pentru a face modificări la Android. Faceți clic pe opțiunea OK .
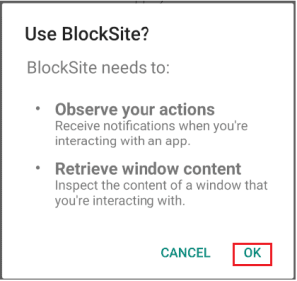
Citiți mesajul și faceți clic pe OK așa cum se arată în imaginea de mai sus.
- Citește și: Mod întunecat Facebook Messenger: dă-ți ochilor o pauză de tensiune
- 11 Metode eficiente de a descărca lista de redare YouTube pe Android și Windows
Pasul 4: Adăugați site-uri web în lista de blocare
Cu pasul anterior (pasul 3) sunt făcute toate setările necesare pentru a bloca site-urile web. Acum, singurul lucru pe care trebuie să-l faceți este să selectați site-urile web pe care doriți să le blocați și să le adăugați la lista de blocare.
Pentru a bloca un site web, faceți clic pe simbolul „+” (adăugați sau plus) de pe ecranul de start al aplicației.
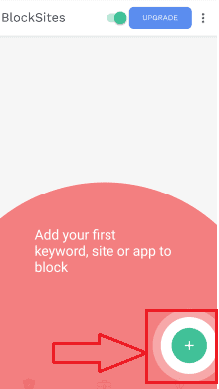
Acum site-urile web vor apărea pe ecran. Selectați site-urile web pe care doriți să le blocați. Dacă întâmpinați dificultăți în a obține site-ul web pe ecran, utilizați bara de căutare. Introduceți numele site-ului web în bara de căutare și apoi faceți clic pe opțiunea de căutare.
Puteți selecta unul sau mai multe site-uri web pe care să le blocați simultan. Apoi faceți clic pe opțiunea Terminat din partea de sus a ecranului.
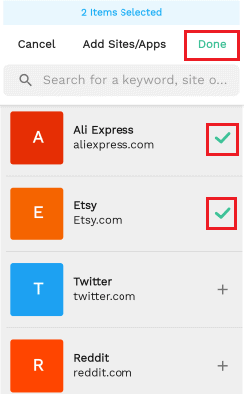
Aici am adăugat două site-uri la lista de blocuri, pe acelea le puteți vedea în imaginea de mai sus. După ce ați adăugat și faceți clic pe opțiunea gata, veți obține un ecran care arată numărul de articole pe care le-ați adăugat la lista de blocare.
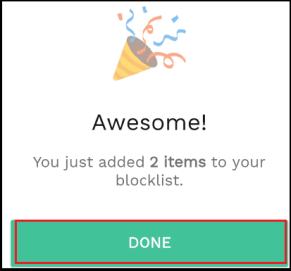
Pasul 5: Vizualizați site-urile web pe care le-ați blocat în lista blocate
Acum puteți vedea ce site-uri web ați blocat. Acestea se vor afișa în secțiunea listei blocate. Pentru a vedea lista de site-uri web pe care le-ați blocat, faceți clic pe opțiunea „ listă blocată ” din partea de jos a ecranului. Apoi, pe afișaj, puteți vizualiza lista de site-uri web pe care le-ați blocat.
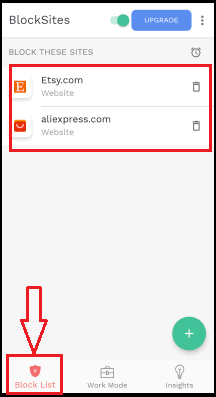
Acesta este cel mai simplu mod de a bloca site-uri web folosind aplicația BlockSite pe telefonul tău Android.
- Citește și: Faceți cunoștință cu noul Facebook: un aspect mai curat cu design alb, text mai mare, mod întunecat, timpi de încărcare mai rapid, un nou aspect captivant pentru fotografii, videoclipuri și multe altele
- 13 cele mai bune aplicații de management de proiect pentru iPhone, Android și desktop
4. 2. Cum să blocați site-uri web pe Android folosind extensia Firefox Block Site ?
Folosim browserul de internet fie Google Chrome sau Firefox sau orice alt browser pentru a vizita și deschide site-urile web. Deci browserul joacă un rol foarte important în acțiunile site-urilor web.
În metoda anterioară, am discutat despre o metodă care trebuie să instaleze o aplicație separată pentru a bloca site-ul web. Mai există o posibilitate de a bloca site-ul web folosind o extensie de supliment, care este un lucru simplu decât metoda anterioară. Urmați pașii de mai jos pentru a bloca site-urile web folosind extensia Firefox Add-on.
Pasul 1: Faceți clic pe opțiunea de meniu în Firefox
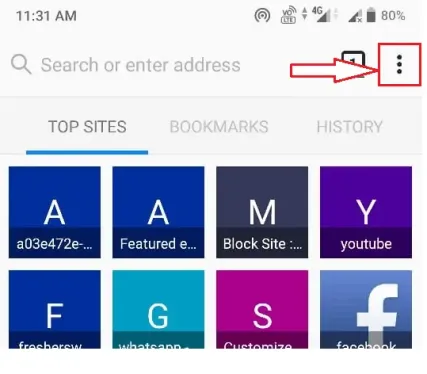
Primul lucru pe care trebuie să-l faceți este să deschideți browserul Firefox pe telefonul Android. Când deschideți browserul Firefox chiar lângă bara de căutare, veți vedea simbolul trei puncte verticale în colțul din stânga sus al ecranului care reprezintă meniul browserului Firefox. Faceți clic pe acel simbol cu trei puncte verticale.
Pasul 2: Faceți clic pe opțiunea Add-ons
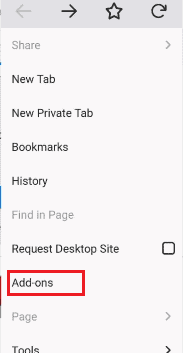
Odată ce faceți clic pe simbolul cu trei puncte (meniu), puteți vedea o listă de opțiuni pe ecranul din stânga. Acolo puteți vedea opțiunea Add-ons, faceți clic pe acea opțiune Add-ons pentru a adăuga unele extensii necesare pentru browser.
Pasul 3: Căutați extensia Firefox și căutați extensia Block Site
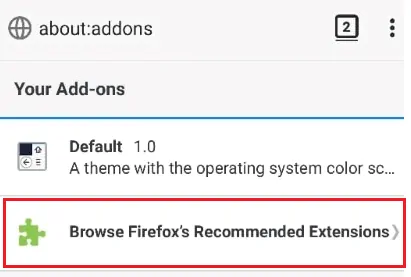
Când faceți clic pe Suplimente, se afișează un ecran cu „Suplimentele dvs.”. În partea de jos a ecranului, aveți o opțiune de a răsfoi extensiile Firefox. Faceți clic pe opțiunea Browse Firefox Recommended extensions .
Când faceți clic pe opțiunea Browse Firefox Recommended extensions, se va deschide un ecran cu Firefox Browser Add-ons. În partea de sus a aplicației, veți avea o bară de căutare pentru a căuta extensia necesară.
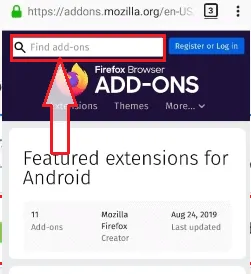
Pasul 4: Introduceți BlockSite în bara de căutare
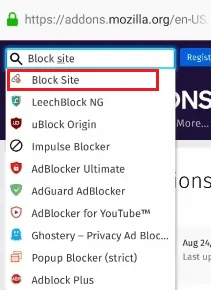
În acea bară de căutare, introduceți Block Site, apoi veți vedea rezultatele potrivite pe ecran, așa cum se arată în imaginea de mai sus. Faceți clic pe opțiunea Block Site.
Pasul 5: Faceți clic pe opțiunea Add to Firefox
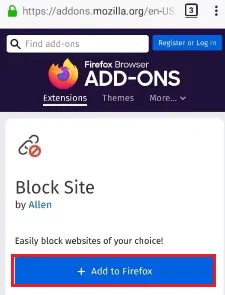
Când faceți clic pe opțiunea Block Site, vă arată extensia BlockSite care ar trebui să poată fi adăugată la Firefox. Faceți clic pe opțiunea Adăugați la Firefox . Când faceți clic pe opțiunea Adăugați la Firefox, atunci acesta vă cere permisiunea de a accesa informațiile. Faceți clic pe opțiunea OK așa cum se arată în imaginea de mai jos.
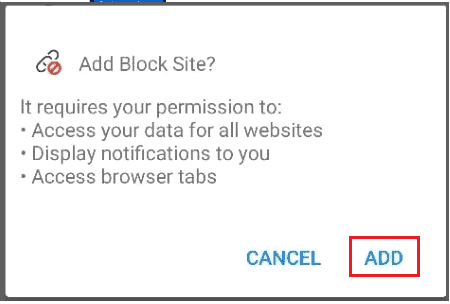
Cu acest pas, extensia Block Site este adăugată la browserul dvs. Firefox.
Pasul 6: Faceți clic pe Add-ons și faceți clic pe extensia BlockSite
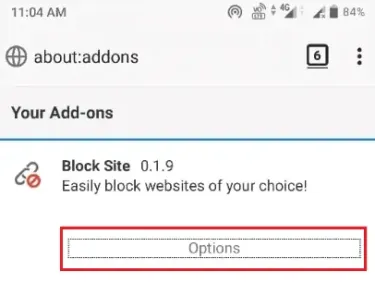
Acum faceți din nou clic pe simbolul trei puncte verticale (meniu), apoi pe opțiunea Add-ons. Când faceți clic pe opțiunea Suplimente, ecranul de suplimente se va deschide pe ecran. În aceasta, puteți vedea extensia Block Site. Faceți clic pe acea extensie Block Site. Apoi, ecranul vă va afișa opțiuni pentru Block Site așa cum se arată în imagine. Faceți clic pe Opțiuni de sub extensia Blocare site.
Pasul 7: Adăugați site-uri web pe site-ul Block
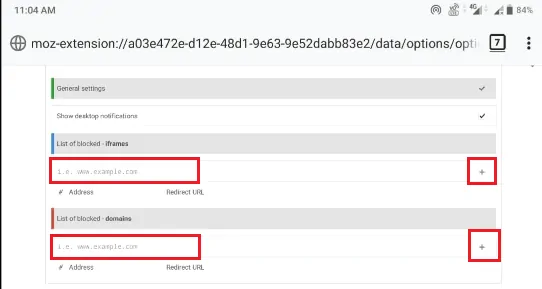
Acum afișajul va afișa așa cum se arată în imaginea de mai sus. Puteți vedea rânduri goale pentru adăugarea de cadre și domenii ale site-urilor web. Introduceți adresa site-ului web în rândurile respective și apoi faceți clic pe simbolul Adăugați ( + ) din colțul din stânga ecranului. Cu aceasta, site-urile web sunt adăugate la lista de blocare.
Concluzie:
Sper că am explicat toate metodele importante de a bloca anumite site-uri web. Doar să ne amintim, metoda cu ContentBarrier este cel mai fiabil un număr bun de opțiuni de filtrare pentru Mac. Alte metode pot fi ocolite în alte moduri, dar este diferit ContentBarrier și așa că aș sugera același lucru.
Sper că vă place articolul meu despre Cum să blocați un site web în toate browserele web . Dacă îți place, fă-mi favoare împărtășindu-l prietenilor tăi. Dacă doriți să adăugați orice alt punct, puteți adăuga prin secțiunea de comentarii. De asemenea, puteți urmări whatvwant pe Facebook și Twitter. Abonați-vă la canalul whatvwant de pe YouTube pentru actualizări regulate.
Blocarea unui site web – Întrebări frecvente
Puteți bloca site-uri web pe Safari?
Da, puteți bloca site-uri web în safari. Limitează accesul la site-urile care sunt blocate și incluse pe lista neagră. Se poate face folosind controlul parental pe Mac.
Cum puneți controlul parental pe un Mac?
Accesați meniul și apoi preferințele de sistem. Căutați control parental. Alegeți un cont de utilizator și faceți modificările necesare conform instrucțiunilor de pe ecran. Este ușor de utilizat și de blocat.
Are Apple control parental?
Controlul parental aici se referă la acordarea accesului limitat copiilor la internet. Da, Apple are opțiuni de control parental cu filtre.
Pot bloca un site web pentru o anumită perioadă de timp pe Android?
Da, o puteți face cu o aplicație de blocare a site-ului. Când faceți clic pe secțiunea listei blocate, acolo puteți vedea un mic simbol de ceas în partea de sus a site-urilor blocate. Faceți clic pe acel simbol și setați intervalul de timp în care doriți să blocați acel site.
Pot adăuga aplicații pentru site-uri web la listele blocate folosind aplicația Blocare site-uri?
Da, puteți adăuga aplicații pentru site-ul web, cum ar fi YouTube, Facebook, Instagram etc., la listele de blocare folosind această aplicație BlockSite.
Pot sincroniza aplicația de blocare a site-ului cu desktopul meu?
Da, puteți sincroniza datele acestei aplicații (adică site-uri web pe care le-ați blocat pe Android) cu desktop folosind o extensie.
