Cum să vă schimbați numele AirDrop pe iPhone, iPad și Mac [2023]
Publicat: 2023-02-08AirDrop este o funcție a dispozitivelor Apple care permite utilizatorilor să partajeze rapid și ușor fișiere, fotografii, videoclipuri și multe altele între dispozitivele Apple prin Wi-Fi și Bluetooth. Când partajați fișiere între dispozitivele dvs. Apple, numele dvs. AirDrop va apărea pe ecranul celeilalte persoane.
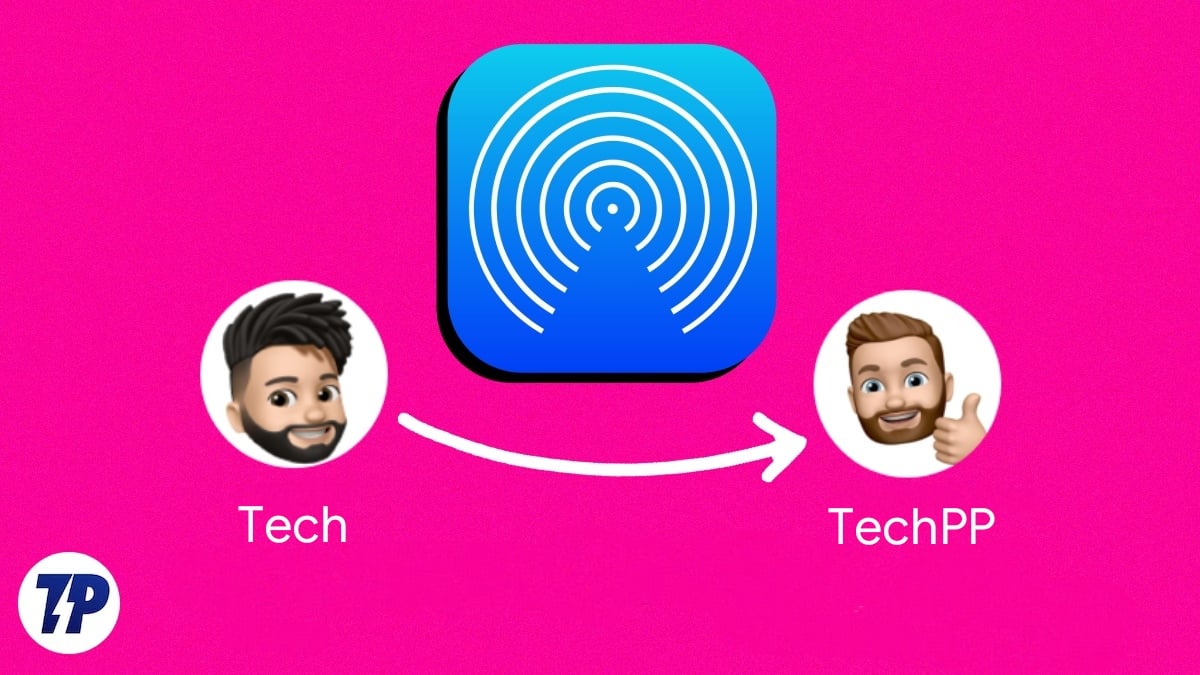
Dacă vă schimbați numele AirDrop pe dispozitivele Apple, noul nume AirDrop va apărea atunci când partajați fișiere în funcția Găsește-mi iPhone/iPad, care urmărește dispozitivele pierdute sau furate, iTunes, iCloud și Personal Hotspot. Modificarea numelui unui dispozitiv nu afectează setările existente.
Dacă utilizați Airdrop de ceva timp și doriți să vă schimbați numele actual AirDrop pe dispozitivul Apple, acest ghid este pentru dvs. În această postare, vă vom arăta cum să vă schimbați numele AirDrop pe iPhone, iPad și Mac. Toate aceste metode sunt foarte ușor și simplu de utilizat.
Cuprins
Cum să-ți schimbi numele AirDrop pe iPhone
Există două moduri de a vă schimba numele AirDrop pe iPhone. Puteți schimba numele de pe cartela de contact sau numele dispozitivului. Schimbarea numelui pe cartela de contact nu numai că îți schimbă aspectul în AirDrop, ci și numele în toate aplicațiile care accesează cartela ta de contact. Acest lucru poate fi uneori enervant dacă nu setați un nume real.
De exemplu, dacă dorim să schimbăm numele din Agendă din „Ramesh” în „Vascular”, de fiecare dată când Safari încearcă să completeze automat numele într-un formular de pe un site web, ar folosi „Vascular” ca prenume, care poate fi enervant uneori. Dacă nu vă setați numele, urmați celălalt proces prin care puteți schimba numele dispozitivului (a doua procedură).
Schimbați numele AirDrop pe iPhone prin schimbarea numelui pe cartela de contacte:
- Deschideți aplicația Contacte (sau deschideți Telefon și atingeți Contacte).
- Atingeți-vă numele în partea de sus a listei.
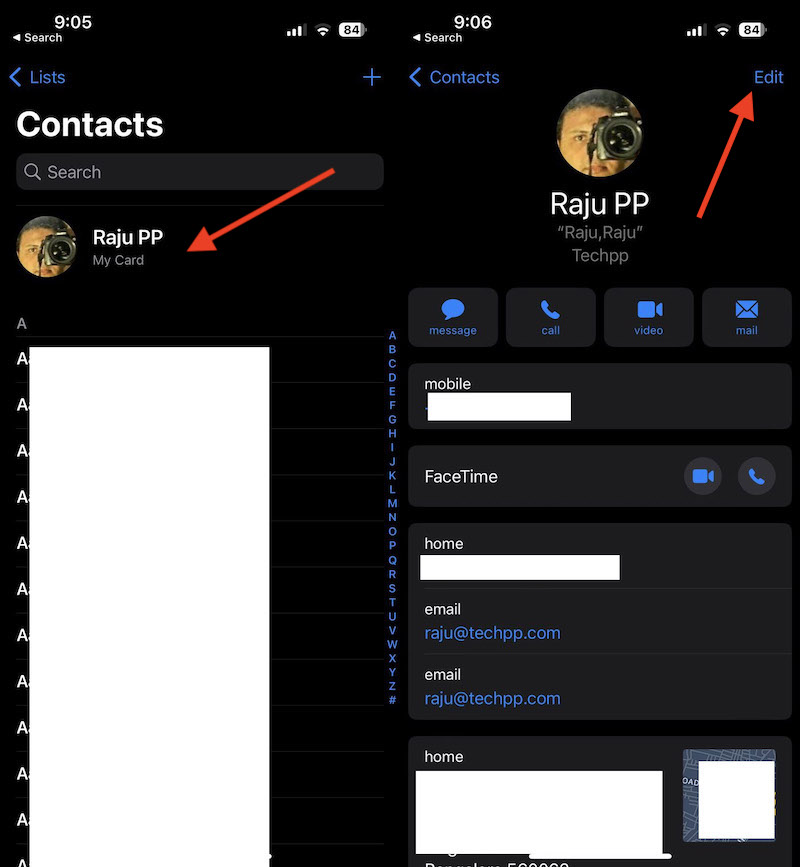
- Atingeți Editați.
- Atingeți prenumele și apoi apăsați x din acest câmp pentru a șterge ceea ce este acolo.
- Introduceți noul prenume pe care doriți să-l utilizați și atingeți Terminat pentru a-l salva.
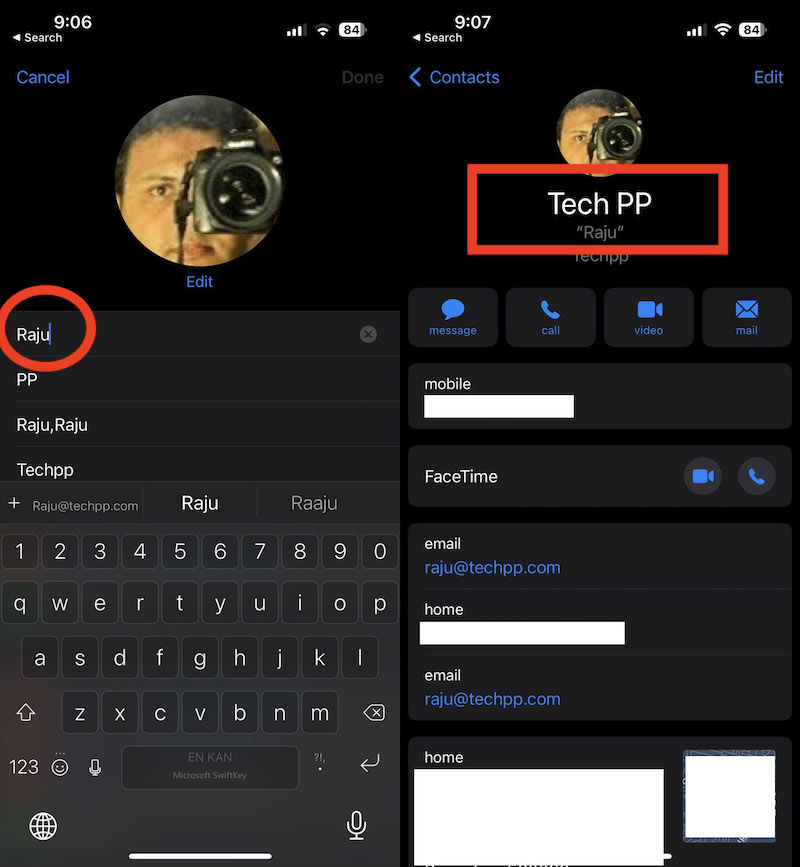
Schimbați numele AirDrop pe iPhone prin schimbarea numelui dispozitivului:
- Deschide Setări și accesează „ General ”
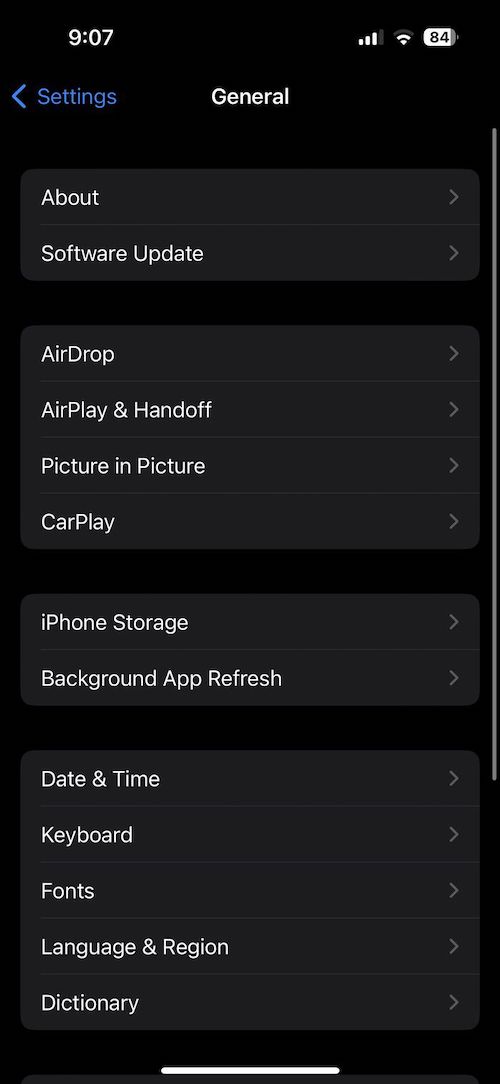
- Atingeți „ Despre ” în partea de sus a ecranului.
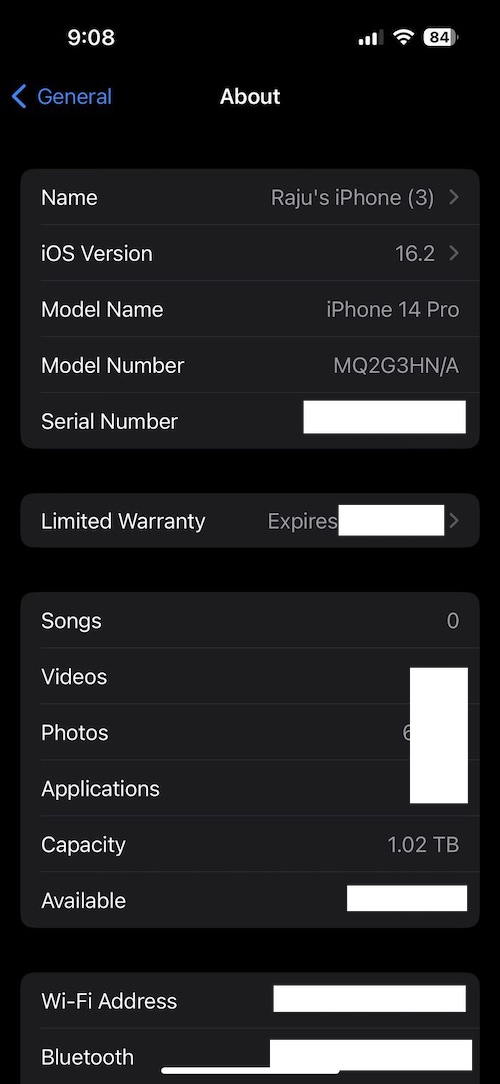
- Atingeți „ Nume ” în partea de sus a ecranului.
- Introduceți ceea ce doriți să denumiți dispozitivul și selectați „ Terminat ” pentru a redenumi dispozitivul.
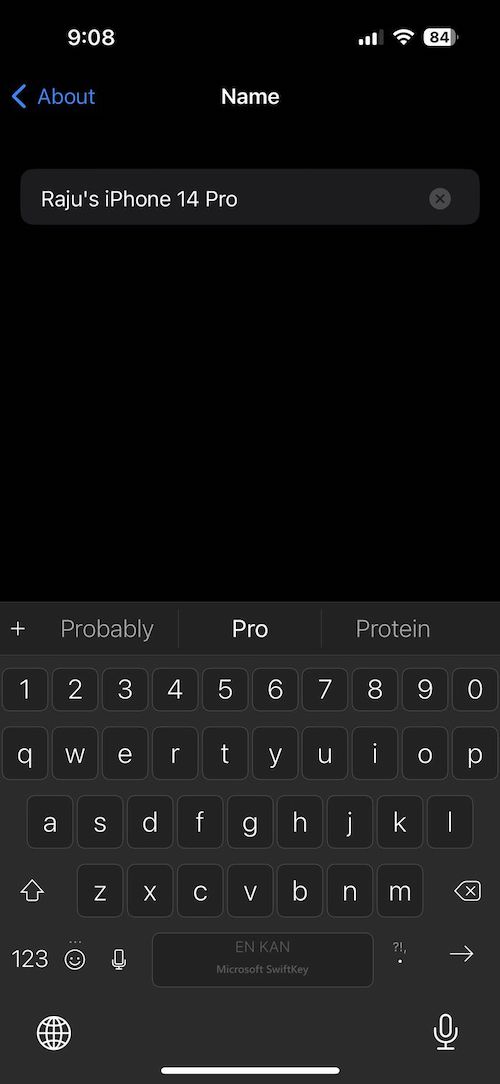
Cum se schimbă numele AirDrop pe iPad
În comparație cu iPhone și Mac, schimbarea numelui în AirDrop pe un iPad este foarte simplă și diferită de un iPhone. Nu este o chestiune de a-ți schimba numele în Agendă. În schimb, schimbați numele de pe iPad-ul dvs., mergând pur și simplu la Setări. Urmați pașii de mai jos pentru a vă schimba numele Airdrop pe iPad.
- Deschideți aplicația Setări pe iPad, faceți clic pe General și atingeți Despre
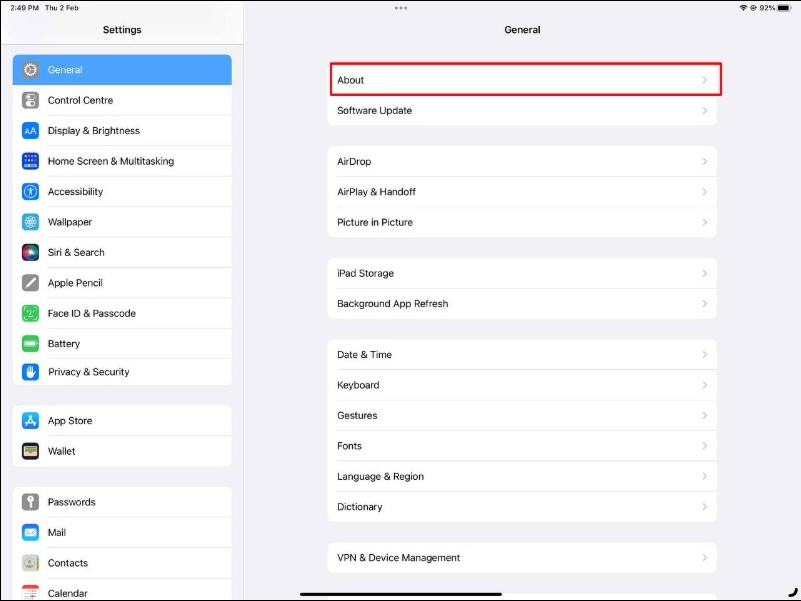
- Odată ce intrați, faceți clic pe Nume
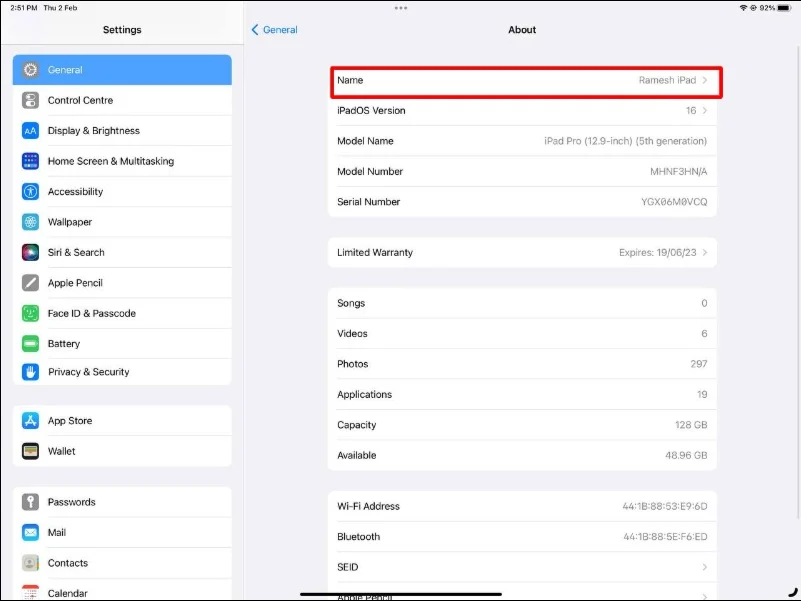
- Acum introduceți noul nume. Schimbarea numelui dispozitivului pe iPad se reflectă și asupra numelui AirDrop.
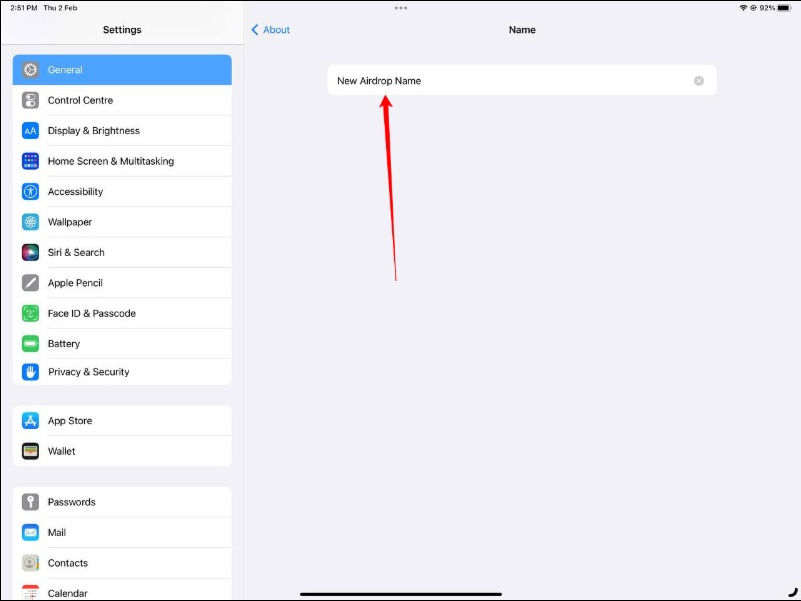
Cum să schimbați numele AirDrop pe Mac
Procesul de schimbare a numelui Airdrop pe Mac este diferit de cel de pe iPhone și iPad. La fel ca pe iPad, este foarte simplu și direct. Urmați pașii de mai jos pentru a schimba numele AirDrop pe Mac.

Pe macOS Ventura
- Faceți clic pe pictograma Apple din colțul din stânga sus al ecranului.
- Din lista de opțiuni, selectați Setări sistem .
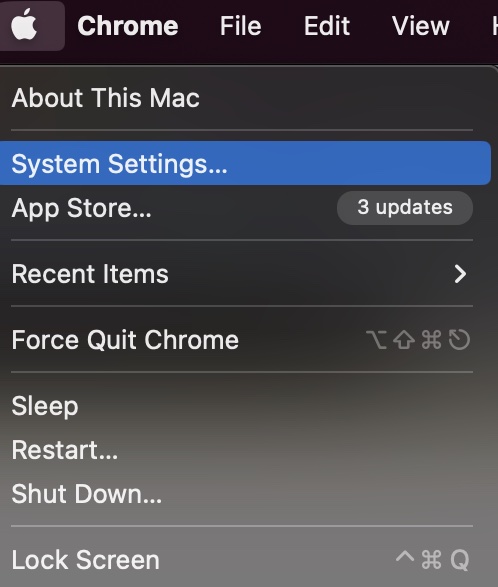
- Faceți clic pe General > Despre .
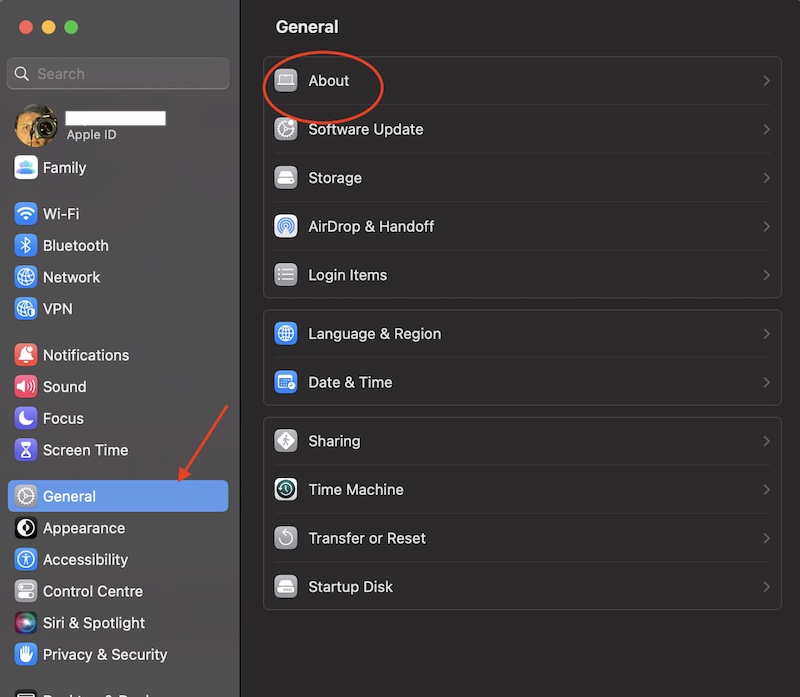
- Lângă Nume, puteți introduce un nume nou pentru a seta numele AirDrop pentru Mac.
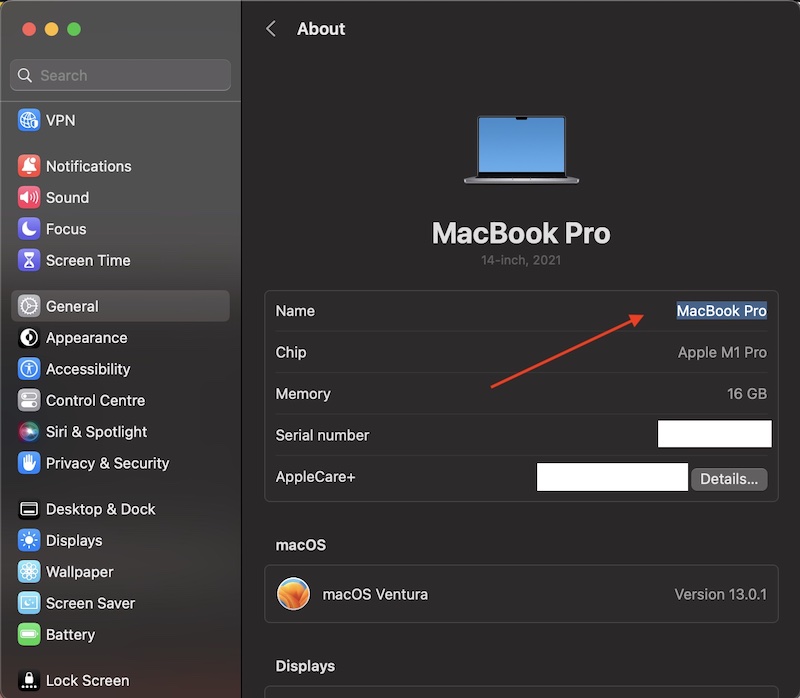
- Modificările dvs. se vor salva automat. Puteți ieși din Setările de sistem făcând clic pe cercul roșu din colțul din stânga sus al ferestrei.
Pe macOS Monterey și versiuni anterioare
- Faceți clic pe pictograma Apple din colțul din stânga sus al ecranului.
- Din lista de opțiuni, selectați Preferințe de sistem .
- Faceți clic pe Partajare
- Lângă Nume computer, puteți introduce un nume nou pentru a seta numele AirDrop pentru Mac.
- Modificările dvs. se vor salva automat. Puteți ieși din Preferințe de sistem făcând clic pe cercul roșu din colțul din stânga sus al ferestrei.
Așadar, așa îți poți schimba numele AirDrop pe iPhone, iPad și Mac. În unele cazuri, poate dura ceva timp pentru ca noul tău nume să fie actualizat pe dispozitivele Apple. Dacă întâmpinați probleme cu AirDrop, cum ar fi numele dispozitivului care nu apare, puteți consulta ghidul nostru detaliat despre Cum să remediați AirDrop care nu funcționează. Dacă aveți probleme la schimbarea numelui AirDrop, anunțați-ne în comentariile de mai jos.
Întrebări frecvente despre schimbarea numelui AirDrop pe iPhone, Mac și iPad
De câte ori îți poți schimba numele Apple?
Nu există limită pentru numărul de ori în care puteți schimba numele dispozitivului sau numele contactului. Le puteți schimba ori de câte ori doriți.
Cum știu care este numele computerului meu pe Airdrop?
Urmați acești pași pentru a afla numele computerului dvs. pe AirDrop:
- Pe un Mac, faceți clic pe pictograma Apple din colțul din stânga sus al ecranului.
- Selectați „ Preferințe de sistem ” din meniul derulant.
- Faceți clic pe „ Partajare ”.
- Numele computerului dvs. va fi afișat în partea de sus a ferestrei Partajare, lângă eticheta „ Nume computer ”.
Dacă ești un tocilar, poți folosi și Terminalul pentru a afla numele computerului tău:
- Deschideți terminalul.
- Tastați următoarea comandă: " scutil --get ComputerName "
- Apasa Enter.
- Ieșirea comenzii va afișa numele computerului dvs.
Cum îmi fac Mac-ul descoperit pentru AirDrop?
Pentru ca Mac-ul să fie descoperit pentru AirDrop, trebuie să urmați pașii de mai jos:
- Deschideți Finder: accesați aplicația Finder de pe Mac și faceți clic pe „Go” în bara de meniu, apoi selectați „AirDrop”.
- Activați Wi-Fi: asigurați-vă că Wi-Fi-ul Mac-ului dvs. este pornit. Dacă nu este, accesați meniul „Wi-Fi” din bara de meniu și selectați „Activați Wi-Fi”
- Activați AirDrop: în fereastra AirDrop, ar trebui să vedeți opțiunea de a activa AirDrop. Faceți clic pe „Permiteți-mi să fiu descoperit de” și selectați „Toți”.
- Așteptați ca Mac-ul dvs. să fie descoperit: după ce ați urmat acești pași, Mac-ul dvs. ar trebui să fie acum descoperit pentru AirDrop.
- Dacă Mac-ul dvs. încă nu poate fi descoperit, reporniți atât Mac-ul, cât și celălalt dispozitiv și încercați din nou pașii.
Cât durează actualizarea numelui AirDrop?
În cele mai multe cazuri, puteți vedea modificările imediat. Cu toate acestea, uneori poate dura mai mult, în funcție de setările dispozitivului. Dacă credeți că durează prea mult, puteți reporni dispozitivul. Acest lucru ar trebui să rezolve problema.
Poți AirDrop fără Wi-Fi sau Bluetooth?
Nu, AirDrop necesită atât Wi-Fi, cât și Bluetooth pentru a funcționa. Utilizează Wi-Fi pentru a se conecta la Internet și a găsi alte dispozitive și Bluetooth pentru a crea o conexiune peer-to-peer între dispozitive pentru a transfera fișiere. AirDrop nu poate funcționa fără niciuna dintre aceste tehnologii. Este important de reținut că Wi-Fi și Bluetooth trebuie să fie activate pe ambele dispozitive pentru ca AirDrop să funcționeze corect. De asemenea, ambele dispozitive trebuie să fie la aproximativ 30 de picioare unul de celălalt pentru ca AirDrop să funcționeze eficient.
Puteți vedea numele expeditorului în AirDrop?
Da, atunci când primiți o solicitare AirDrop, numele expeditorului este afișat pe dispozitivul destinatarului împreună cu fotografia de profil a acestuia (dacă este disponibilă). Acest lucru vă permite să identificați cu ușurință expeditorul și să decideți dacă acceptați sau respinge transferul AirDrop.
Îmi pot schimba numele AirDrop pentru anumite dispozitive?
Nu, nu vă puteți schimba numele AirDrop pentru anumite dispozitive. Numele AirDrop este asociat cu numele dispozitivului și va fi partajat cu toate celelalte dispozitive la fel.
