Cum se schimbă data și ora în Windows 10,11
Publicat: 2022-10-17Doriți să schimbați data și ora în Windows 10? Consultați acest ghid simplu cu cele mai simple metode de a schimba data și ora fără efort.
Într-adevăr, Windows 10/11 poate detecta automat fusul orar al dispozitivului și poate seta data și ora dispozitivului în consecință. Cu toate acestea, uneori poate afișa ora greșită sau poate fi necesar să setați o dată și o oră diferite pentru dispozitiv. Într-un astfel de caz, puteți actualiza manual ora și puteți utiliza Windows după cum puteți.
Puteți utiliza cu ușurință diferite metode ale sistemului de operare pentru a schimba ora. În acest ghid, veți găsi diferite metode de a actualiza ora pe dispozitivul dvs. Windows în funcție de cerințele dvs. Deci, să aruncăm o privire asupra metodelor pentru ușurință.
Metode pentru a schimba data și ora în Windows 10
Mai jos sunt câteva dintre metodele ușoare și fiabile de editare și setare a orei dacă vă întrebați cum să schimbați data și ora în Windows 10. Utilizați oricare dintre metodele furnizate pentru a face lucrurile cu ușurință.
Metoda 1: Modificați ora folosind bara de activități
În primul rând, puteți lua ajutorul secțiunii oră și dată din bara de activități pentru a schimba data și ora în Windows 10. Pentru aceasta, puteți lua ajutorul pașilor detaliați afișați mai jos:
- Faceți clic dreapta pe secțiunea de timp a barei de activități și deschideți Ajustați setările date/ora .
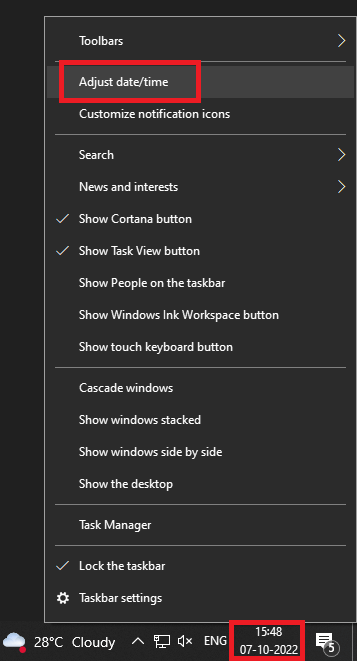
- Derulați în jos la secțiunea Dată și oră a setărilor, apoi dezactivați opțiunile Setare automată a orei și Setare fus orar automat .

- Sub categoria Schimbați data și ora , faceți clic pe butonul Modificare .

- În cele din urmă, va apărea o fereastră pop-up, utilizați-o pentru a seta ora dorită pentru dispozitiv. Faceți clic pe butonul Modificare la sfârșitul procesului.
Deci, iată cum puteți seta data și ora în Windows 11/10 utilizând setările barei de activități. Cu toate acestea, puteți utiliza și metoda alternativă furnizată mai jos.
Citiți și: Cum să ascundeți bara de activități în Windows
Metoda 2: Modificați ora în setările dispozitivului
Metoda alternativă pentru a ști cum să schimbați data și ora în Windows 10 este să le modificați folosind Setările dispozitivului. Setările Windows vă permit, de asemenea, să schimbați ora când este necesar. Pentru aceasta, trebuie să urmați pașii furnizați mai jos:
- Mai întâi, faceți clic dreapta pe pictograma Windows sau pe meniul Start și deschideți Setările dispozitivului.
- Faceți clic pe categoria Ora și limbă din setări.

- Derulați în jos la secțiunea Dată și oră a setărilor, apoi dezactivați opțiunile Setare automată a orei și Setare fus orar automat .

- Sub categoria Schimbați data și ora , faceți clic pe butonul Modificare .

- În cele din urmă, va apărea o fereastră pop-up, utilizați-o pentru a seta ora dorită pentru dispozitiv. Faceți clic pe butonul Modificare la sfârșitul procesului.
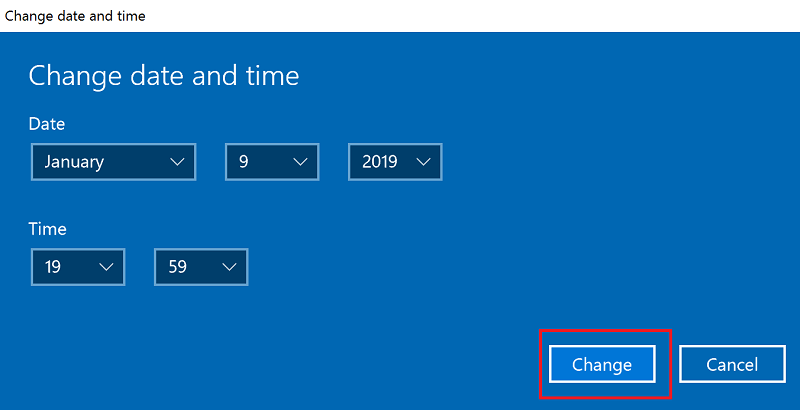
Dacă nu doriți să schimbați data și ora în Windows 10, secțiunile de mai jos vă pot ajuta.
Citiți și: Cum să remediați Windows 10 Taskbar nu funcționează
Sfat profesionist: Cum să adăugați un ceas pe dispozitivul dvs. Windows?
Uneori, este posibil să nu fie nevoie să schimbați data și ora în Windows 10/11 și doriți doar să adăugați un ceas diferit. Pentru același lucru, Windows vă permite să adăugați un alt ceas decât cel implicit. Puteți fie să selectați manual ora acestui ceas, fie să utilizați un fus orar. Urmați pașii de mai jos pentru a afla cum să adăugați un ceas pe Windows 10/11:

- Mai întâi, faceți clic dreapta pe pictograma Windows sau pe meniul Start și deschideți Setările dispozitivului.
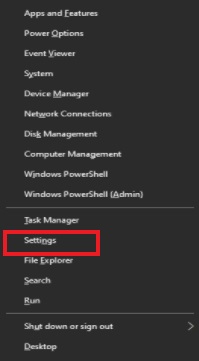
- Din panoul din dreapta, faceți clic pe Adăugați ceasuri pentru diferite fusuri orare .
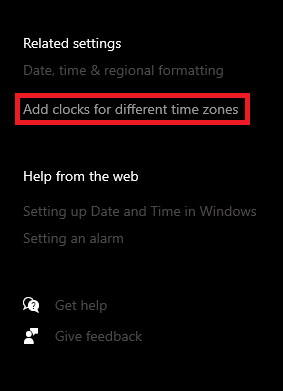
- Navigați la fila Ceasuri suplimentare și bifați caseta denumită Afișați acest ceas .
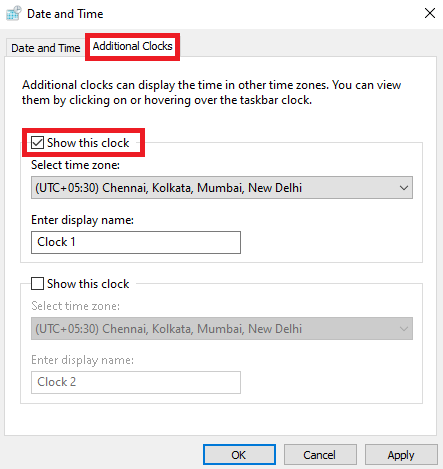
- Selectați fusul orar după cum este necesar din meniul derulant.
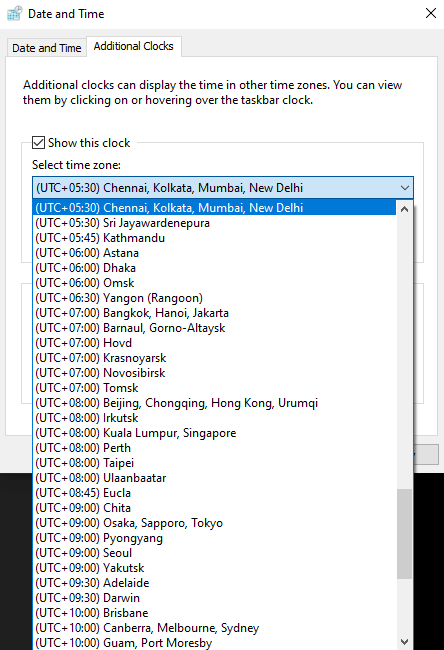
- În cele din urmă, editați numele celui de-al doilea ceas după cum doriți și faceți clic pe Ok .
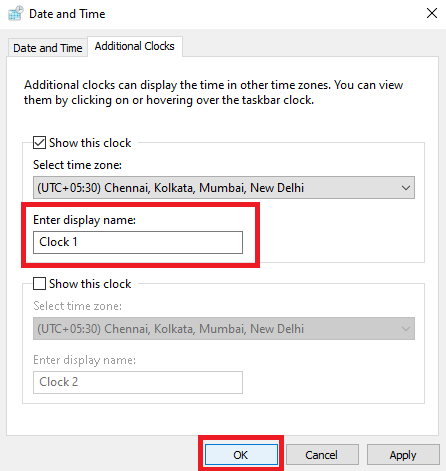
Puteți schimba data și ora în Windows 11 pentru acest al doilea ceas utilizând oricare dintre metodele furnizate mai sus. În plus, adăugați până la două ceasuri diferite pe Windows 11/10, în afară de cel setat ca implicit.
Citiți și: Cum să dezactivați firewall-ul pe Windows
O milă suplimentară: Cum să schimbați formatul unui ceas pe dispozitivul dvs. Windows?
Este posibil să nu doriți să schimbați data și ora în Windows 10, dar doriți să schimbați modul în care vedeți data și ora pe dispozitivul Windows. Pentru aceasta, trebuie să modificați formatul utilizând setările de dată și oră. Urmați instrucțiunile de mai jos pentru a ști cum să le modificați:
- Mai întâi, faceți clic dreapta pe pictograma Windows sau pe meniul Start și deschideți Setările dispozitivului.

- Din panoul din dreapta, faceți clic pe Data, ora și formatare regională .
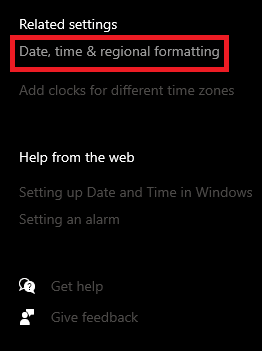
- Dacă doriți, schimbați Țara sau regiunea din meniul derulant.
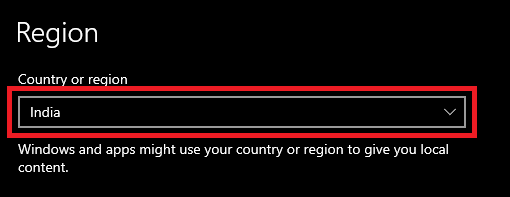
- Apoi, în categoria Format regional , modificați formatul în funcție de țara pe care o căutați.
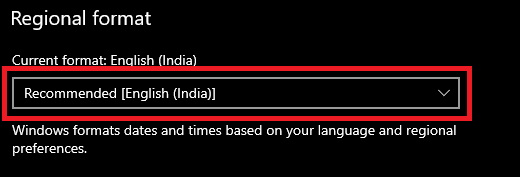
- Pentru un control mai bun, faceți clic pe opțiunea denumită Schimbați formatele de date .
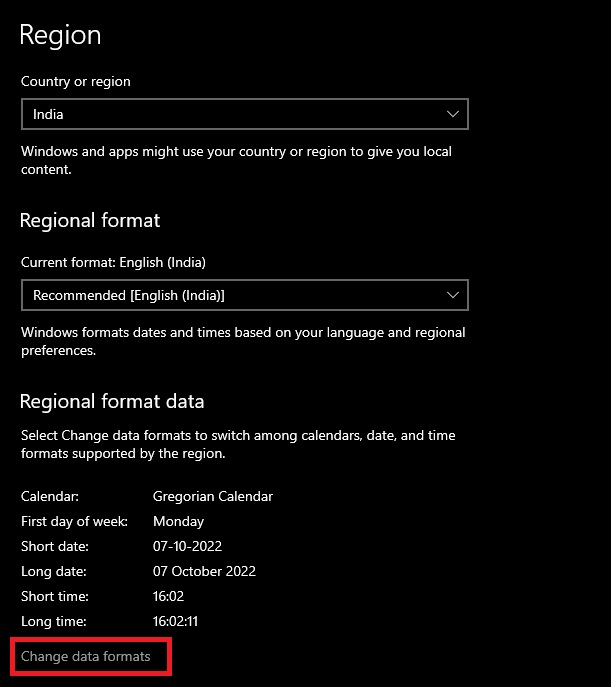
- Folosind meniurile derulante ale diferitelor categorii, setați formatul ceasului conform rudimentelor dvs.
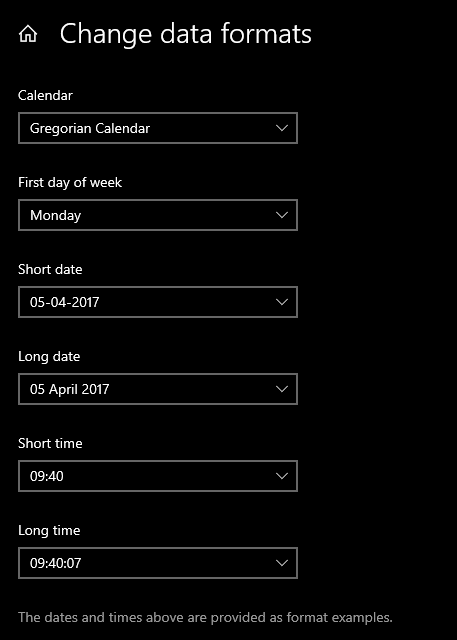
- În sfârșit, închideți fereastra când ați terminat.
Citiți și: Eroare Timeout Watchdog pe Windows 10
Cum se schimbă data și ora în Windows 10?: Răspuns
Deci, aici încheiem metodele de setare a orei și datei în dispozitivele Windows 10 și Windows 11. Sperăm că, folosind oricare dintre cele două metode furnizate, ați reușit să schimbați data și ora dispozitivului dvs. PS dacă întâlniți un mesaj în Setări care spune „Unele dintre aceste setări sunt ascunse sau gestionate de organizația dvs.”, atunci trebuie fie să activați Windows, fie să cereți administratorului dispozitivului să schimbe ora. Alternativ, într-un astfel de caz, cel mai bine este să adăugați un ceas suplimentar utilizând procedura de mai sus.
Pentru mai multe informații sau ajutor, nu ezitați să ne contactați folosind secțiunea de comentarii de mai jos. Suntem bucuroși să vă ajutăm în orice mod posibil. Dacă ți-a plăcut acest ghid despre procedurile de modificare a datei și orei în Windows 10, nu uitați să vă abonați la newsletter-ul nostru. Acest lucru vă va permite să primiți actualizări zilnice prin e-mail legate de noi ghiduri, tutoriale, articole, actualizări de știri și multe altele.
