Cum să schimbați imaginea de fundal sau tema sau culoarea Gmail
Publicat: 2022-02-13Te gândești să schimbi tema de fundal sau imaginea sau culoarea Gmail ? Atunci este timpul să știi cum să schimbi tema sau imaginea de fundal Gmail.
Cuprins
1. De ce ar trebui să schimb tema de fundal Gmail?
Milioane de oameni folosesc Gmail pentru a transfera fișiere și imagini. ai o temă implicită care face ca aspectul ei să nu fie cel mai frumos. Funcția Gmail arată mai bine atunci când nu sunt afișate pe tema implicită plictisitoare. Dacă doriți să arătați mai frumos Gmail, atunci personalizați fundalul Gmail cu imagini web sau imagini ca imagine de fundal, la fel ca pe computerul sau desktopul mobil.
2.Cum se schimbă tema sau imaginea de fundal Gmail pe Windows
Iată două metode de a vă schimba tema sau imaginea de fundal Gmail.
Tutorial video
Am oferit acest articol sub formă de tutorial video pentru confortul cititorului nostru. Dacă sunteți interesat să citiți, atunci puteți sări peste videoclip și să începeți să citiți.
2.1. Personalizați fundalul Gmail cu imagini web.
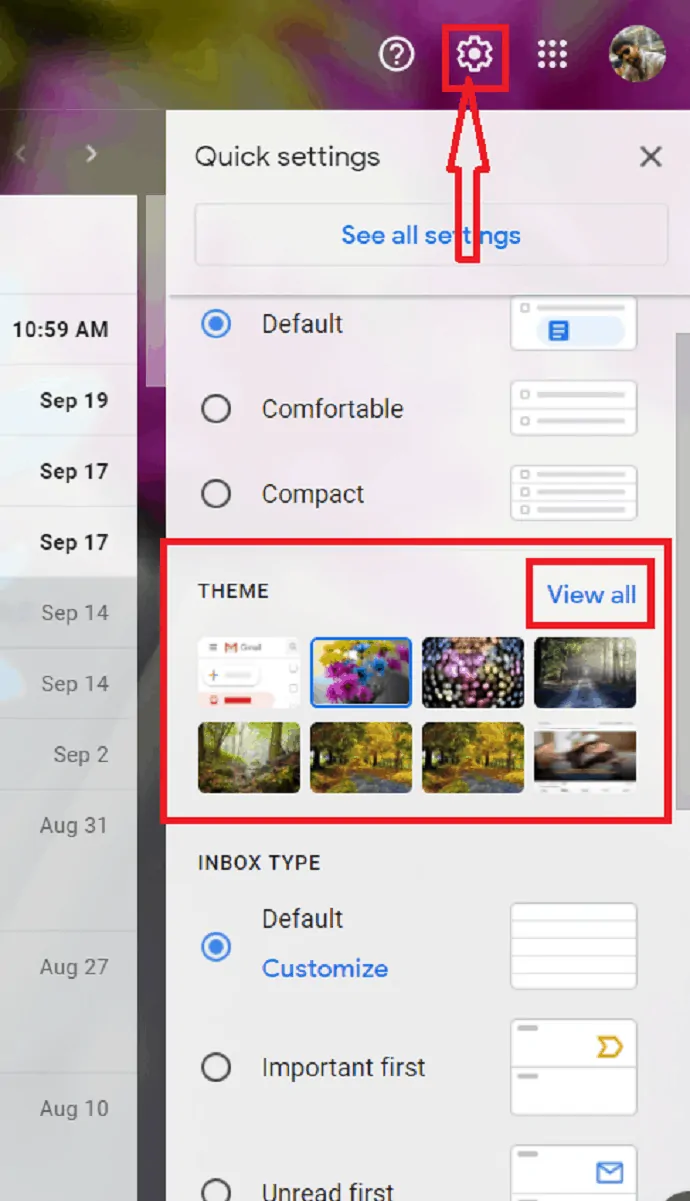
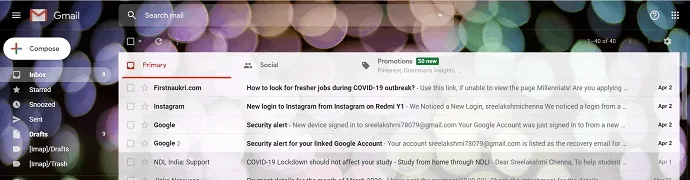
Acest articol vă va oferi informații despre schimbarea imaginii de fundal sau a temei Gmail folosind Windows.
Timp total: 2 minute
Pasul: 1 Selectarea temei
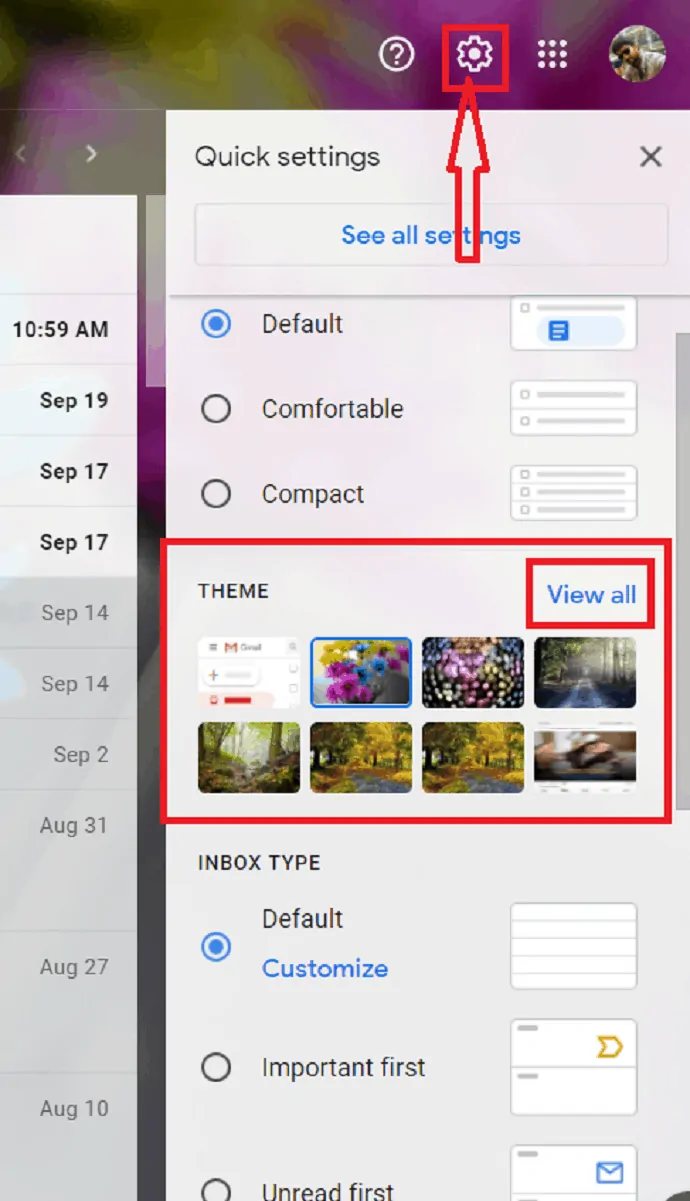
Conectați-vă la contul dvs. Gmail. Faceți clic pe simbolul Setări din partea dreaptă a ferestrei Google. Faceți clic pe opțiunea „Afișați toate” din secțiunea „Teme”.
Pasul: 2 Selectarea imaginii dorite
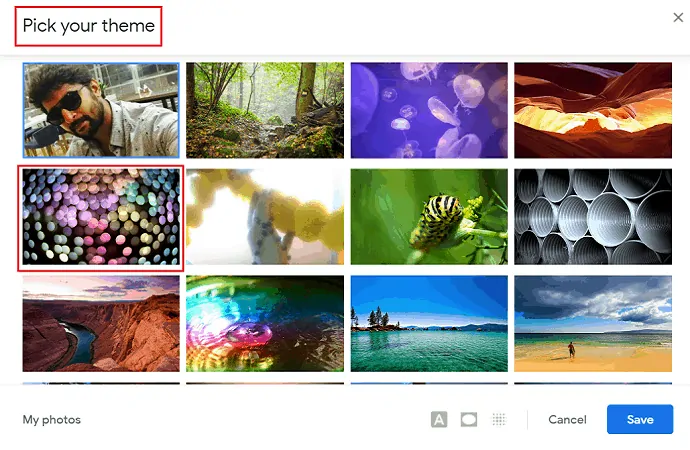
Fereastra „Alege-ți tema” este afișată pe ecran cu o mulțime de teme web. Selectați tema și atingeți de două ori pe ea. S-a aplicat automat pe fundalul Gmail.
Pasul: 3 Personalizarea efectelor
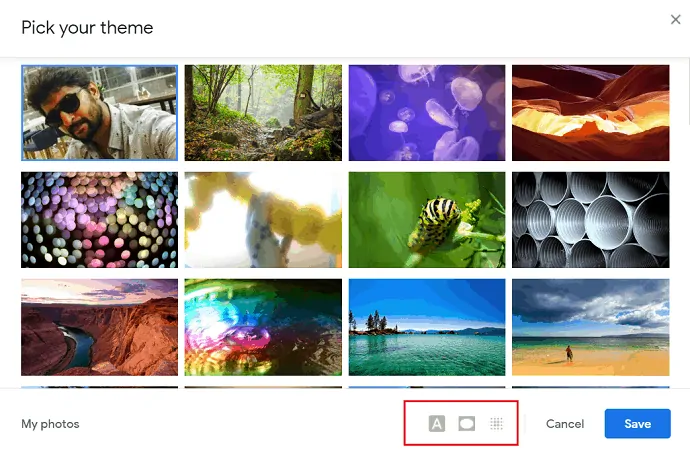
Gmail oferă câteva efecte de personalizare pentru temă/imagine. Pictogramele Efecte sunt în partea de jos a ferestrei.
Fundal text : efectul „Fundal text” este folosit pentru a schimba mesajele și butoanele în lumină sau întuneric.
Vignette : glisorul vignettei este folosit pentru a întuneca colțurile imaginii/temei.
Încețoșare : glisorul Încețoșare este folosit pentru a nefocaliza imaginea.
Pasul: 4 Salvați imaginea și efectele
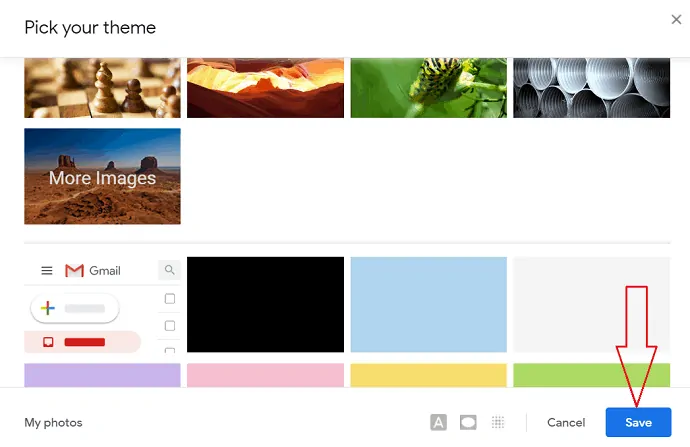
După finalizarea adăugării de efecte la imaginea de fundal, faceți clic pe opțiunea de salvare.
Pasul: 5 Imagine aplicată ca temă de fundal
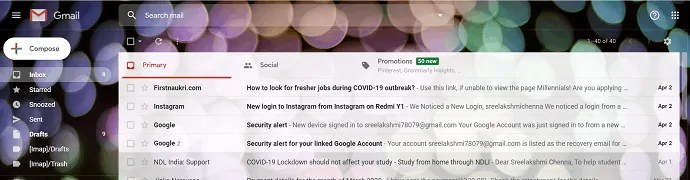
În cele din urmă, imaginea cu efecte de personalizare a fost aplicată ca temă/imagine de fundal pentru Gmail.
2.2. Personalizați fundalul Gmail cu fotografiile dvs.
Pe de altă parte, utilizarea fotografiilor tale ca imagine de fundal sau temă este la fel de simplă pe cât crezi. În primul rând, doriți să creați un „Album” în fotografiile Google.
Crearea unui album în Google Photos:
pas:1 Conectați-vă la Google Foto. Selectați opțiunea Creare din partea dreaptă a ecranului.
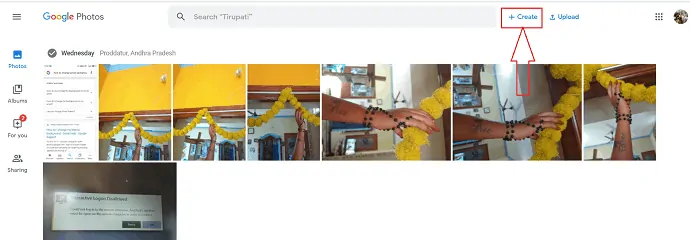
Sub opțiunea Creare, selectați „Album”. Se deschide o nouă fereastră cu „Adăugați un titlu” și „Adăugați fotografii”.
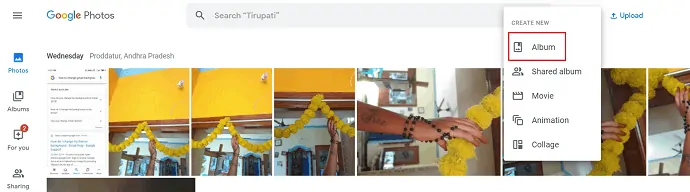
pas: 2 Introduceți titlul dorit în locul „Adăugați un titlu” și faceți clic pe „Adăugați fotografii” pentru a adăuga fotografii din fotografiile Google.
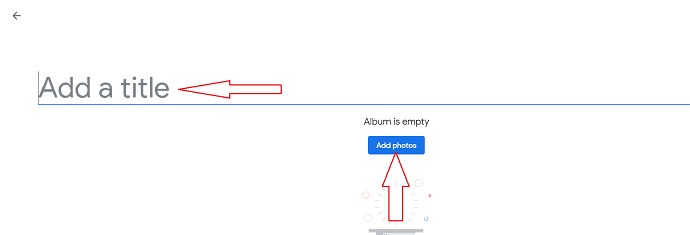
pas:3 Selectați fotografiile pe care doriți să le adăugați în album și faceți clic pe opțiunea gata din dreapta sus a ecranului. De asemenea, puteți selecta fotografii de pe computer pentru a le adăuga la album, pur și simplu apăsând pe „selectați de pe computer”.
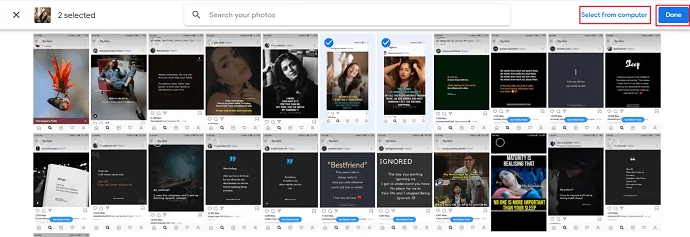
Pasul:4 Albumul creat este afișat automat în Temele Gmail în caseta de dialog „Fotografiile mele”.
Conectați-vă la contul dvs. Gmail. Faceți clic pe simbolul de setări din partea dreaptă sus a ferestrei Gmail. Selectați „Teme”. (ca în primul set de pași). Selectați „Fotografiile mele” din fereastra „alegeți-vă tema”.
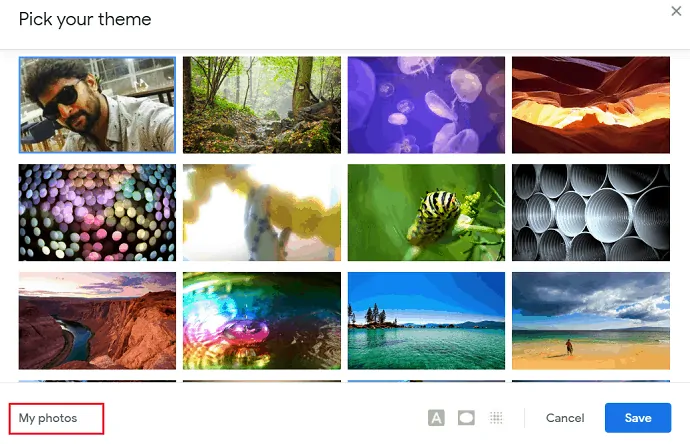
Pasul: 5 Se afișează fereastra „Selectați imaginea de fundal”. Din acea fereastră, selectați imaginea dorită din „Fotografiile mele” și faceți clic pe opțiunea „selectați”.

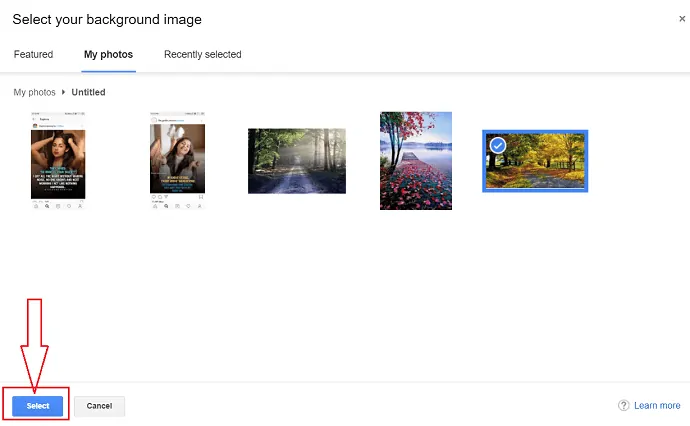
Puteți utiliza, de asemenea, efectul de personalizare, cum ar fi „Editor de text”, „Vigneta”, „Încețoșare”, care se află în partea dreaptă jos a ferestrei „alegeți-vă tema”.
Fundal text : efectul „Fundal text” este folosit pentru a schimba mesajele și butoanele în lumină sau întuneric.
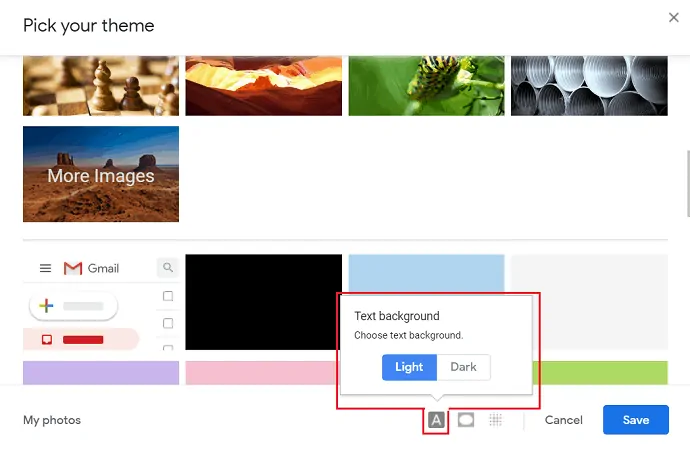
Vignette : glisorul vignettei este folosit pentru a întuneca colțurile imaginii/temei.
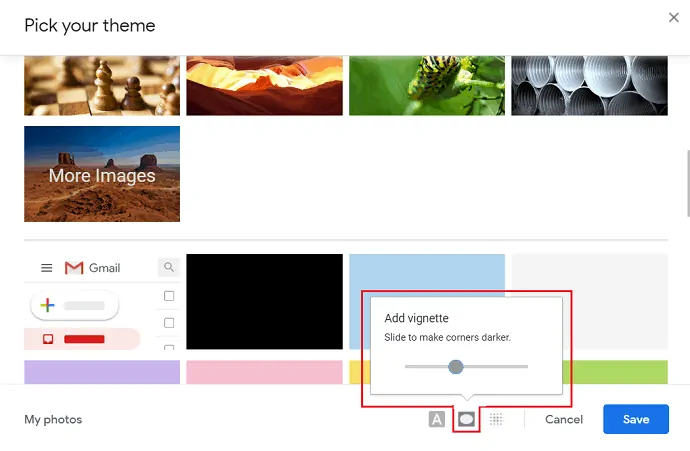
Încețoșare : glisorul Încețoșare este folosit pentru a nefocaliza imaginea.
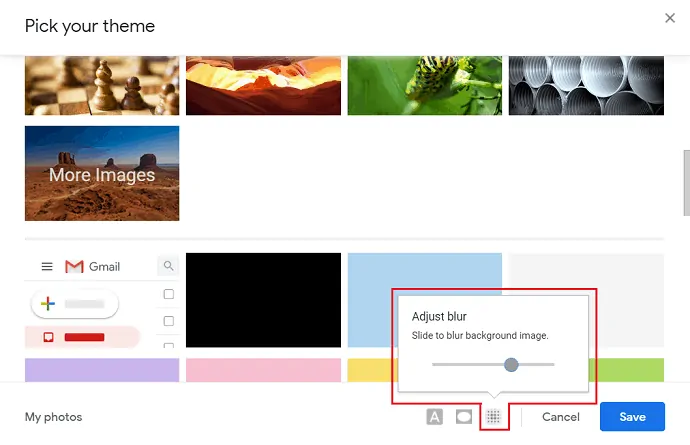
Pasul:6 În cele din urmă, imaginea selectată cu efecte de personalizare este aplicată ca fundal pentru Gmail.
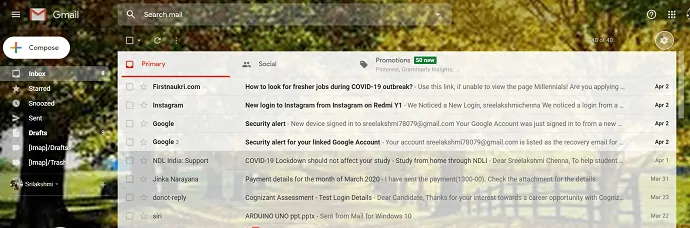
- Înrudit: Cum să trimiteți fișiere mari prin Gmail folosind Google Drive.
- Cum să exportați sau să importați contacte Gmail în Outlook.
3.Cum se schimbă fundalul Gmail pe Android
3.1. Cum să schimbați tema Gmail în Android cu imagini web.
Pasul:1 deschideți Chrome pe mobil și introduceți google web în bara de căutare.
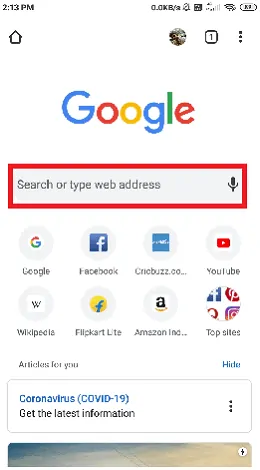
Pasul: 2 Se va deschide pagina Google care este autentificarea cu adresa dvs. de e-mail. selectați trei puncte din dreapta ecranului.
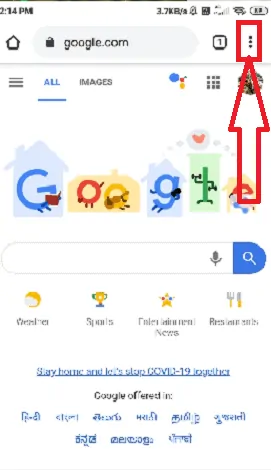
Pasul: 3 vor fi afișate mai multe opțiuni. selectați „Modul desktop” din opțiunile respective, apoi pagina va fi afișată în modul desktop.
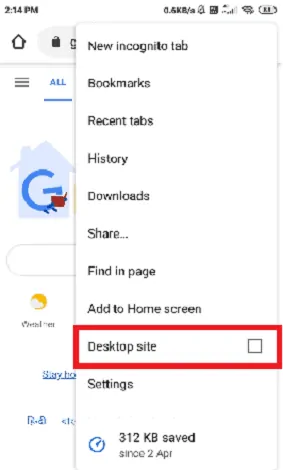
Pasul:4 selectați punctele care sunt în formă pătrată, mai multe aplicații Google sunt afișate pe ecran. Selectați „Gmail” din acele aplicații.
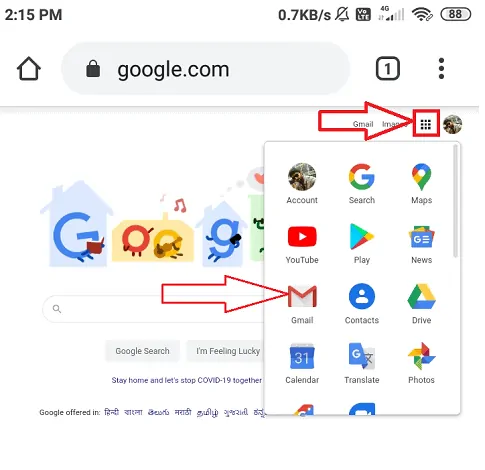
Pasul: 5 Se deschide fereastra Gmail. puteți observa simbolul setărilor din partea dreaptă sus a ecranului Google. Faceți clic pe setări și selectați opțiunea „Afișați toate” din secțiunea „Teme” care se află în vârful degetului.
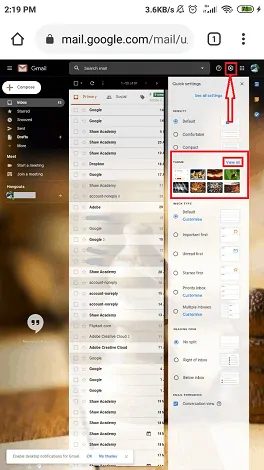
Pasul: 6 Apoi se va deschide fereastra „Alege-ți tema” cu mai multe teme. Printre acestea, selectați tema dorită și există unele efecte precum „Fundal text”, „Vigneta”, „Încețoșare”, care oferă atingerea finală imaginii/temei de fundal.
- Fundal text : efectul „Fundal text” este folosit pentru a schimba mesajele și butoanele în lumină sau întuneric.
- Vignette : glisorul vignettei este folosit pentru a întuneca colțurile imaginii/temei.
- Încețoșare : glisorul Încețoșare este folosit pentru a nefocaliza imaginea.
Faceți clic pe opțiunea de salvare.
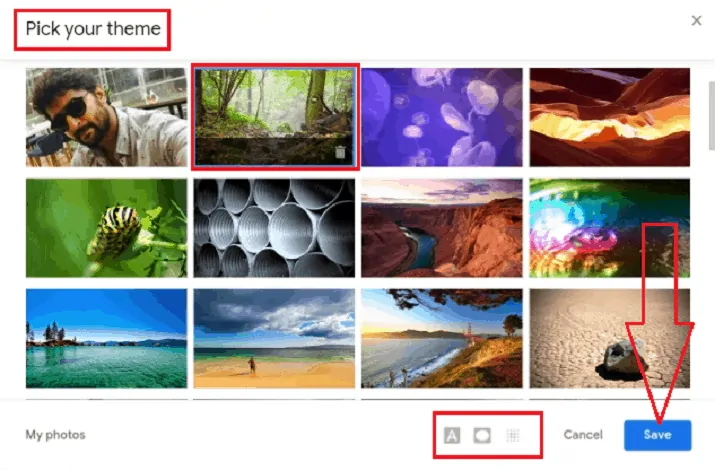
Apoi imaginea selectată cu efecte de personalizare este aplicată ca imagine de fundal pentru Gmail.
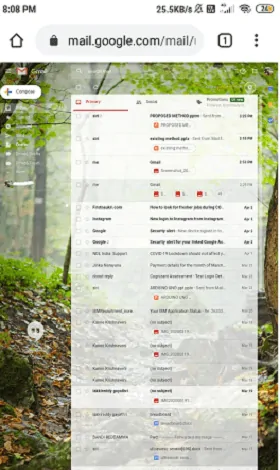
3.2. Cum să personalizați fundalul Gmail cu fotografiile dvs.
de asemenea, puteți utiliza imaginile din galerie ca temă de fundal. Înainte de a vă folosi imaginile, creați mai întâi o galerie în imagini Google. Galeria se afișează automat în „selectați imaginea de fundal” din Gmail. Crearea albumului în Google Foto folosind Android este aceeași ca și în cazul utilizării Windows. Procesul de după crearea albumului este același ca în prima setare până la fereastra „alege-ți tema” afișată pe ecran
Pas: 1 Faceți clic pe „fotografiile mele”, care se află în partea stângă jos a ecranului, sub caseta de dialog „Alegeți tema”.
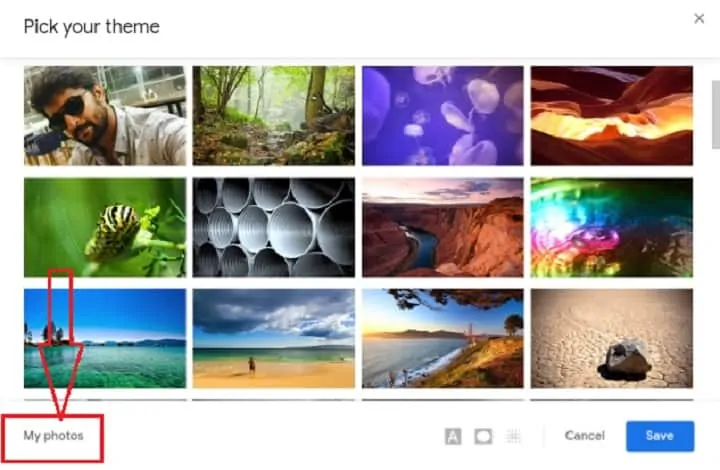
Pasul: 2 Dacă ați creat albumul în Google Foto, acum ar trebui să puteți selecta unul pe care să îl utilizați ca fundal. Albumul creat este afișat în secțiunea „Fotografiile mele” din caseta de dialog „Selectați imaginea de fundal”.
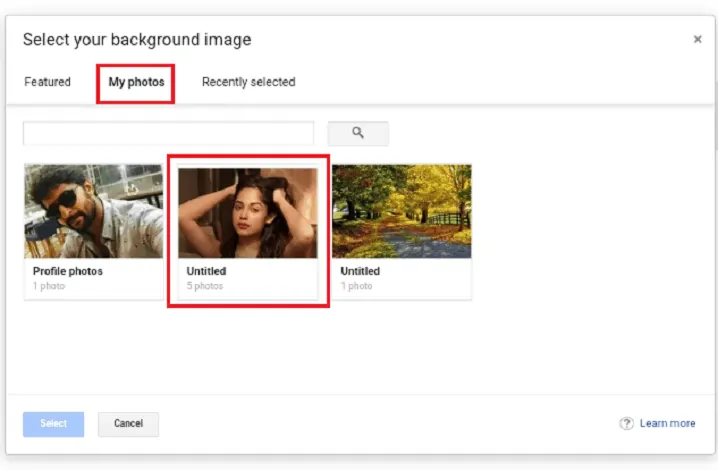
pas:3 Deschideți Albumul și selectați imaginea pe care doriți să o utilizați, apoi apăsați pe opțiunea de selectare.
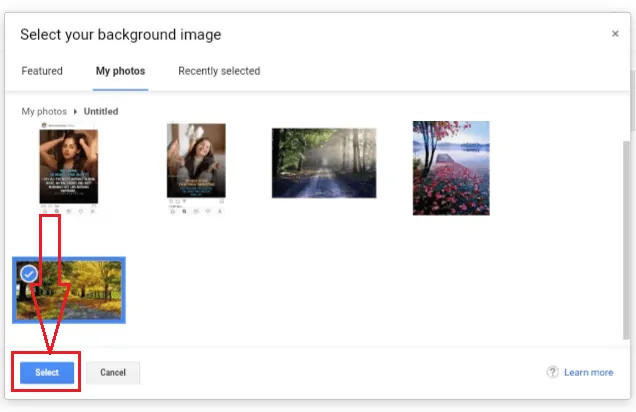
pas:4 În cele din urmă, imaginea dvs. a fost aplicată ca temă de fundal sau imagine pentru Gmail.
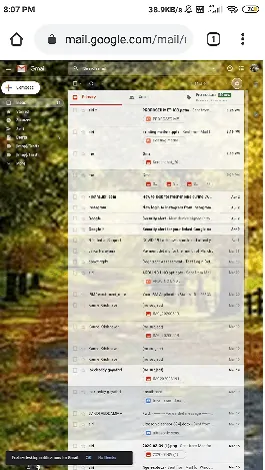
- Înrudit: Cum se schimbă numărul de telefon Gmail și care este utilizarea numărului de telefon în Gmail.
- Cum se creează un grup în Gmail.
Concluzie
Când îți petreci un sfert din timpul de lucru cu capul îngropat în e-mailuri, un fundal Gmail care să reflecte personalitatea ta sau să îți amintească de ceva special poate face căsuța ta de e-mail să fie productivă și distractivă. Nu uitați că puteți seta fiecare dintre conturile dvs. Gmail cu o temă frumoasă de fundal.
Sper că acest articol v-a ajutat să vă schimbați cu ușurință tema sau imaginea de fundal Gmail. Dacă vă place acest articol, vă rugăm să-l distribuiți și să urmăriți WhatVwant pe Facebook, Twitter și YouTube pentru mai multe sfaturi.
Cum se schimbă tema sau imaginea de fundal Gmail? - FAQ
Gmail acceptă imagini de fundal?
Da. Suport Gmail pentru diferite imagini de fundal.
pot folosi fotografiile mele ca imagine de fundal?
Da. Puteți folosi fotografiile dvs. ca imagine de fundal. Procesul este explicat în detaliu în articolul de mai sus.
Există o temă întunecată pentru Gmail?
Da. Există o temă întunecată pentru Gmail. Este disponibil sub opțiunea Teme.
