Cum se schimbă limba pe Chromebook [2023]
Publicat: 2023-04-22Chromebookurile sunt echipate cu ChromeOS, un sistem de operare bazat pe web care necesită puține resurse, dar este plin de funcții. Una dintre cele mai importante caracteristici ale oricărui sistem de operare este capacitatea de a schimba limba interfeței cu utilizatorul. ChromeOS le permite utilizatorilor să schimbe foarte ușor limba Chromebookului atunci când este necesar.
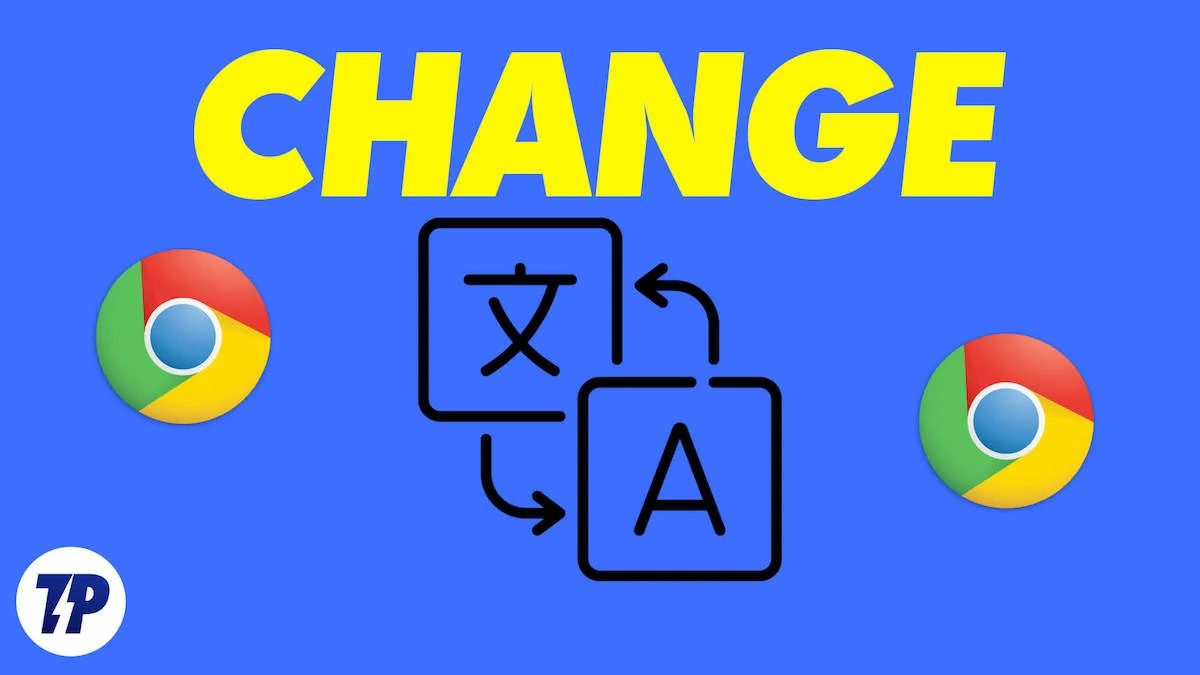
În secțiunile următoare, am enumerat câteva instrucțiuni detaliate, pas cu pas, despre cum să schimbați limba Chromebookului în diferite scenarii. Să începem.
Cuprins
Cum să schimbați complet limba pe Chromebook
Schimbarea limbii pe Chromebook este un proces simplu pe care îl puteți face cu următorii pași.
- Faceți clic pe zona de stare din colțul din dreapta jos al ecranului (unde puteți vedea ora curentă).

- Faceți clic pe pictograma Setări (pictograma roată) pentru a deschide meniul Setări.

- Derulați în jos la secțiunea Avansat și faceți clic pe ea pentru a o extinde.
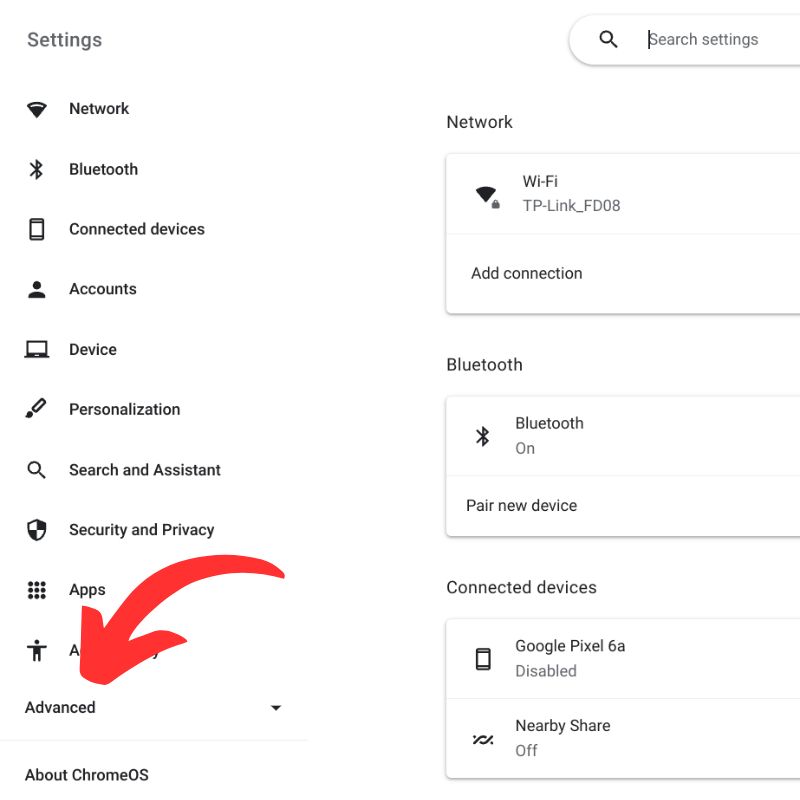
- Faceți clic pe Limbi și introducere pentru a deschide setările de limbă.

- Sub secțiunea Limbi , faceți clic pe Limba dispozitivului pentru a selecta limba pe care doriți să o adăugați.
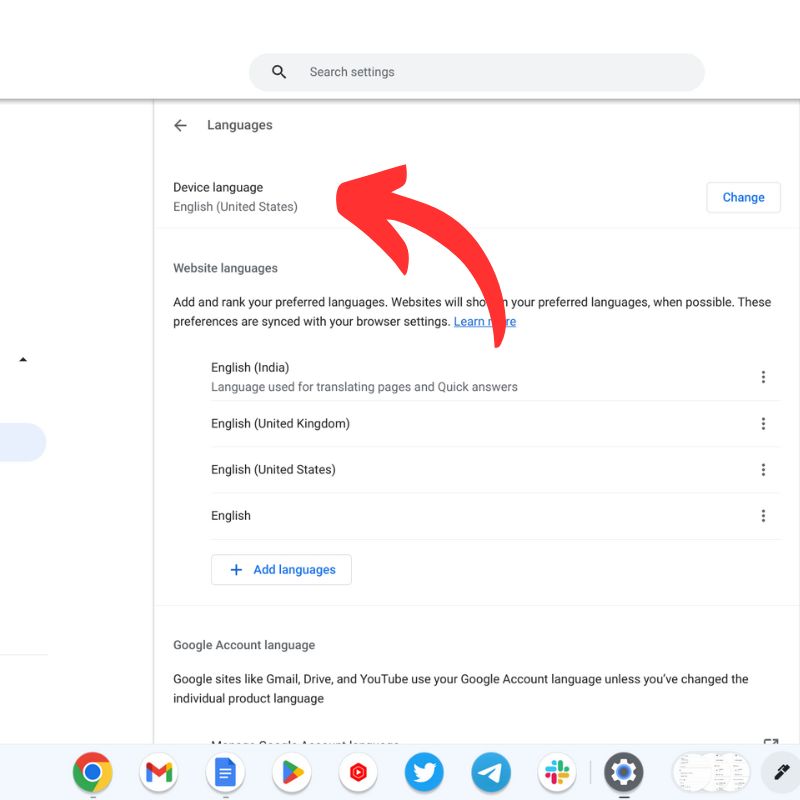
- Selectați limba dorită din lista de limbi disponibile.
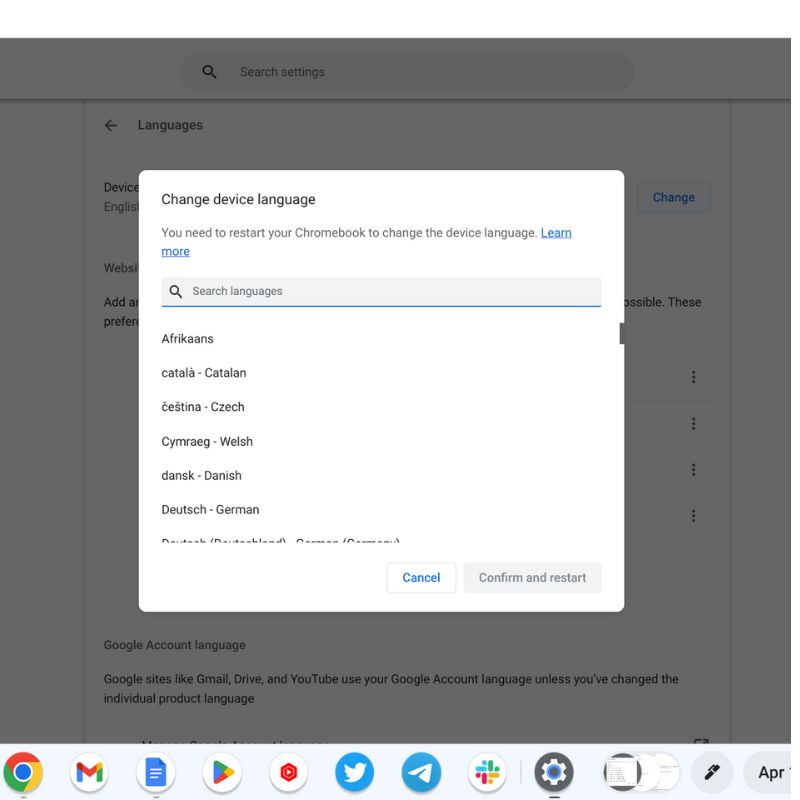
- După ce ați selectat limba, faceți clic pe opțiunea Afișați sistemul de operare Google Chrome în această limbă pentru a schimba limba sistemului.
- După ce ați făcut modificările, faceți clic pe butonul Relansare pentru a aplica noile setări de limbă.
Chromebookul dvs. va folosi acum limba pe care ați selectat-o.
Cum să schimbați limba unui site web pe ChromeOS
Schimbarea limbii unui site web pe Chromebook se poate face în mai multe moduri.
- Utilizați funcția de traducere încorporată din Chrome : dacă site-ul web nu este disponibil în limba preferată, Chrome vă poate oferi traducerea paginii web pentru dvs. Căutați butonul Traducere în bara de adrese și faceți clic pe el pentru a vedea o listă de limbi disponibile. Selectați limba dorită și pagina web va fi tradusă.
- Utilizați o extensie de browser : puteți utiliza și o extensie de browser, cum ar fi Google Translate, pentru a traduce site-ul web în limba preferată. Pentru a instala o extensie, deschideți Magazinul web Chrome, căutați Google Translate și faceți clic pe butonul Adăugați în Chrome pentru ao instala.
- Schimbați limba sistemului Chromebookului dvs .: dacă doriți ca toate site-urile web să fie afișate într-o anumită limbă, puteți schimba limba sistemului Chromebookului dvs. (așa cum este descris în secțiunea anterioară). Aceasta va schimba limba tuturor site-urilor web pe care le vizitați.
- Căutați un comutator de limbă pe site : unele site-uri web au o comutare de limbă care vă permite să selectați limba dorită. Căutați un buton sau un meniu drop-down pe site-ul web etichetat Limbă sau Selectați limba .
Rețineți că este posibil ca nu toate site-urile web să fie disponibile în limba preferată, iar traducerile pot să nu fie întotdeauna corecte.
Cum să schimbați limba de introducere a tastaturii pe Chromebook
Pentru a schimba limba de intrare pe Chromebook, urmați pașii de mai jos.
- Faceți clic pe zona de stare din colțul din dreapta jos al ecranului (unde este afișată ora curentă).

- Faceți clic pe pictograma Setări (pictograma roată) pentru a deschide meniul Setări.

- Derulați în jos la secțiunea Avansat și faceți clic pe ea pentru a o extinde.
![set avansat how to change language on chromebook [2023] - advanced set](/uploads/article/13542/i5ZX4BOgE5jr2uQl.jpg)
- Faceți clic pe Limbi și introducere pentru a deschide setările de limbă.

- În secțiunea Intrări și tastaturi , faceți clic pe opțiunea Adăugați metode de introducere .
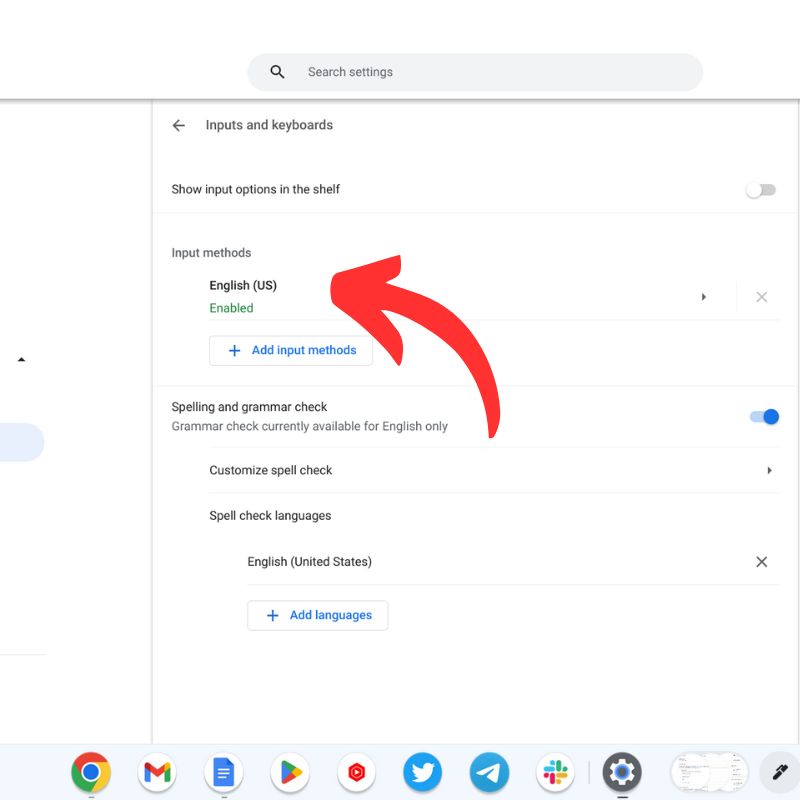
- Selectați metoda de introducere pe care doriți să o utilizați din lista de opțiuni disponibile. Poate fi necesar să descărcați pachetul de limbă dacă nu este deja instalat.
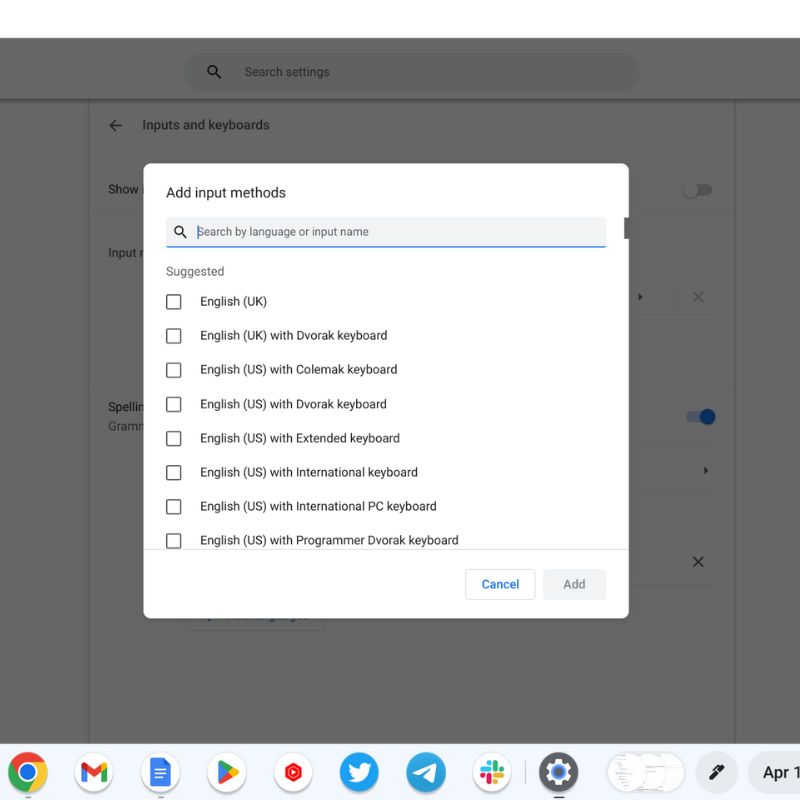
- Activați Afișați opțiunile de introducere în comutatorul de raft .
- După ce ați adăugat noua metodă de introducere, puteți comuta între limbile de introducere făcând clic pe pictograma limbii de pe raft (bara de jos a desktopului). De asemenea, puteți utiliza comanda rapidă de la tastatură Ctrl + Shift + Space pentru a comuta între limbile de introducere.
Rețineți că unele metode de introducere au un aspect special al tastaturii sau necesită caractere speciale. Asigurați-vă că vă familiarizați cu metoda de introducere pe care o utilizați pentru a asigura utilizarea corectă.

Modalități ușoare de a schimba limba Chromebookului
Schimbarea limbii sistemului de operare ar trebui să fie întotdeauna ușoară, deoarece este esențial pentru utilizator să știe ce face fiecare comutator. Dacă ceva nu merge bine cu dispozitivul și nu îl puteți remedia din cauza barierelor lingvistice, devine o problemă.
Majoritatea sistemelor de operare oferă opțiunea de a selecta limba preferată atunci când configurați un dispozitiv nou. Cu toate acestea, dacă trebuie să schimbați limba sistemului sau a unui site web pentru a o înțelege mai bine, puteți urma toți pașii descriși în secțiunile anterioare.
Spuneți-ne în comentarii dacă aveți alte idei legate de Chromebookuri.
Întrebări frecvente despre schimbarea limbilor pe Chromebook
Pot avea mai multe limbi pe Chromebookul meu?
Da, puteți folosi mai multe limbi pe Chromebook. Chromebookurile acceptă mai multe limbi. Puteți adăuga și elimina limbi din secțiunea „Limbi” din aplicația Setări. De asemenea, puteți personaliza în continuare setările de limbă ajustând aspectul tastaturii, metoda de introducere și multe altele.
Cum comut între limbi pe Chromebookul meu?
Puteți comuta între limbi pe Chromebook făcând clic în colțul din dreapta jos al ecranului unde se află imaginea contului dvs. De acolo, faceți clic pe comanda rapidă de limbă și selectați limba dorită.
Schimbarea limbii pe Chromebook îmi va afecta aspectul tastaturii?
Da, atunci când schimbați limba pe Chromebook, aspectul tastaturii se poate schimba și pentru a se potrivi cu noua limbă. Puteți reseta aspectul tastaturii la aspectul preferat, accesând secțiunea „ Intrari și tastaturi ” din meniul „ Limbi și intrări ” din aplicația Setări.
Pot folosi introducerea scrisului de mână cu alte limbi decât engleza pe Chromebookul meu?
Da, puteți utiliza introducerea scrisului de mână cu alte limbi decât engleza pe Chromebook. Chromebookurile acceptă introducerea scrisului de mână pentru o varietate de limbi, inclusiv chineză, japoneză și coreeană, precum și multe limbi europene și din Orientul Mijlociu.
Trebuie să repornesc Chromebookul după ce am schimbat limba?
În majoritatea cazurilor, nu este nevoie să reporniți Chromebookul după ce ați schimbat limba. Schimbarea limbii ar trebui să intre în vigoare imediat și ar trebui să puteți utiliza imediat dispozitivul în noua limbă.
