Cum să schimbați fundalul într-o imagine folosind Photoshop
Publicat: 2022-08-25Dacă ați făcut o fotografie grozavă a subiectului, dar fundalul pur și simplu nu se potrivește, nu vă faceți griji - puteți schimba cu ușurință fundalul în ceea ce doriți, în câțiva pași, folosind programe de editare foto, cum ar fi Adobe Lightroom sau Photoshop.
În acest tutorial Photoshop, vă vom arăta cum puteți înlocui imaginea de fundal, inclusiv cum să selectați subiectul și culoarea potrivită cu imaginile originale.

Cum să schimbați imaginile de fundal folosind Photoshop
Există mai mulți pași pentru a înlocui o imagine de fundal în Adobe Photoshop CC. În primul rând, trebuie să importați atât imaginea originală, cât și noua imagine de fundal. Apoi, trebuie să selectați și să vă mascați subiectul, să scădeți fundalul și să suprapuneți subiectul pe noul fundal. În cele din urmă, puteți adăuga finisaje, cum ar fi culoarea, pentru a se potrivi cu cele două imagini.

Desigur, acest lucru va fi mai ușor cu o imagine care are un subiect și fundal clar definite, cum ar fi imaginea pe care am ales-o pentru a ilustra procesul. Dacă există mai multe subiecte, sau există un prim plan sau un fundal neclar, va fi mai dificil să creați o imagine convingătoare.
Cu asta din drum, iată cum să schimbi fundalul unei imagini.
Pasul 1: importați noua imagine de fundal
Primul pas este să vă deschideți imaginea și să importați noul fundal. Trucul aici este să folosești o imagine de fundal care se potrivește cât mai bine cu perspectiva subiectului tău.
În exemplul nostru, o doamnă privește în depărtare și partea superioară a corpului ei este vizibilă. Alegerea unei imagini cu un prim plan prea mare nu s-ar potrivi cu ea, așa că am ales un peisaj îndepărtat cu o perspectivă similară cu noul fundal.
- Deschideți imaginea în Photoshop fie făcând clic și trăgând fișierul în interior, fie selectând Fișier > Deschideți și alegând fișierul imagine.
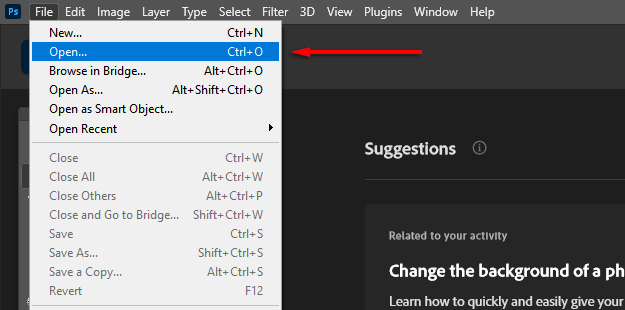
- Cu imaginea deschisă în Photoshop, selectați Fișier > Plasați încorporat .
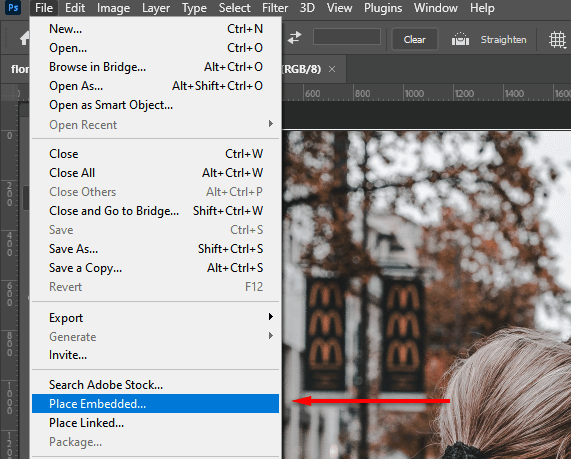
- Navigați la noua imagine de fundal și selectați Locație .
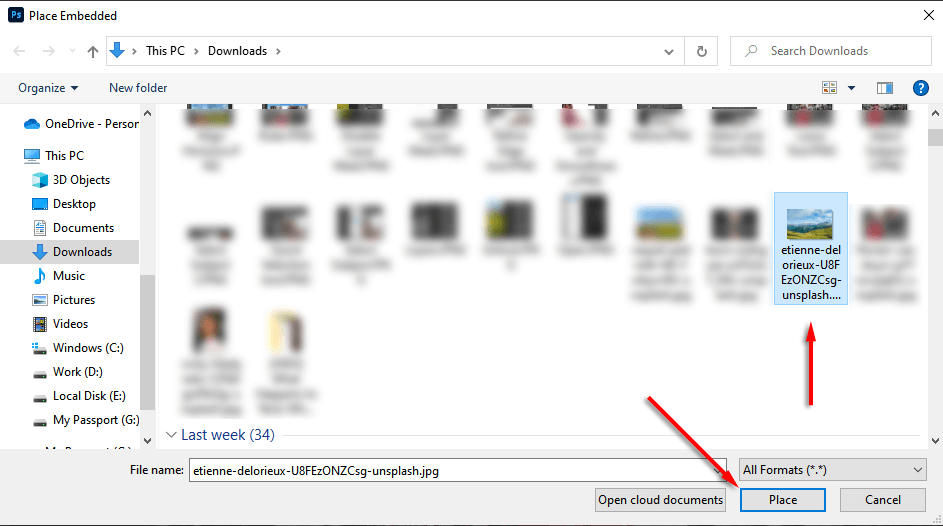
- Plasați noul strat sub stratul original făcând clic și trăgându-l în panoul Straturi . Este posibil să fie necesar să deblocați stratul original făcând clic mai întâi pe pictograma de blocare .
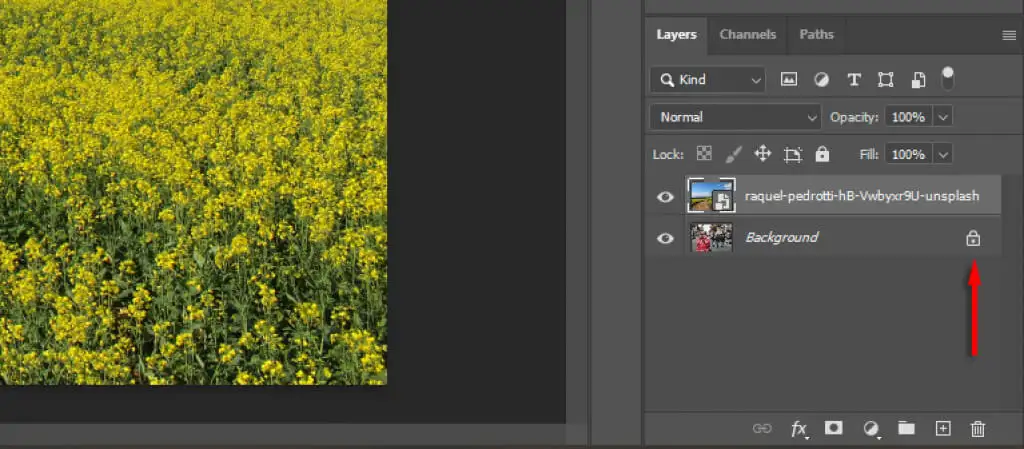
Pasul 2: Selectați și mascați subiectul
Există mai multe moduri de a crea o selecție. Dacă aveți un subiect clar, instrumentul de selectare automată a subiectului Adobe Photoshop este cel mai ușor de utilizat. Cu toate acestea, puteți utiliza o combinație a instrumentului de selecție rapidă, instrumentul Baghetă magică și instrumentul lasso pentru a vă selecta și subiectul.
Selectați subiectul dvs
- Faceți clic pe Selectați .
- Faceți clic pe Selectați subiectul și lăsați Photoshop să-și facă magia.
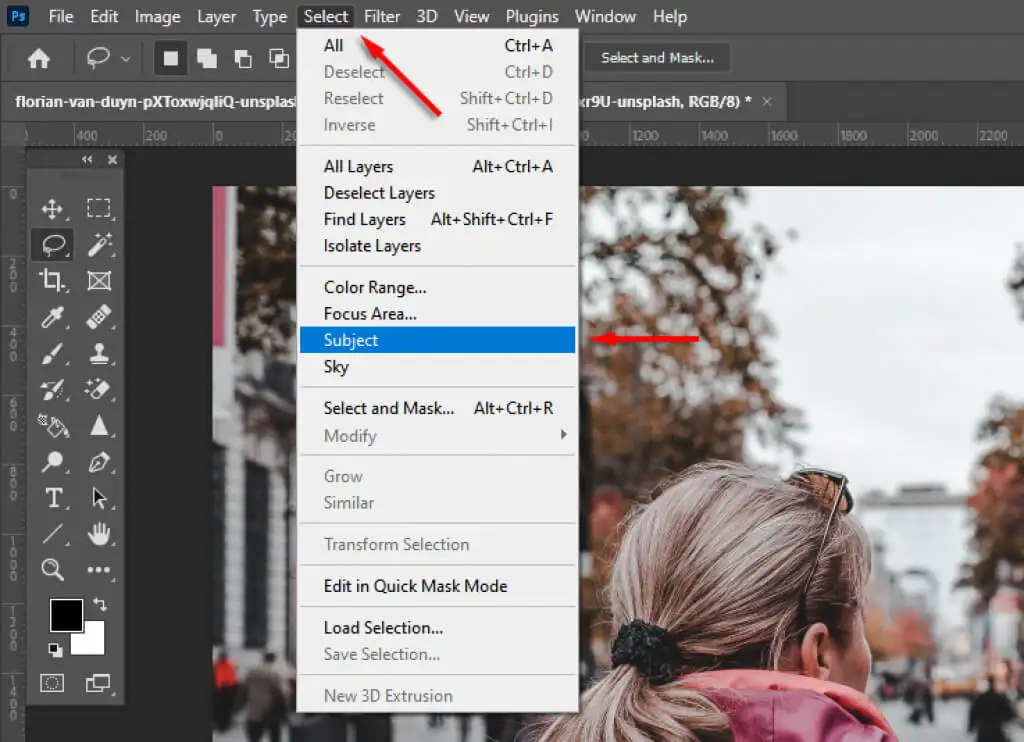
- Ca alternativă, utilizați instrumentul Selecție rapidă sau Bagheta magică pentru a selecta cât mai mult subiect posibil.
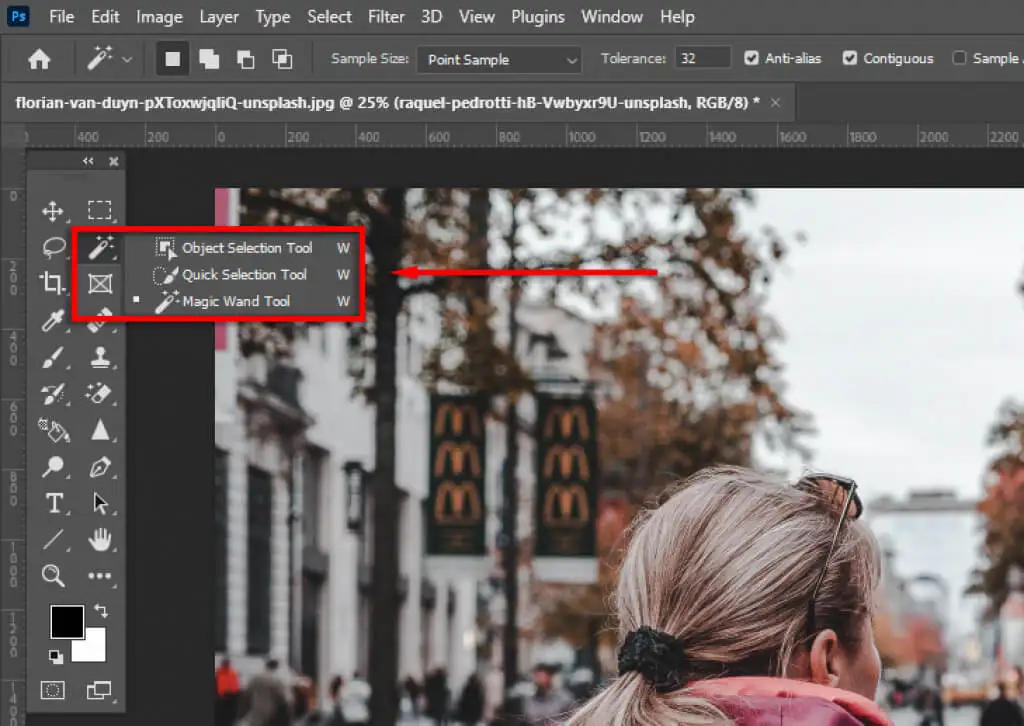
- Utilizați instrumentul Lasso pentru a vă rafina selecția. Acest lucru va fi necesar pentru subiecte mai greu de identificat. În exemplul nostru, puteți vedea că Adobe a selectat anumite zone greșite.

- Cu instrumentul lasso, țineți apăsat shift și încercuirea unei zone se va adăuga la selecție în timp ce țineți apăsat alt va scădea.
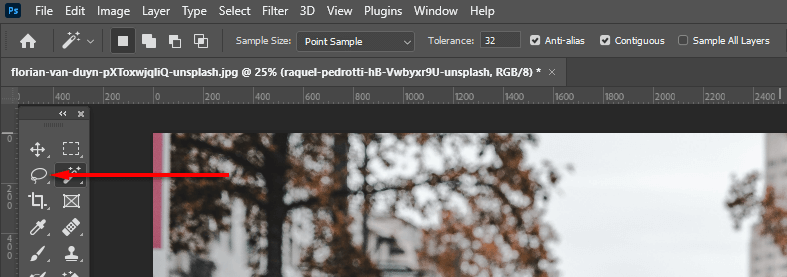
- Faceți clic pe Selectați și mascați... pentru a decupa subiectul.
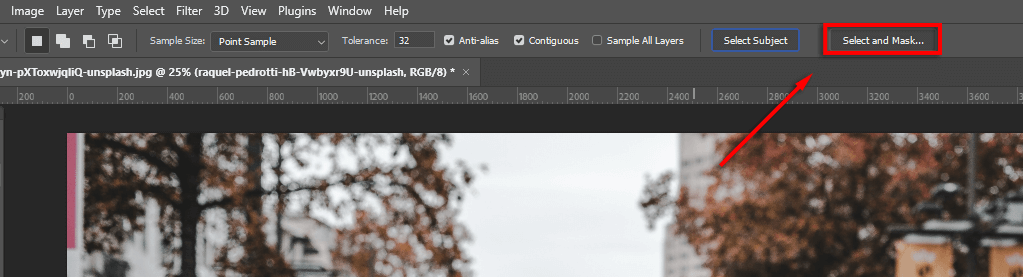
Rafinați selecția
- Rafinați selecția în continuare, dacă este necesar, utilizând instrumentele lasso și pensulă din bara de instrumente. Pentru a adăuga la selecția dvs., asigurați-vă că este selectat butonul de adăugare la selecție . Pentru a elimina zone, faceți clic pe butonul Scădere din selecție .
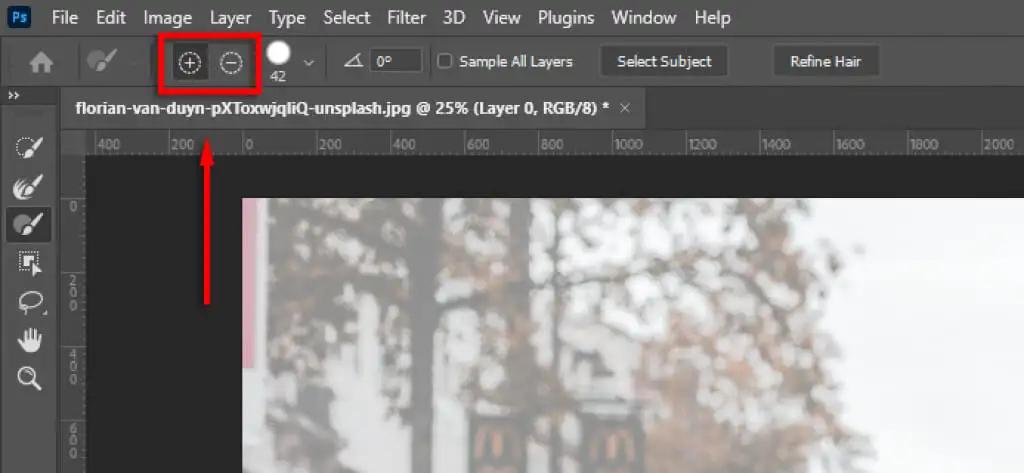
- În cele din urmă, măriți până la marginea selecției dvs. Dacă marginile par nenaturale, sub Rafinări globale , schimbați glisoarele Netezire și Contrast până când selecția pare mai naturală. Poate fi util să ajustați opacitatea glisați la 100% pentru a vedea mai bine marginile.
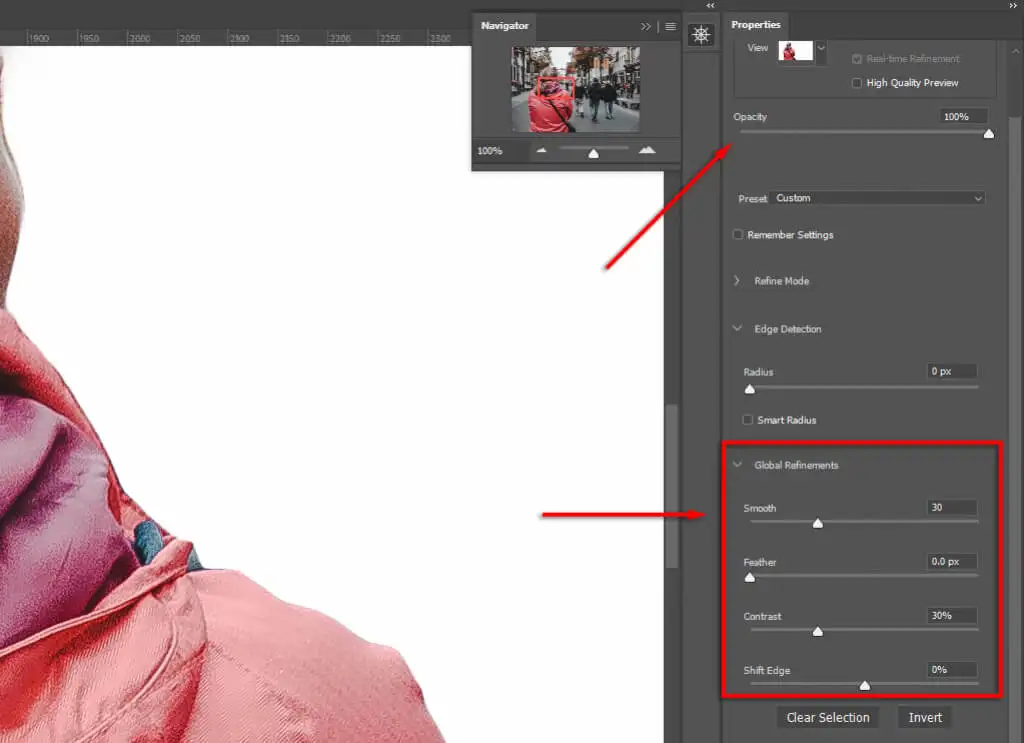
- Faceți clic pe Rafinare margini pentru a regla toate zonele dificile, cum ar fi părul. Apoi selectați Rafinați păr (dacă este păr) pentru a permite Photoshop să rafinați automat marginea sau utilizați peria pentru a adăuga zone la selecția dvs.
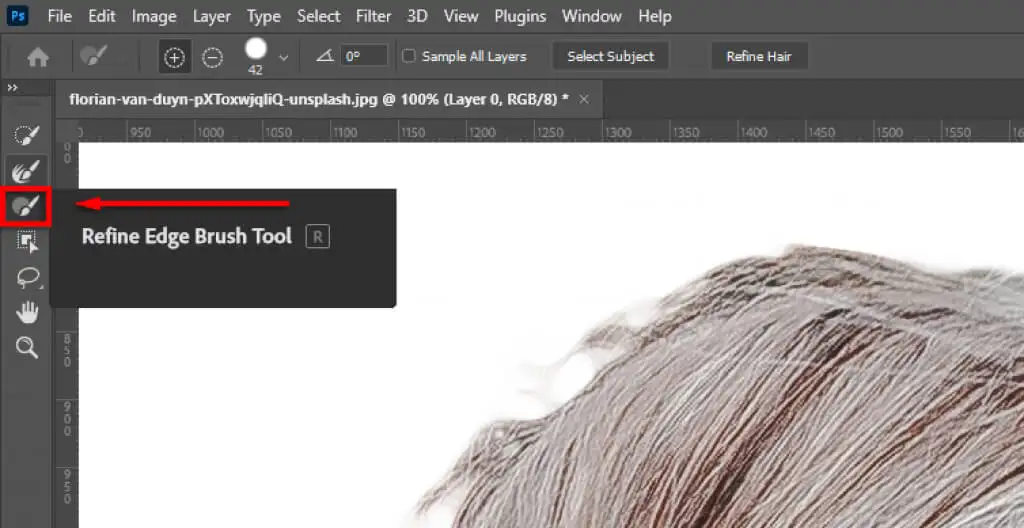
- În Setări de ieșire , selectați meniul derulant și faceți clic pe Mască strat , apoi selectați OK .
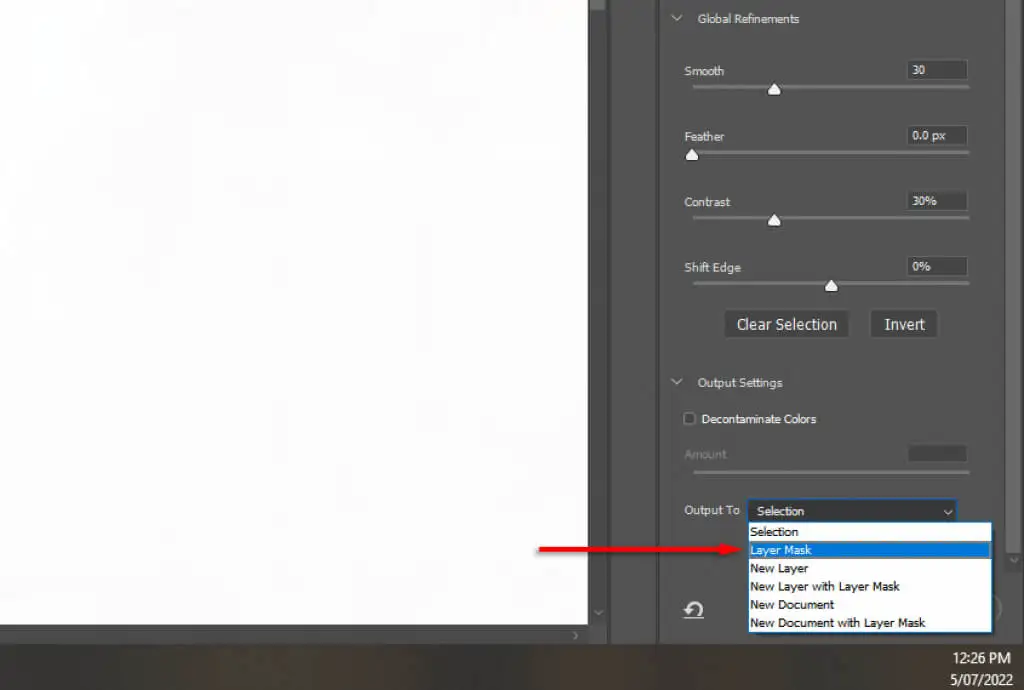
Notă: cu cât petreceți mai mult timp rafinându-vă selecția, cu atât rezultatele dvs. vor fi mai bune. Măriți și acordați o atenție deosebită oricăror zone pe care Photoshop le-a adăugat sau eliminat accidental. Puteți oricând să vă ajustați selecția mai târziu făcând dublu clic pe stratul mască.
Poziționați subiectul în compoziție
Acum, pur și simplu faceți clic și trageți subiectul acolo unde doriți să apară în imaginea finală. Acest lucru depinde în totalitate de preferințe.
Pasul 3: Potriviți perspectiva
Potrivirea perspectivei de la fotografia originală cu noul fundal va ajuta ca imaginea să pară mai realistă. Pentru a face acest lucru, puteți folosi instrumentul riglă pentru a marca locul în care se află orizontul în imaginea originală și aliniați noul fundal astfel încât să fie mai mult sau mai puțin în aceeași poziție.

- Dezactivați masca de strat ținând apăsată tasta shift și făcând clic pe masca de strat, astfel încât fundalul original să fie clar vizibil. Dacă reușește, masca de strat ar trebui să aibă o cruce roșie care o acoperă.
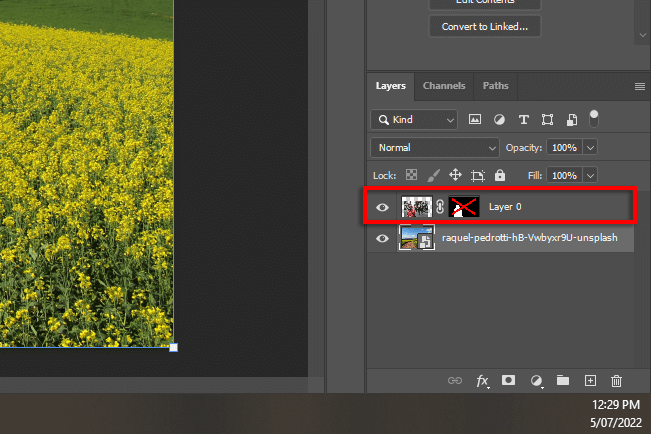
- Faceți clic și trageți de pe rigla orizontală pentru a crea o linie unde probabil ar fi orizontul.
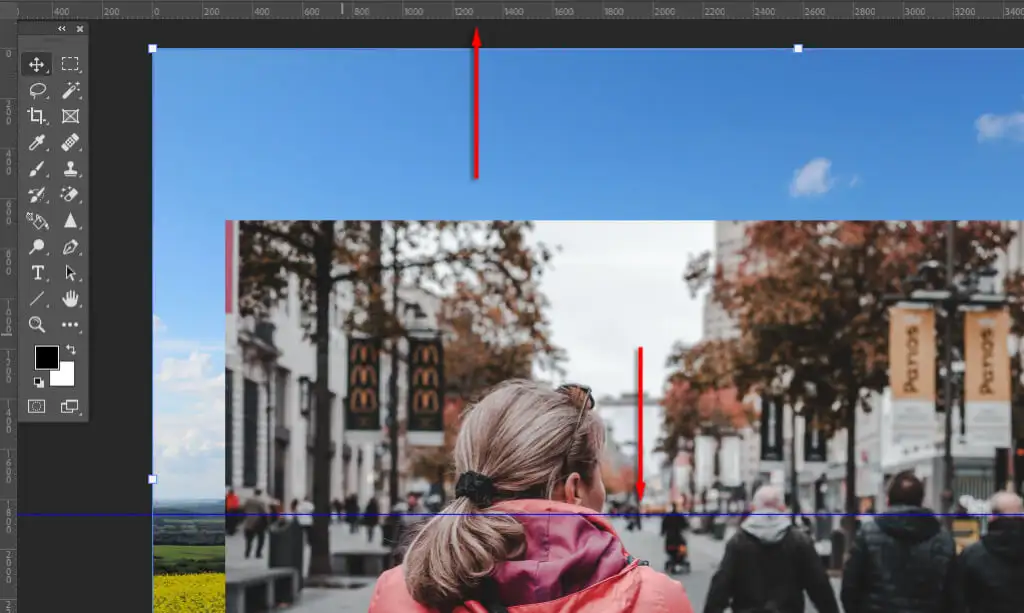
- Folosind instrumentul Mutare , poziționați sau redimensionați noul fundal astfel încât orizontul să se alinieze cu perspectiva originală. Pentru a face acest lucru mai ușor, glisați în jos opacitatea pe stratul superior.
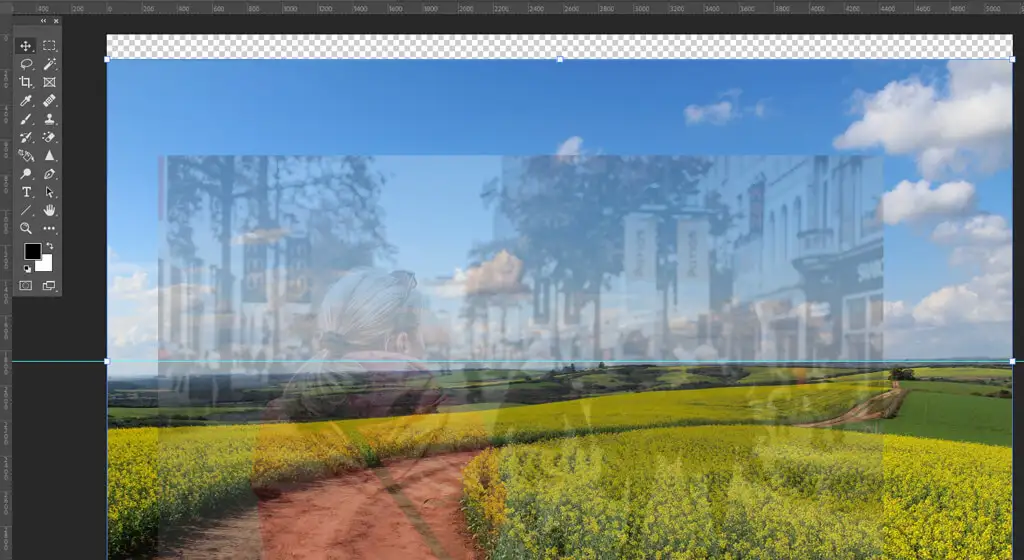
Pasul 4: Completare în funcție de conținut
Dacă ați ajuns la marginea imaginii și ați introdus un fundal transparent, puteți utiliza instrumentul de umplere în funcție de conținut pentru a crea un fundal în acea zonă. Dacă fundalul nu are pixeli transparenți, puteți sări peste acest pas.
Pentru a umple zona transparentă:
- Faceți clic dreapta pe stratul de fundal și selectați Rasterizare strat .
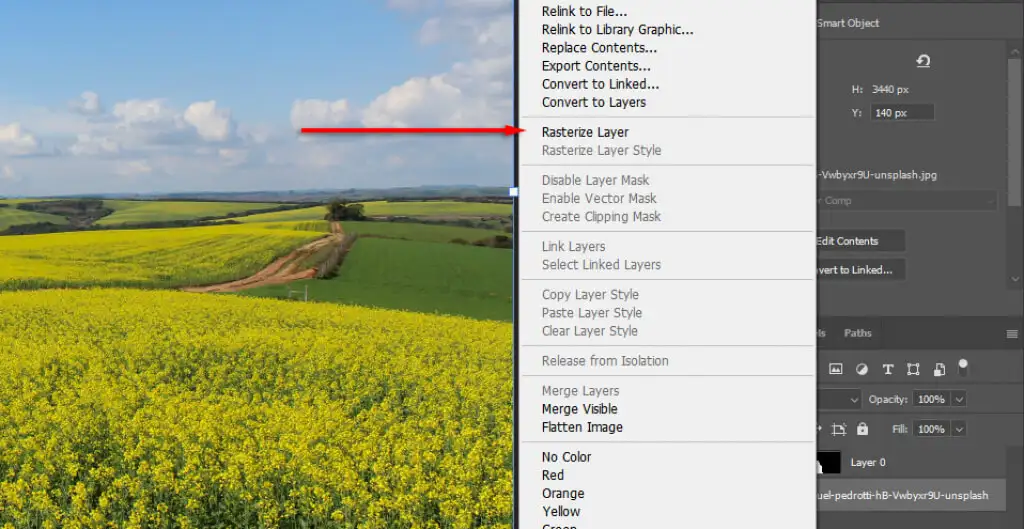
- Selectați instrumentul Marquee dreptunghiular și faceți o selecție care să includă zona transparentă, precum și o mică parte din fundal.
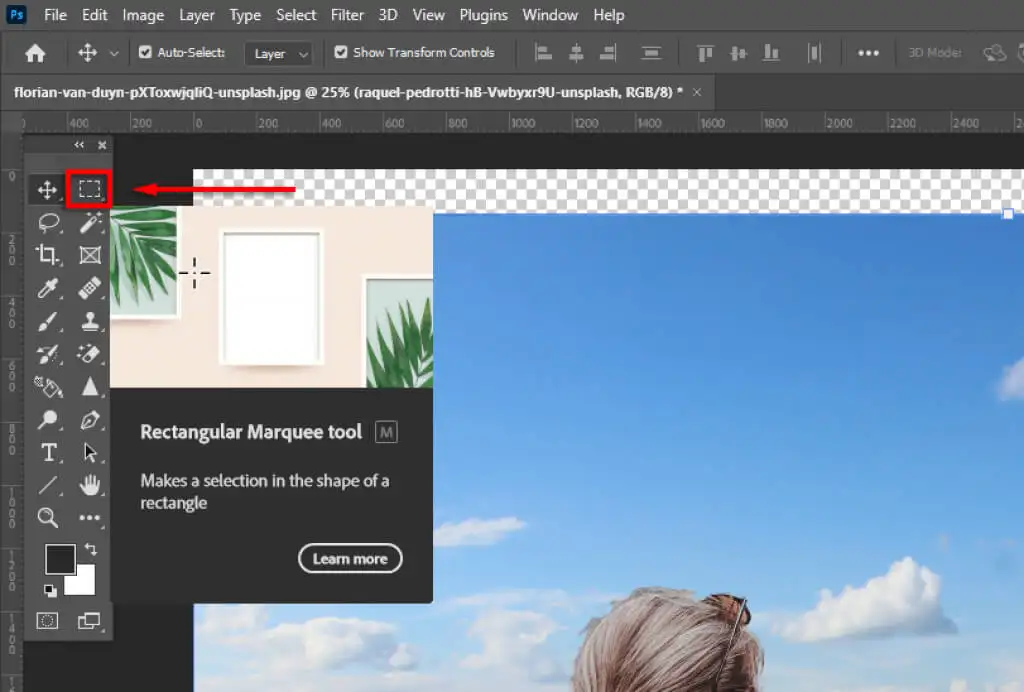
- Faceți clic pe Editare > Completare în funcție de conținut .
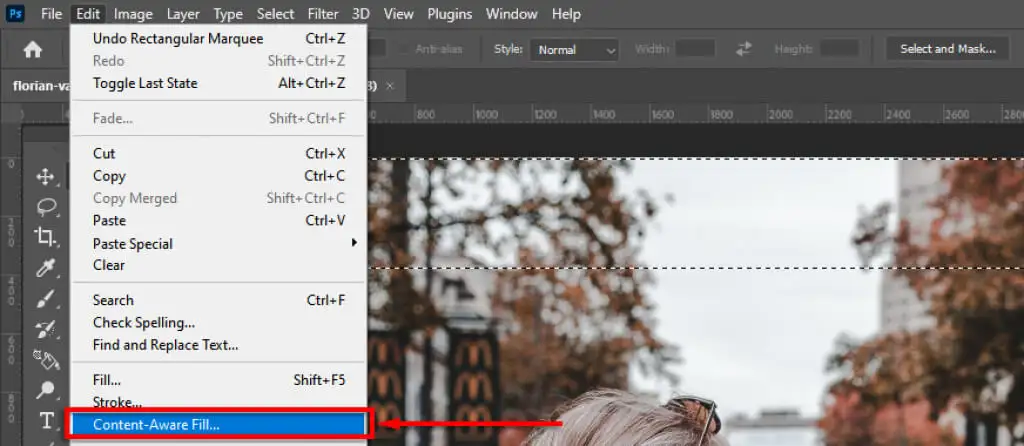
- Faceți clic pe OK .
Pasul 4: Potriviți adâncimea câmpului
Următorul pas este să potriviți adâncimea de câmp a imaginii originale. Pentru aceasta, trebuie să imaginezi cum funcționează camerele și care părți ale imaginii ar trebui să fie focalizate. În exemplul nostru, femeia din prim plan este focalizată, ceea ce înseamnă că totul în depărtare va fi nefocalizat. Cu cât este mai departe, cu atât va fi mai nefocalizat.
Pentru a adăuga acest efect, vom introduce estomparea imaginii de fundal:
- Selectați stratul de fundal .
- Selectați Filtru > Galerie de estompare > Deplasare înclinare . Alte efecte de estompare vor funcționa și ele (cum ar fi estomparea gaussiană), dar deplasarea înclinării va da efectul de creștere treptată a estomparii în depărtare.
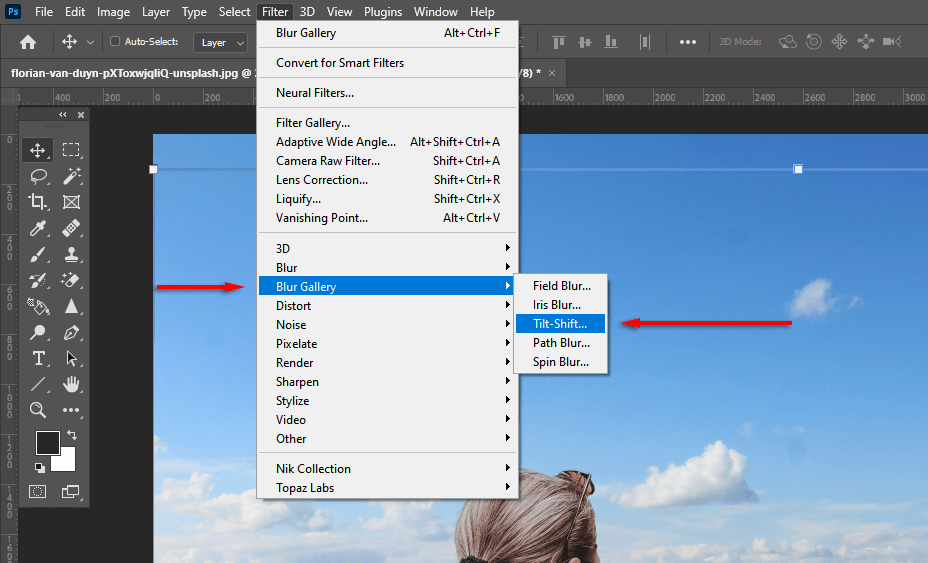
- Trageți cercul din mijloc în jos până când va fi planul de focalizare al subiectului dvs. (în cazul nostru, picioarele femeii). Tot ce se află deasupra liniei punctate de sus nu va fi focalizat.
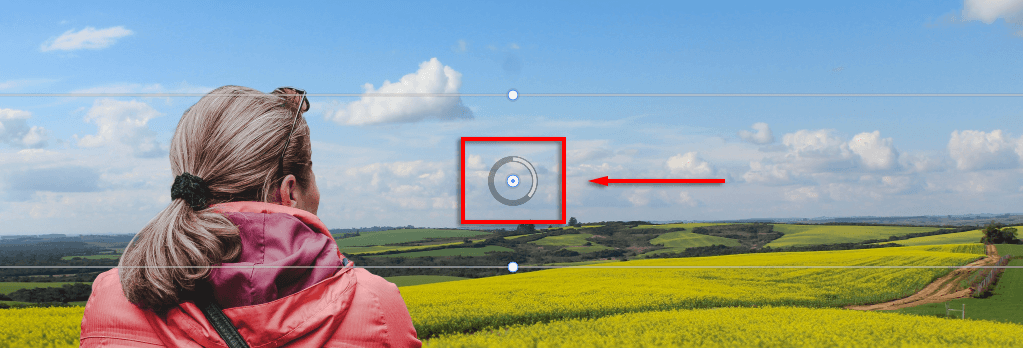
- Schimbați cât de mult estompare este introdusă cu glisorul Blur . Deplasați-l până când pare realist, apoi selectați OK .
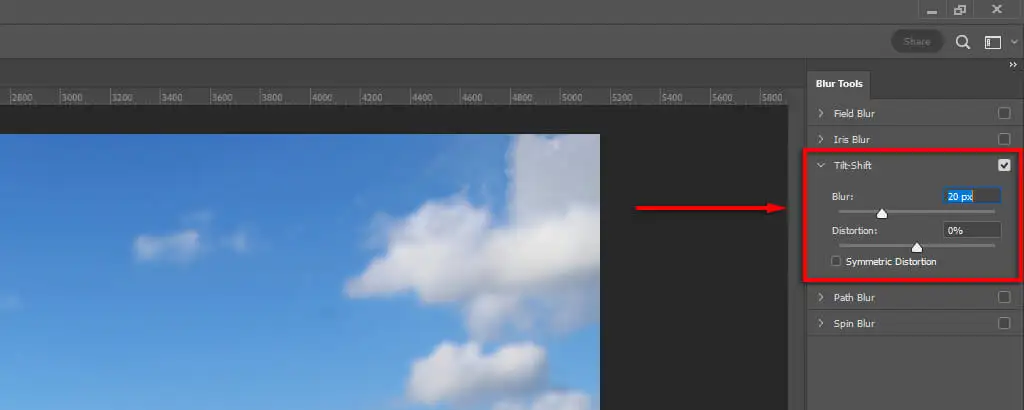
Pasul 5: Potriviți iluminarea
Este posibil să observați că subiectul și noul fundal au surse de lumină diferite. Acest lucru poate fi dificil de reglat, așa că este mai bine să alegeți un fundal cu o sursă de lumină similară. În exemplul nostru, puteți vedea în fundal că sursa de lumină este la stânga (umbrele cad la dreapta). Cu toate acestea, la subiect, sursa de lumină este mai de sus în jos.
Acest lucru poate fi ajustat prin introducerea de lumini și umbre. Pentru a face acest lucru:
- Selectați Ajustări , apoi Expunere .
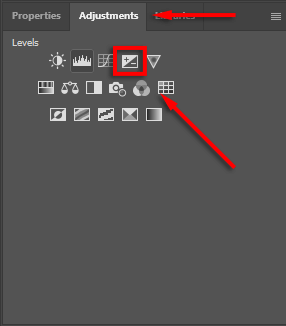
- Apăsați Ctrl + I pentru a inversa masca.
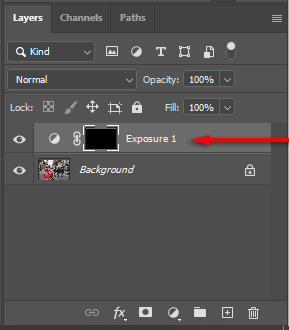
- Reduceți expunerea, apoi pictați folosind alb pentru a introduce umbre în partea corectă a subiectului.
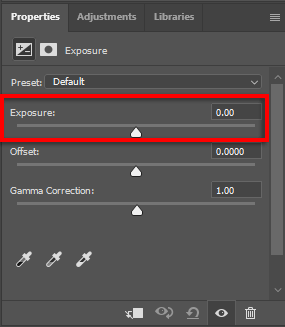
- Repetați pașii de la 1 la 3, dar creșteți expunerea pentru a adăuga lumini.
Pasul 5: Potriviți culorile cu imaginile dvs
În acest moment, ar trebui să aveți subiectul aliniat frumos pe noul fundal. Cu toate acestea, veți observa că cele două imagini au tonuri de culoare diferite. Pentru a remedia acest lucru, poate fi necesar să:
- Potriviți automat culorile selectând stratul de fundal, apoi făcând clic pe Imagine > Ajustări > Potriviți culori . Pentru Sursă , selectați subiectul dvs. Apoi, faceți clic pe Neutralizare pentru a se potrivi cu culorile. Joacă-te cu glisoarele Luminanță și Intensitate culoare , dacă este necesar, apoi selectează OK .
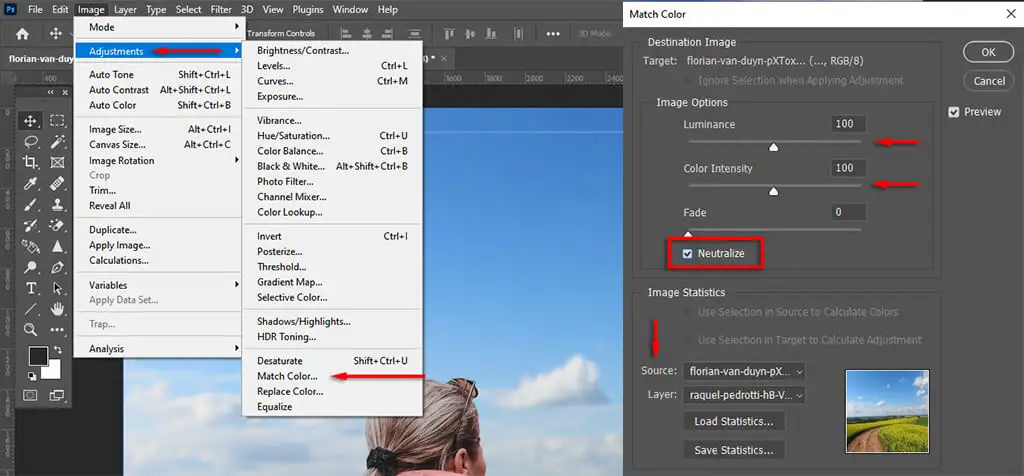
- Alternativ, potriviți culorile manual prin ajustarea nivelurilor RGB. Pentru a face acest lucru, selectați Ajustări apoi Niveluri . Asigurați-vă că ajustările vă afectează doar subiectul selectând pictograma mască de tăiere . Acum reglați individual canalul roșu, albastru și verde până când culorile subiectului sunt mai strâns aliniate cu culoarea de fundal.
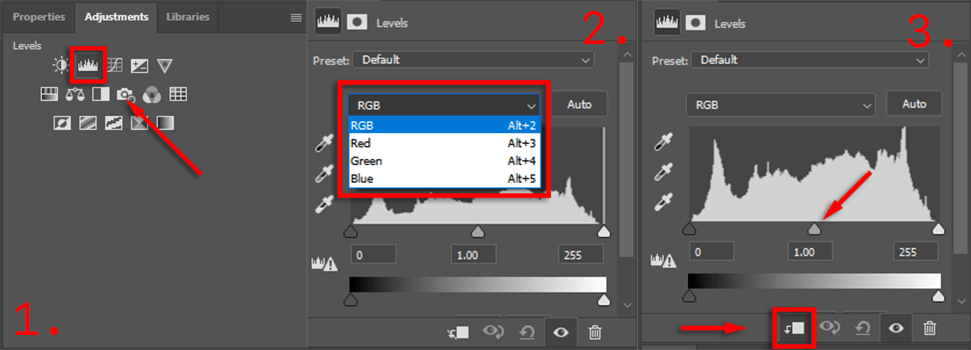
- În cele din urmă, adăugați un strat de ajustare globală pentru a face subiectul și fundalul să se potrivească. Aceasta poate include adăugarea de cereale, filtre de culoare sau viniete pentru a îmbunătăți coeziunea. Pentru a adăuga ajustări globale de culoare, cel mai bun mod este să selectați Ajustări > Căutare culoare . Apoi, alegeți un fișier 3DLUT din panoul Proprietăți care arată bine cu imaginea dvs. și ajustați opacitatea cursor pentru a-i schimba intensitatea.
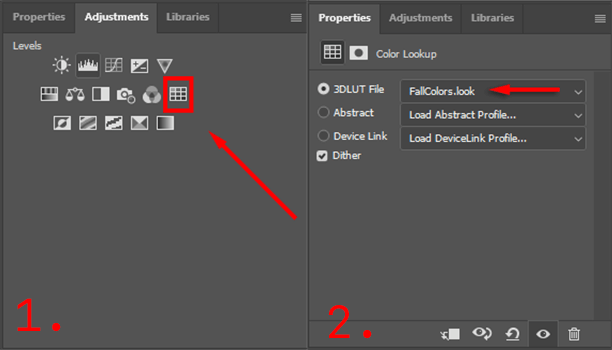
Acest lucru va dura puțin pentru a fi perfect, dar cu cât acordați mai multă atenție detaliilor, cu atât imaginea dvs. va arăta mai bine în cele din urmă.
Exportați imaginea finală
Asta e. Pur și simplu faceți clic pe Fișier , apoi pe Salvați ca pentru a salva imaginea finală ca JPEG. După cum puteți vedea, eliminarea fundalului este relativ simplă, dar va fi nevoie de o atenție atentă la detalii pentru a fi perfectă – așa că nu renunțați!
