Cum să schimbi fusul orar în Windows 10? 5 moduri simple
Publicat: 2022-02-13Vrei să știi cum să schimbi fusul orar în Windows 10? Atunci ai selectat blogul potrivit pentru a-ți rezolva problema. În acest tutorial, oferim instrucțiuni despre cum să schimbați fusul orar în Windows 10 . Citiți mai departe și urmați sfaturile de mai jos.
Cuprins
1. de ce ar trebui să schimb fusul orar?
Fusul orar a diferit între țări sau unele granițe. Fusurile orare tind să urmeze granițele țărilor și subdiviziunile acestora în loc să urmeze strict longitudinea, deoarece este convenabil ca zonele în strânsă comunicare comercială sau de altă natură să păstreze aceeași oră.
Când călătoriți dintr-o parte a pământului în alta, fusul orar se schimbă și ora diferă de la un loc la altul.
Dacă nu ar trebui să schimbați fusul orar, atunci sistemul afișează ora greșită pe desktop și, de asemenea, nu puteți primi nicio actualizare la ora corectă. Deci, este necesar să schimbați fusul orar al sistemului atunci când vă mutați dintr-o zonă în alta.
- Citiți și: Cum să schimbați data și ora în Windows 10
- Cum să resetați parola de autentificare Windows 10 pe computer
2. Cum se schimbă fusul orar în Windows 10
Iată 4 metode posibile de a seta fusul orar pe dispozitiv. Sunt:
- Utilizarea setărilor (automat).
- Utilizarea setărilor (manual).
- Folosind promptul de comandă.
- Folosind o carcasă de putere.
- Folosind panoul de control
2.1. Cum se schimbă automat fusul orar în Windows 10?

În această secțiune, vă vom explica cum să schimbați automat fusul orar.
Timp total: 1 minut
Pasul: 1 Selectarea Ajustați data/ora din bara de activități.
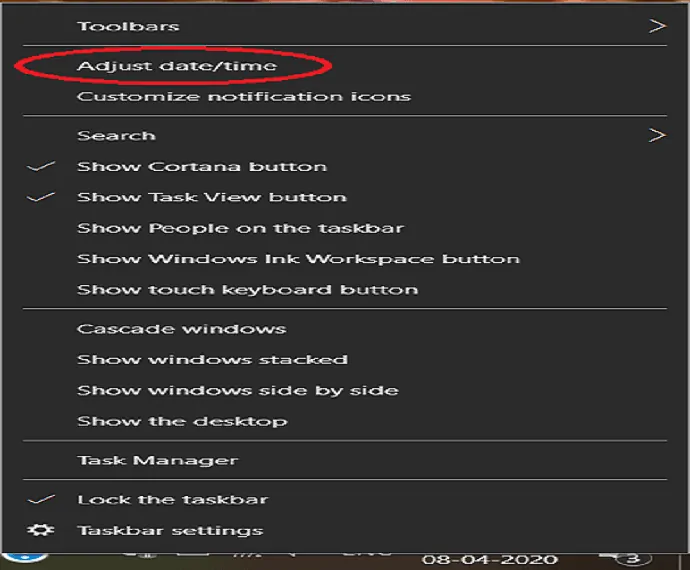
Conectați-vă la computerul dvs. Puteți vedea data și ora în partea de jos din dreapta a ecranului, doar faceți clic dreapta pe ea. Pe ecran sunt afișate mai multe opțiuni de la acea apăsare pe Ajustați ora/data.
Pasul: 2 Comutați glisorul „setează automat fusul orar” la starea activată.

Fereastra Ora și limbă este deschisă de la data și ora selectate. Puteți vedea „setarea automată a fusului orar” în planul din dreapta. Comutați butonul glisor în poziția ON.
După finalizarea procesului, sistemul s-a actualizat automat cu fusul orar în funcție de loc.
2.2 Cum se schimbă manual fusul orar în Windows 10?
Pentru a seta manual fusul orar folosind setări, urmați instrucțiunile de mai jos:
Pas: 1 Conectați-vă la computer. Puteți vedea data și ora în partea de jos din dreapta a ecranului, doar faceți clic dreapta pe ea. Pe ecran sunt afișate mai multe opțiuni de la acea apăsare pe Ajustați ora/data.
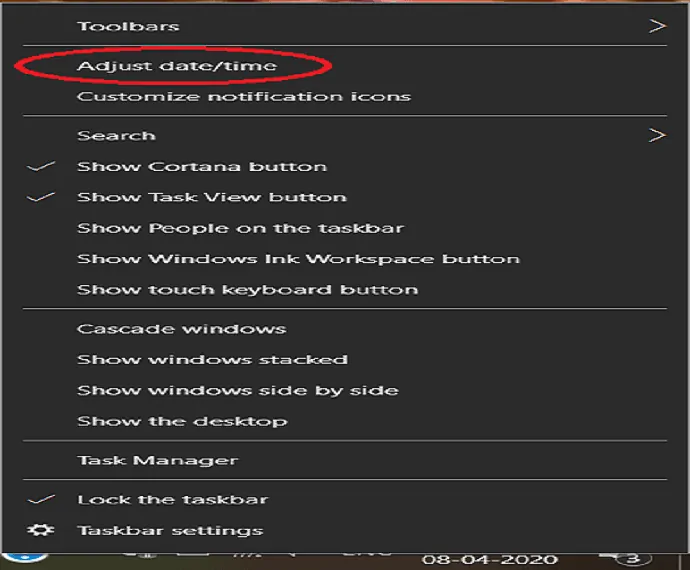
Pasul: 2 Fereastra Ora și limba este deschisă de la data și ora selectate. Din acel moment, faceți clic pe fusul orar.
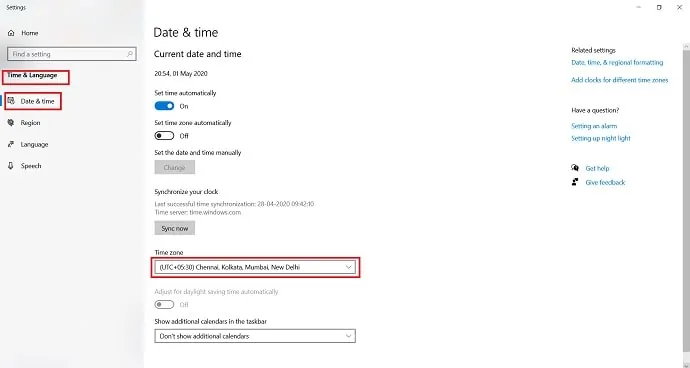
Pasul: 3 Sunt observate mai multe fusuri orare din care selectați fusul orar dorit.
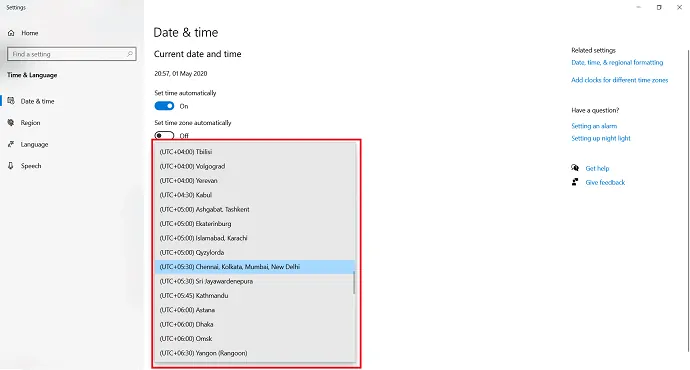
După parcurgerea acestor pași, Windows 10 își va actualiza setările cu fusul orar pe care l-ați specificat.
2.3 Cum se schimbă fusul orar pe Windows 10 Utilizând promptul de comandă
Dacă doriți să schimbați fusul orar folosind o comandă, puteți utiliza aplicația prompt de comandă cu instrucțiunile de mai jos:
Pas: 1 Căutați aplicația „prompt de comandă” folosind bara de căutare. După ce ați găsit aplicația, faceți doar clic dreapta pe aplicație și selectați „Run ca administrator”.
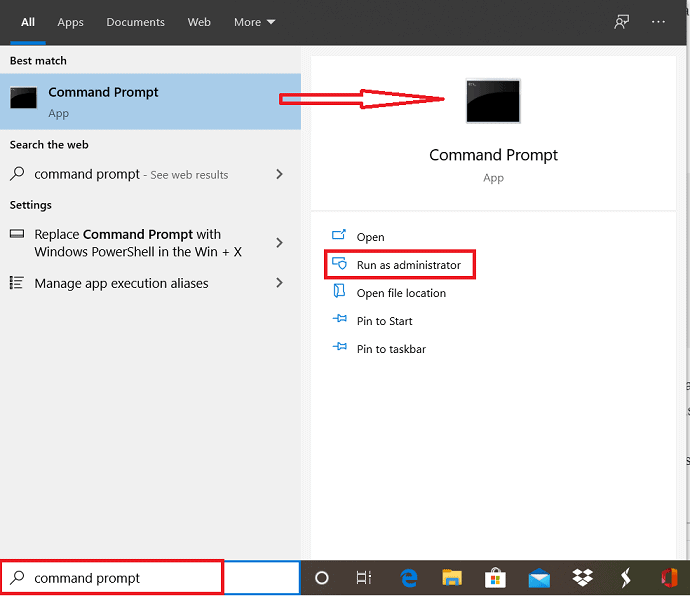
Pasul: 2 Înainte de a deschide aplicația, pe ecran va fi afișat un mesaj de confirmare. Atingeți „Da” pentru a rula aplicația prompt de comandă ca administrator.
Pasul: 3 Fereastra promptului de comandă este afișată pe ecran. Utilizați comanda tzutil /g și atingeți Enter pentru a confirma fusul orar actual.
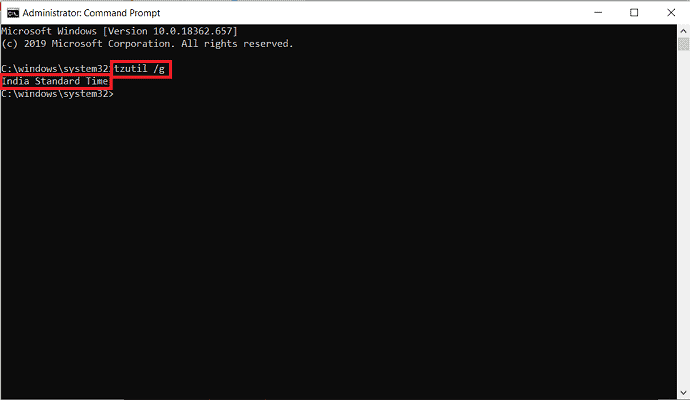
Pas:4 Introduceți următoarea comandă în fereastra promptului de comandă pentru a obține lista cu diferite fusuri orare: tzutil /l . Nu uitați să apăsați Enter pentru lista de fusuri orare. Notați fusul orar pe care îl doriți din listă.

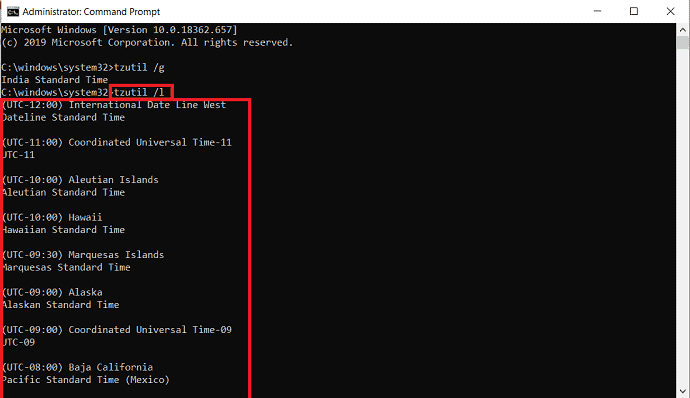
Pas: 5 Utilizați următoarea comandă pentru a seta noul fus orar și apăsați Enter.
tzutil /s „Ora standard indiană”
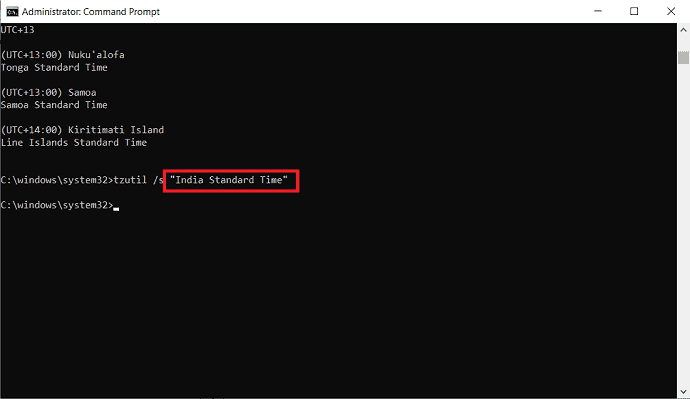
Pasul: 6 În comandă, asigurați-vă că schimbați „Ora standard din India” cu fusul orar corect pe care l-ați notat la pasul nr. 4 . De asemenea, asigurați-vă că introduceți numele complet exact așa cum se arată în linia de comandă.
Pentru a verifica dacă fusul orar este actualizat sau nu, introduceți comanda tzutil /g în fereastra promptului de comandă și atingeți Enter.
După ce ați finalizat pașii, fusul orar al dispozitivului se va schimba la setarea specificată în linia de comandă.
- Citiți și: Cum să recuperați fișierele lipsă pe Windows 10
- Cum să creați cu ușurință o copie de rezervă a imaginii Windows 10
2.4. Cum să schimbați fusul orar în Windows 10 folosind Power Shell
În loc de promptul de comandă, puteți utiliza și aplicația Power shell pentru a schimba fusul orar folosind o comandă pe dispozitiv, cu ajutorul următorilor pași:
Pas: 1 Căutați aplicația „Power shell” folosind bara de căutare. După ce ați găsit aplicația, selectați „Run as administrator” din opțiunile de sub aplicația Windows Power Shell.
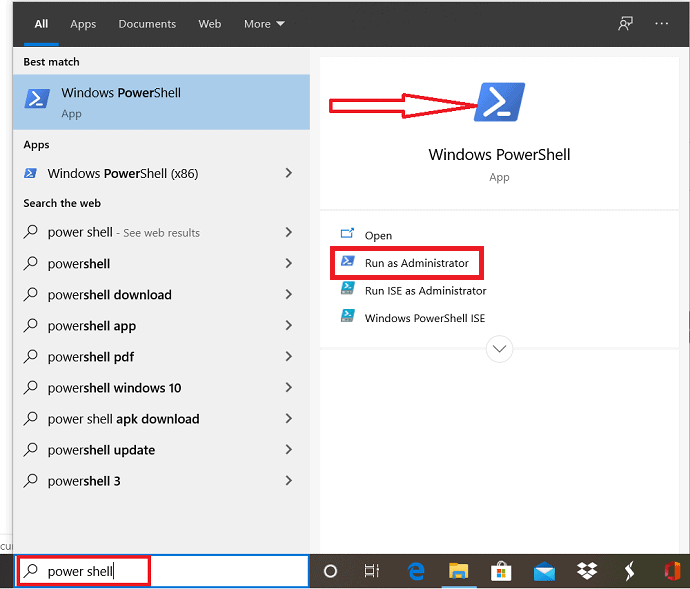
Pasul: 2 Un mesaj de confirmare este prompt pe ecran înainte de a deschide aplicația Powershell. Faceți clic pe „Da” pentru a acorda permisiunea.
Pasul: 3 Se deschide fereastra Power shell. Dacă doriți să verificați fusul orar actual al sistemului dvs., atunci utilizați comanda Get-Timezone din power shell și faceți clic pe Enter. Fusul orar actual este afișat pe fereastră. În caz contrar, treceți la pasul următor pentru a seta fusul orar.
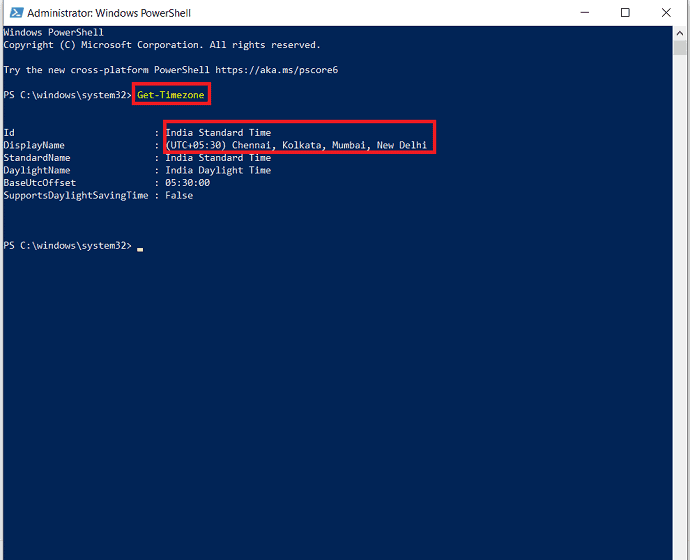
Pasul: 4 Pentru a obține lista de fus orar, utilizați următoarea comandă într-o fereastră Power shell: Get-Timezone –ListAvailable. Faceți clic pe Enter pentru lista de fusuri orare.
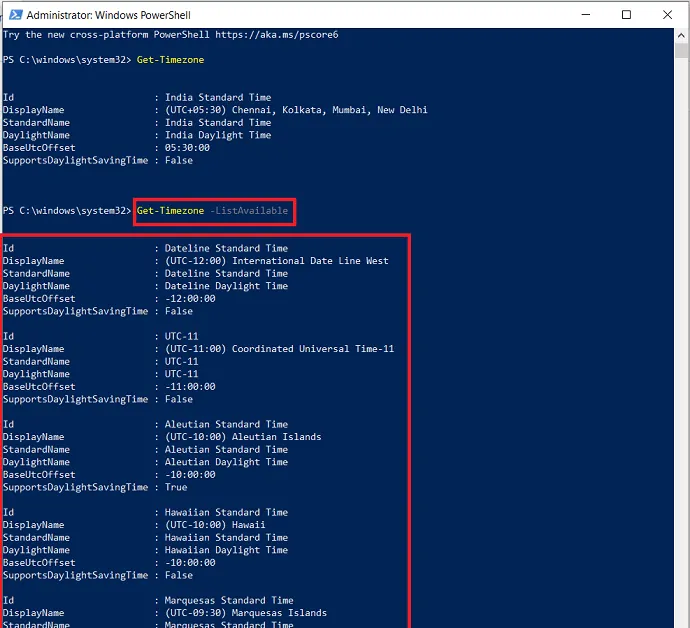
Pasul: 5 Navigați prin lista de fusuri orare disponibile până când dați peste cel pe care doriți să îl utilizați. Ia notă de asta.
Pas: 6 Acum introduceți următoarele: Set-TimeZone -Nume „India Standard Time” cu fusul orar corect pe care îl notați. Nu uitați să apăsați Enter.
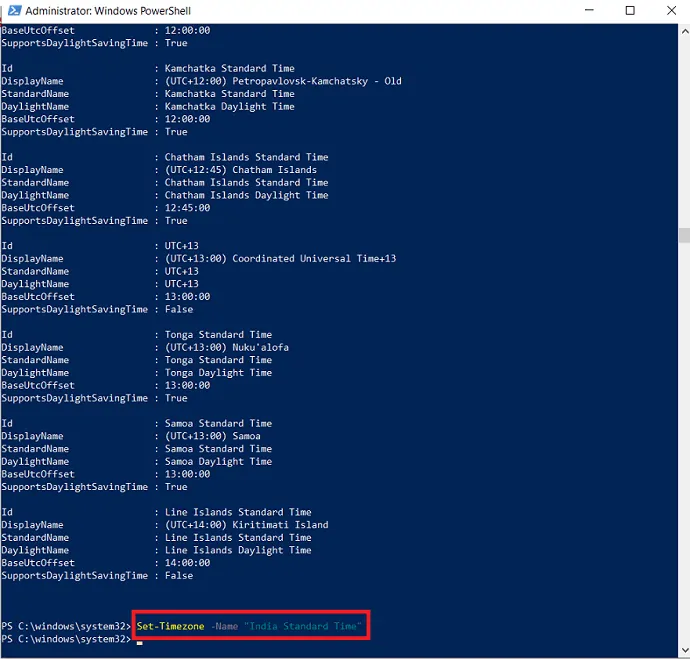
Pasul: 7 Utilizați comanda „Get-Timezone” și apăsați Enter pentru a verifica dacă sistemul dvs. s-a actualizat cu noul fus orar cu succes sau nu.
După finalizarea pașilor, sistemul dvs. s-a actualizat cu noul fus orar pe care l-ați indicat folosind Power Shell.
2.5. Cum se schimbă fusul orar în Windows 10 Utilizând panoul de control
Panoul de control este o altă modalitate de a seta fusul orar în Windows 10 în loc de setări. Puteți schimba fusul orar din sistemul dvs. cu ajutorul următorilor pași.
Pas:1 Deschideți aplicația panoului de control căutând din bara de activități.
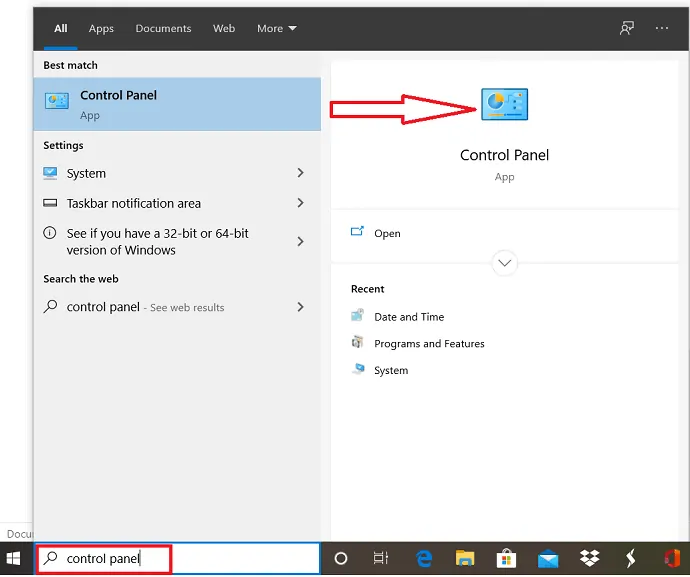
Pasul: 2 Se deschide fereastra panoului de control și selectați ceasul și regiunea.
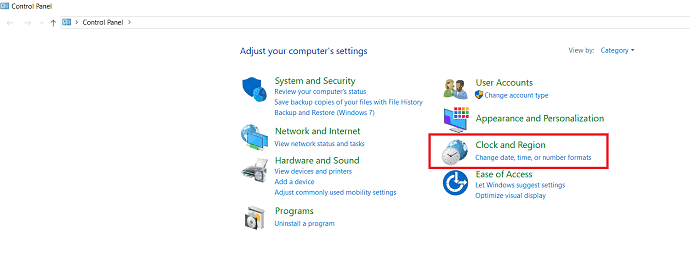
Pasul: 3 Faceți clic pe Data și Ora sub fereastra ceas și regiune. selectați opțiunea de modificare a fusului orar din caseta de dialog pentru dată și oră.
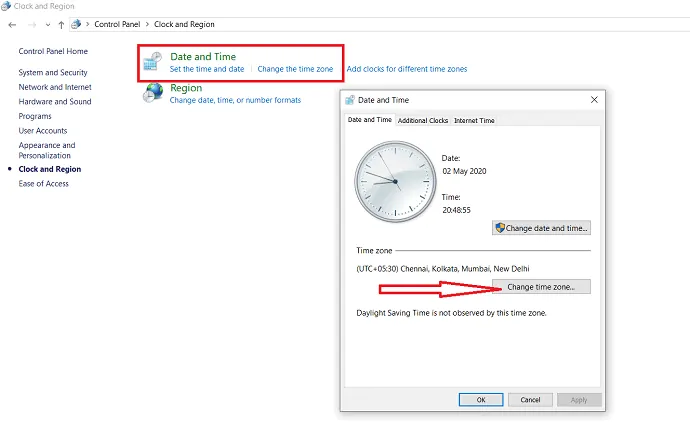
Pasul:4 Apoi este afișat dialogul pentru setările fusului orar. selectați fusul orar dorit din caseta drop-down fus orar.
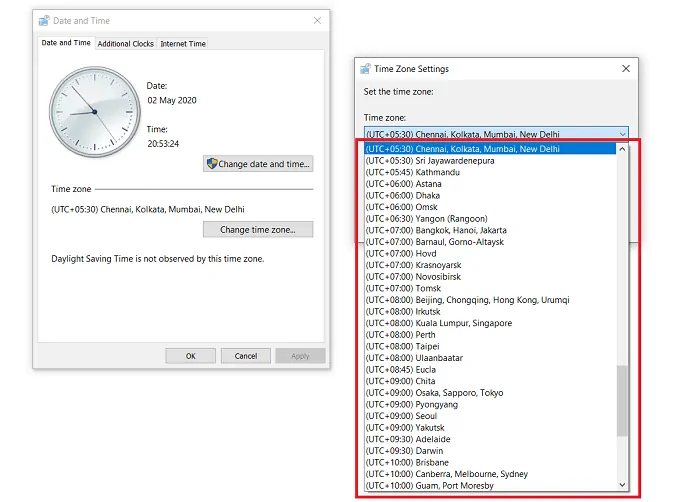
Pasul: 5 În cele din urmă, faceți clic pe „OK” pentru a vă actualiza sistemul cu noul fus orar.
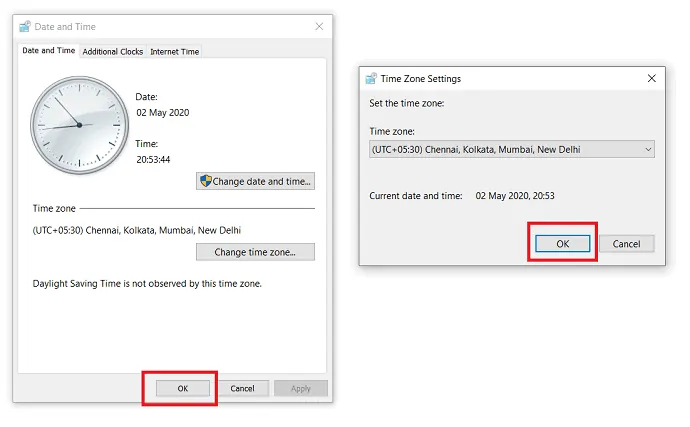
- Citiți și: Cum să afișați sau să ascundeți pictogramele de pe desktop în Windows 10
- 3 pași pentru a schimba dimensiunea pictogramei desktop în Windows 10
3.Concluzie: care sunt cele mai bune metode de a schimba fusul orar în Windows 10
În acest tutorial, am explicat mai multe metode de setare a fusului orar. Folosind instrucțiunile date pentru fiecare metodă, puteți schimba fusul orar în Windows 10. Dintre cele cinci metode, este mai bine să folosiți atât manual, cât și automat pentru a seta fusul orar deoarece are doar 3 pași.
Acum, cred că puteți schimba cu ușurință fusul orar al sistemului folosind instrucțiunile date în articol.
Sper că acest tutorial v-a ajutat să schimbați fusul orar în Windows 10. Dacă vă place acest articol, vă rugăm să-l distribuiți și să urmați WhatVwant pe Facebook, Twitter și YouTube pentru mai multe sfaturi.
4.Cum se schimbă fusul orar în Windows 10? - FAQ
Cum schimb fusul orar pe computerul meu?
Puteți schimba fusul orar de pe computer folosind oricare dintre metodele explicate în articolul de mai sus.
Windows poate ajusta automat fusul orar?
da. Aveți opțiunea de a ajusta automat fusul orar în Windows folosind setări. Procesele sunt explicate mai sus.
Cum funcționează automat setarea fusului orar?
„Setați automat fusul orar” modifică fusul orar al sistemului atunci când vă mutați în alt fus.
