Cum să vă schimbați numele și fundalul pe Zoom
Publicat: 2022-03-18Dacă utilizați Zoom pentru lucru sau pentru uz personal, a ști cum să vă schimbați numele afișat și fundalul vă poate fi util. Vă vom ghida prin pașii pentru a da un nou nume contului dvs. Zoom și pentru a vă schimba fundalul utilizând aplicația pentru mobil Zoom sau clientul pentru desktop Zoom.
Indiferent dacă doriți pur și simplu să vă redenumiți în profilul dvs. Zoom sau dacă doriți să schimbați imaginea de fundal, avem instrucțiuni pas cu pas pentru aplicația Zoom atât pe dispozitivele mobile Android, cât și pe iOS.
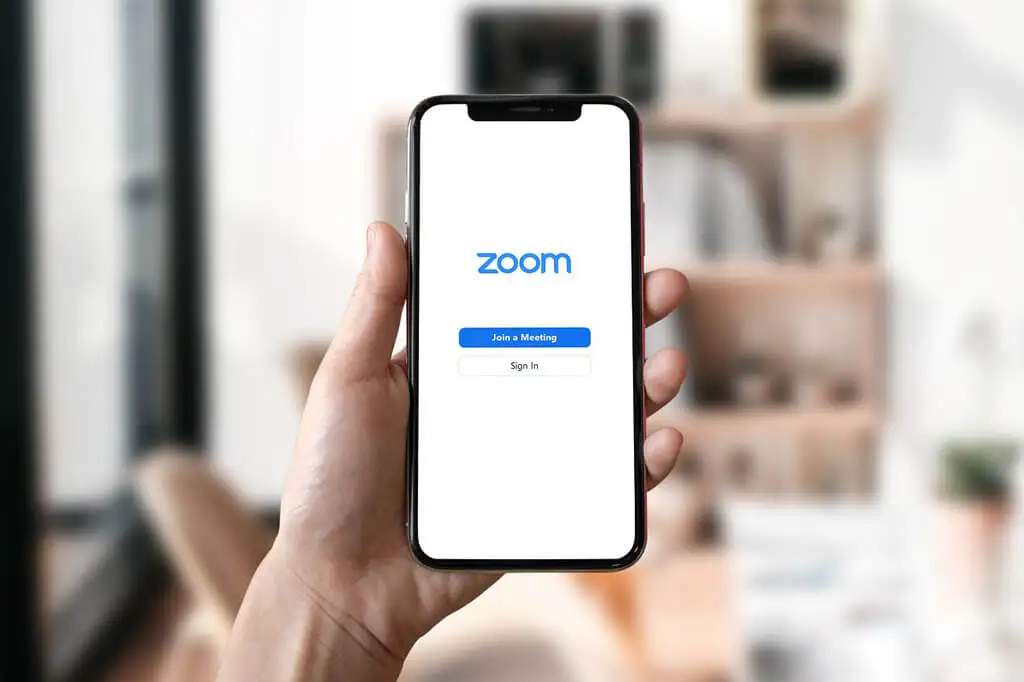
Cum să-ți schimbi numele pe Zoom înainte de o întâlnire
Imaginați-vă că aveți un interviu virtual de angajare programat pentru sfârșitul acestei săptămâni prin Zoom. Pentru a vă pregăti, ar trebui să vă conectați la contul Zoom și să vă asigurați că totul arată în regulă. Numele dvs. afișat ar trebui să fie profesional. De obicei, cea mai bună alegere este să folosiți numele și prenumele complet. Când vă folosiți numele complet, vă puteți asigura că faceți o primă impresie grozavă atunci când vă alăturați unei întâlniri Zoom.
Schimbați-vă numele pe site-ul Zoom
Dacă sunteți pe un computer desktop folosind un browser web pentru a accesa Zoom, vă puteți conecta la site-ul web Zoom pentru a vă schimba numele afișat înainte de o întâlnire viitoare.
- Mergeți la Zoom și conectați-vă cu adresa de e-mail și parola.
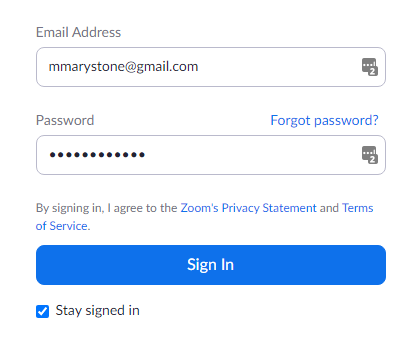
- În bara laterală din stânga, selectați Profil .
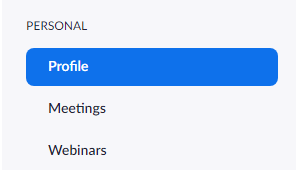
- Selectați linkul Editați care se află chiar în dreapta numelui dvs.
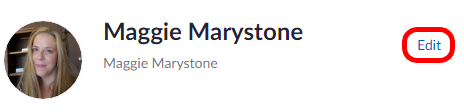
- Aici vă puteți schimba numele afișat . Numele dvs. afișat este ceea ce alți participanți la întâlnire pot vedea în fereastra întâlnirii, așa că acesta este cel pe care doriți să îl schimbați.
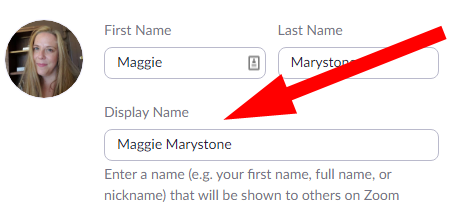
- În timp ce vă aflați pe pagina de profil, puteți alege și să vă distribuiți pronumele. (Notă: această opțiune este disponibilă numai dacă aveți versiunea 5.7.0 sau o versiune ulterioară.) Introduceți pronumele și alegeți când doriți să le distribuiți. Opțiunile includ: Distribuiți întotdeauna la întâlniri și seminarii web, Întrebați-mă de fiecare dată după participarea la întâlniri și seminarii web și Nu partajați la întâlniri și seminarii web.
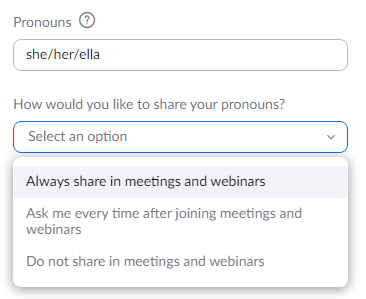
- Când ați terminat, derulați în jos și selectați butonul Salvare .
Dacă doriți, puteți adăuga mai multe informații la profilul dvs. pe această pagină, cum ar fi titlul postului, compania sau locația dvs.
Schimbați-vă numele în aplicația Zoom Desktop
Dacă aveți clientul Zoom instalat pe Mac sau PC, vă puteți schimba numele afișat înainte de a vă alătura unei întâlniri.
- Lansați aplicația Zoom pe computer și, dacă este necesar, conectați-vă la contul dvs.
- În colțul din dreapta sus al ferestrei, selectați fotografia de profil și apoi selectați Profilul meu din meniul drop-down.
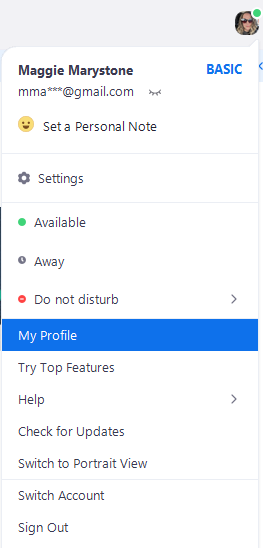
- Se va deschide o fereastră de browser și veți fi direcționat către pagina de profil de pe site-ul Zoom. Faceți clic pe Editați lângă fotografia dvs. de profil.
- Introduceți un nou Nume afișat și apoi selectați butonul Salvare .
Din nou, pagina de profil este locul în care puteți personaliza alte informații, cum ar fi pronumele sau titlul postului.
Schimbați-vă numele în aplicația pentru mobil Zoom
Aceste instrucțiuni ar trebui să funcționeze pentru iPhone și Android.
- Deschideți aplicația Zoom și conectați-vă dacă este necesar.
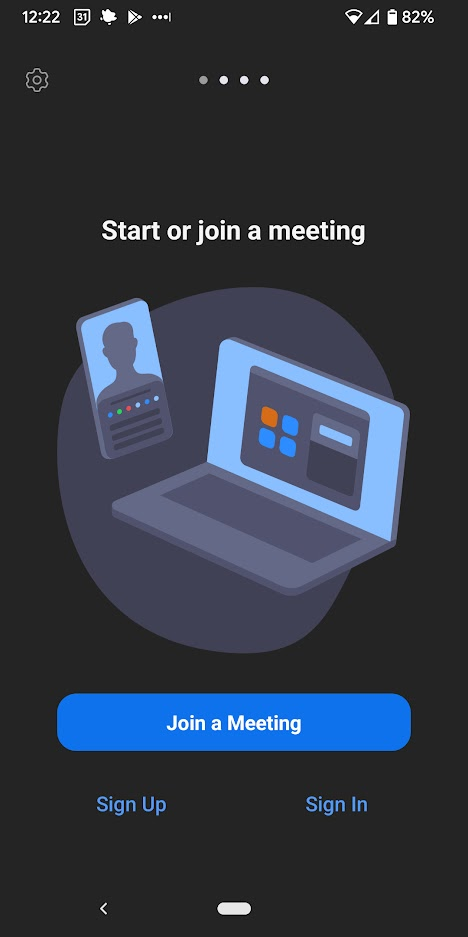
- În colțul din dreapta jos, selectați Setări .
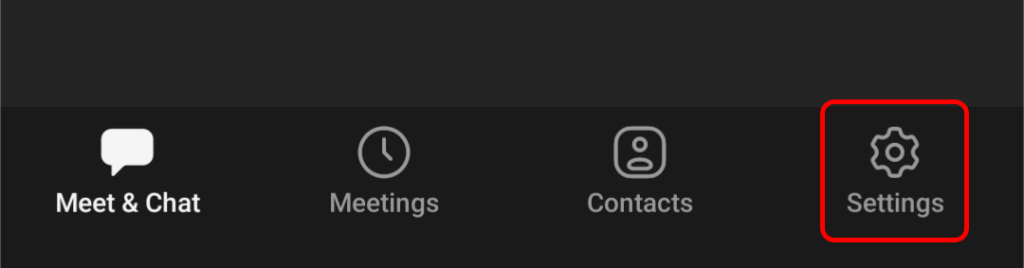
- Selectați bannerul din partea de sus cu numele și adresa dvs. de e-mail.
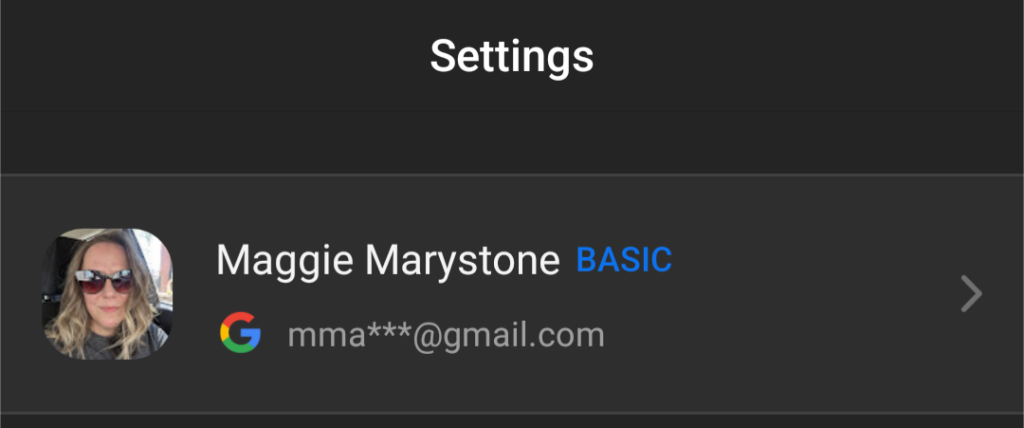
- Atingeți Nume afișat .
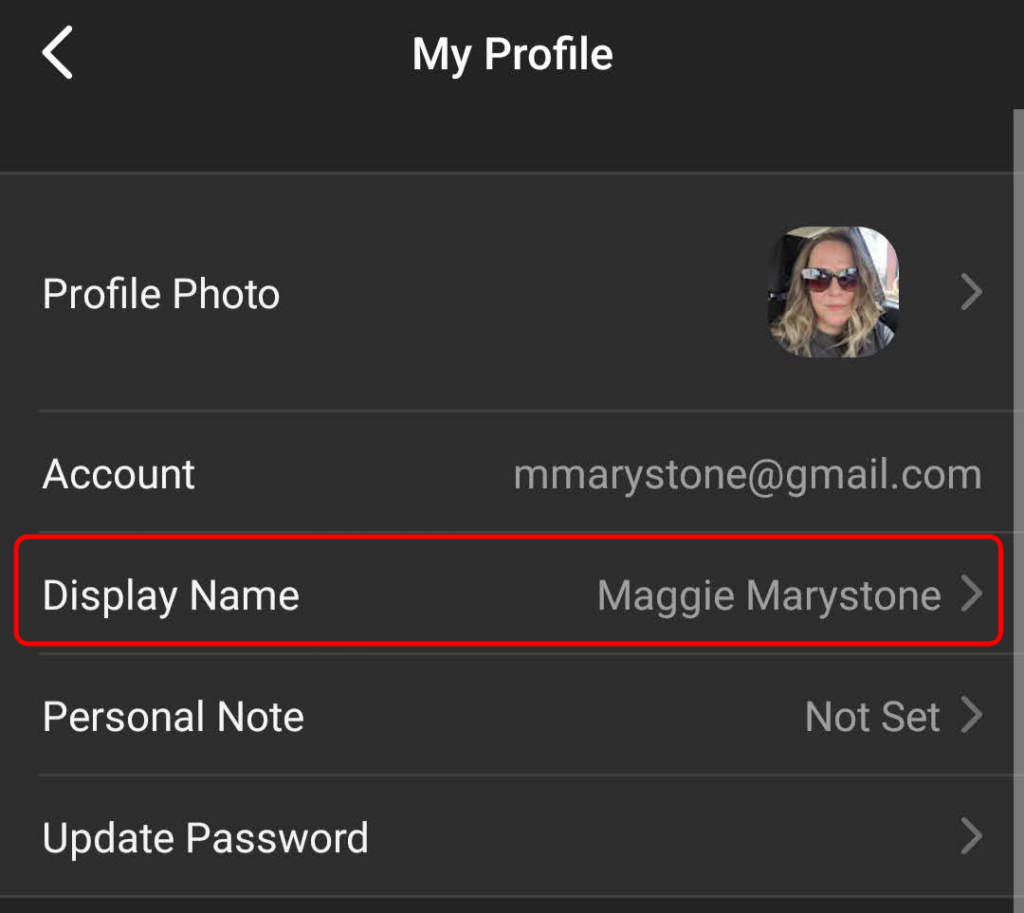
- Introduceți un nou nume afișat și apoi atingeți Salvați în colțul din dreapta sus.
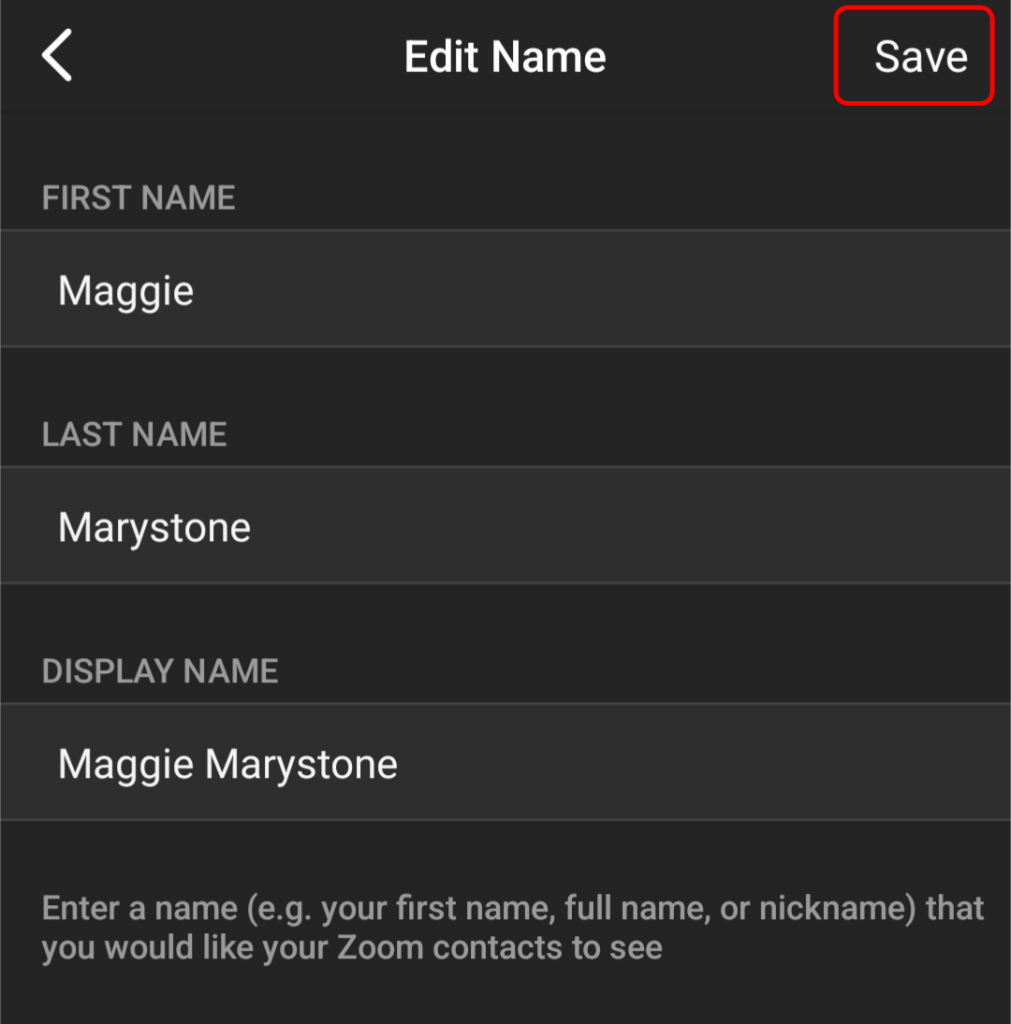
Indiferent cu ce vă schimbați Numele afișat, este ceea ce vor vedea ceilalți participanți la întâlnire pe ecranul întâlnirii.

Cum să-ți schimbi numele pe Zoom în timpul întâlnirii
Pentru a vă schimba numele afișat odată ce întâlnirea Zoom este în desfășurare, urmați acești pași.
- În partea de jos a ferestrei, selectați Participanți din bara de instrumente.
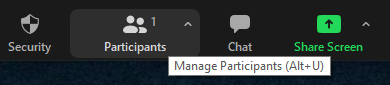
- În panoul Participanți care apare în partea dreaptă, plasați cursorul peste numele dvs. Selectați butonul Mai multe și apoi selectați linkul Redenumire .
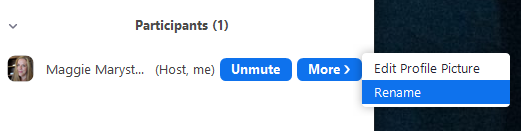
- În fereastra pop-up, introduceți un nou nume de ecran și selectați OK .
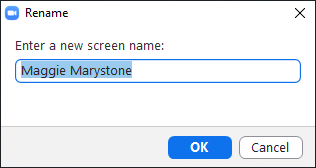
Ceilalți participanți la întâlnire vor vedea acum noul dvs. nume de ecran.
Cum să vă schimbați fundalul cu zoom
Poate doriți să afișați o imagine sau un videoclip ca fundal Zoom, astfel încât oamenii să nu poată vedea camera în care vă aflați sau doar pentru că doriți să creați o imagine mai profesională. Urmați ghidul nostru despre cum să creați un fundal Zoom personalizat.
Cum să activați fundalurile virtuale
Pentru a activa funcția Fundal virtual pentru utilizatorii din contul dvs. Zoom, urmați pașii de mai jos.
- Conectați-vă la portalul web Zoom cu datele de conectare ale administratorului contului.
- În meniul din stânga, selectați Gestionare cont > Setări cont .
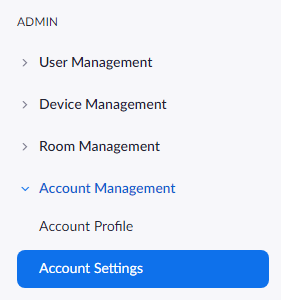
- În secțiunea În întâlnire (avansat) din fila Întâlnire , derulați în jos la Fundal virtual și asigurați-vă că este activat. Dacă este dezactivat, utilizați comutatorul de comutare pentru ao activa.

Dacă doriți să activați Fundalurile virtuale doar pentru uzul dvs. (comparativ cu toți utilizatorii din cont), urmați acești pași:
- Conectați-vă pe site-ul Zoom.
- Selectați Setări din meniul de navigare.
- În fila Întâlnire , derulați în jos la secțiunea Fundal virtual și verificați dacă fundalurile virtuale sunt activate. Dacă funcția este dezactivată, selectați comutatorul de stare pentru ao activa. Dacă doriți, bifați caseta de lângă Permiteți utilizarea videoclipurilor ca fundal virtual .
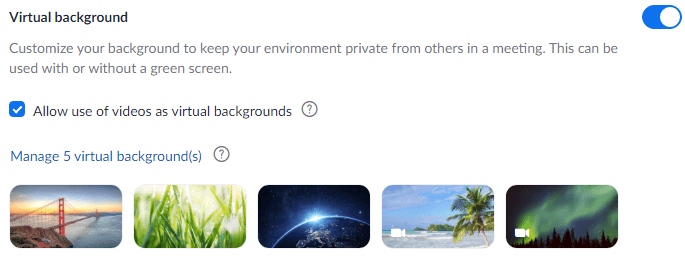
Odată ce Fundalurile virtuale sunt activate, puteți aplica un fundal virtual în timpul unei întâlniri.
Cum să vă schimbați fundalul virtual în Zoom Desktop Client
Pentru a vă schimba fundalul virtual în clientul desktop Zoom, lansați clientul și conectați-vă dacă este necesar. Apoi urmați acești pași.
- Selectați fotografia de profil și apoi selectați Setări .
- Selectați Fundaluri și filtre .
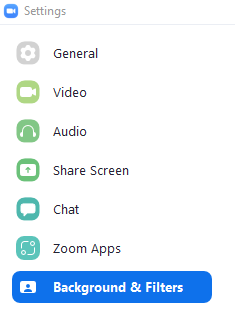
- Dacă aveți un ecran verde, bifați caseta de lângă Am un ecran verde .
- Selectați o imagine sau un videoclip pentru a fi fundalul dvs. virtual. Dacă doriți să încărcați o imagine sau un videoclip, selectați pictograma plus și alegeți Adăugare imagine sau Adăugare videoclip .
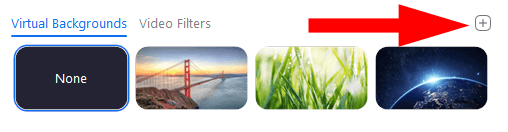
Notă: vi se poate solicita „Descărcați pachetul de fundal virtual inteligent” dacă este prima dată când utilizați această funcție. În acest caz, selectați butonul Descărcare și pachetul va fi instalat automat.
Cum să vă schimbați fundalul virtual în aplicația pentru mobil Zoom
În aplicația mobilă Zoom pentru Android sau iOs, vă puteți schimba cu ușurință fundalul virtual.
- În timp ce vă aflați într-o întâlnire, atingeți butonul Mai multe .
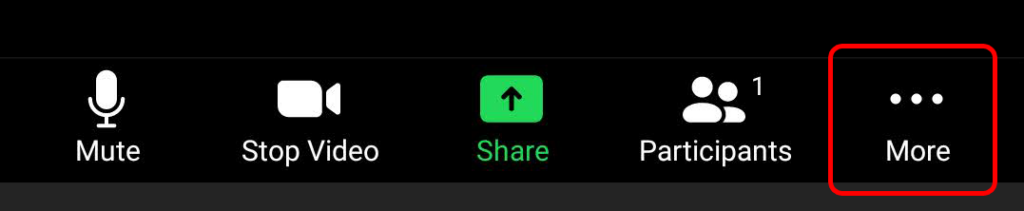
- Atingeți Fundal și filtre .
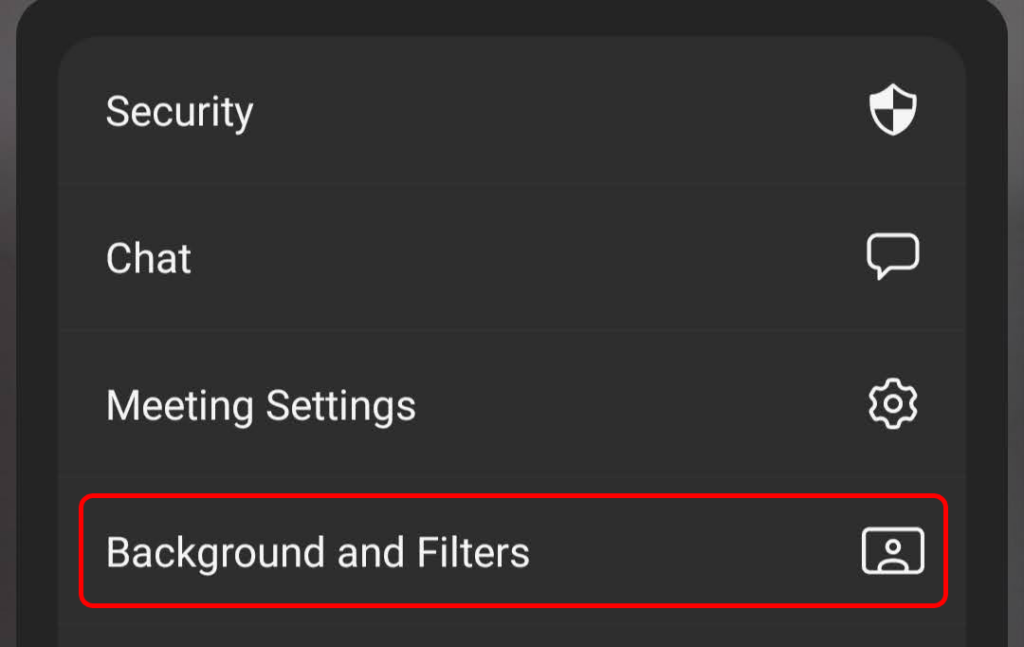
- Selectați fundalul preferat și atingeți X pentru a închide și a reveni la ecranul complet al întâlnirii.
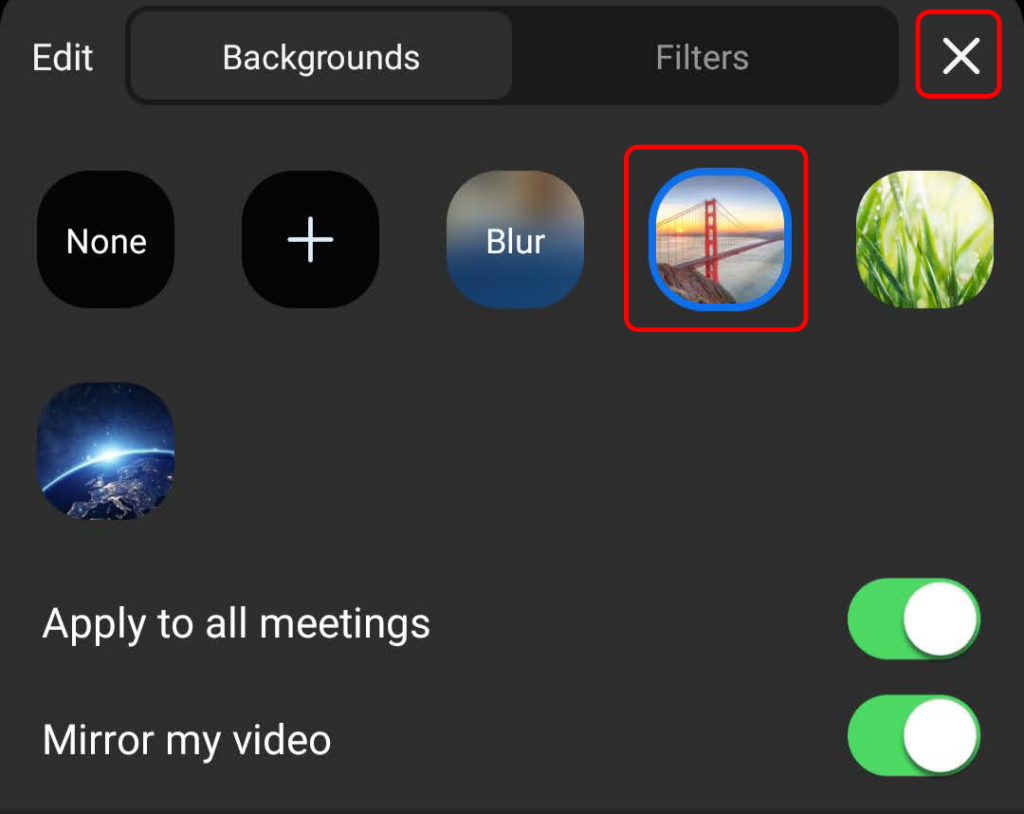
Dacă doriți, puteți ajusta și setările pentru Aplicare la toate întâlnirile și Oglindiți videoclipul meu în acest moment.
