Cum să verificați starea și capacitatea bateriei pe Windows 11
Publicat: 2022-07-21Bateriile litiu-ion sunt una dintre cele mai mari invenții ale umanității. Ne-au ajutat deja să dezvoltăm dispozitive electronice portabile și vehicule electrice și sunt pe punctul de a cuceri piața de stocare a energiei în rețea.

Dar, ca toate lucrurile bune, bateriile litiu-ion au dezavantajele lor. Bateriile cu litiu-ion își pierd capacitatea de încărcare atunci când sunt reîncărcate în mod repetat. Pe lângă pierderea încărcăturii, o baterie slăbită va duce, de asemenea, la o putere slabă sau la situații periculoase, cum ar fi baterii umflate/umflate, mai ales atunci când sunt utilizate pe un dispozitiv precum smartphone-ul sau laptopul, ambele generează căldură și lipsesc soluții adecvate de răcire a bateriei. se găsește în mod normal în bateriile EV.
De aceea, am creat acest ghid detaliat care explică cum să verificați starea și capacitatea bateriei laptopului dvs. Windows 11 folosind instrumentele software încorporate pentru a determina dacă trebuie înlocuită.
Cuprins
Cum se generează un raport privind starea bateriei în Windows 11?
În mod implicit, Windows 11 vă permite să generați rapoarte de sănătate a bateriei prin tastarea unui anumit cod în aplicațiile încorporate în linia de comandă, adică Command Prompt (CMD) sau PowerShell. Următoarele descriu cum puteți utiliza atât CMD, cât și PowerShell pentru a genera un raport de baterie în Windows 11 folosind același cod:
- Apăsați tasta Windows + R pentru a deschide caseta de dialog Run.
- În dialogul Run, tastați CMD sau PowerShell, apoi faceți clic pe ok sau apăsați Enter.
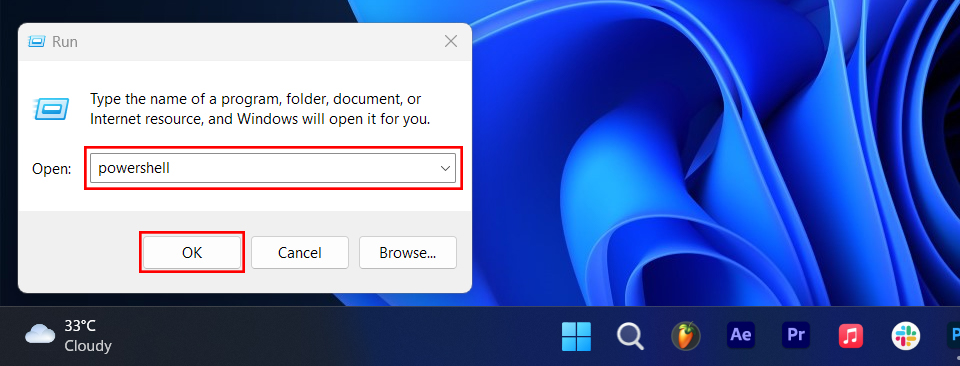
- În linia de comandă sau fereastra PowerShell, tastați powercfg /batteryreport și apăsați Enter.
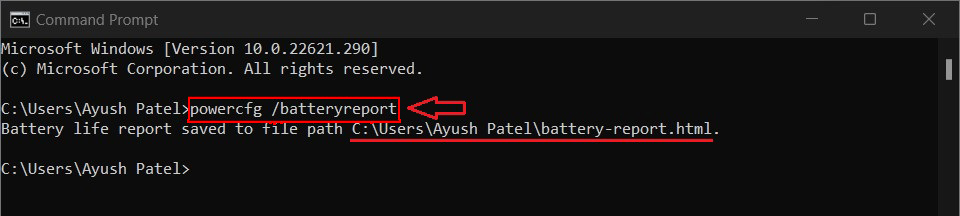
Generarea unui raport privind starea bateriei utilizând promptul de comandă SAU
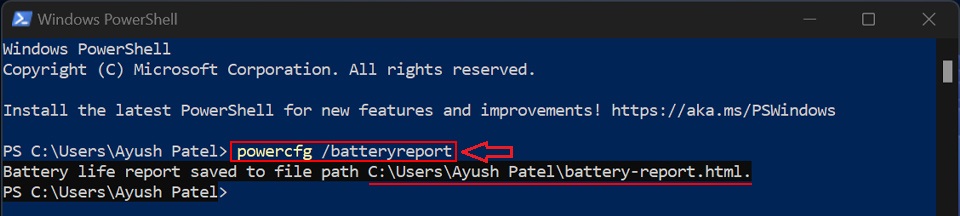
Generarea unui raport privind starea bateriei utilizând PowerShell - De îndată ce primiți mesajul „Raport de viață a bateriei salvat în calea fișierului”, notați calea fișierului/locația de salvare indicată în dreptul acestuia.
Cum să găsiți și să citiți un raport privind starea bateriei?
Acum că ați creat cu succes un raport de sănătate a bateriei urmând pașii enumerați în secțiunea anterioară, următorul pas este să găsiți și să citiți raportul despre starea bateriei pentru a determina dacă bateria laptopului dumneavoastră trebuie sau nu înlocuită.
Pentru a găsi raportul de sănătate a bateriei, accesați calea pe care am menționat-o deja, adică C:\Users\„Numele dvs. de utilizator” și faceți dublu clic pe fișierul battery-report.html pentru a-l deschide în browserul dvs. web implicit.
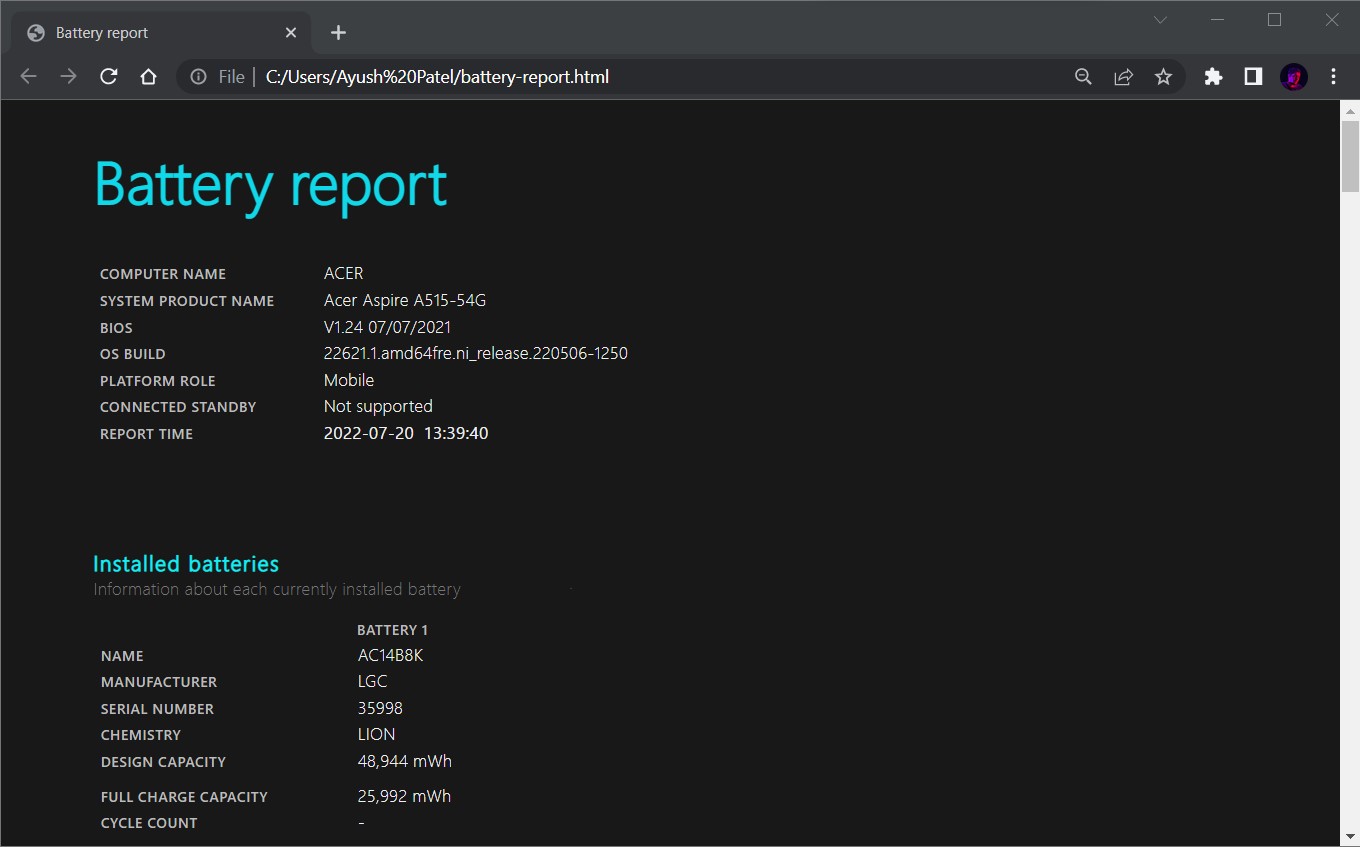
Dacă aveți deschis fișierul de raportare a bateriei în browserul dvs. web, veți observa că acesta este împărțit în mai multe secțiuni cu informații diferite despre bateria laptopului dvs. Iată ce înseamnă totul:
- Bateriile instalate: Această secțiune oferă o prezentare generală a bateriilor instalate în laptopul dumneavoastră. Acesta include producătorul, numărul de serie, chimia/tipul bateriei, capacitatea și numărul de cicluri de încărcare, adică de câte ori a fost încărcată bateria pe durata de viață.
- Utilizare recentă: această secțiune arată când computerul a fost activ, suspendat sau conectat la încărcător în modul de așteptare.
- Utilizarea bateriei: această secțiune arată o diagramă care reprezintă consumul bateriei în ultimele trei zile.
- Istoricul utilizării: această secțiune înregistrează cât timp a funcționat computerul pe baterie și când a fost conectat la un încărcător.
- Istoricul capacității bateriei: această secțiune urmărește și afișează istoricul capacității de încărcare a bateriei.
- Estimarea duratei de viață a bateriei Această secțiune, după cum sugerează și numele, oferă o estimare a duratei de viață estimate a bateriei pe baza capacității curente de încărcare și a consumului de energie.
Cum să determinați dacă laptopul dvs. are nevoie de o baterie înlocuită?
Odată ce ați rulat un raport de sănătate a bateriei, este destul de ușor să determinați dacă laptopul dvs. are nevoie de o baterie nouă. Rețineți că „capacitatea de proiectare” și „capacitatea de încărcare completă” sunt ambele enumerate în secțiunea bateriei instalate din raportul de sănătate a bateriei.
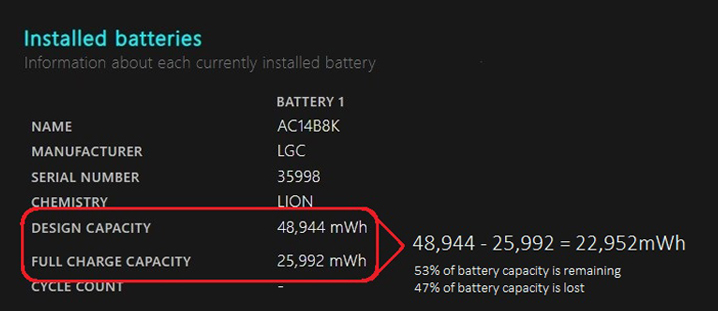
Dacă diferența dintre cele două capacități nu este foarte mare, nu ar trebui să vă faceți griji cu privire la înlocuirea bateriei. Cu toate acestea, dacă capacitatea totală de încărcare scade semnificativ sub pragul de 50%, nu ai noroc și ar trebui să înlocuiești bateria laptopului mai devreme decât mai târziu.
5 sfaturi pentru a păstra durata de viață a bateriei în Windows 11
Acum că știți cum să generați și să citiți un raport privind starea bateriei în Windows 11, să aruncăm o privire la câteva sfaturi utile pe care le puteți folosi pentru a îmbunătăți și menține durata de viață a bateriei laptopului în Windows 11.

1. Încercați să utilizați un alt plan de alimentare:
Windows 11 și toate versiunile de Windows înainte de acesta vă oferă opțiunea de a alege între trei moduri de alimentare, inclusiv:
- Cea mai bună performanță: după cum sugerează și numele, acest plan de alimentare vă ajută să vă mențineți computerul rapid și receptiv, oferind CPU și alte componente cu mai multă putere, fără a vă face griji cu privire la eficiența energetică.
- Echilibrat: modul de alimentare implicit utilizat de Windows oferă o combinație de putere a bateriei și performanță cu un consum de energie echilibrat.
- Cea mai bună eficiență energetică: a treia și cea mai bună dintre cele trei opțiuni, modul Cea mai bună eficiență energetică oferă o durată de viață mai lungă a bateriei decât setările implicite ale sistemului, reducând luminozitatea ecranului și dezactivând procesele de fundal.
Alegerea unui plan de economisire a energiei în funcție de volumul de lucru actual poate ajuta la conservarea duratei de viață a bateriei laptopului. Pentru a schimba planul de alimentare în Windows 11, accesați Setări > Sistem > Alimentare și baterie și selectați un plan de alimentare din meniul derulant din Modul de alimentare .
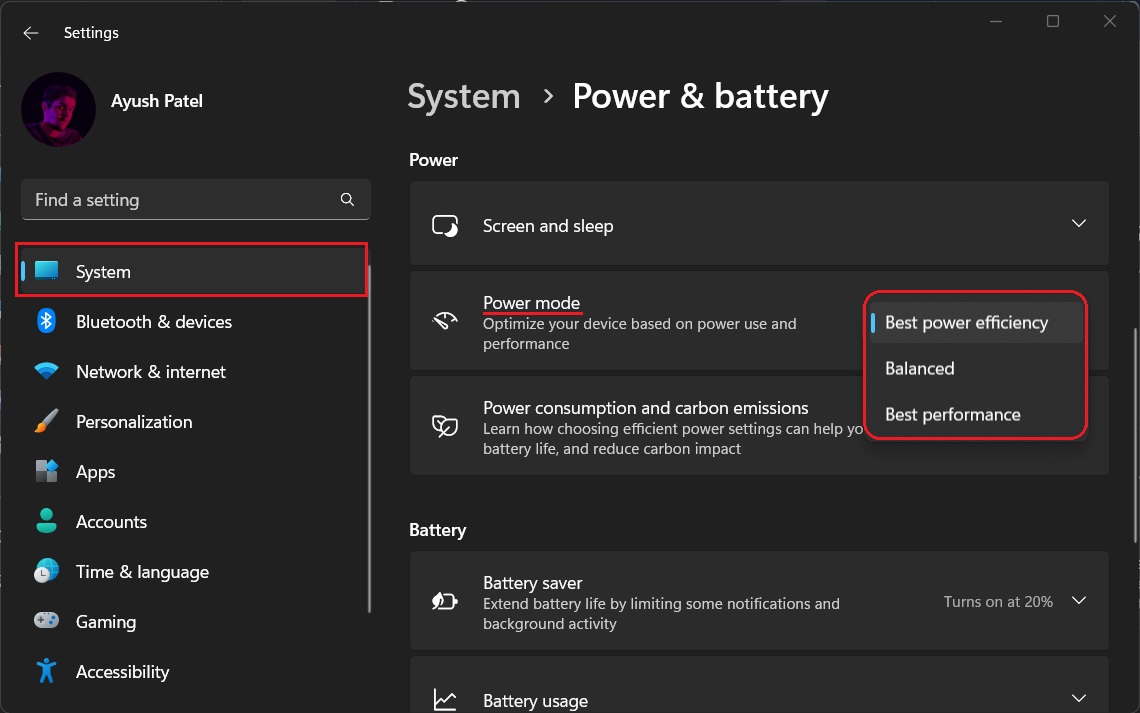
2. Reglați timpul de repaus și de oprire a ecranului:
Dacă vă lăsați frecvent computerul nesupravegheat, luați în considerare reducerea timpului în care hibernează, iar ecranul este oprit. Acest lucru va ajuta la reducerea consumului general al bateriei laptopului.
Pentru a seta timpul pentru Sleep și oprirea ecranului, deschideți setările > Alimentare și baterie > Ecran și somn și selectați orele preferate din fiecare meniu derulant.
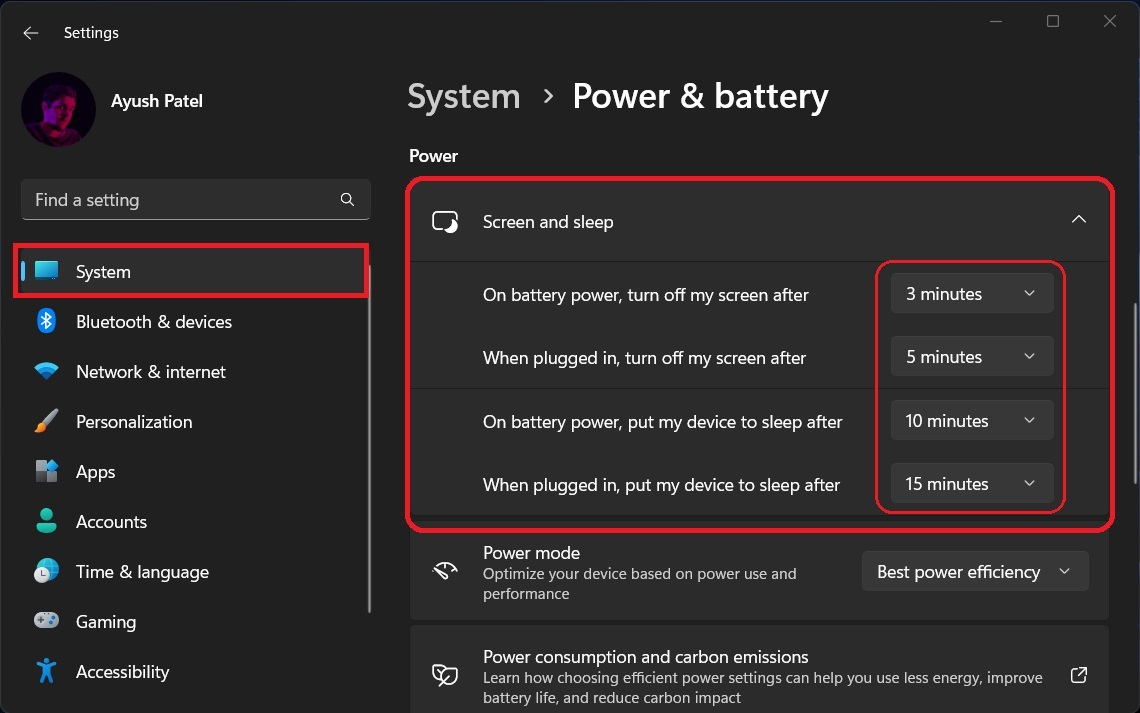
3. Încercați să utilizați rata de reîmprospătare dinamică pe laptop-uri cu afișaje cu rată de reîmprospătare ridicată
Rata de reîmprospătare dinamică (DRR) se aplică numai laptopurilor pentru jocuri cu ecrane cu rată de reîmprospătare ridicată. Permite computerului să ajusteze în mod dinamic rata de reîmprospătare între 60 și 144 Hz, în funcție de ceea ce este afișat pe ecran, în loc să transmită continuu imagini la 144 Hz.
Chiar dacă acest lucru are ca rezultat o degradare a calității imaginii și a răspunsului general al unui ecran, este foarte util pentru conservarea duratei de viață a bateriei laptopului. Pentru a activa acest lucru, accesați Setări > Sistem > Afișare avansată și selectați Dinamic din meniul derulant al ratei de reîmprospătare.
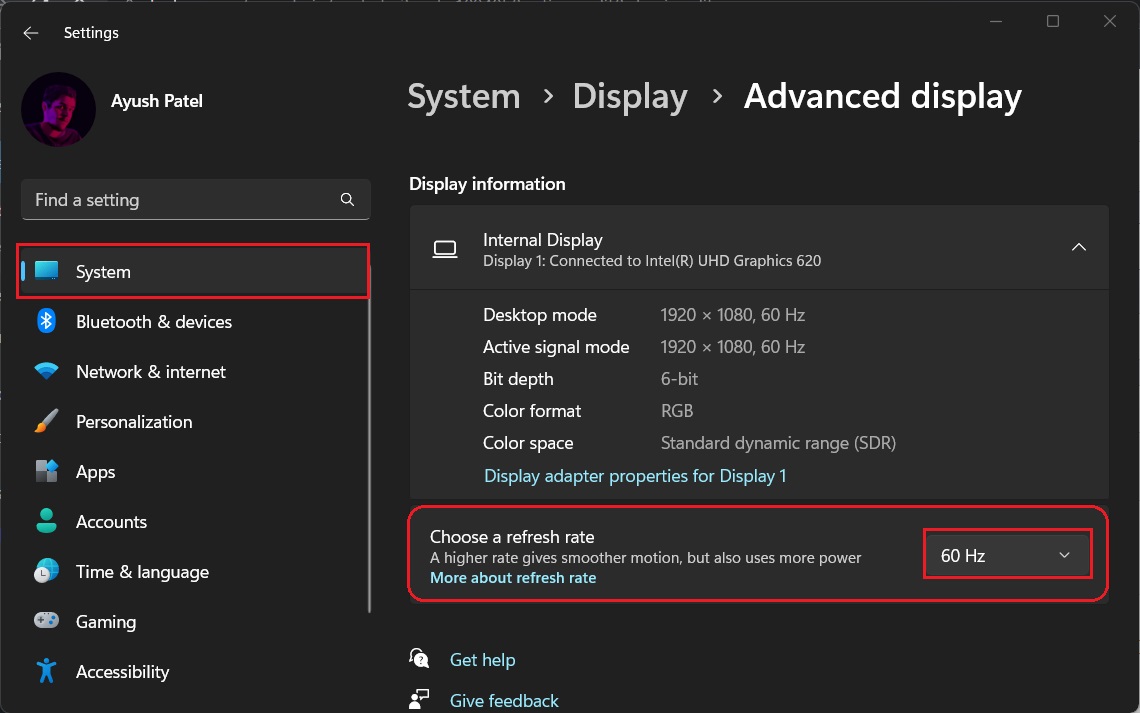
4. Încercați să utilizați modul întunecat
Ecranul dvs. consumă mai puțină energie decât de obicei atunci când activați modul întunecat. Prin urmare, ar fi util dacă utilizați modul întunecat și tema întunecată pentru a îmbunătăți durata de viață a bateriei Windows 11.
Puteți activa modul întunecat pe Windows accesând Setări > Personalizare > Culori și apoi selectând Întunecat sub Mod.
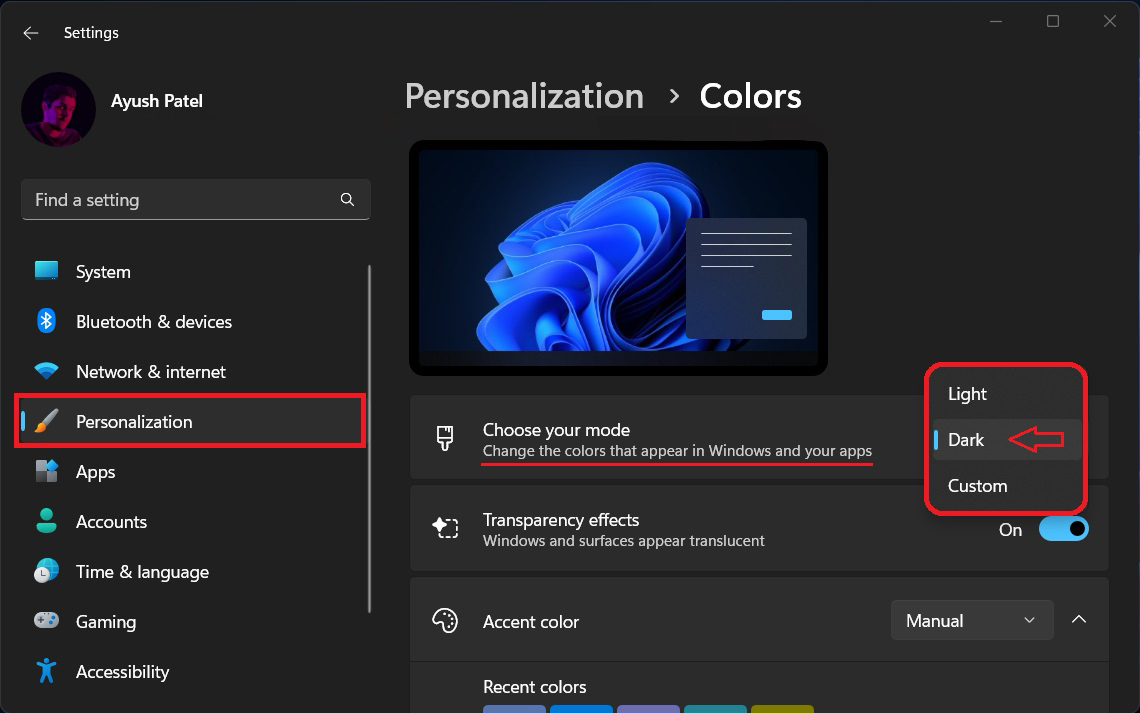
5. Deconectați dispozitivele inutile:
Ecranul dvs. consumă mai puțină energie decât de obicei atunci când activați modul întunecat. Prin urmare, ar fi util dacă utilizați modul întunecat și tema întunecată pentru a îmbunătăți durata de viață a bateriei Windows 11.
Întrebări frecvente despre starea bateriei și verificarea capacității Windows 11
Cât timp ar trebui să îmi încarc laptopul?
Deși, laptopul tău este suficient de inteligent pentru a nu „supraîncărca” și a se face rău din cauza încărcării excesive. Ar fi de ajutor dacă ați încerca să mențineți nivelul bateriei la sau sub marcajul de 80%.
Ar trebui să-mi opresc laptopul în timp ce se încarcă?
Este în regulă să încărcați un laptop în timp ce îl utilizați. Cu toate acestea, este totuși recomandat să-l încărcați în timp ce este oprit, deoarece ajută la încărcarea mai rapidă a laptopului.
Windows 11 are probleme cu bateria?
Nu, Windows 11 nu are probleme cu bateria. Vine cu o funcție de pornire rapidă pe care o puteți activa pentru a reduce timpul de pornire a sistemului.
Cu toate acestea, în dezavantaj, această caracteristică consumă mult mai multă baterie pentru a oferi timpi de pornire rapidi. Puteți încerca să dezactivați această funcție pentru a îmbunătăți performanța bateriei laptopului.
Care sunt simptomele unei baterii defectuoase?
Unul dintre cele mai comune simptome ale unei baterii defectuoase este dacă laptopul este conectat și încă se consumă rapid. Un adaptor de alimentare defect poate cauza acest lucru, dar de obicei se datorează unei baterii defectuoase.
O baterie de laptop care nu se încarcă corect poate cauza laptopul să funcționeze mai lent decât de obicei. De asemenea, computerul se va opri mai devreme decât se aștepta. Un laptop cu o baterie defectuoasă va avea, de asemenea, o durată de viață mai scurtă decât ar trebui.
Cum să determinați dacă laptopul dvs. are nevoie de înlocuirea bateriei?
Puteți determina dacă laptopul dvs. are nevoie de o înlocuire a bateriei scăzând „capacitatea de încărcare completă” din „capacitatea de proiectare”.
Dacă diferența nu este mare, atunci ești bine. Cu toate acestea, dacă capacitatea totală de încărcare scade sub pragul de 50%, ar trebui să luați în considerare înlocuirea bateriei laptopului.
