4 metode simple de a verifica stocarea pe Mac
Publicat: 2022-02-13Vrei să știi cum să verifici spațiul de stocare pe Mac . Stocarea este una dintre principalele probleme ale Mac. Iată metodele pentru a verifica mai des stocarea pe Mac . Uită-te.
Stocarea este o mare preocupare pentru majoritatea utilizatorilor de Mac. Informațiile de stocare nu sunt disponibile cu un singur clic, dar sunt al naibii de ușor de verificat. Mac-ul are o mulțime de informații cheie pentru a verifica lucrurile și a le optimiza în consecință. Stocarea este una dintre ele care trebuie urmărită, verificată și optimizată.
Cuprins
De ce trebuie să verificați stocarea pe Mac?
Tehnologia s-a îmbunătățit foarte mult și hard disk-ul cu spațiu de stocare foarte mare este echipat cu Mac-uri. Deci, literalmente, puteți stoca totul pe dispozitiv.
Cu toate acestea, nu este același pentru fiecare utilizator de Mac. Cel puțin 10% din spațiul de stocare ar trebui să fie întotdeauna gratuit, ceea ce încurajează Mac-ul să funcționeze mai bine. Actualizarea stocării Mac este foarte costisitoare în comparație. Prin urmare, optimizarea și supravegherea stocării vă pot economisi niște bani. Câteva beneficii cheie în urma controalelor regulate sunt
- Mac rulează mai lin.
- Optimizați în mod regulat.
- Ștergeți des fișierele și aplicațiile nedorite.
Sper că ești convins să faci. Iată metodele de verificare a stocării pe Mac.
- Citește și: Cum să citești un hard disk extern care nu se afișează pe Mac
- Cum să monitorizezi activitatea pe un Mac folosind monitorul de activitate
Metode de verificare a stocării pe Mac
Nu este nevoie de nicio aplicație și tot. Caracteristicile încorporate sunt mai mult decât suficiente pentru a face treaba. Cu toate acestea, același lucru poate fi accesat în moduri diferite. Uitați-vă la cum să verificați spațiul de stocare pe Macbook Air (Evident că este același cu toate variantele).
1.Cum să verificați stocarea pe Mac cu utilitarul de disc
Utilitarul de disc este o aplicație de sistem dedicată sarcinilor legate de disc și volumul discului în sistemul de operare Macintosh. Iată cum să-l accesezi pentru a verifica stocarea în câțiva pași.
Există două moduri de a accesa aplicația de utilitar de disc. Unul folosește Finder, iar celălalt folosește căutarea în lumina reflectoarelor. Ambele funcționează la fel. Aici vom folosi Finder.
Timp total: 3 minute
Deschide Finder
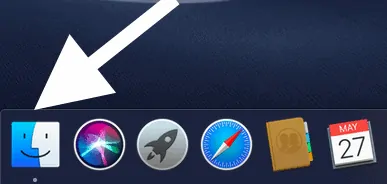
Deschideți Finder, care se află de obicei pe formularul obișnuit de andocare, unde lansăm, în general, aplicațiile.
Deschideți aplicațiile
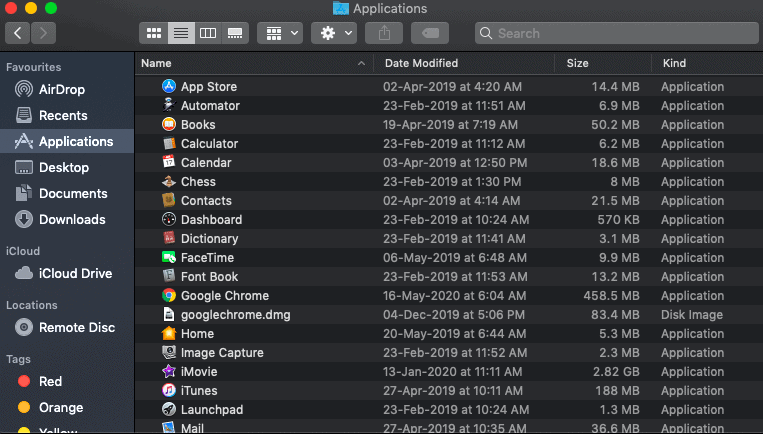
Faceți clic pe aplicații din bara laterală din stânga. Aceasta va deschide lista de aplicații de pe Mac.
Căutați utilitarul de disc și lansați-l
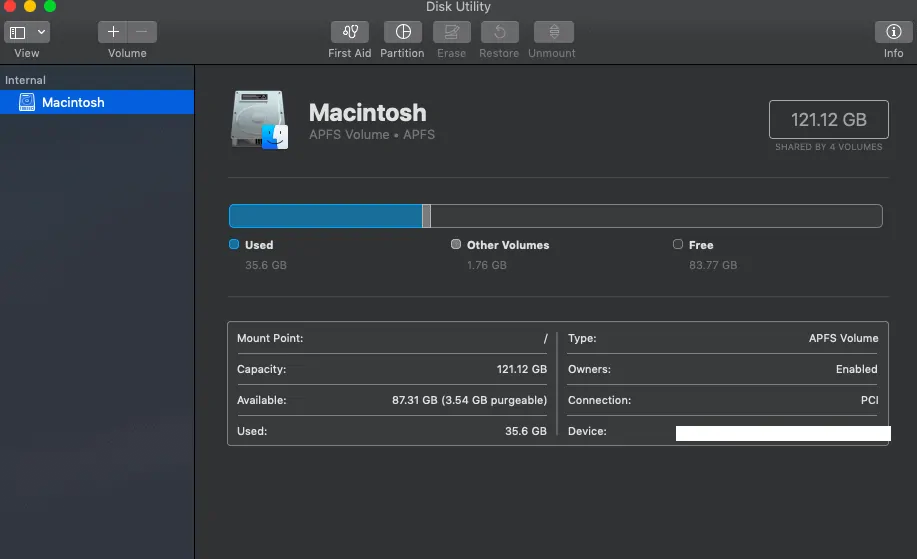
După cum sa spus, utilitarul Disk este o aplicație de sistem. Căutați-l folosind opțiunea de căutare furnizată. Lansați-l și pentru informații despre disc, adică cât de mult este gratuit și cât de mult este în utilizare etc. Este gata.
Dacă sunteți un utilizator în centrul atenției, pur și simplu căutați în utilitarul de disc și lansați aplicația.
- Citiți și: Cum să eliminați managerul AnySearch de pe Mac
- 5 antivirus gratuit pentru Mac în 2020
2. Cum să verificați spațiul pe disc pe Mac Utilizând opțiunea de previzualizare
Lasă-mă să-ți spun ceva,

În Mac Os (indiferent de computerul pe care îl utilizați), dacă faceți clic pe o aplicație și apoi pe bara de spațiu de la tastatură, se afișează previzualizarea aplicației respective. Acum vom folosi această funcție pentru a verifica spațiul de stocare fără a lansa nicio aplicație.
Dar pentru aceasta, trebuie să păstrați discul de stocare pe desktop (pentru o modalitate ușoară). Iată cum să o faci.
- Faceți clic pe Finder, care se află lângă logo-ul Apple în partea stângă sus.
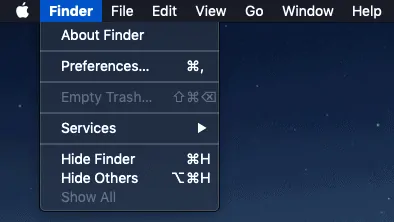
- Faceți clic pe preferințe și apoi pe general. Atingeți pe hard disk și acesta va fi afișat pe desktop.
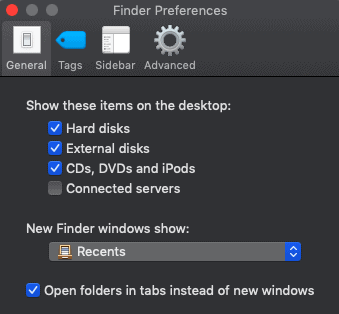
- Acum mergeți pe desktop și găsiți discul Macintosh. Faceți clic pe el și apoi apăsați pe „Spațiu” de la tastatură. Acesta previzualizează informațiile de pe acel anumit disc. Iată cum arată.
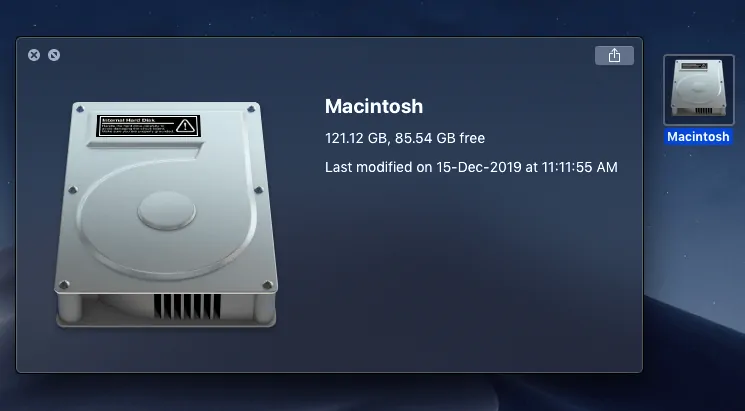
3.Cum să verificați stocarea pe MacBook Pro și MacBook Air: Utilizarea informațiilor
Acest proces funcționează cu toate variantele și deci este de preferat. Acest lucru este mai simplu decât toate celelalte. Uită-te.
- Accesați pictograma Apple care se află în partea stângă sus și faceți clic pe ea.
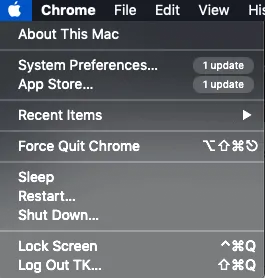
- Mai târziu, faceți clic pe prima opțiune „Despre Mac” și apoi faceți clic pe fila de stocare din filele disponibile. Consultați toate informațiile făcând clic pe gestionați.
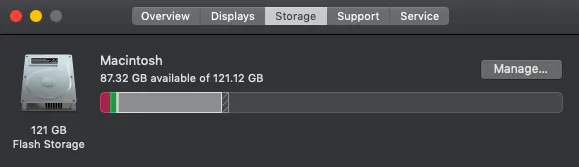
4.Cum să verificați spațiul pe disc pe Mac din bara de stare a stocării
Acesta este un proces într-un singur pas în care vom afișa o bară care afișează informații de stocare. Informațiile vor fi actualizate automat în funcție de utilizare. Tot ce trebuie să faci este să-l configurați.
- Deschide Finder
- Faceți clic pe „Vizualizare” din bara de meniu principală.
- Bifați la „afișați bara de stare”, ceea ce înseamnă că arată o bară în partea de jos a găsitorului.
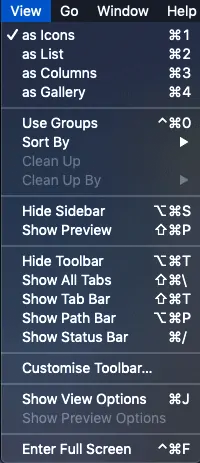
- Acum alegeți „Macintosh” din bara laterală din stânga din Finder.
- Toate datele vor fi afișate în bara de stare care se află în partea de jos a filei.
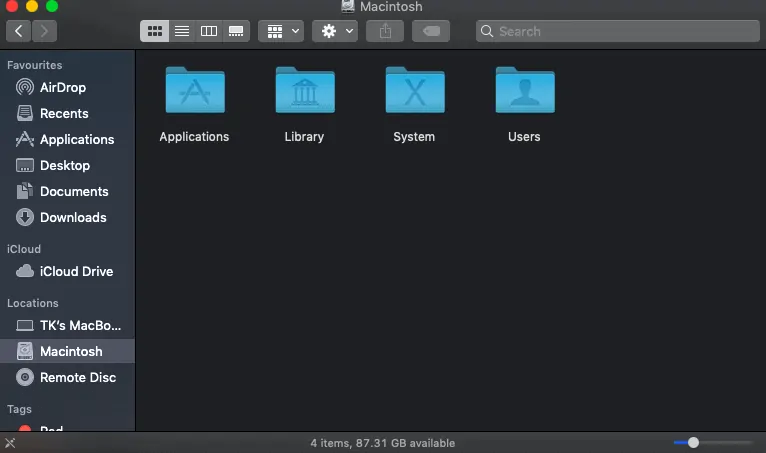
Concluzie – Verificați întotdeauna informațiile de stocare
Acesta este modul în care putem verifica informațiile complete de stocare folosind toate opțiunile încorporate. Cu toate acestea, există o mulțime de alte aplicații din magazin pentru a lucra mai bine cu imagini și opțiuni excelente. Dar vă sugerez să donați mai mult spațiu unei aplicații pentru a gestiona spațiul de stocare. Este cu fir. După cum s-a spus mai sus, păstrați întotdeauna 10% din spațiul de stocare liber pentru buna funcționare a lucrurilor. Dacă nu puteți pur și simplu să-l actualizați sau să ștergeți fișierele inutile într-un proces obișnuit.
Vă sugerăm să utilizați pachetul Intego Mac Premium care vă oferă cea mai bună securitate pentru Mac împreună cu funcțiile de amplificare a vitezei Mac care vă vor șterge automat fișierele inutile.
Sper că acest tutorial v-a ajutat să verificați stocarea pe Mac . Dacă vă place acest articol, vă rugăm să-l distribuiți și să urmăriți WhatVwant pe Facebook, Twitter și YouTube pentru mai multe sfaturi.
Cum să verificați spațiul de stocare pe Mac - Întrebări frecvente
Cum verific spațiul disponibil pe Mac-ul meu?
Faceți clic pe pictograma Apple și apoi pe „Despre acest Mac”. Verificați stocarea despre informații.
Cum îmi verific spațiul de stocare?
Utilizați aplicația de utilitate de disc pentru a cunoaște complet informațiile de stocare. Verificați și spațiul de stocare utilizat de aplicații.
Cum să rezolvi nicio problemă de stocare pe Mac?
Cel mai probabil există 3 lucruri pe care le puteți face cu ușurință. Ștergeți aplicațiile și lucrurile neutilizate și apoi încărcați unele date în oricare dintre serviciile cloud. Ultima opțiune este să faceți upgrade de stocare.
