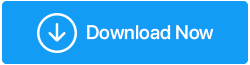Modalități de a curăța temutul C Drive în mod corect
Publicat: 2020-10-19Unitatea C sau unitatea Windows este o unitate atât de importantă pentru computer. Stochează sistemul de operare, fișierele esențiale referitoare la aplicațiile care rulează pe sistemul de operare și câteva alte fișiere de sistem. Aceasta înseamnă că dacă ștergeți din greșeală oricare dintre acestea, este posibil să faceți o gafă foarte mare. Dar, ceea ce nu puteți neglija este faptul că se umple foarte repede, ceea ce poate împiedica performanța computerului dvs. Mai mult, unitatea C acumulează chiar și o mulțime de fișiere nedorite și cache și alte câteva fișiere nedorite. Inutil să spunem că vă întrebați cum să curățați C, trebuie să curățați unitatea C. Și, în acest blog, vă vom spune cum puteți face asta în mod corect?
Iată cum puteți elibera spațiu în unitatea C -
| Cuprins |
|---|
| 1. Utilizați un instrument de optimizare dedicat 2. Scanați pentru fișiere voluminoase pe unitatea dvs. C 3. Comprimați Drive 4. Dezactivați funcția de hibernare 5. Ștergeți în mod regulat modulele cookie și memoria cache ale browserului 6. Mutați datele pe alt hard disk sau hard disk extern 7. Configurați și rulați Storage Sense |
1. Utilizați un instrument de optimizare dedicat
În timp ce puteți face pasul în mâinile dvs. și puteți elimina manual fișierele nedorite de pe unitatea C a computerului. Dar, ce zici să-ți oferim o modalitate și mai sigură, mai rapidă și eficientă de a vă curăța unitatea Windows C?
Advanced System Optimizer este un astfel de instrument care scanează computerul pentru fișiere nedorite nedorite și vă ajută să le eliminați cu un simplu clic. Nu doar atât, are chiar și un optimizator de disc care elimină și fragmentele din unitate.
Faceți clic aici pentru a descărca Advanced System Optimizer ( 49,95 USD)
- Instalați și rulați Advanced System Optimizer
- Din panoul din stânga, faceți clic pe Disk Cleaner & Optimizers
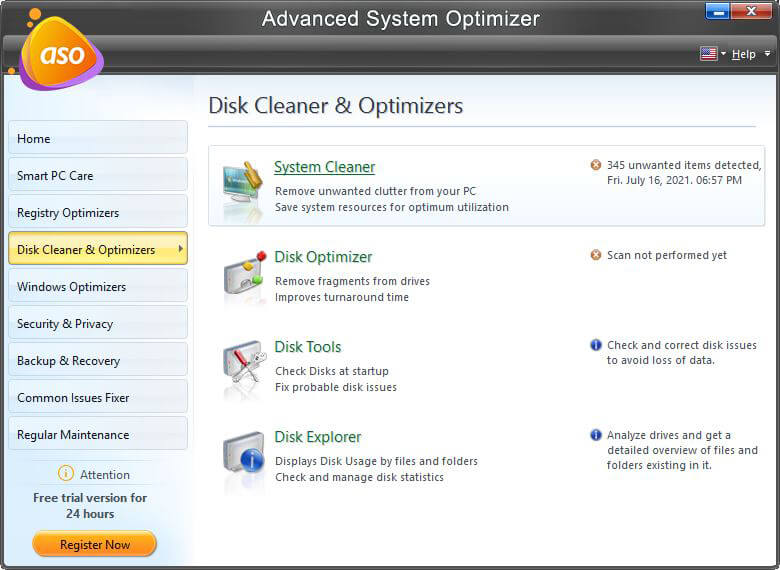
- Selectați System Cleaner din partea dreaptă
- Faceți clic pe Începeți scanarea acum
- Puteți chiar să parcurgeți elementele nedorite scanate făcând clic pe Vizualizare detalii
- Odată ce sigur, faceți clic pe butonul Curățare sistem
Citiți și: Iată o revizuire cuprinzătoare a Optimizatorului avansat de sistem
2. Scanați pentru fișiere voluminoase pe unitatea dvs. C
Curățarea C Drive ar deveni cu atât mai ușoară dacă reușiți să prindeți fișiere redundante mari. Aici vom filtra fișierele și folderele mai mari decât o anumită dimensiune, astfel încât să ne fie mai ușor să ne reducem la zero fișierele care ar trebui șterse -
- Deschideți File Explorer
- În bara de căutare din colțul din dreapta sus al ecranului, tip -
dimensiune:> 1gb (sau orice dimensiune doriți)
- Puteți fie să ștergeți fișierele direct, fie să le sortați în continuare făcând clic dreapta și apoi selectând
Sortați după > Dimensiune
Cel mai probabil veți putea găsi acele fișiere care au stat acolo de ani de zile și nu sunt importante.
3. Comprimați Drive
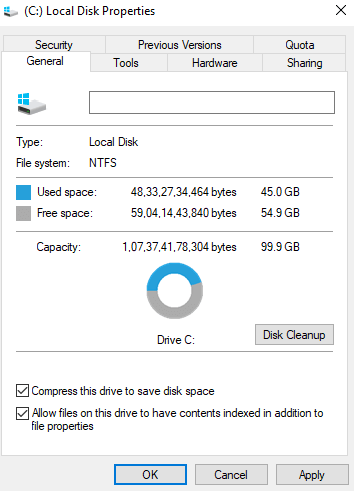
Dacă ai întreba mulți experți cum să elibereze spațiu pe C Drive, una dintre metodele pe care le-ar sugera este să comprimați fișierele de instalare în sistemul de operare. Dar, ai grijă, din cauza asta, sistemul tău s-ar putea să nu mai ruleze într-o manieră optimă. Iată cum puteți utiliza caracteristica de comprimare încorporată pentru a curăța discul local C -
- Accesați acest computer
- Selectați C Drive și faceți clic dreapta pe el
- Selectați Proprietăți și apoi faceți clic pe fila General
- Faceți clic pe Comprimați această unitate pentru a economisi spațiu pe disc
- Faceți clic pe Aplicare și apoi pe OK
4. Dezactivați funcția de hibernare
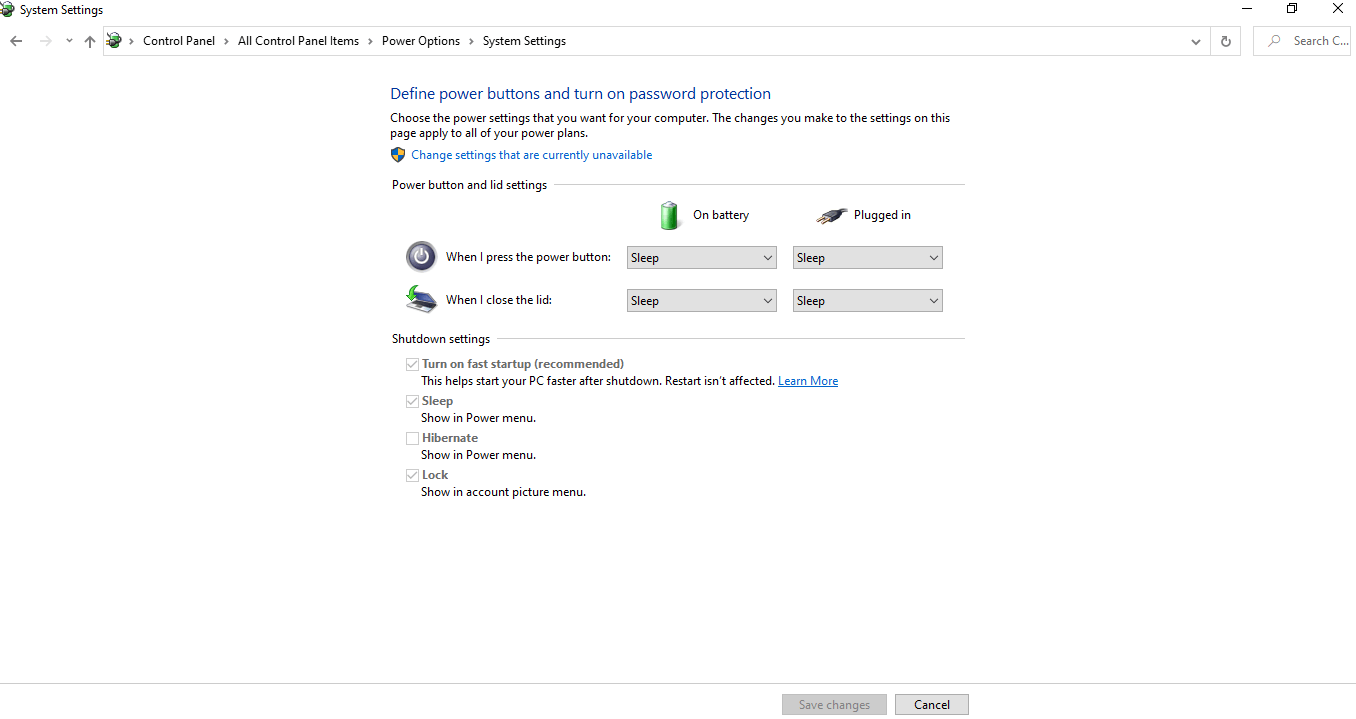
Fără îndoială, hibernarea este o caracteristică excelentă în Windows 10. Vă ajută să economisiți timp și energie prin salvarea stării curente. Dar, pentru a face asta, creează un hiberfil.sys care este un fișier de sistem. Acest fișier stochează toate detaliile esențiale ale sistemului, astfel încât să puteți relua de unde ați plecat de îndată ce porniți computerul. Prin urmare, ocupă o cantitate mare de spațiu pe disc. Deci, dezactivarea funcției de hibernare poate fi o modalitate de a curăța unitatea C pe Windows 10 -

- În bara de căutare, tastați Control Panel
- Găsiți Opțiuni de alimentare și faceți clic pe el
- Acum faceți clic pe Alegeți ce fac butoanele de alimentare din panoul din stânga
- Faceți clic pe Modificați setările care sunt momentan indisponibile
- Derulați în jos și debifați caseta de selectare Hibernare
Citește și: Cât de sigură este ștergerea fișierelor duplicate în Windows 10?
5. Ștergeți în mod regulat modulele cookie și memoria cache ale browserului
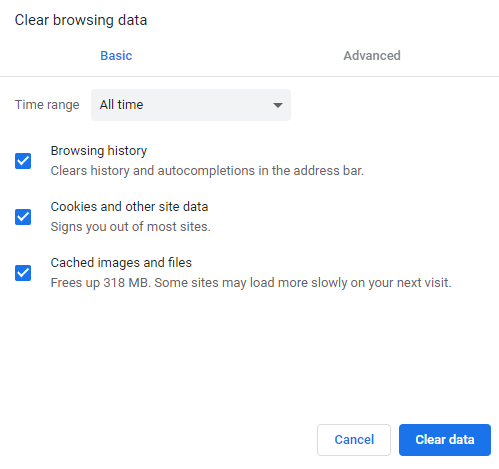
Nu doar fișierele temporare de pe computer, chiar și memoria cache temporară și cookie-urile din browser ocupă puțin spațiu pe unitatea C. Deci, dacă doriți să curățați C Drive, ar trebui să scăpați în mod regulat de cache-ul browserului și cookie-urile. Să luăm exemplul browserului Chrome. Iată cum puteți șterge memoria cache și cookie-urile Chrome și curățați Windows C Drive -
- Deschide browserul Chrome
- Faceți clic pe cele trei puncte din colțul din dreapta sus al ecranului și apoi alegeți Setări
- Acum faceți clic pe pictograma hamburger (trei linii orizontale) din partea stângă a ecranului și faceți clic pe Confidențialitate și securitate
- Faceți clic pe Ștergeți datele de navigare
6. Mutați datele pe alt hard disk sau hard disk extern
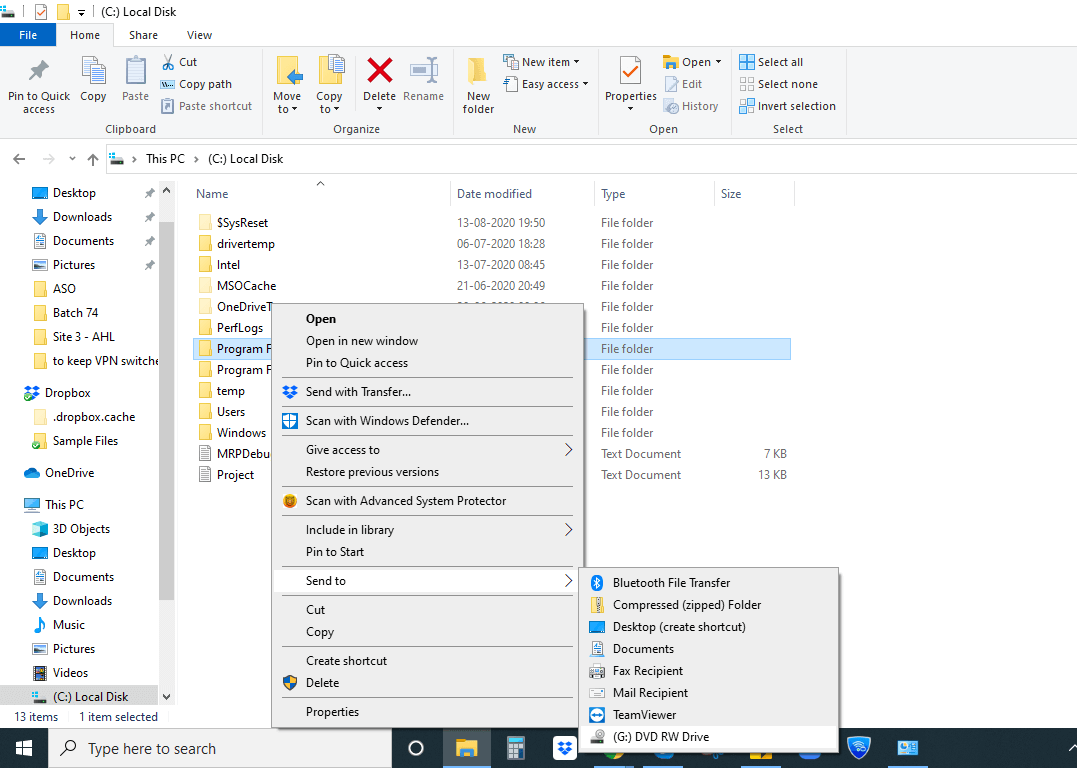
Pentru a elibera spațiu pe C Drive, ștergerea fișierelor și folderelor nedorite este o modalitate, dar dacă nu sunteți sigur ce fișiere să eliminați din sistem, le puteți transfera pe un alt hard disk extern. În cazul unui hard disk extern, pur și simplu conectați hard disk-ul la computer și efectuați următorii pași:
- Accesați acest computer sau computerul meu
- Faceți dublu clic pe (C:) Disc local
- Răsfoiți datele pe care doriți să le eliminați din C Drive
- Selectați aceste date, tăiați și lipiți-le pe hard disk
- Alternativ, faceți clic dreapta pe el și selectați Trimiteți către
7. Configurați și rulați Storage Sense
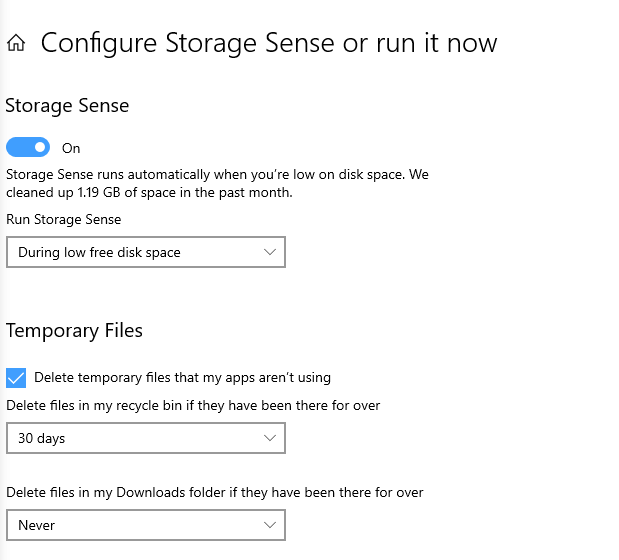
Când aveți opțiuni precum Storage Sense, nu trebuie să curățați singur C Drive și vă temeți să pierdeți ceva important. Storage Sense este o funcționalitate utilă în Windows 10, care vă permite să eliberați spațiu în unitatea C numai după ce monitorizați spațiul de pe computer. Când configurați Storage Sense în Windows 10, puteți șterge fișierele temporare, puteți gestiona datele din OneDrive, puteți șterge Coșul de reciclare sau chiar puteți elimina fișierele vechi nedorite care se află acolo în dosarul de descărcări.
Pentru a configura sensul de stocare, iată pașii pe care trebuie să îi urmați -
- Apăsați Windows + X și selectați Setări
- Accesați Sistem
- Din panoul din stânga, faceți clic pe Storage și faceți clic pe Configurare Storage Sense sau rulați-l acum
- Când se deschide fereastra Storage Sense , puteți alege când doriți să rulați Storage Sense sau când doriți să ștergeți fișierele temporare din meniurile derulante de sub fiecare opțiune
Concluzie
Dacă te gândești de multă vreme cum să eliberezi C Drive, este timpul să faci pasul acum. Și, sperăm că, prin metodele menționate mai sus, veți putea elimina dezordinea din C Drive fără a provoca niciun rău computerului dumneavoastră. Dacă aveți modalități mai eficiente de a curăța unitatea C, menționați-le în secțiunea de comentarii de mai jos.
Până atunci, pentru mai mult astfel de conținut, continuați să citiți Tweak Library. Ne puteți urmări și pe YouTube , Facebook , Instagram și Twitter .
Citește următorul
Există un instrument pentru a remedia stocarea în sistem epuizată și problemele de performanță
Cum să faci un sistem vechi să funcționeze mai rapid?