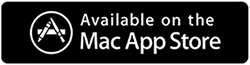Cum să curățați memoria cache sau fișierele nedorite pe Mac?
Publicat: 2021-05-27Eliminarea cache-ului sau a fișierelor nedorite sau curățarea fișierelor temporare pe macOS va fi o simplă plimbare, chiar și pentru Tyro după ce a citit această postare. Aici vom discuta de ce este important să curățăm aceste fișiere nedorite pe Mac-ul nostru și care sunt cele mai bune modalități posibile prin care putem scăpa de ele.
Curățarea manuală a fișierelor nedorite de pe Mac poate fi ușoară dacă știți ce trebuie făcut. Dar dacă procedura nu vă este cunoscută? Apoi, puteți sfârși prin a vă strica computerul ștergând ceva important. Pentru a rezolva acest lucru, vă recomandăm să utilizați un instrument de optimizare numit Cleanup My System by Systweak Software. Aplicația pentru Mac ajută utilizatorii să detecteze și să elimine toate fișierele nedorite și reziduurile nedorite în cel mai scurt timp. Indiferent unde sunt stocate toate fișierele nedorite, Cleanup My System are capacitatea de a scana complet Mac-ul și de a enumera toate reziduurile nedorite pentru o curățare și optimizare completă.
Citește și: Cel mai bun software de curățare Mac pentru optimizarea Mac
Ștergerea memoriei cache pe Mac folosind comenzi rapide: –
- Apăsați shift+comandă+G și menționați comanda ~/Library/Caches și faceți clic pe Go
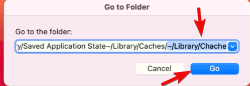
- În fereastra nouă, selectați toate fișierele apăsând comanda+A
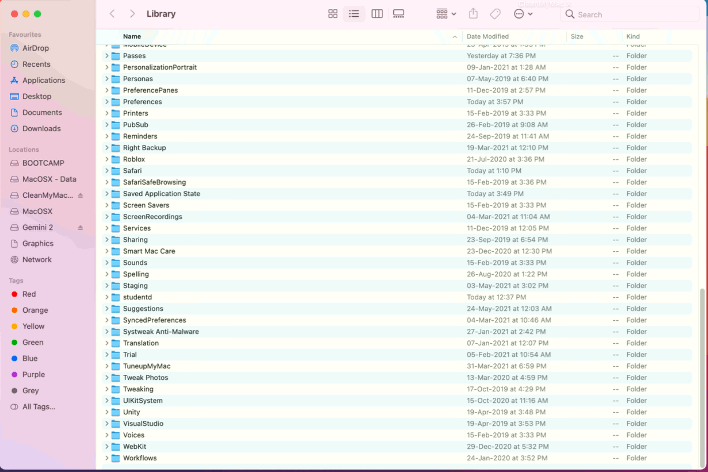
- Apăsați pe ștergere și confirmați caseta de dialog introducând parola Mac pentru a șterge mesajele nedorite

Această tehnică veche este folosită de băieții din școala veche care nu sunt familiarizați cu noile instrumente care pot face această treabă pentru tine cu ușurință. Prin urmare, apare necesitatea Cleanup My System, care nu numai că va șterge memoria cache, ci va oferi și atât de multe funcții suplimentare pentru a vă menține Mac-ul optimizat.
Citiți și: Top Archiver și Unarchiver pentru Mac 2021
Curățarea memoriei cache folosind Cleanup My System: –
Cleanup My System este un software dedicat de curățare și optimizare pentru Mac, care ar ajuta utilizatorii să îmbunătățească performanța generală a Mac-ului lor. Aplicația rulează scanări complete pentru a detecta și elimina fișierele și reziduurile nedorite de pe Mac. Lista nu se termină aici, are funcții eclectice pentru a accelera și proteja, ceea ce îl face instrumentul all-in-one pentru rezolvarea tuturor problemelor nano ale Mac-ului. Haideți să aruncăm o privire:
Caracteristici ale Cleanup My System: Cel mai bun instrument de curățare și optimizare pentru Mac (2021)
- Detectează și elimină fișierele cache inutile și fișierele jurnal.
- Ștergeți fișierele nedorite și altele pentru a recupera spațiu folosind modulul One Click Care.
- Eliminați atașamentele de e-mail nedorite pentru a dezordinea Mac-ul.
- Ștergeți fișierele vechi și mari pentru a recupera cantitatea uriașă de spațiu de stocare.
- Gestionați elementele de pornire pentru a îmbunătăți timpul de pornire.
- Dezinstalați aplicațiile Mac în bloc pentru a restabili spațiul de stocare.
- Scanați-vă Mac-ul și eliminați istoricul browserului și cookie-urile pentru Safari, Firefox și Google Chrome.
Pași pentru a utiliza Cleanup My System: –
Descărcați Cleanup My System
1. Începeți prin descărcarea Cleanup My System pe sistemul dvs.
2. Acum rulați aplicația și selectați modulul One-Click Care, situat în partea stângă. Funcția de optimizare cu un singur clic va căuta toate fișierele cache, fișierele jurnal, fișierele temporare și multe altele. Faceți clic pe butonul Start Scan pentru a iniția procesul de scanare.
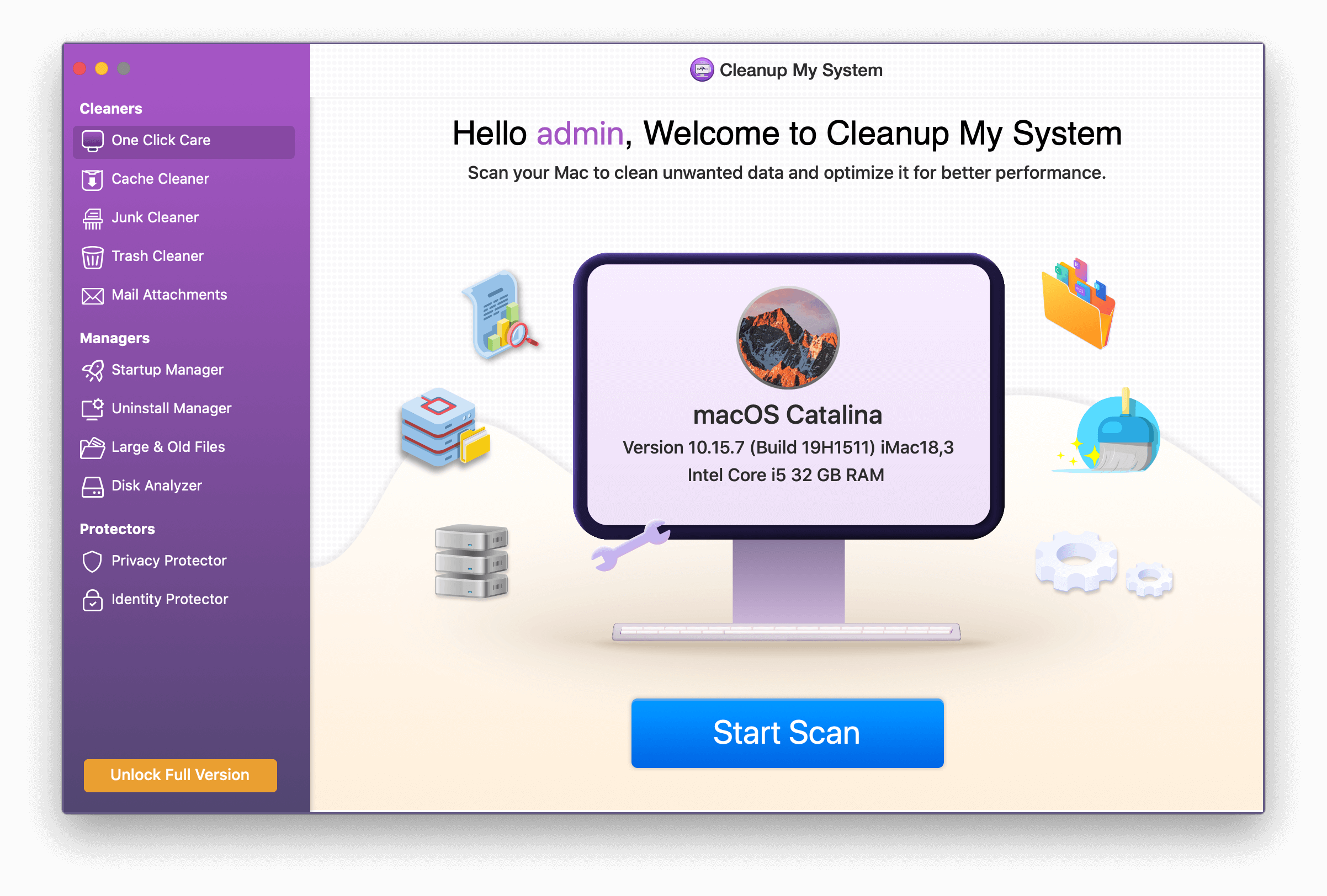
3. De îndată ce apare rezultatul, veți fi afișat cu articole care adună spațiu pe Mac. Puteți verifica fișierele care sunt responsabile pentru încetinirea Mac-ului. Pur și simplu apăsați butonul Curățare acum pentru a restabili viteza Mac și performanța generală.
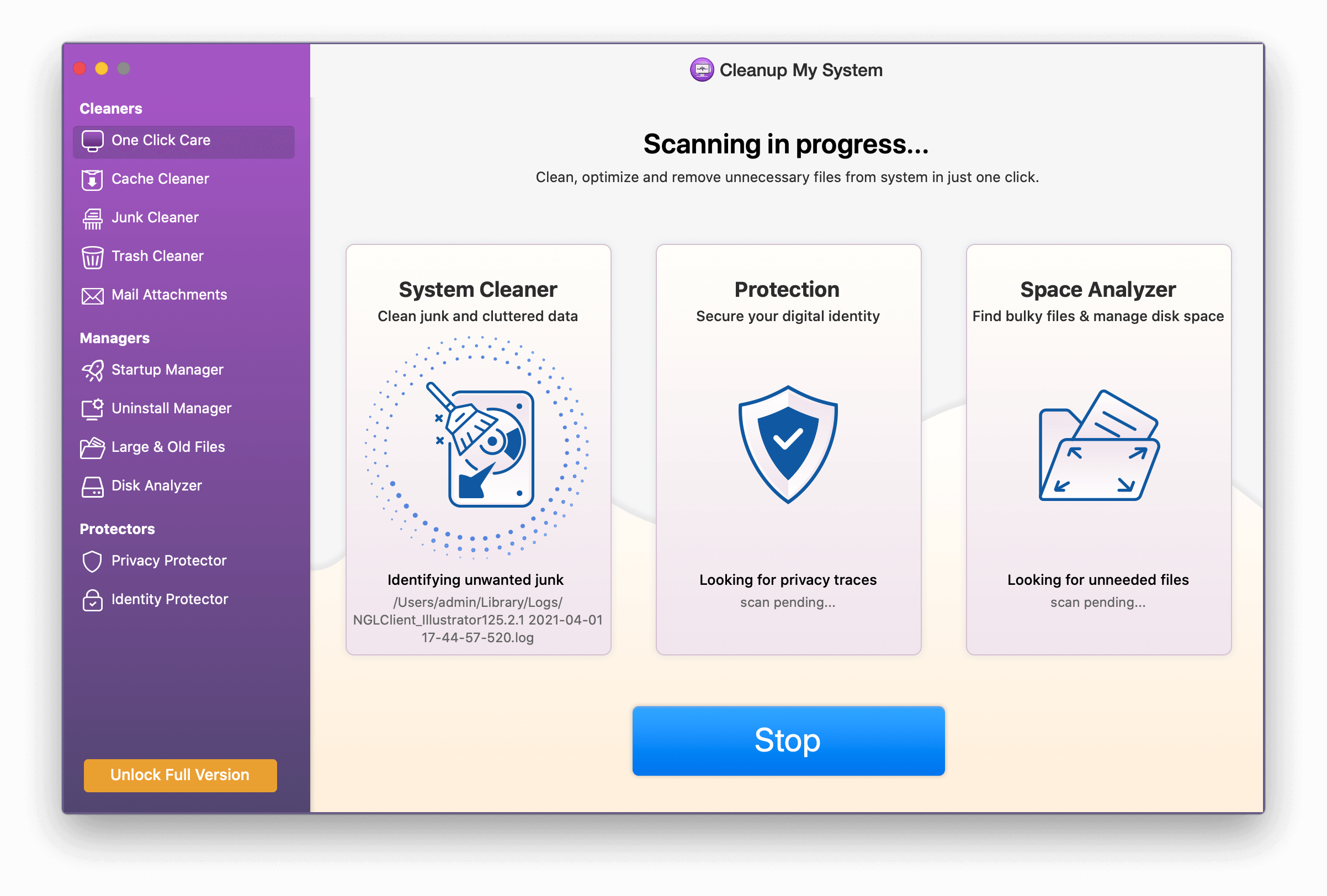
4. O altă opțiune excelentă de curățare include atașamentele de e-mail. Modulul vă scanează pur și simplu sistemul și listează toate fișierele atașate mici și mari de care nu mai aveți nevoie pe Mac.
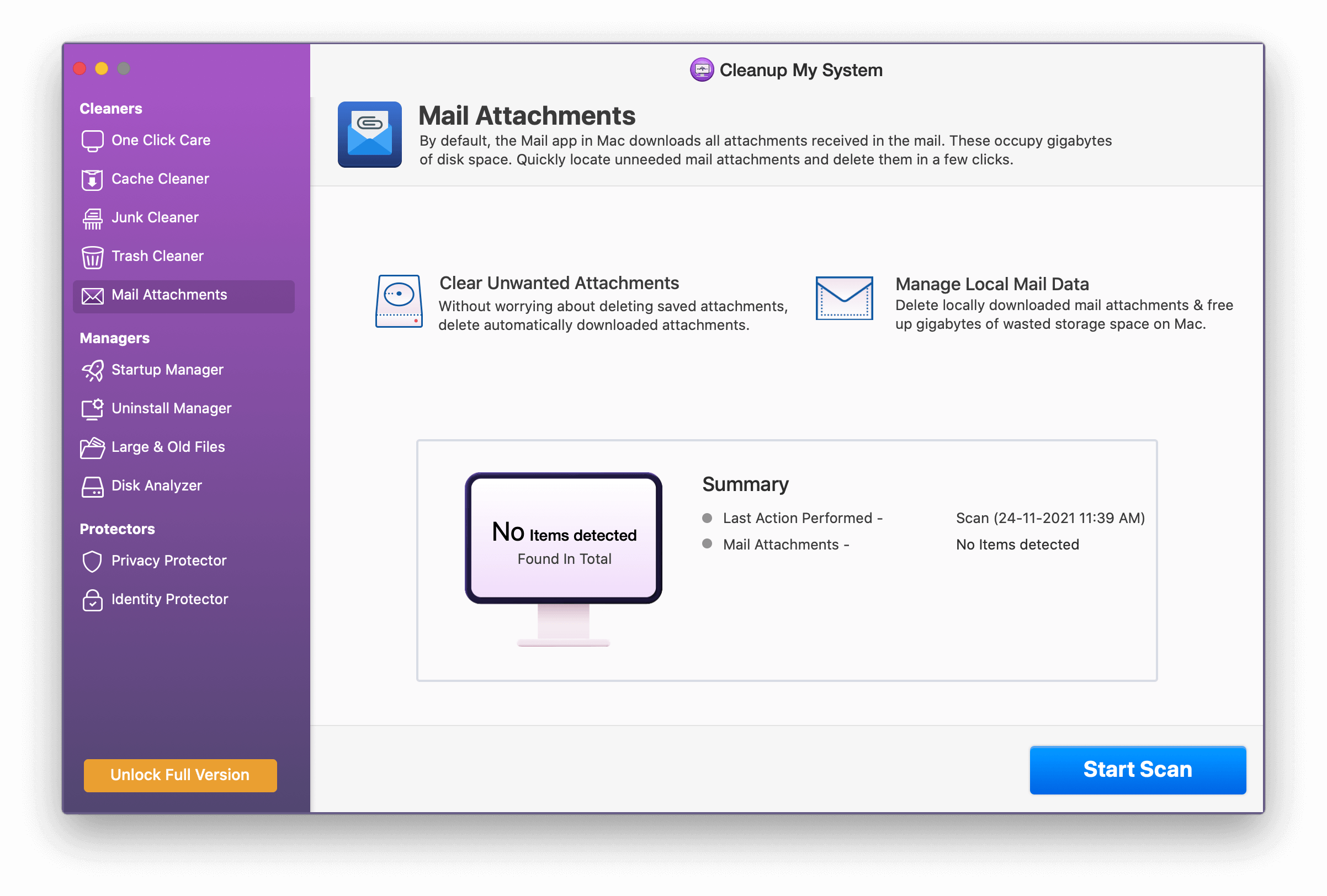

5. Modulul „Trash Cleaner” poate părea destul de evident; șterge complet tot conținutul mutat în dosarul Coș de gunoi. Inițiați scanarea și scăpați de fișierele inutile pentru a recupera spațiu pe disc fără probleme.
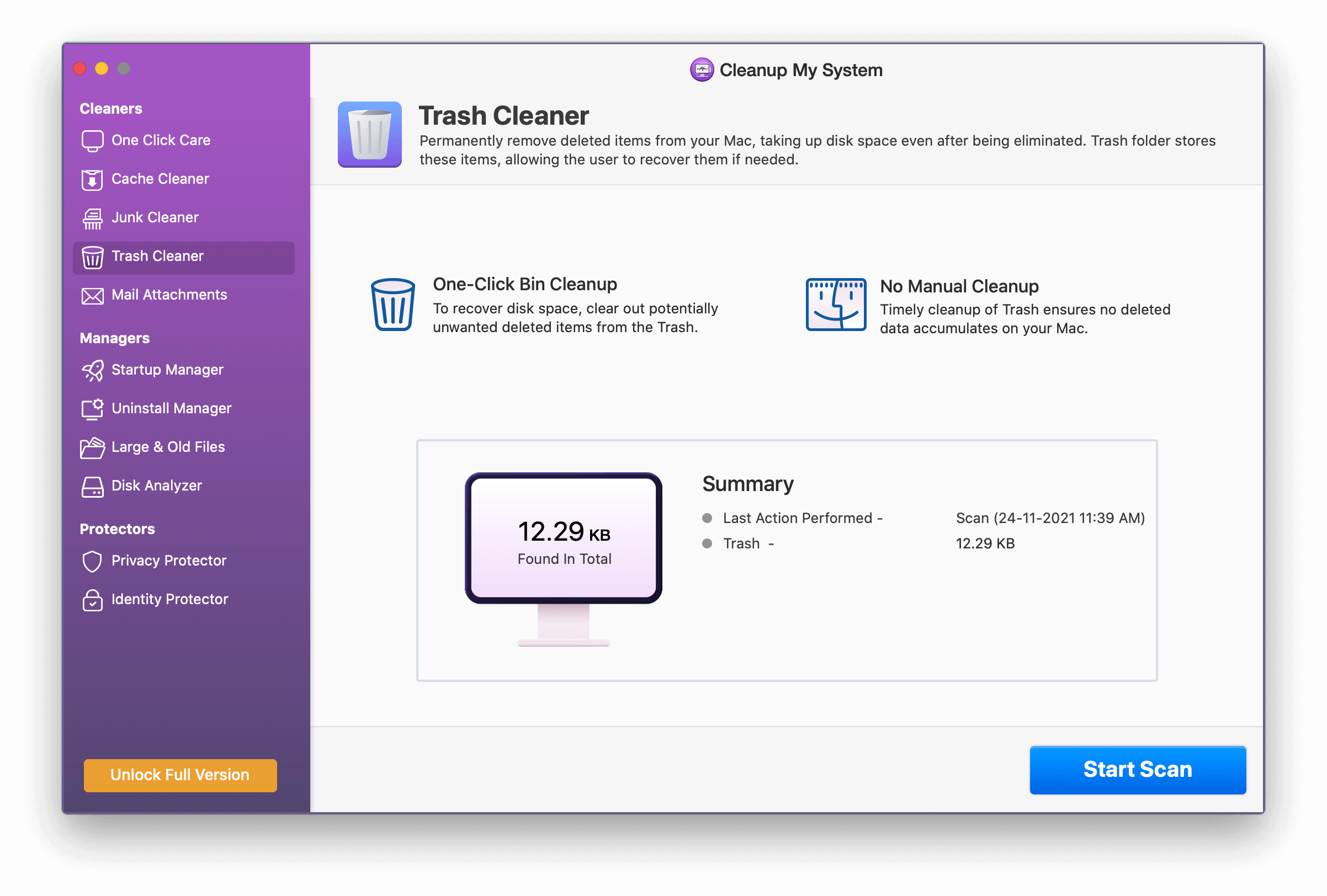
6. Pentru a scăpa de istoricul de navigare, datele de completare automată și amprentele tale digitale de pe Mac-ul tău, pur și simplu rulează o scanare dedicată folosind modulul Privacy Protector pentru a curăța toate urmele potențiale care pot împiedica viteza și performanța Mac-ului tău.
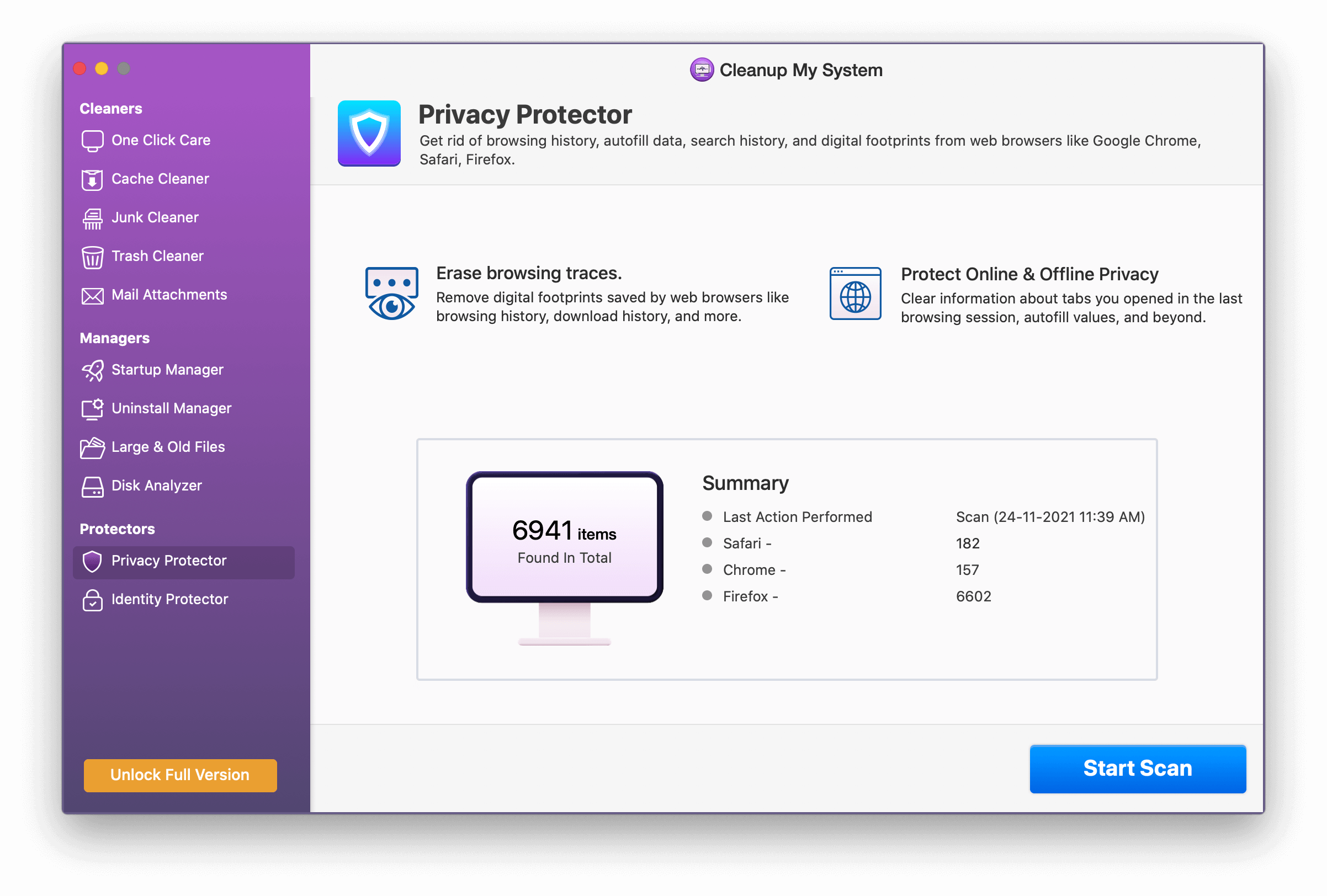
7. Cu modulul „Identity Protector”, aveți capacitatea de a vă scana browserele și de a șterge urmele, informațiile și parolele care expun confidențialitatea. Luați în considerare ștergerea acestora folosind acest modul și păstrați-vă identitatea intactă.
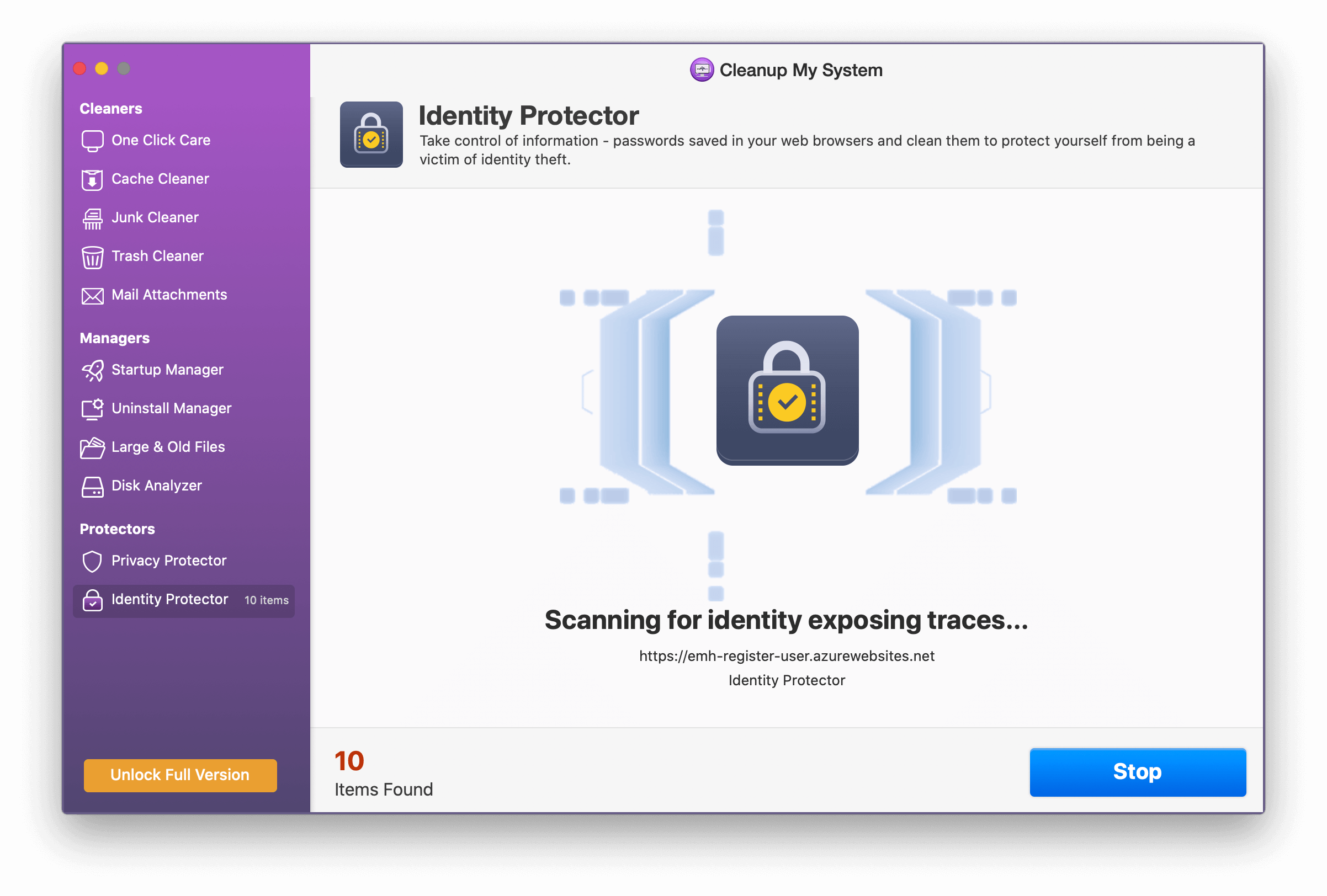
8. Cu modulul „Manager de pornire”, puteți căuta aplicații care apar imediat ce Mac-ul dvs. pornește. Puteți dezactiva sau activa sau găsi astfel de programe din acest modul și crește timpul de pornire.
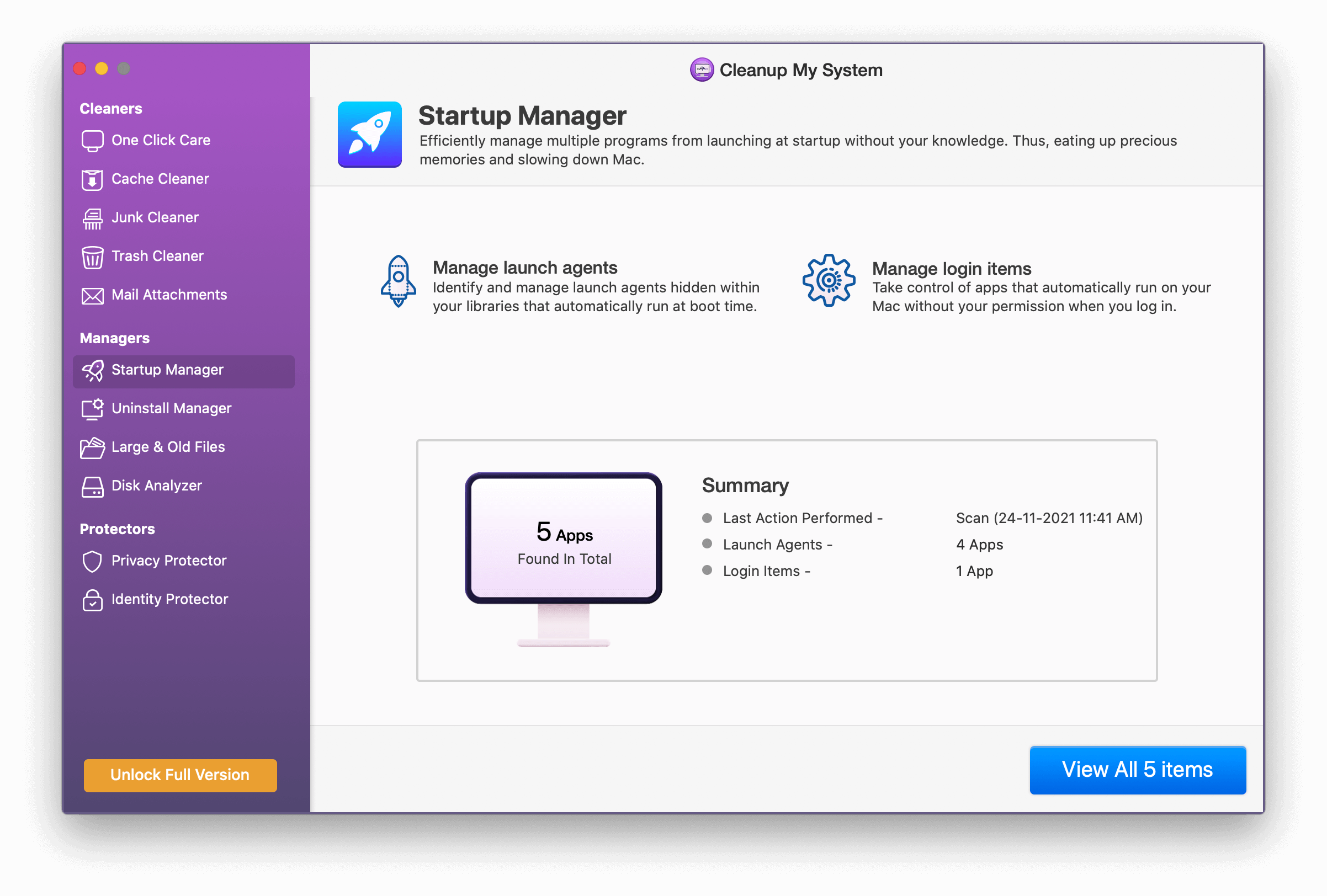
9. Există o multitudine de aplicații Mac pe sistemul dvs., pur și simplu ocupând spațiu de stocare? Ei bine, scăpați de ele cu un singur clic și recuperați spațiu de stocare dezinstalând software-ul în vrac.
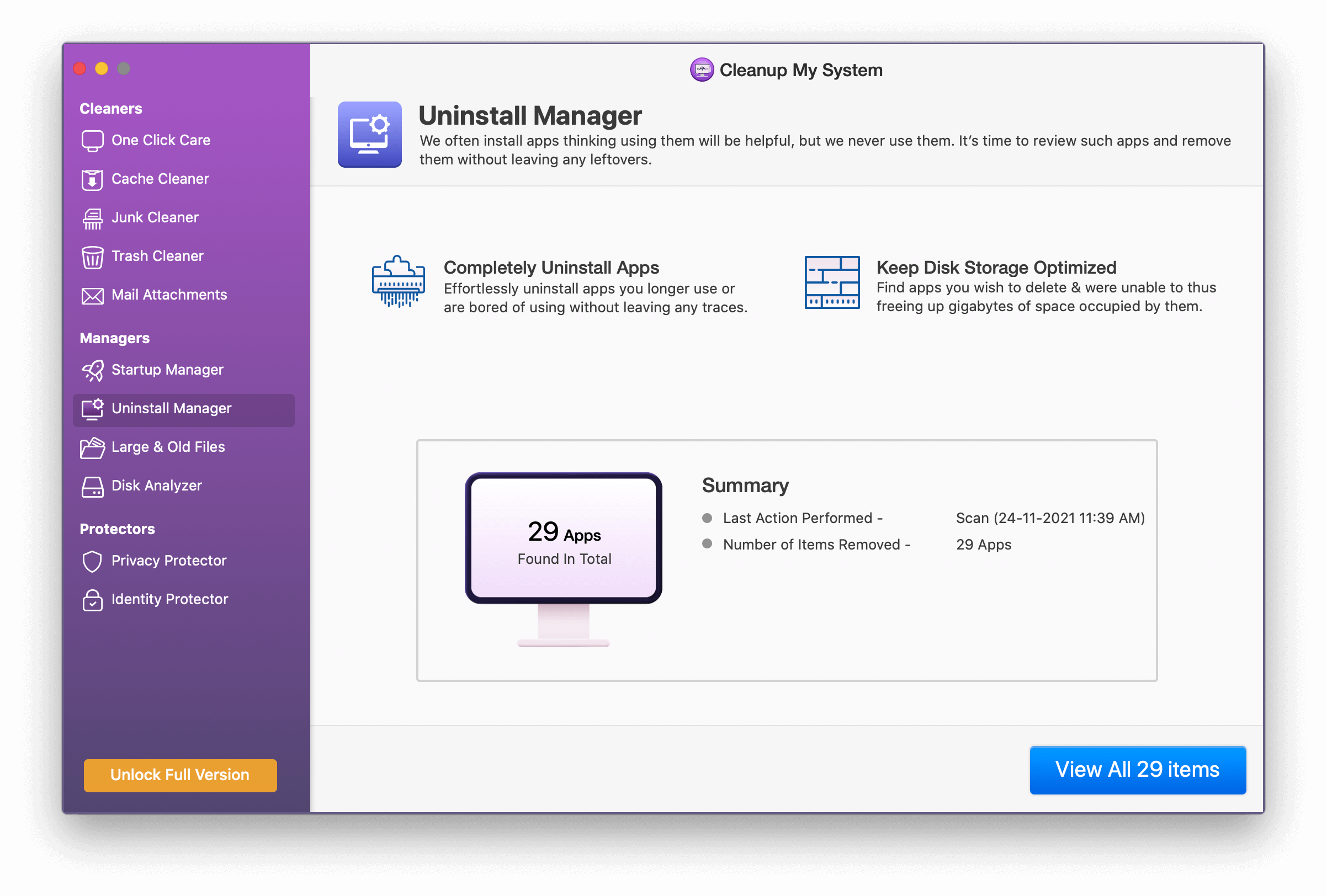
10. Cu modulul „Fișiere vechi și mari”, puteți scăpa de toate fișierele de care nu mai aveți nevoie pe Mac. Modulul nu numai că ajută utilizatorii să-și dezordine spațiul Mac, dar ajută și la recuperarea spațiului de stocare ocupat inutil.
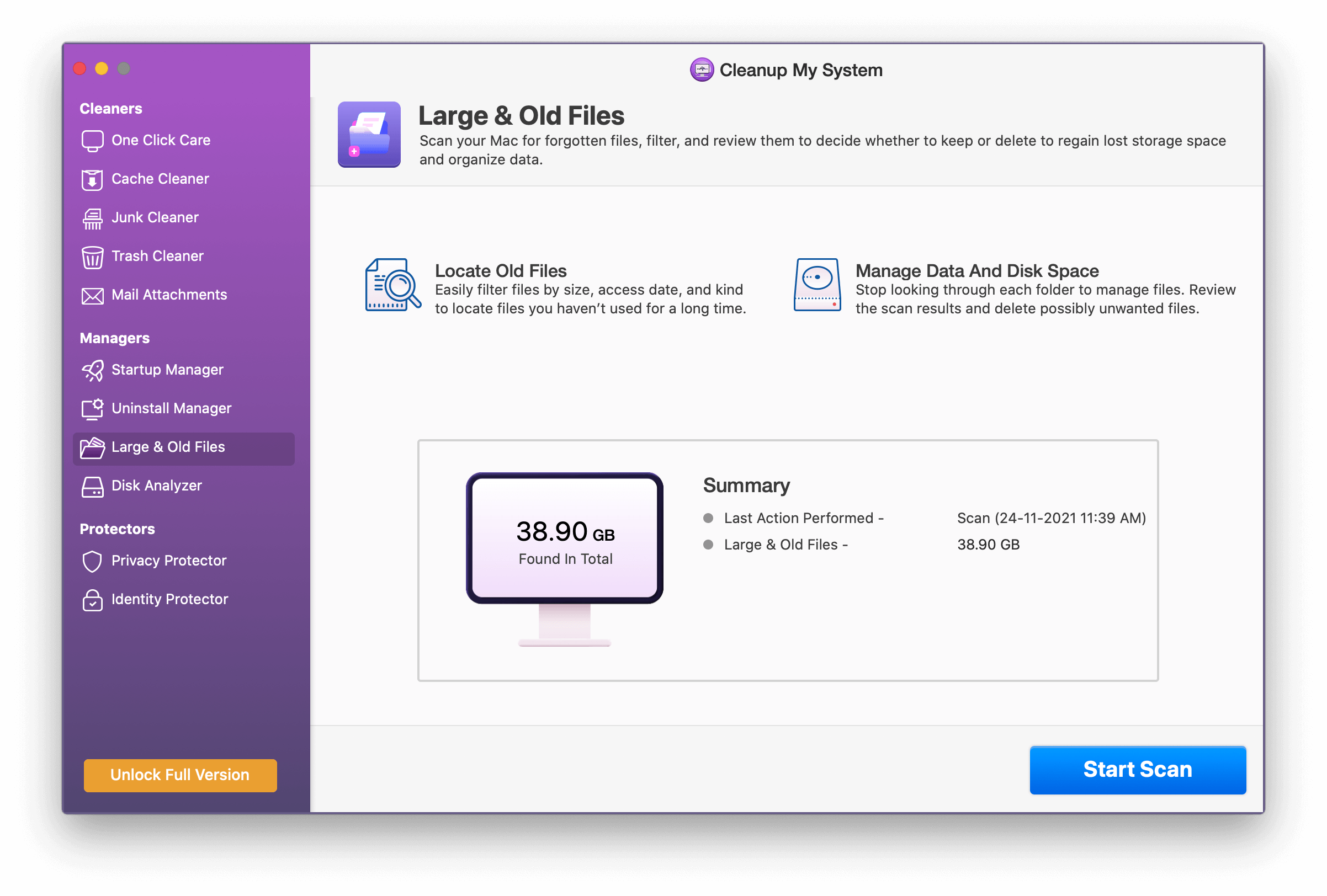
Cleanup My System este un instrument uimitor de curățare și optimizare care vă ajută să mențineți sănătatea generală a Mac-ului dvs. prin eliminarea fișierelor nedorite, ocupând spațiu inutil pe disc. Aplicația pentru Mac este încărcată cu o mulțime de funcții de optimizare și securitate, de asemenea, astfel încât să nu fie nevoie să cumpărați niciun alt software pentru a obține o performanță și o viteză mai fluide.
Suntem siguri că, după ce cunoașteți caracteristicile acestei aplicații grozave, o veți încerca. Vă rugăm să ne împărtășiți experiența dvs. despre cum a funcționat pe Mac-ul dvs. și care a fost diferența pe care ați simțit-o după rularea acestui instrument pe Mac!
Citește și: 10 software de distrugere fișiere pentru Mac în 2021
Ce este memoria cache sau fișierele nedorite?
Răspunsul la întrebare se află doar în numele „junk”. Acestea sunt fișiere temporare care se acumulează în computer în timp ce efectuați o anumită sarcină, fie că este vorba de navigarea sau deschiderea unui document, etc. Când efectuați aceste acțiuni, sunt create unele fișiere care oferă suport sarcinii pentru a o duce la bun sfârșit. Odată ce sarcina este finalizată, fișierele acceptate devin inutile și ocupă spațiu inutil pe Mac, ceea ce duce la o performanță slabă a computerului.
Prin urmare, devine obligatoriu să eliminați aceste fișiere temporare, astfel încât computerul să poată funcționa la capacitatea sa completă fără a se înfunda.
Tipuri de fișiere nedorite?
Fișierele nedorite sunt separate în diferite forme în funcție de natura lor de origine. Tipurile sunt discutate mai jos: -
- Fișiere de sistem temporare: – Acestea sunt fișierele care sunt utilizate numai atunci când sarcina este în stare de funcționare. Odată ce sarcina este finalizată, acestea devin inutile.
- Miniaturi: – Acestea sunt previzualizarea imaginilor care ajută la deschiderea rapidă a imaginii. Dacă este ștearsă, imaginea durează mai mult decât de obicei pentru a se deschide.
- Fișiere temporare de internet: – Cunoscute și sub denumirea de cache a browserului, aceste fișiere sunt create atunci când navigați pe un anumit site și sunt salvate pe computer, astfel încât oricând următoarea vizitare a aceluiași site, site-ul devine mai receptiv și se deschide rapid.
- Fișiere de program descărcate: – Acestea sunt fișierele care sunt create atunci când instalați sau descărcați orice program de pe computer și îi ajutați să ruleze. Odată ce programul rulează, atunci acestea nu sunt de nici un folos.
- Fișiere de reciclare: – Acestea sunt fișierele șterse de pe sistem, care sunt stocate în coș, astfel încât să le puteți restaura oricând este necesar.
Următoarele lecturi:
10 cel mai bun agent de curățare a fotografiilor duplicate pentru Mac
Revizuire completă despre Movavi Mac Cleaner
Cisdem Duplicate Finder pentru Mac
Cum să forțați părăsirea aplicațiilor pe Mac?