Cele mai bune 5 moduri de a șterge completarea automată pe Mac OS X
Publicat: 2023-04-12Folosiți Completarea automată în timp ce completați formulare sau detalii pe MacOS? Simțiți că funcția de completare automată vă pune în probleme? Căutați cea mai bună modalitate de a șterge completarea automată pe MacOS X ? Atunci acest articol este locul perfect pentru tine.
Completarea automată este caracteristica care vă oferă să stocați informațiile utilizate frecvent în timp ce completați formulare și vă conectați la conturile dvs. Reduce timpul și efortul de a completa formularele. Deci, citiți acest articol până la sfârșit și cunoașteți procesul pentru a șterge completarea automată pe MacOS X.
- LEGATE – Cele mai bune 5 moduri de a șterge fișierele jurnal pe Mac
- Cum să dezinstalați complet aplicațiile de pe Mac (manual și automat)
Cuprins
Cum să ștergeți completarea automată pe Mac OS X
1. CleanMyMac X

CleanMyMac X este unul dintre cele mai bune și mai puternice programe de curățare pentru a vă curăța Mac-ul. Vine cu un număr mare de funcții utile pentru a-ți optimiza Mac-ul. Acest lucru vă permite să ștergeți memoria cache, cookie-urile și alte date inutile cu un singur clic. Este disponibil în versiuni gratuite și premium.
Repere ale CleanMyMac X
- Cel mai puternic instrument pentru a vă curăța Mac-ul
- Interfață de utilizator curată și intuitivă
- Funcționează eficient
- Verificare aprofundată pentru Mac-ul dvs
- Compatibil cu cele mai recente versiuni MacOS
Prețuri
CleanMyMac X este disponibil în versiunile Free și Premium . Versiunea Premium poate fi achiziționată într-un abonament de un an și un abonament unic . Prețurile ambelor abonamente sunt listate mai jos.
- Abonament de un an
- Plan pentru 1 Mac – 34,95 USD
- Plan pentru 2 Mac-uri – 54,95 USD
- Plan pentru 5 Mac-uri – 79,95 USD
- Abonament unic
- Plan pentru 1 Mac – 89,95 USD
- Plan pentru 2 Mac-uri – 134,95 USD
- Plan pentru 5 Mac-uri – 199,95 USD
Cum să ștergeți completarea automată pe MacOS X folosind CleanMyMac X
- Deschideți orice browser de pe Mac și vizitați site-ul oficial CleanMyMac X. Cumpărați și descărcați cea mai recentă versiune a aplicației pe Mac.

- Lansați aplicația după instalarea cu succes. Apoi veți găsi interfața așa cum se arată în captură de ecran. Treceți la secțiunea „Confidențialitate” disponibilă în bara de meniu din stânga și faceți clic pe „Scanare” .
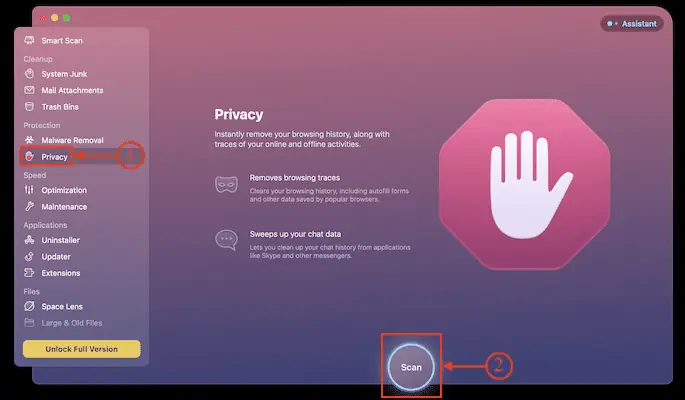
- Apoi începe să scaneze datele și furnizează rezultatele. Alegeți browserele web de selectat și arată categoriile de șters. Asigurați-vă că sunt selectate „Valori de completare automată” . Mai târziu, faceți clic pe „Eliminați” .
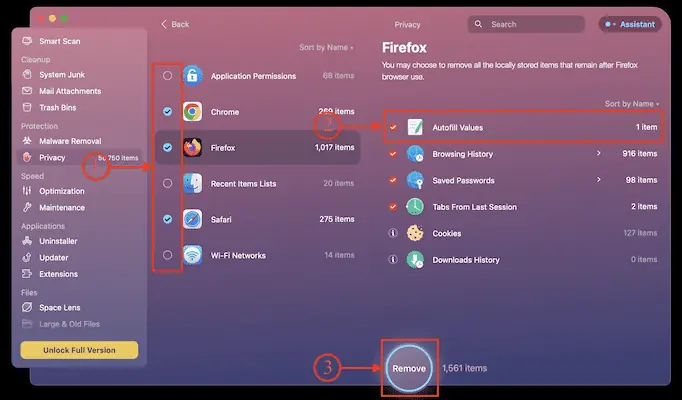
- Gata, completarea automată este ștearsă pe Mac folosind CleanMyMac X.
- LEGATE – CleanMyMac X Review: Cel mai bun dispozitiv de curățare Mac
- Cum să curățați hard diskul Mac folosind CleanMyMac
2. Cum să ștergeți completarea automată în Safari pe Mac OS X?
- Lansați browserul web Safari pe Mac și faceți clic pe opțiunea „Istoric” disponibilă în meniul de sus. Se va deschide o listă de opțiuni. Alegeți opțiunea „Ștergeți istoricul” .
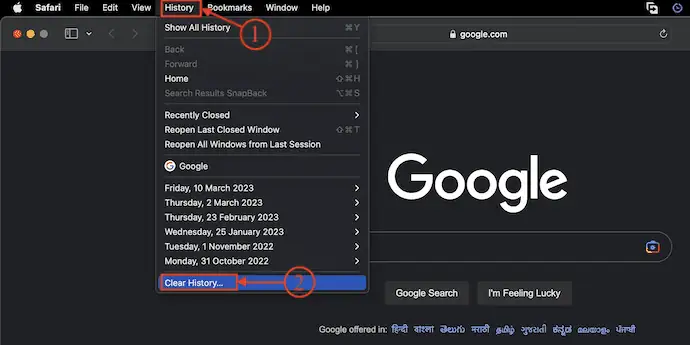
- Apoi va apărea o mică fereastră. Faceți clic pe opțiunea drop-down și alegeți intervalul clar . mai târziu, faceți clic pe „Ștergeți istoricul” .
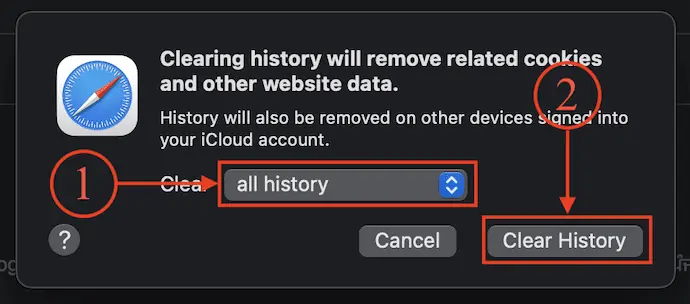
- Gata, completarea automată este ștearsă în browserul Safari.
Cum să dezactivezi completarea automată în browserul Safari
- Lansați browserul Safari pe Mac și faceți clic pe opțiunea „Safari” disponibilă în bara de meniu de sus. Se va deschide o listă de opțiuni. Alegeți opțiunea „Setări” din acea listă.
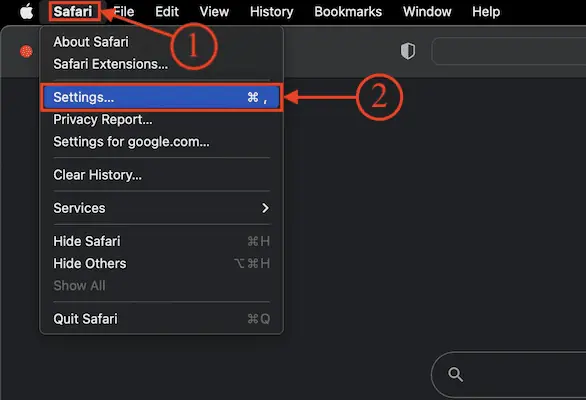
- Apoi va apărea fereastra de setări. Treceți la secțiunea „Completare automată” și acolo vă arată lista de categorii. Debifați-le pe toate pentru a dezactiva completarea automată în cazurile viitoare.
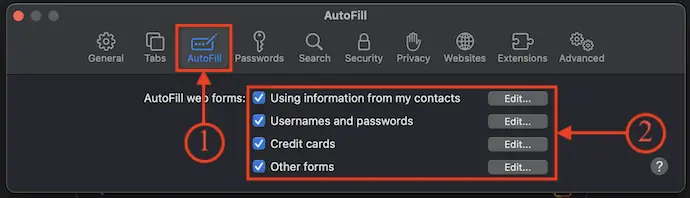
3. Cum să ștergeți completarea automată în Chrome pe Mac OS X?
- Lansați aplicația Google Chrome pe Mac și faceți clic pe opțiunea „Trei puncte” disponibilă în colțul din dreapta sus. Se va deschide o listă de opțiuni. Alegeți opțiunea „Setări” din acea listă.
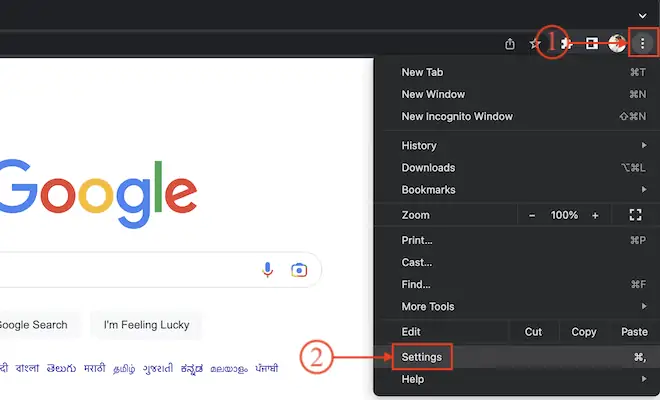
- Apoi sunteți redirecționat către o filă nouă. Treceți la secțiunea „Confidențialitate și securitate” și faceți clic pe opțiunea „Ștergeți datele de navigare” .
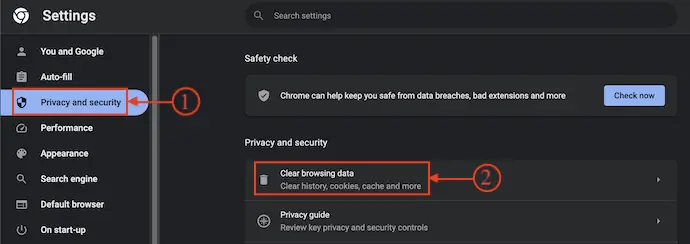
- Va apărea o fereastră cu două secțiuni, cum ar fi Basic și Advanced. Treceți la secțiunea Avansat și alegeți intervalul de timp făcând clic pe opțiunea drop-down. Selectați opțiunea „Completare automată formulare” din lista de categorii. Mai târziu, faceți clic pe „Ștergeți datele” pentru a șterge completarea automată pe MacOS X.
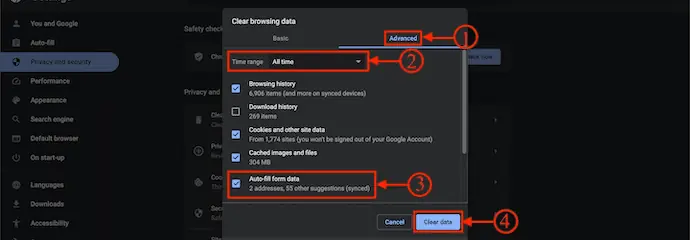
4. Cum să ștergeți completarea automată în Firefox pe Mac OS X?
- Lansați browserul Mozilla Firefox pe Mac. Dacă browserul web nu este instalat pe Mac, faceți clic aici pentru a trece la pagina oficială de descărcare a Mozilla Firefox.
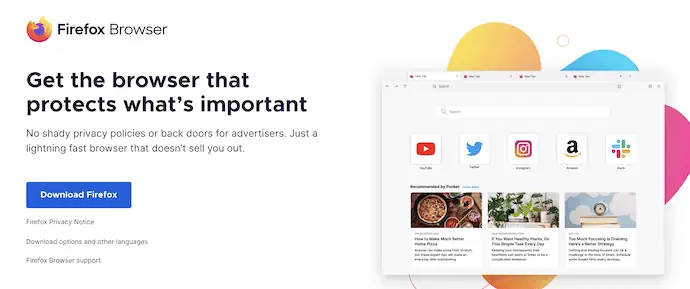
- Faceți clic pe opțiunea „Istoric” disponibilă în bara de meniu de sus. Se va deschide o listă de opțiuni și vă arată istoricul de navigare. Alegeți opțiunea „Ștergeți istoricul recent” din acea listă.
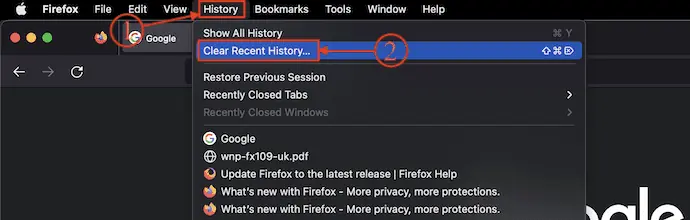
- Va apărea o mică fereastră cu categorii de istoric. Setați intervalul de timp la Tot și asigurați-vă că selectați „Formulare și Istoricul căutărilor” și, ulterior, faceți clic pe „OK” .
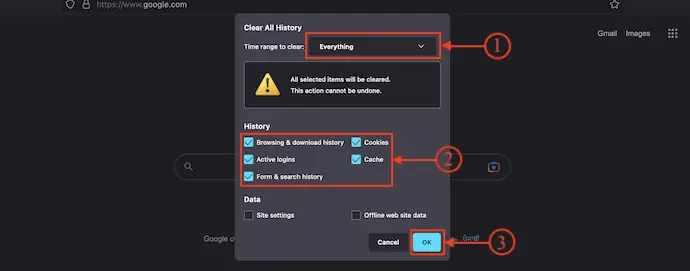
- Asta este, așa poți șterge completarea automată în Firefox pe MacOS X.
5. Cum să ștergeți completarea automată în Microsoft Edge pe MacOS X
- Vizitați site-ul oficial Microsoft Edge și descărcați cea mai recentă versiune a browserului Microsoft Edge pe Mac.
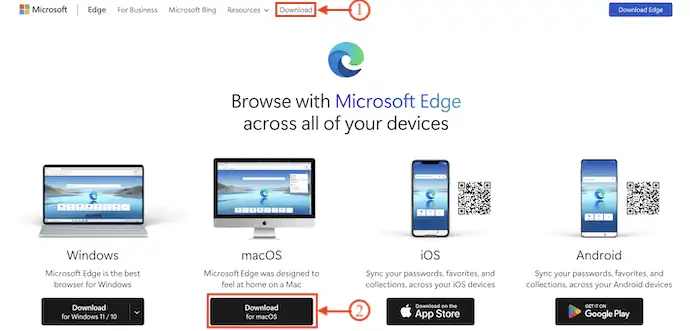
- Lansați browserul după instalarea cu succes. Faceți clic pe pictograma „Trei linii” disponibilă în colțul din dreapta sus al ferestrei. Se va deschide o listă de opțiuni. Alegeți opțiunea „Setări” din acea listă.
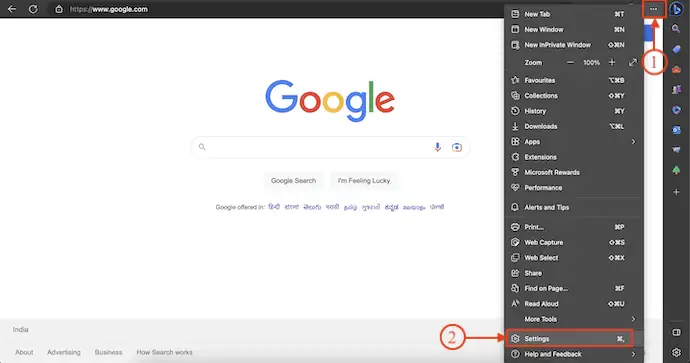
- Apoi sunteți redirecționat către o nouă filă de setări. Alegeți secțiunea „Confidențialitate, căutare și servicii” din bara de meniu din stânga. Acolo, veți găsi secțiunea Ștergeți datele de navigare cu opțiunea „Alegeți ce să ștergeți” . Apasa pe el.
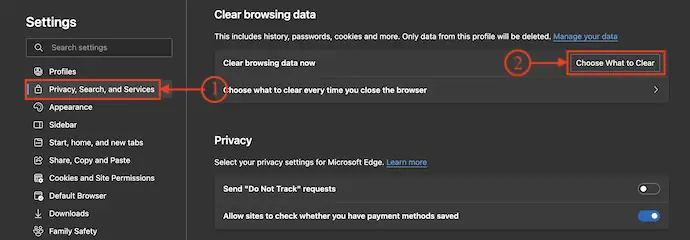
- Apoi va apărea o fereastră cu intervalul de timp și alte opțiuni. Setați intervalul de timp la „Tot timpul” și selectați „Date formulare de completare automată” din lista de opțiuni. Mai târziu, faceți clic pe opțiunea „Ștergeți acum” .
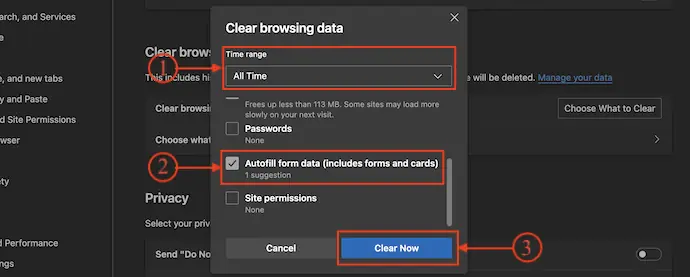
- Acesta este modul în care puteți șterge completarea automată pe MacOS X.
- LEGATE – 8 cele mai bune moduri de a îmbunătăți performanța și viteza Mac
- Cum creez o listă de redare în iTunes pe Mac
- Cum să criptați fișierele pe Mac cu protecție prin parolă
Concluzie
Completarea automată este caracteristica care reduce timpul de completare a informațiilor din formularele și paginile de autentificare. Uneori, acest lucru i-ar putea face pe alții să fure detaliile foarte ușor. Deci, ștergerea lor este o idee bună. Urmați procesele discutate în acest articol pentru a șterge completarea automată pe MacOS X. De asemenea, puteți utiliza CleanMyMac X pentru a șterge completarea automată pe MacOS X automat din toate browserele.

Sper că acest tutorial v-a ajutat să știți cum să ștergeți completarea automată pe MacOS X. Dacă vrei să spui ceva, anunță-ne prin secțiunile de comentarii. Dacă vă place acest articol, distribuiți-l și urmăriți WhatVwant pe Facebook, Twitter și YouTube pentru mai multe sfaturi tehnice.
Cum să ștergeți completarea automată pe MacOS X - Întrebări frecvente
Care este dezavantajul umplerii automate?
Acest lucru le permite persoanelor cu intenții rele să ascundă casete invizibile pe paginile lor web, astfel încât să obțină mai multe informații decât ați dorit.
Ar trebui să folosesc completarea automată?
Completarea automată este foarte convenabilă și poate economisi timp și efort utilizatorilor. Studiile arată că utilizatorii care au activat completarea automată completează formulare cu până la 12% mai rapid decât cei care nu folosesc această funcție.
Care este comanda rapidă pe Mac?
Puteți utiliza comanda rapidă de la tastatură Command + Backslash pentru a declanșa Completarea automată universală și pentru a introduce instantaneu numele de utilizator și parola de care aveți nevoie.
CleanMyMac X este bun pentru Mac?
În timp ce CleanMyMac X își îndeplinește cele mai multe funcții în mod admirabil și oferă un mijloc excelent de a curăța gigaocteți de reziduurile/gusturile de sistem neutilizate de pe Mac-ul dvs., trebuie să recupereze și să funcționeze la fel de bine în ceea ce privește fiecare dintre modulele sale.
Este CleanMyMac X autorizat de Apple?
Aceasta înseamnă că CleanMyMac X și restul software-ului MacPaw oferit prin Mac App Store sunt autorizate oficial de către Apple pentru a fi libere de intenții rău intenționate și autorizate pentru siguranța bazei lor de utilizatori.
