Cum să ștergeți memoria cache de pe Samsung Galaxy J7
Publicat: 2016-10-01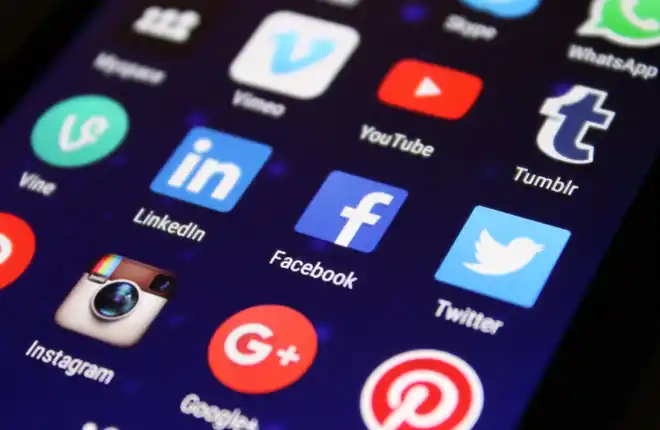
Samsung Galaxy J7 se întâmplă să fie unul dintre acele telefoane care oferă accesibilitate și caracteristici excelente, indiferent dacă aveți modelul mai vechi sau versiunea mai nouă din 2018. Cu un procesor rapid, un afișaj AMOLED ascuțit perfect pentru vizionarea de filme sau pentru a citi din mers și o durată de viață întreagă a bateriei, este ușor de înțeles de ce Galaxy J7 este un dispozitiv atât de popular cu buget redus printre cititorii noștri.
Din păcate, toate smartphone-urile dezvoltă probleme de-a lungul timpului, iar asta include Galaxy J7. De cele mai multe ori, problema nu este de fapt cu telefonul în sine, ci cu o parte din software. Acesta poate fi fie sistemul de operare de pe telefon, fie, mai frecvent, o problemă cu aplicațiile care au fost instalate pe dispozitiv. O modalitate simplă și eficientă de a trata astfel de conflicte software este să resetați memoria cache a telefonului. Să aruncăm o privire la ce este memoria cache și cum să o ștergem.
Ce este Cache-ul?
Cache-ul este un tip de memorie din telefon în care sistemul de operare și aplicațiile stochează informațiile pe care le folosesc pentru a-și face treaba. Samsung Galaxy J7 are două tipuri diferite de cache.
Primul este memoria cache a aplicației, iar celălalt este memoria cache a sistemului. Toate aplicațiile de pe Galaxy J7 au propriul lor cache. Această memorie cache permite stocarea datelor temporare pentru un ajutor mai bun la comutarea între aplicații. Cache-ul de sistem de pe Galaxy J7 face același lucru, dar pentru software-ul Android în loc de fiecare aplicație individuală. Când există probleme cu blocarea sau blocarea aplicațiilor, aceasta este adesea cauzată de informații conflictuale din fișierele cache, așa că ștergerea acestora vă poate oferi un nou început și poate face ca totul să funcționeze din nou.

Ștergerea memoriei cache a aplicației
Pentru problemele care se întâmplă doar pe o anumită aplicație, este mai bine să încercați mai întâi să ștergeți memoria cache a aplicației. Acum, în funcție de versiunea de software pe care telefonul dvs. rulează, aceste instrucțiuni pot varia ușor. De exemplu, cei care folosesc Android 10 pot vedea „Aplicații” în setările lor, în timp ce cei care rulează versiuni mai vechi pot vedea „Manager de aplicații”. Puteți șterge memoria cache a aplicației urmând aceste instrucțiuni:
- Porniți Samsung Galaxy J7
- Accesați ecranul de start și selectați pictograma aplicației.
- Apoi selectați pictograma setări.
- Căutați Managerul de aplicații.
- Afișați toate filele glisând fie la dreapta, fie la stânga.
- Selectați aplicația pe care doriți să ștergeți memoria cache.
- Acum ștergeți memoria cache.
- Selectați Ștergeți în opțiunea Cache
- Selectați OK din meniul de opțiuni.
- Reporniți telefonul.
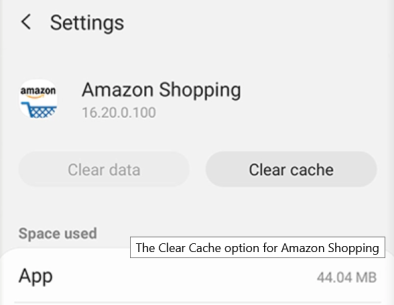
Dacă doriți să ștergeți memoria cache a aplicației pentru toate aplicațiile:
- Setări > Stocare
- Selectați Cached Data pentru a șterge toate cache-urile aplicațiilor simultan.
- Reporniți telefonul.
Nu selectați Ștergeți datele decât dacă doriți să pierdeți toate informațiile pe care aplicația le stochează, cum ar fi numele dvs. de utilizator, parolele, progresul jocului, preferințele, setările și orice altceva de această natură.
Ce trebuie să faceți când ștergeți memoria cache a aplicației nu ajută
Dacă ați șters memoria cache a aplicațiilor individuale, dar încă aveți probleme cu Galaxy J7, următorul pas este să dezinstalați aplicația neplăcută și să reporniți dispozitivul . Dacă repornirea dispozitivului nu ajută, atunci este sugerat să efectuați o ștergere a memoriei cache a sistemului, cunoscută și sub numele de ștergere a partiției cache de pe Galaxy J7.
Ștergeți partiția cache
Per total, aceasta este o procedură destul de tehnică. Dacă nu ați șters niciodată partiția cache a telefonului, procedați cu precauție și urmați cu atenție acest ghid. Ștergerea partiției cache a J7 nu va șterge datele sau aplicațiile utilizatorului de pe dispozitiv. În schimb, partiția ta cache conține toate datele temporare salvate de aplicațiile și software-ul de pe telefon, permițând telefonului tău să încarce datele aplicației mai rapid.
Din păcate, aceste informații pot duce uneori la probleme sau probleme cu telefonul dacă ceva nu merge bine cu memoria cache. Ștergerea partiției cache ar trebui să rezolve orice probleme minore legate de utilizarea sau conexiunea dispozitivului dvs.
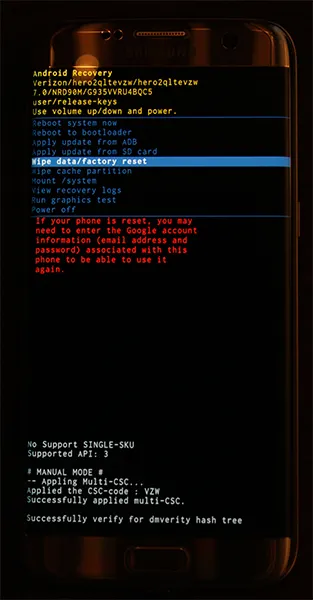
Începeți prin a opri telefonul complet. Odată ce dispozitivul este oprit, apăsați și mențineți apăsată tasta Acasă, tasta Pornire și tasta de creștere a volumului. Odată ce cuvintele „Pornire de recuperare” apar în partea de sus a ecranului, puteți elibera aceste butoane. Un ecran albastru care arată „Instalarea actualizării sistemului” timp de până la treizeci de secunde; display-ul vă va avertiza că actualizarea sistemului a eșuat. Acest lucru este normal, deci nu te stresa.

Lăsați telefonul să stea încă câteva secunde, iar afișajul va trece pe un fundal negru cu text galben, albastru și alb pe el. În partea de sus a ecranului, vor apărea cuvintele „Android Recovery”; ați pornit cu succes în modul de recuperare în Android. Folosind tastele de volum pentru a muta selectorul în sus și în jos, deplasați-vă în jos la „Ștergeți partiția cache” din meniu.
În imaginea de mai sus (afișată pe un Galaxy S7), este sub linia albastră evidențiată - nu selectați acea opțiune decât dacă doriți să ștergeți întregul telefon. După ce ați evidențiat „Ștergeți partiția cache”, apăsați tasta de pornire pentru a selecta opțiunea, apoi utilizați tastele de volum pentru a evidenția „Da” și tasta de pornire încă o dată pentru a confirma.
Telefonul dvs. va începe să șterge partiția cache, ceea ce va dura câteva momente. Țineți strâns în timp ce procesul continuă. După ce este finalizat, selectați „Reporniți dispozitivul acum” dacă nu este deja selectat și apăsați tasta de pornire pentru a confirma. Odată ce telefonul repornește, verificați dispozitivul pentru a vedea dacă ați stabilit o conexiune la rețeaua mobilă. Dacă nu, este timpul să trecem la pasul nostru final, cel mai drastic.
RESETAREA TELEFONULUI DIN FABRICA
Ca și în cazul majorității depanării, pasul final pentru repararea dispozitivului implică adesea o resetare completă a datelor din fabrică a telefonului. Deși acesta nu este un proces distractiv în niciun caz, este și o metodă obișnuită pentru a remedia problemele bazate pe software cu Galaxy J7.
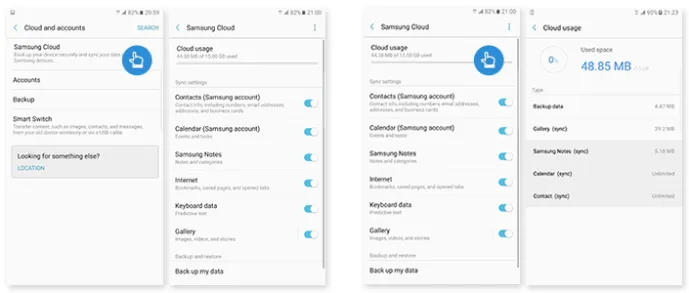
Cu toate acestea, înainte de a vă reseta complet dispozitivul, veți dori să faceți o copie de rezervă a telefonului în cloud, folosind un serviciu de rezervă la alegere. Câteva recomandări: Samsung Cloud și Google Drive funcționează cel mai bine cu dispozitivul dvs., dar dacă sunteți interesat să utilizați ceva de genul Verizon Cloud, va funcționa și acesta.
De asemenea, puteți utiliza aplicații precum SMS Backup and Restore și Google Photos pentru a vă copia de rezervă mesajele SMS, jurnalele de apeluri și fotografiile în cloud. De asemenea, puteți transfera fișiere sau informații importante pe un card SD instalat în dispozitiv; Resetările din fabrică nu șterg cardurile SD decât dacă verificați o anumită setare.
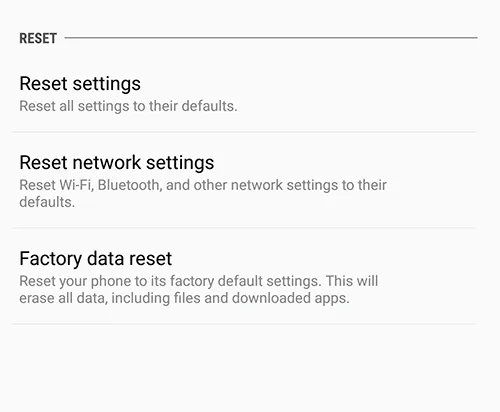
După ce ați făcut o copie de rezervă a fișierelor, deschideți meniul de setări și selectați „Backup and Reset”, care se găsește în categoria „Personal” din meniul de setări standard și sub „Gestionare generală” pe aspectul simplificat.
De data aceasta, selectați a treia opțiune de resetare, „Resetare date din fabrică”. Aceasta va deschide un meniu care afișează fiecare cont la care v-ați conectat pe telefon, împreună cu un avertisment că totul de pe dispozitiv va fi șters. După cum sa menționat mai sus, cardul SD nu va fi resetat decât dacă alegeți să selectați opțiunea „Formatare card SD” din partea de jos a meniului; dacă vrei să faci asta depinde de tine, dar nu este necesar pentru acest proces.
Înainte de a selecta „Resetare telefon” în partea de jos a acestui meniu, asigurați-vă că telefonul este fie conectat, fie complet încărcat. O resetare din fabrică poate folosi o cantitate mare de energie și poate dura mai mult de o jumătate de oră, așa că nu doriți ca telefonul dvs. să moara în timpul procesului.
După ce ați confirmat că dispozitivul se încarcă sau se încarcă, selectați „Resetați telefonul” în partea de jos a ecranului și introduceți codul PIN sau parola pentru verificarea securității. După aceasta, telefonul va începe să se reseteze.
Lăsați dispozitivul să stea și finalizați procesul; nu te încurca cu J7-ul tău în acest timp. Odată ce resetarea este completă, ceea ce, din nou, poate dura treizeci de minute sau mai mult, veți fi pornit la afișajul de configurare Android. Dacă resetarea din fabrică a restabilit o conexiune între telefon și operator, ar trebui să vedeți o conexiune de date în bara de stare din partea de sus a afișajului.
