Cum să gestionați și să ștergeți istoricul, memoria cache și cookie-urile Safari
Publicat: 2022-02-13Doriți să vă creșteți viteza de internet pe Mac? Este obligatoriu să ștergeți istoricul Safari , memoria cache și cookie -urile pentru a vă îmbunătăți performanța Mac. Acest articol este despre cum să gestionați și să ștergeți istoricul, memoria cache și cookie-urile Safari, explicat în cele mai simple moduri posibile.
Când nu vrei să pierzi timpul cu metode manuale. Și când ești gata să cheltuiești puțini bani pentru a economisi timp. Vă sugerez să cumpărați CleanMyMac, care vă va curăța Mac-ul automat și vă va crește viteza Mac-ului.
Cuprins
Cum să ștergeți istoricul în safari pe Mac?
Ce este istoricul de navigare?
Este destul de obișnuit, practic, tot ceea ce căutați online, va fi reținut cu siguranță de computerul dvs. De fiecare dată când navigați pe internet, nu este mai mult decât vă lăsați urme într-un browser.
Informațiile pe care le-ați căutat în browser sunt stocate într-un jurnal. Detalii precum numele site-ului și adresa URL a acestuia vor fi înregistrate atunci când navigați prin browser. Acesta este motivul pentru care vedeți site-urile web pe care le-ați vizitat înainte în sugestii automate odată ce începeți să introduceți text în browser. Informațiile stocate în jurnal nu sunt decât cunoscute sub numele de „Istoric de navigare”.
Ștergerea istoricului de navigare în Safari nu șterge istoricul de navigare păstrat independent de site-urile web pe care le-ați vizitat.
De ce să eliminați istoricul de navigare?
Uneori este util așa cum este, dar chiar și atunci istoricul de navigare vă privează de anonimat și poate prezenta riscuri grave pentru securitatea datelor. Oricine are acces la Mac-ul dvs. vă poate urmări cu ușurință activitățile online și ce site-uri web ați deschis etc.
Ștergerea istoricului browserului este o modalitate bună de a vă asigura că istoricul rămâne al dvs. În acest articol, vă vom arăta cum să eliminați în siguranță și rapid istoricul browserului de pe Mac.
Puteți șterge tot istoricul de navigare pe web sau anumite intrări pe Mac OS X din Safari. Acest lucru poate fi util dacă vă aflați pe un computer public sau dacă trebuie să eliminați un anumit site web din istoricul de navigare. Indiferent de sistemul pe care îl utilizați, va dura doar câteva momente.
Cum să ștergeți tot istoricul în Safari:
- Deschideți browserul Safari sau Safari.
- Faceți clic pe meniul Safari.
- În bara de meniu (stânga sus a ecranului), faceți clic pe Istoric.
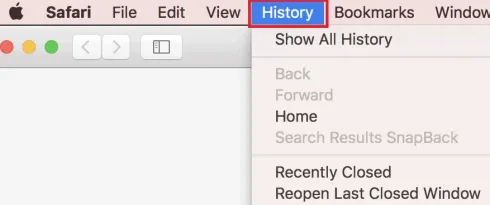
- În partea de jos a meniului, alegeți opțiunea „Șterge istoricul” din lista de opțiuni.
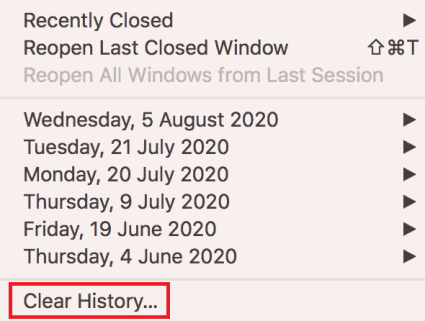
- Se va deschide o mică fereastră de dialog care spune „Ștergerea istoricului va elimina cookie-urile aferente și alte date ale site-ului web”.
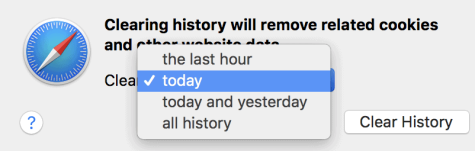
- Utilizați meniul derulant „Ștergeți” pentru a alege intervalul de timp în care doriți să ștergeți istoricul și cookie-urile din browserul Safari.
- Meniul derulant va avea valorile intervalului de timp, cum ar fi „ultima oră”, „azi”, „azi și ieri” și „tot istoricul”.
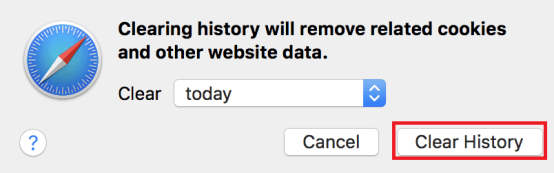
- Pentru ultima dată, faceți clic pe butonul „Șterge istoricul”.
- Pe lângă ștergerea istoricului Safari, aceasta șterge și cookie-urile și memoria cache din Safari.
- Toate istoricul, cookie-urile, căutările și alte date din intervalul pe care l-ați selectat vor fi șterse.
Notă: Aceasta va șterge istoricul de pe toate dispozitivele conectate la contul tău iCloud.
- Citește și: MacOs Mojave vs MacOs Catalina
- Cum să citești un hard disk extern care nu se afișează pe Mac
Pentru a șterge istoricul intrărilor individuale în Safari:
- Deschideți browserul Safari sau Safari.
- Faceți clic pe meniul Safari.
- În bara de meniu (stânga sus a ecranului), faceți clic pe Istoric.
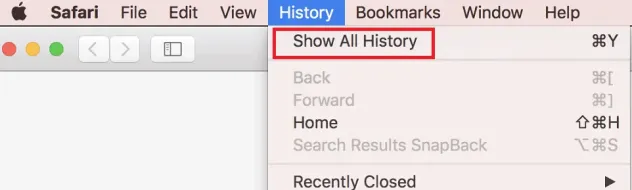
- În partea de sus a meniului, selectați opțiunea „Afișează istoricul” sau „Afișează tot istoricul” din lista de opțiuni.
- De asemenea, puteți apăsa „Comandă + Opțiune + 2” pentru a deschide fereastra Afișare istoric.
- Veți vedea o fereastră cu o listă de site-uri pe care le-ați vizitat deja și note despre ce date au stocat pe Mac. Dacă doriți să eliminați toate urmele fiecărui site pe care l-ați vizitat, faceți clic pe Eliminare tot. În caz contrar, parcurgeți lista sau căutați un site ale cărui date doriți să le ștergeți, apoi faceți clic pe el și faceți clic pe Eliminare sau Ștergere pentru a șterge site-ul specific.
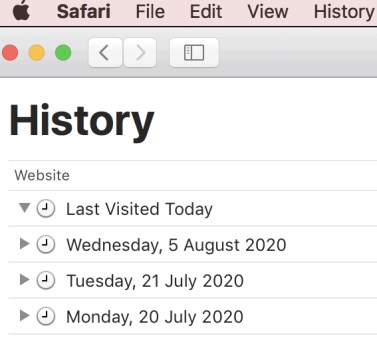
- Acum puteți găsi intrarea pe care doriți să o ștergeți.
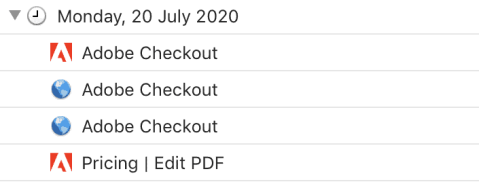
- Puteți folosi bara de căutare și în colțul din dreapta sus sau puteți extinde datele pentru a răsfoi toate intrările dvs. pentru a le găsi rapid.
- Faceți clic dreapta pe intrarea pe care doriți să o ștergeți sau să o ștergeți și selectați opțiunea „Ștergere”.
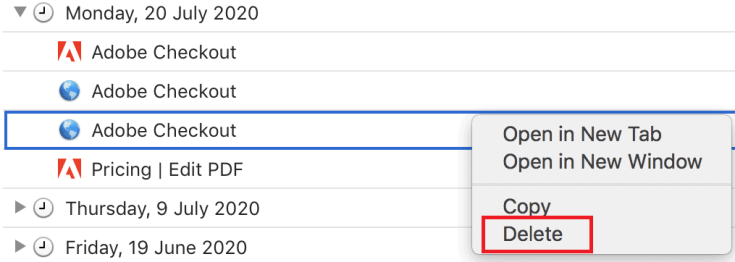
- Dacă aveți un mouse sau un trackpad cu un singur buton, țineți apăsat Control și faceți clic pentru a deschide meniul.
- Repetați pentru orice intrări suplimentare pe care doriți să le eliminați.
Când vă ștergeți istoricul din browserul Safari, Safari elimină datele pe care le salvează ca urmare a navigării dvs., inclusiv:
- Istoricul paginilor web pe care le-ați vizitat
- Lista înapoi și înainte pentru paginile web deschise
- Top site-uri care nu sunt marcate ca permanente
- Lista site-urilor vizitate frecvent
- Căutări recente
- Pictograme pentru pagini web
- Instantanee salvate pentru pagini web deschise
- Lista articolelor pe care le-ați descărcat (fișierele descărcate nu sunt eliminate)
- Site-uri web adăugate pentru Căutarea rapidă pe site
- Site-uri web care au cerut să vă folosească locația
- Site-uri web care au cerut să vă trimită notificări
- Site-uri web cu conținut de plug-in pe care le-ați început făcând clic pe o notificare Safari Power Saver
În cele din urmă, dacă doriți să vă asigurați și să confirmați că totul a fost șters despre istoric, cache și cookie-uri din Safari, puteți doar să mergeți la folderul specific și să ștergeți tot conținutul.
- Faceți clic pe fila Go din meniul principal de sus din Finder.
- Faceți clic pe opțiunea „Accesați folderul” din lista de opțiuni disponibile.
- Acum lipiți calea de navigare astfel: „ ~/Library/Safari/Databases” în spațiul disponibil.
- Aceasta vă va duce la fereastra în care vor fi stocate toate datele și conținutul legat de Safari.
- Acum asigurați-vă că ștergeți tot conținutul folderului.
- Citește și: Discul pe care l-ai introdus nu a fost citit de această remediere computer în Mac
- 4 sfaturi utile pentru a vă menține mac-ul curat și sănătos
Cum să gestionezi istoricul de navigare pe Safari pentru iPad?
Rețineți că revizuirea istoricului browserului dvs. iPad este un proces foarte simplu pe iPad. Browserul Safari va stoca un jurnal al site-urilor web pe care le vizitați împreună cu alte componente principale conexe, cum ar fi memoria cache și cookie-urile. Aceste elemente vă îmbunătățesc experiența de navigare. Cu toate acestea, este necesar pentru dvs., uneori, poate doriți să ștergeți istoricul de navigare și datele însoțitoare din motive de confidențialitate.
Notă: acest articol se aplică tuturor dispozitivelor iPad cu iOS 10 sau iPadOS 13 sau o versiune ulterioară. Procesul de gestionare a istoricului browserului în Safari pe un iPhone este ușor diferit.
Mai jos sunt metodele explicate în gestionarea istoricului de navigare pe Safari pentru iPad.
Cum să vizualizați și să ștergeți istoricul browserului dvs. iPad în Safari?
Vă puteți gestiona istoricul de navigare pe iPad în două moduri. Cu toate acestea, cea mai ușoară opțiune este să o faci direct în Safari.
- Deschideți browserul web Safari pe iPad.
- Selectați pictograma Marcaje din partea de sus a ecranului. Arată ca un simbol de carte deschisă.
- Selectați pictograma ceas pentru a deschide panoul Istoric. În fața dvs. apare o listă cu site-urile vizitate de dvs. în ultima lună.
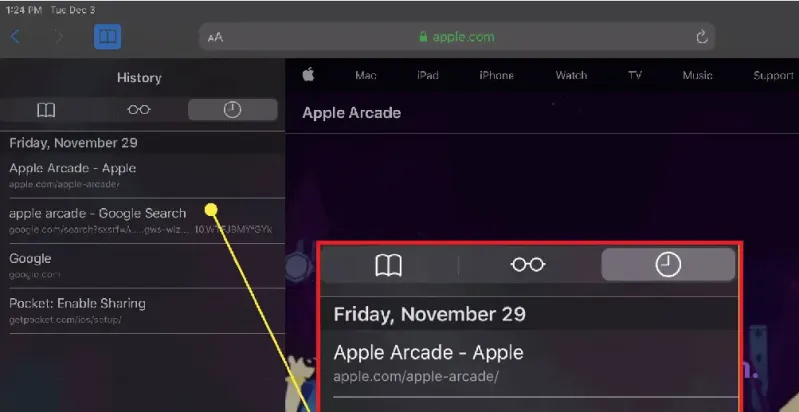
- Pentru a șterge un singur site web din istoricul browserului, puteți glisa spre stânga pe numele acestuia.
- Selectați „Ștergeți” din partea de jos a panoului pentru a dezvălui patru opțiuni: acestea sunt; Ultima oră, Azi, Azi și ieri și Tot timpul.
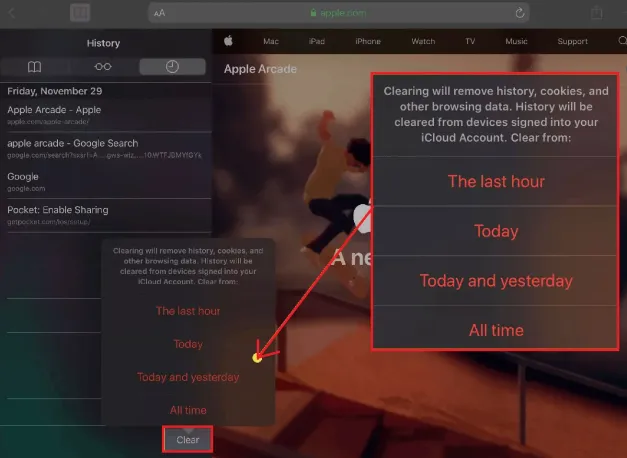
- Acestea nu sunt altceva decât intervalul de timp sau intervalul de timp în alte dispozitive.
- Selectați opțiunea preferată deoarece doriți să eliminați istoricul de navigare de pe iPad și de pe toate dispozitivele iCloud conectate.
Cum să ștergeți istoricul și cookie-urile din aplicația Setări iPad?
Uneori, ștergerea istoricului browserului, deși Safari, nu se asigură că a eliminat toate datele pe care le stochează. Deci, pentru o curățare temeinică, trebuie să accesați aplicația Setări iPad. De asemenea, puteți șterge istoricul de navigare și cookie-urile din aplicația Setări. Ștergerea istoricului în acest fel confirmă că șterge tot ce a salvat Safari în jurnale.

- Selectați pictograma roată de pe ecranul de pornire pentru a deschide Setările iPad.
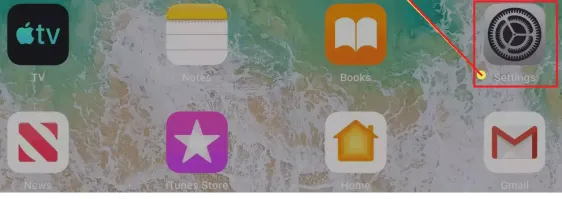
- Derulați în jos prin toate aplicațiile și găsiți și selectați Safari.
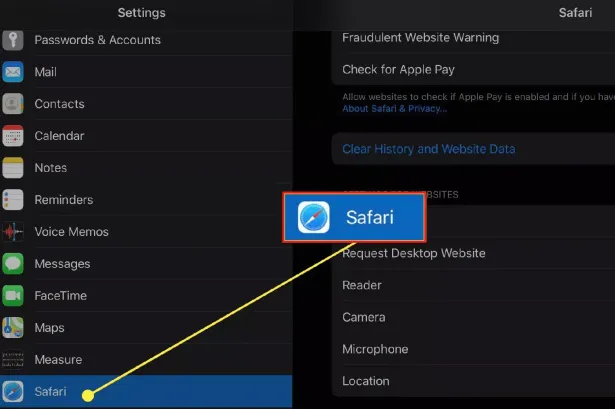
- Derulați prin lista de setări disponibile și selectați Ștergeți istoricul și datele site-ului web pentru a șterge istoricul de navigare, cookie-urile și alte date de site-uri stocate în cache.
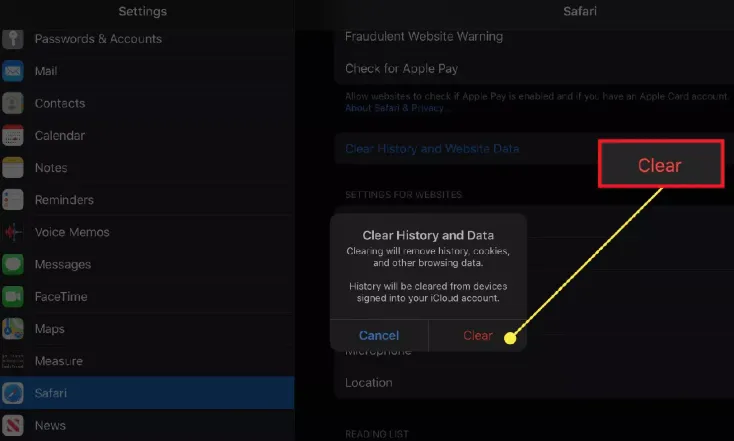
- Selectați Ștergeți pentru a confirma pentru a elimina tot istoricul de navigare, memoria cache etc. sau selectați Anulare pentru a reveni la setările Safari fără a elimina nicio dată.
Cum să ștergeți datele site-ului stocate pe iPad?
- Deschideți aplicația Setări iPad.
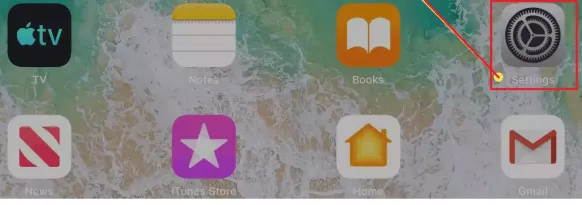
- Derulați în jos prin toate aplicațiile și găsiți și selectați Safari.
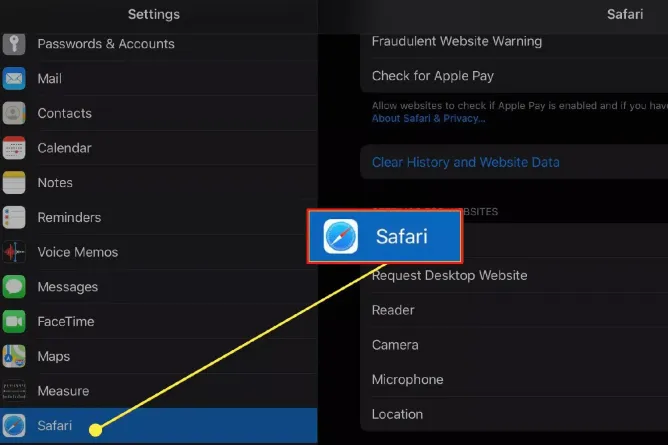
- Acum derulați în partea de jos a ecranului de setări Safari și selectați Avansat.
- Selectați „Datele site-ului” pentru a afișa o defalcare a datelor pe care fiecare site le stochează în prezent pe dispozitivul iPad.
- Selectați „Afișați toate site-urile” pentru a afișa lista extinsă, dacă este necesar.
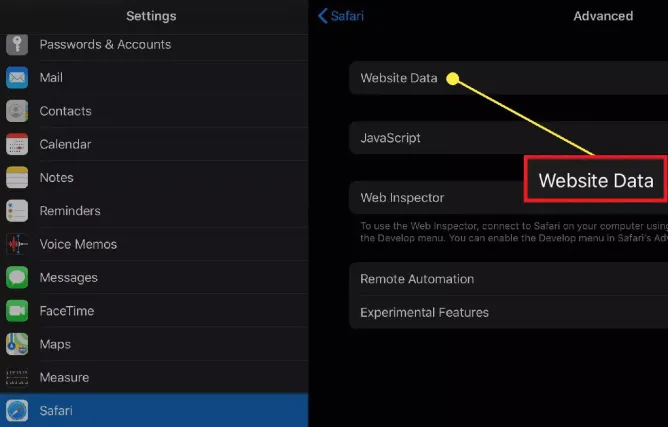
- Selectați „Eliminați toate datele site-ului” din partea de jos a ecranului pentru a șterge datele site-ului deodată sau glisați spre stânga pe elemente individuale pentru a șterge elementele pe rând.
Gestionați modulele cookie în browserul Safari
Majoritatea utilizatorilor sunt conștienți de încălcările de securitate și de urmărire a implicațiilor care apar doar prin acceptarea cookie-urilor. Dacă observați orice îngrijorare suplimentară care este în mod absolut efectul cookie-urilor corupte, care va afecta cu siguranță performanța totală a browserului dvs. web, aceasta include și modul în care interacționați cu site-urile web care sunt preferate.
Notă: informațiile menționate în acest articol sunt aplicabile pentru Mac-urile care rulează versiunile macOS High Sierra (10.11) și ulterioare.
Care sunt modulele cookie corupte care afectează experiența Safari?
Trebuie doar să rețineți că, atunci când browserul dvs. web colectează continuu cookie-uri pentru o lungă perioadă de timp, atunci se pot întâmpla lucruri rele. După ceva timp cookie-urile devin depășite, ceea ce va duce la consumul de mai mult spațiu, dar nu există niciun beneficiu pentru tine.
Cum să gestionezi modulele cookie în browserul Safari
Mai jos sunt pașii simpli care vă arată modalitățile de a șterge datele site-ului web care, la rândul lor, vor șterge sau vor șterge cookie-urile Corrupt.
Cum să ștergeți cookie-urile pe Safari?
În meniul de preferințe Safari, puteți alege o opțiune pentru a șterge toate modulele cookie care sunt stocate și cache-urile sau doar anumite date pe care doriți să le ștergeți, lăsând celelalte. Doar urmați pașii.
- Lansați Safari și deschideți Safari pe Mac.
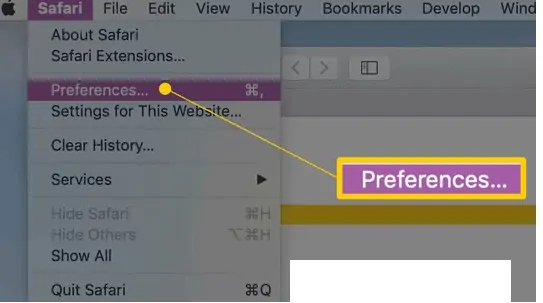
- Deschideți Preferințe în meniul principal Safari.
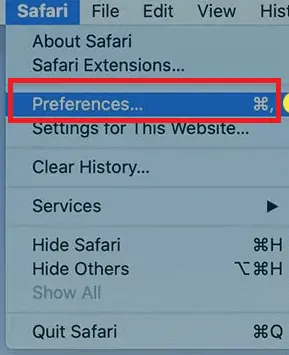
- Faceți clic pe fila Confidențialitate.
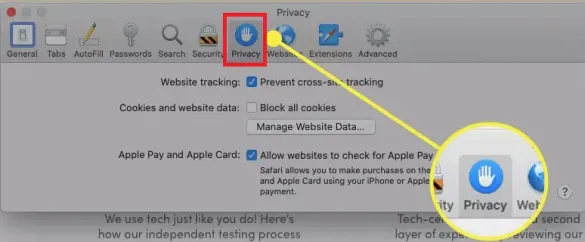
- În secțiunea „Cookie-uri și datele site-ului web”, faceți clic pe butonul „Gestionați datele site-ului web...”.
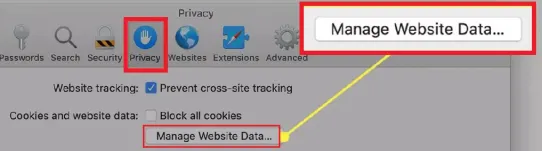
- Se va deschide o listă a site-urilor web pentru care sistemul dvs. stochează datele, inclusiv module cookie și cache.
- Aici puteți alege câteva opțiuni, cum ar fi ștergerea unui singur site web sau mai multe site-uri web simultan.
- Pentru a șterge un anumit site web, parcurgeți lista respectivă sau utilizați căutarea pentru a-l găsi pe cel dorit.
- Selectați-l și alegeți „Eliminare” pentru a șterge datele pe care computerul dvs. le stochează pentru site-ul respectiv.
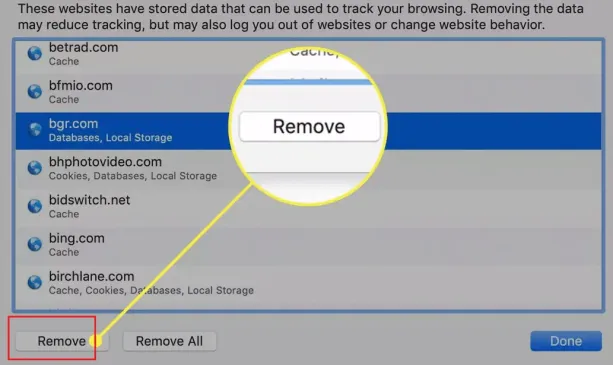
- Acest lucru este foarte util ori de câte ori aveți probleme cu un anumit site web.
- Apăsați tasta Shift și selectați mai multe site-uri web care sunt într-o secvență.
- În primul rând, selectați primul site web și apoi țineți apăsată tasta Shift și apoi selectați al doilea site web. Poate fi selectat orice site web între cele două.
- Pentru a selecta site-uri web necontigue, puteți utiliza tasta Comandă
- Faceți clic pe butonul „Eliminare” pentru a șterge cookie-urile selectate.
- Faceți clic pe butonul „Eliminați toate” pentru a șterge toate site-urile web din listă. Nu este necesară nicio selecție în acest caz.
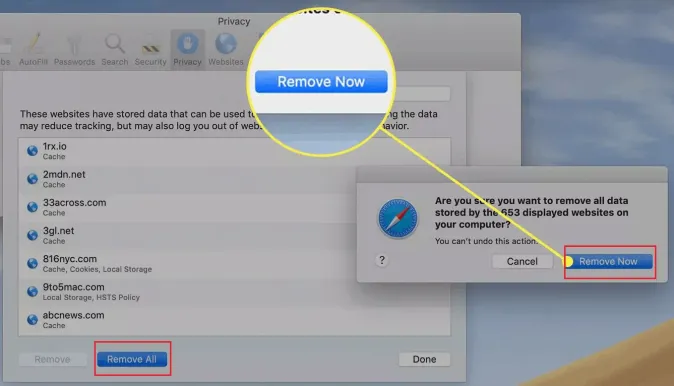
- Apoi vă solicită confirmarea pentru a șterge toate datele stocate de site-urile respective cu un mesaj care spune „Sunteți sigur că doriți să eliminați toate datele stocate de site-urile web afișate #numărul de pe computerul dvs.”.
- Puteți confirma selectând „Eliminați acum” în fereastra pop-up.
- S-ar putea să vă placă 8 cele mai bune moduri de a îmbunătăți performanța și viteza Mac
- Cum creez o listă de redare în iTunes pe Mac
- Cum să criptați fișierele pe Mac cu protecție prin parolă
Cum să ștergeți memoria cache în Safari
Iată pașii simpli care vă arată cum să ștergeți sau să ștergeți manual cache-ul browserului în Safari:
- Deschideți Safari pe Mac.
- Deschideți Preferințe în meniul principal Safari.
- Faceți clic pe fila Avansat.
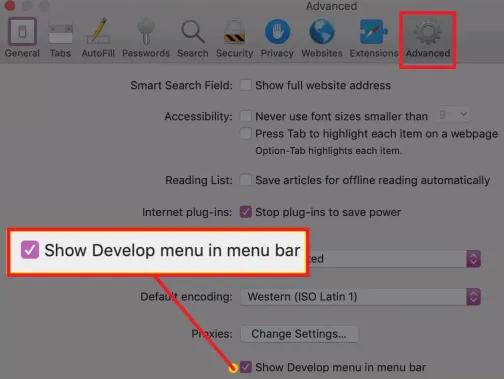
- În partea de jos a ferestrei de dialog Avansat, bifați opțiunea „Afișați meniul Dezvoltare în bara de meniu” și închideți ecranul de preferințe.
- Acum vă puteți întoarce înapoi la fereastra browserului, selectați fila „Dezvoltare” din bara de meniu principală a Safari și alegeți „Empty Caches”.
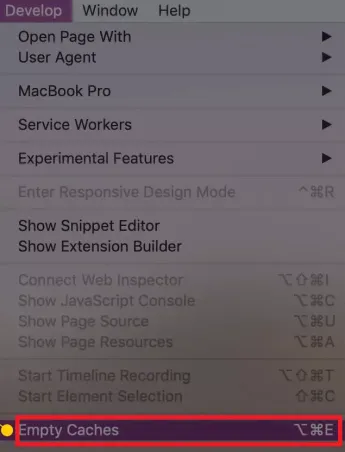
- Puteți apăsa alternativ „Option+Command+E” de pe tastatură.
Ștergeți memoria cache Safari cu CleanMyMac
Acesta este cel mai rapid și mai sigur mod de a elimina memoria cache a browserului. În loc să o faceți manual prin setările browserului, puteți obține control deplin asupra tuturor datelor din cache și istoric cu CleanMyMac X.
Este un dispozitiv de curățare cache ușor, care va face treaba ca pe un farmec și este foarte rapid.
Urmați acești pași pentru a șterge toate memoria cache a browserului:
- Rulați CleanMyMac. lansați-l și accesați modulul de confidențialitate.
- puteți vedea listate toate browserele dvs., selectați oricare dintre ele.
- Bifați elementele pe care doriți să le curățați din memoria cache a browserului.
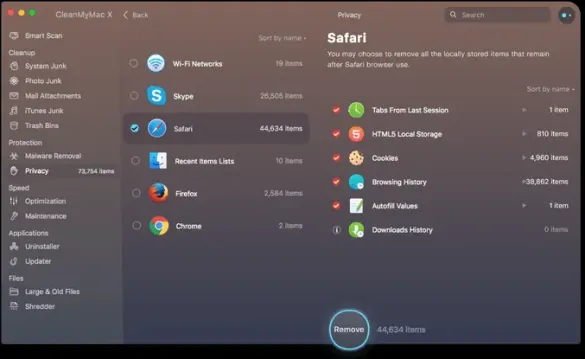
- În cele din urmă, faceți clic pe butonul Eliminare pentru a șterge memoria cache a browserului.
- Citiți: Cum să eliminați obiectele nedorite din fotografii pe Mac
- 8 moduri de a preveni piratarea Mac-ului și activitatea online
Ștergerea numelor de utilizator și parolelor completate automat din browserul Safari
1. Deschideți browserul Safari de pe Mac.
2. Odată ce Safari este deschis, faceți clic pe meniul Safari din colțul din stânga sus, lângă pictograma Apple.
3. Selectați opțiunea „Preferințe” din meniu.
4. Va apărea o nouă fereastră. Faceți clic pe fila Parole din filele disponibile. În mod implicit, fila „General” va fi selectată.
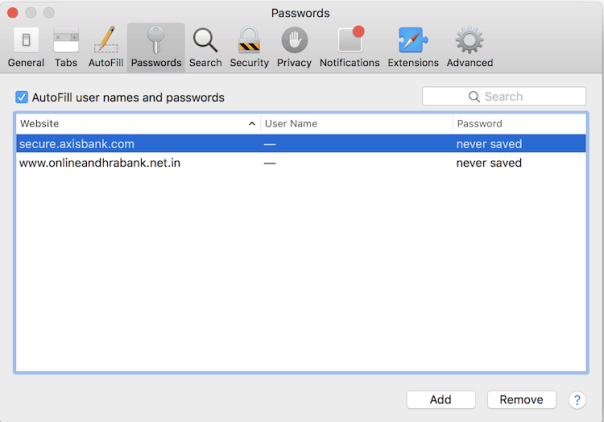
5. Puteți vizualiza site-urile web pentru care sunt salvate nume de utilizator și parole sau au fost salvate cookie-uri pentru acele date.
6. Acum selectați site-urile web pentru care doriți să eliminați datele cookie salvate și faceți clic pe butonul „Eliminare”.
7. Va fi afișată o alertă cu un mesaj de confirmare și confirmați eliminarea acestuia.
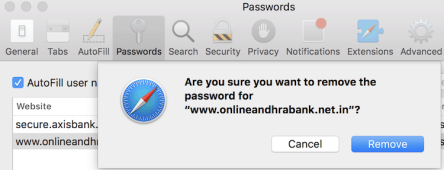
8. Gata, ați terminat și toate cookie-urile legate de nume de utilizator și parole vor fi șterse sau eliminate.
- S-ar putea să vă placă: 8 cele mai bune moduri de a îmbunătăți performanța și viteza Mac
- Cum creez o listă de redare în iTunes pe Mac
- Cum să criptați fișierele pe Mac cu protecție prin parolă
Acum știți cum să ștergeți istoricul, memoria cache și cookie-urile Safari . Dacă acest tutorial v-a ajutat, vă rugăm să-l împărtășiți. Vă rugăm să urmăriți whatvwant pe Facebook și Twitter pentru mai multe sfaturi. Abonați-vă la canalul whatVwant de pe YouTube pentru actualizări regulate.
