Cum să ștergeți istoricul căutărilor din orice browser?
Publicat: 2023-07-21Internetul a devenit o necesitate pentru aproape fiecare utilizator. Și pentru a accesa internetul pe dispozitivul tău trebuie să ai un browser web de mare viteză. Dar uneori viteza browserului dvs. web poate încetini din cauza excesului de date stocate. Dacă și tu te confrunți cu probleme similare, nu-ți face griji, nu ești singur.
Următorul ghid explică cum să ștergeți istoricul căutărilor pentru browser. Dar înainte de a aplica pașii trebuie să aflați care sunt toate informațiile stocate în browserele dumneavoastră.
Ce informații sunt stocate în browserele web?
Următoarele date sunt stocate în istoricul browserului dvs. web după fiecare sesiune de utilizare.
Istoricul descărcărilor
Aceasta este doar o listă a elementelor pe care le-ați descărcat, nu fișierele reale. Dacă aveți probleme la găsirea fișierelor pe computer, vă poate ajuta să le deschideți rapid. Redescărcarea fișierelor este o altă opțiune pe care o aveți.
Fișiere cache
Pentru a accelera încărcarea paginii, memoria cache stochează local copii ale imaginilor și ale altor componente. Prin urmare, în loc să descărcați din nou imaginile site-ului de fiecare dată când deschideți o pagină web pe care ați văzut-o deja, browserul dvs. folosește memoria cache pentru a le prelua. Cu toate acestea, ștergerea memoriei cache a browserului poate ajuta la eliberarea unei cantități semnificative de spațiu și la îmbunătățirea vitezei generale a dispozitivului dacă nu dispuneți de spațiu de stocare.
Cookie-uri
Aceste șiruri de text delicioase informează site-urile web care vă cunosc preferințele, vă mențin datele de conectare și vă ajută să vă asigurați că coșul de cumpărături este plin, chiar dacă închideți fila din greșeală. În plus, cookie-urile de la terți vă urmăresc activitatea online pe numeroase site-uri web pentru a vă prezenta reclame relevante. În loc de codul site-ului web în sine, acestea sunt adesea încorporate în reclamele pe care le vedeți pe site-uri web.
În general, cookie-urile terță parte sunt responsabile pentru aproape fiecare site web sau aplicație pe care o deschideți, care afișează conținut de care erați interesat anterior.
PIN-uri și informații de conectare
Există manageri de parole încorporați în multe browsere. Probabil ați observat că browserul vă solicită permisiunea de a vă salva informațiile de conectare într-o bază de date internă de fiecare dată când vă conectați la un site web nou. Dacă acceptați, browserul va completa automat un formular de autentificare data următoare când vizitați pagina folosind informațiile dvs. Datele din formularele de completare automată sunt aceleași.
Completarea automată a datelor pentru formulare
Informațiile salvate anterior, cum ar fi informațiile dvs. de contact sau informațiile cardului de credit, pot fi completate automat utilizând completarea automată. Cu toate acestea, va trebui să ștergeți informațiile vechi din browser atunci când schimbați cardul de credit sau vă mutați într-o locație nouă.
Setări pagini web
Acestea acoperă permisiunile pe care le oferiți site-urilor web, cum ar fi capacitatea de a afișa sau de a dezactiva ferestre pop-up sau de a permite utilizarea unei camere sau a unui microfon. În plus, pot exista în continuare unele ciudatenii specifice browserului, cum ar fi necesitatea de a șterge datele aplicației găzduite în browserul Google Chrome.
Citiți și: Cum să ștergeți memoria cache și cookie-urile din browser (PC Windows)
Pași pentru a șterge istoricul căutărilor din orice browser:
Următoarea secțiune menționează pași simpli pentru a șterge istoricul căutărilor, memoria cache și alte date de navigare din browserul dvs. web. Am separat pașii pentru diferite browsere pentru a vă ușura. Aplicați pașii pentru browserul dvs. web pentru a șterge ușor și rapid toate căutările.
Ștergeți istoricul căutărilor din Google Chrome:
Google Chrome este unul dintre cele mai utilizate browsere din lume. Acest lucru se datorează interfeței sale simple de utilizare și încrederii Google. Dacă utilizați și Chrome pe dispozitivul Windows, Mac, Linux sau Android, puteți utiliza următorii pași pentru a șterge istoricul browserului.
Pași pentru a șterge istoricul browserului din Chrome pentru desktop:
Pasul 1: Lansați browserul Google Chrome pe dispozitivul dvs. și faceți clic pe meniul kebab, adică secțiunea cu trei puncte din colțul din dreapta sus.
Pasul 2: Din opțiuni, faceți clic pe Mai multe instrumente și apoi pe opțiunea Șterge datele de navigare.... În caz contrar, puteți utiliza pur și simplu tastele de comandă rapidăCtrl+Shift+Del pentru a vizualiza fereastra Șterge datele de navigare. 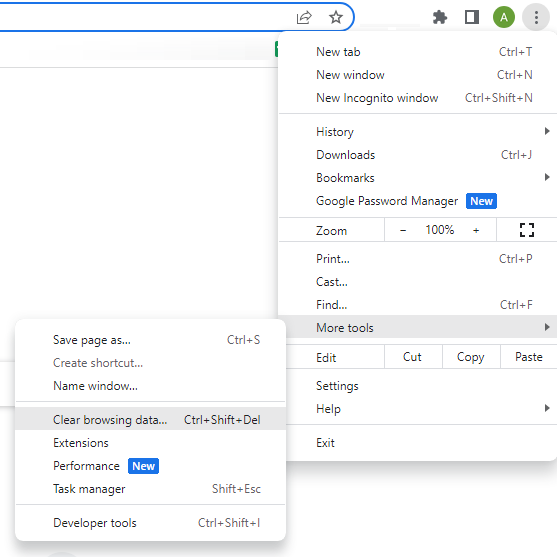

Pasul 3: Acum, din meniul derulant Interval de timp, alegeți intervalul de timp pentru care doriți să ștergeți istoricul de navigare.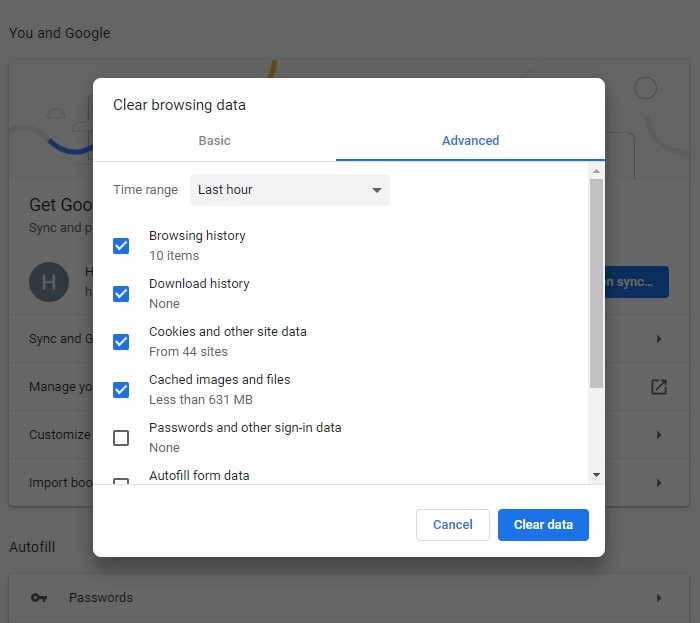
Pasul 4: Mai mult, puteți filtra ștergerea pentru Cookie-uri, Istoricul de navigare, fișiere cache etc. Dacă nu doriți să ștergeți niciuna dintre aceste date, puteți debifa caseta de selectare pentru aceleași.
Pentru ștergerea avansată a datelor din browser, utilizați secțiunea Avansat. Aici selectați fișierele sau datele necesare pe care doriți să le ștergeți și debifați caseta pentru datele pe care doriți să le păstrați.
Pași pentru a șterge istoricul browserului din Chrome pentru iPhone sau dispozitivul Android:
Pasul 1: Deschideți Google Chrome pe dispozitivul dvs. mobil și faceți clic pe pictograma Kebab (Trei puncte verticale) din partea de sus.
Pasul 2: Acum deschideți Setări și extindeți opțiunea Confidențialitate și securitate.
Pasul 3: Aici faceți clic pe opțiunea Șterge datele de navigare.Din meniul drop-down, faceți clic pe opțiuneaAll Time pentru a elimina istoricul de navigare de la început.
În plus, puteți selecta datele relevante, adică fișiere cache, cookie-uri sau alte opțiuni.
Citiți și: Cum să ștergeți memoria cache și cookie-urile din Safari pe Mac
Ștergeți istoricul căutărilor din Safari:
Dacă utilizați dispozitivul Apple iPhone, iPad sau Mac, browserul dvs. implicit este Safari. Pentru a șterge istoricul căutărilor, utilizați următorul set de instrucțiuni.
Pași pentru a șterge toate căutările de pe iPhone sau iPad
Pasul 1: Deschideți aplicația Setări pe dispozitiv și treceți la Safari în secțiunea Aplicații.
Pasul 2: Derulați în jos și găsiți opțiunea Șterge istoricul și datele site-ului și faceți clic pe ea pentru a deschide.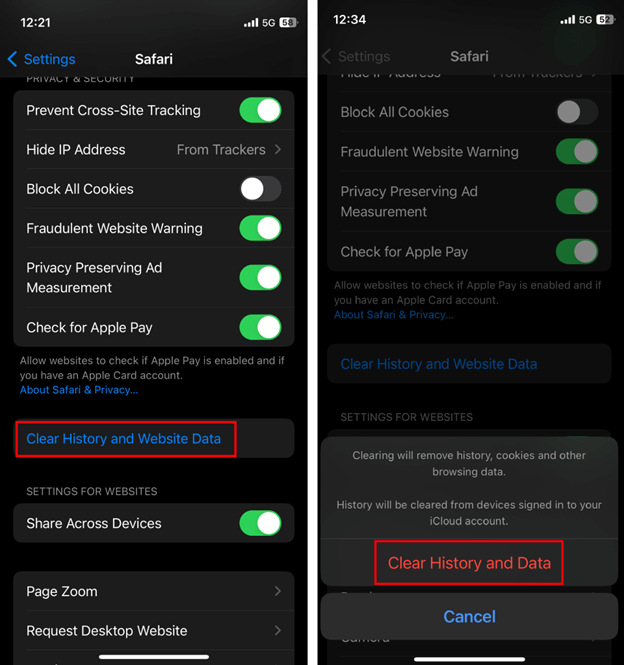
Pasul 3: Confirmați ștergerea prin opțiunea Ștergere istoric și date.
Pași pentru a șterge istoricul browserului pe Mac
Pasul 1: Deschideți Safari pe dispozitivul dvs. Mac și faceți clic pe fila Istoric.
Pasul 2: Acum faceți clic pe opțiunea Ștergere istoric. Aici confirmați ștergerea cu opțiunea Clear History.
Pasul 3: Faceți clic pe Tot Istoricul pentru a elimina tot istoricul browserului de pe Mac de la început.
Ștergeți istoricul căutărilor din Internet Explorer
Dacă încă utilizați browserul de internet pe computer, puteți utiliza următorii pași pentru a șterge istoricul căutărilor.
Pasul 1: Lansați Internet Explorer și faceți clic pe fila Meniu.În continuare, selectați opțiunea Siguranță.
Pasul 2: Acum faceți clic pe opțiunea Ștergere istoric de navigare.Sau pur și simplu utilizați tastele de comandă rapidăCtrl+Shift+Delete .
Pasul 3: Verificați secțiunea Istoric și apoi faceți clic pe butonul Ștergere.Includeți sau eliminați fișierele pe care doriți să le ștergeți sau să le păstrați, cum ar fi module cookie, cache etc.
Ștergeți istoricul căutărilor din Edge
Dacă utilizați browserul Edge pe dispozitivul Windows sau Mac, utilizați setul de instrucțiuni de bază pentru a șterge toate căutările.
Pasul 1: Rulați browserul Microsoft Edge pe sistemul dvs. și faceți clic pe Trei puncte verticale din partea de sus.
Pasul 2: Acum faceți clic pe Ștergeți datele de navigare și selectați datele pe care doriți să le ștergeți.Debifați fișierele pe care doriți să le păstrați.
Pasul 3: Odată ce selecția fișierului este finalizată, faceți clic pe butonul Șterge acum.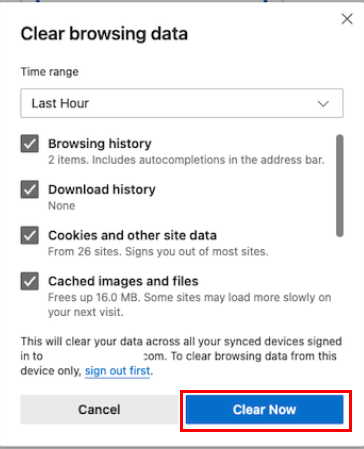
Ștergeți istoricul căutărilor din Mozilla Firefox
Dacă vă întrebați cum să ștergeți istoricul căutărilor din browserul dvs. web Mozilla Firefox, următoarele instrucțiuni sunt pentru dvs. Aplicați pașii de mai jos pentru a șterge cu ușurință istoricul browserului Mozilla Firefox.
Pasul 1: în browser, faceți clic pe cele trei linii verticale și deschideți Istoricul.
Pasul 2: Acum apăsați pe opțiunea Clear Recent History și selectați Totul din secțiunea Time History.
Deselectați datele pe care doriți să le păstrați și nu le ștergeți din istoricul de navigare. Acestea pot fi date de browser, cookie-uri, cache, date de conectare sau date de site.
Ștergeți istoricul căutărilor pe orice browser: gata
Acest lucru ne duce la sfârșitul ghidului nostru despre cum să ștergem istoricul căutărilor din orice browser. Sperăm că pașii de mai sus au ajutat la același lucru. Cu toate acestea, în cazul în care întâmpinați în continuare probleme sau întrebări, nu ezitați să ne contactați în secțiunea de comentarii de mai jos. Dacă ați găsit ghidul util, abonați-vă la blogul nostru pentru mai multe ghiduri și liste tehnice. De asemenea, pentru a nu rata nicio știre și actualizări tehnice, urmăriți-ne pe Facebook, Pinterest, Instagram și Twitter.
