Cum să ștergeți istoricul căutărilor pe Mac [funcționează 100%]
Publicat: 2022-12-14Prin acest articol, vă familiarizăm cu cum să ștergeți istoricul căutărilor de pe MacBook rapid și ușor.
Istoricul de navigare este un amestec de bine și de rău. Partea bună a jurnalelor de căutare este că fac site-urile web să se încarce mai repede și vă reduc efortul. Cu toate acestea, istoricul de navigare încalcă și confidențialitatea dvs., oricine vă accesează dispozitivul poate ști ce căutați. În cazul atacurilor malware, ajută hackerii să vă fure datele. Prin urmare, este mai bine să învățați cum să ștergeți istoricul căutărilor pe Mac.
Dacă știți cum să ștergeți istoricul pe Mac, vă puteți proteja confidențialitatea și datele. Astfel, acest articol vă va ghida prin modalități de ștergere a istoricului pe toate browserele majore (Safari, Chrome și Firefox).
Să începem cu cum să ștergem istoricul de pe MacBook fără alte prelungiri.
Un ghid ușor despre cum să ștergeți istoricul căutărilor pe Mac
În primul rând, în acest ghid, să învățăm modul de ștergere a istoricului de navigare pe Safari, adică cel mai folosit browser pe Mac. Apoi, vom continua cu ștergerea istoricului de pe Chrome și Firefox.
Cum să ștergeți istoricul pe Mac Safari
Puteți urma pașii împărtășiți mai jos pentru a șterge istoricul din browserul Safari al Mac.
- În primul rând, deschideți Safari. Puteți face acest lucru făcând clic pe pictograma browserului din dock sau găsind-o prin Launchpad.
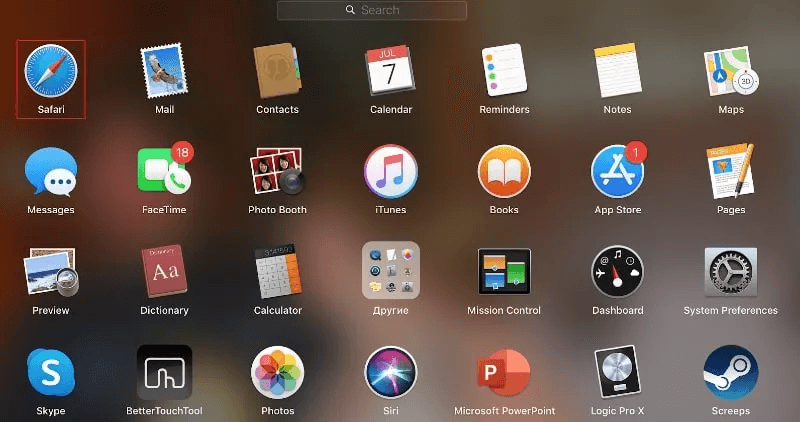
- Acum, alegeți Istoric din meniul de sus.

- Selectați opțiunea pentru a șterge istoricul din meniul derulant care apare pe ecran.
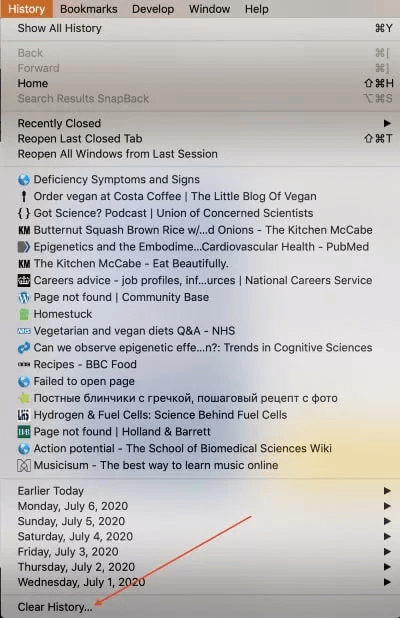
- Selectați perioada de timp pentru care doriți să ștergeți istoricul căutărilor pe Mac.
- Acum, faceți clic pe butonul pentru a șterge istoricul.
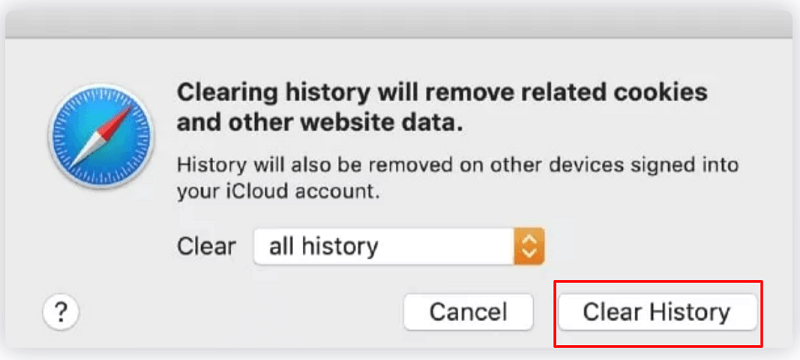
Notă: Puteți șterge anumite pagini din istoric dacă nu doriți să ștergeți complet înregistrările de navigare. Pentru a face acest lucru, urmați calea Safari>Istoric>Afișați tot istoricul>Faceți clic dreapta pe pagina pe care doriți să o eliminați>Ștergeți.
După ce ați învățat cum să ștergeți istoricul în browserul Safari al Mac, să învățăm cum să o facem pe Chrome.
Citiți și: Cum să ștergeți memoria cache în browserele Chrome, Firefox, Safari și IE
Cum să ștergeți istoricul pe MacBook Chrome
Iată pașii pe care îi puteți urma pentru a șterge istoricul căutărilor Chrome pe Mac.
- Mai întâi de toate, lansați Google Chrome pe Mac.
- Acum, selectați Istoric din meniul de sus și apoi alegeți opțiunea Afișare istoric complet .
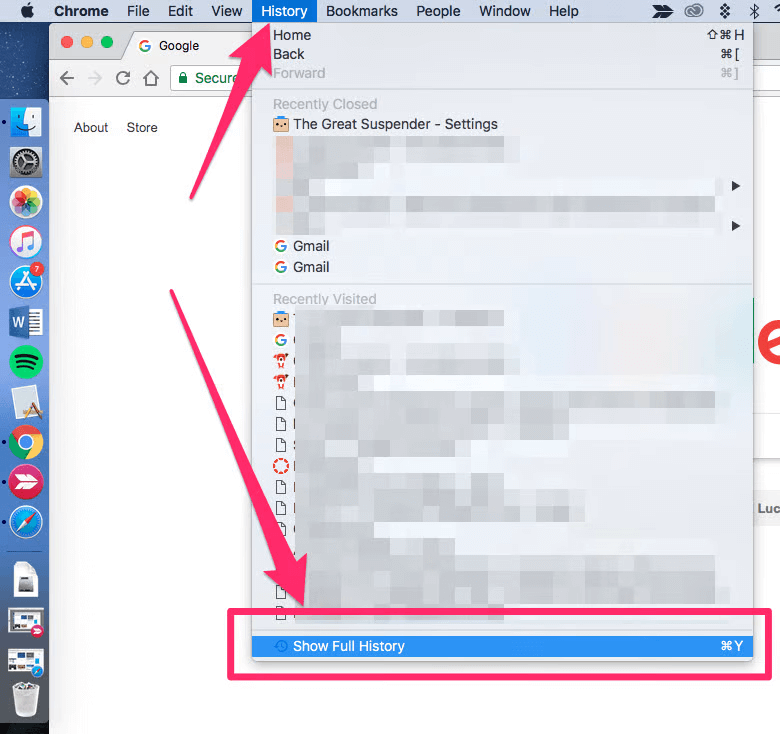
- Selectați opțiunea pentru a șterge datele de navigare din panoul din stânga.

- Acum, selectați intervalul de timp pentru care doriți să ștergeți istoricul căutărilor pe Mac. De asemenea, alegeți dacă doriți să eliminați numai istoricul de navigare sau cookie-urile și fișierele imagine stocate în cache.
- În cele din urmă, faceți clic pe butonul Șterge datele .
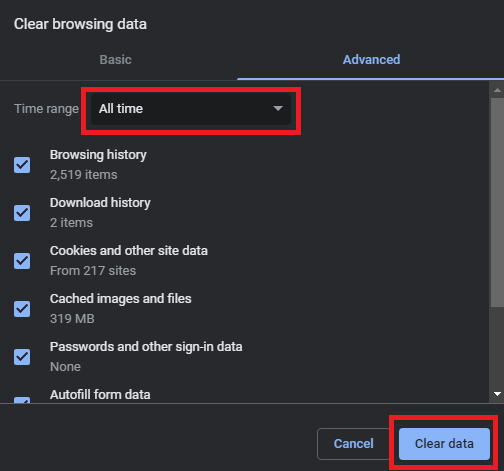
Notă: Ca și Safari, Chrome vă permite și să ștergeți anumite pagini din istoric. Pentru a șterge anumite pagini din istoricul de navigare, puteți merge pe calea Istoric> Afișați istoricul complet> Selectați paginile pe care doriți să le ștergeți>Ștergeți.
Mai sus a fost cum să ștergeți istoricul căutărilor pe Chrome-ul MacBook. Acum, permiteți-ne să vă ghidăm prin ștergerea istoricului de pe Firefox.
Cum să ștergeți istoricul căutărilor pe Firefox de pe Mac
Următorii sunt pașii pe care îi puteți urma pentru a șterge istoricul căutărilor pe Firefox-ul Mac-ului dvs.

- Lansați Firefox pe dispozitivul dvs.
- Acum, selectați Istoric din bara de sus.
- Alegeți opțiunea pentru a șterge istoricul recent.
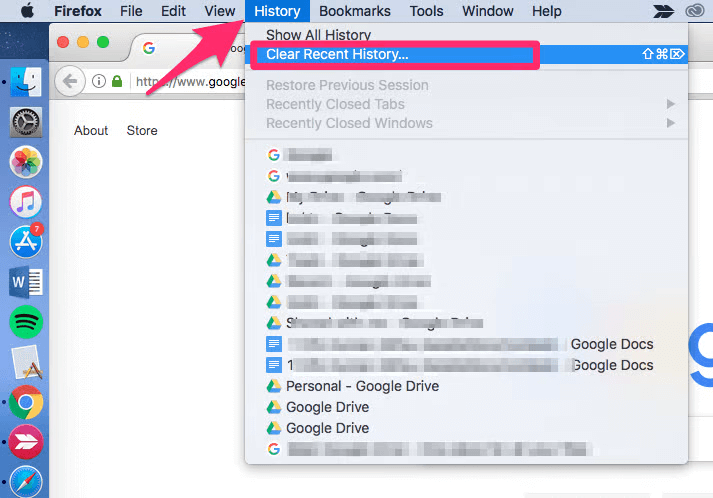
- Selectați intervalul de timp pentru care doriți să ștergeți înregistrările de navigare.
- În cele din urmă, faceți clic pe butonul Clear Now pentru a finaliza procesul.
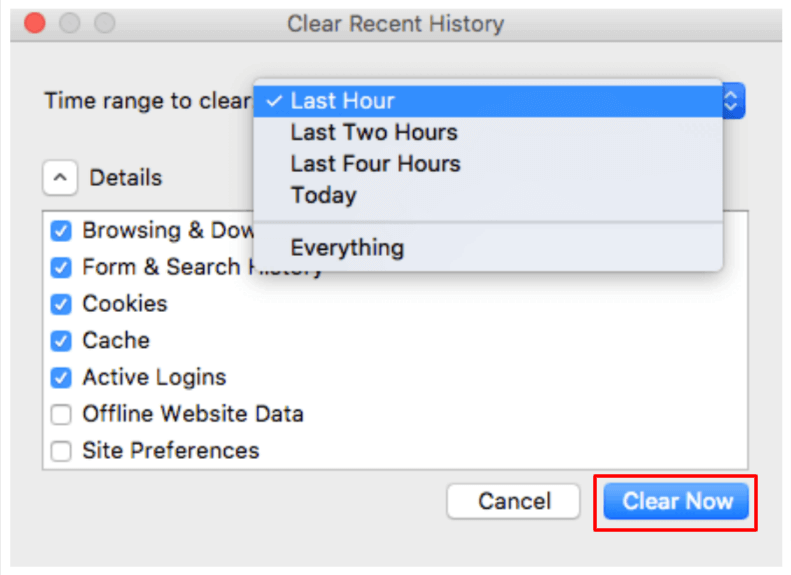
Notă: De asemenea, puteți șterge anumite pagini din istoricul de navigare pe Firefox. Pentru a șterge doar câteva pagini, puteți urma calea Istoric>Afișați tot istoricul>Alegeți paginile pe care doriți să le ștergeți (puteți folosi Comandă+Selectare pentru a alege mai multe pagini)>Faceți clic dreapta pe pagina selectată>Uitați de acest site.
Cele de mai sus au fost despre cum să ștergeți istoricul căutărilor pe Mac. Dacă deseori trebuie să ștergeți istoricul de navigare pentru a vă păstra obiceiurile de căutare private, vă sugerăm să utilizați modul privat sau incognito pentru a naviga pe web. Vă împărtășim cum să faceți acest lucru în secțiunea următoare.
Cum să răsfoiți în mod privat pe Mac
Toate browserele, inclusiv Safari, Chrome și Firefox, oferă un mod privat pentru a naviga anonim. Mai jos vă împărtășim cum să utilizați acest mod pe aceste browsere unul câte unul.
Citiți și: Cum să dezinstalați complet aplicațiile pe macOS
Navigarea în mod privat pe Safari
Puteți urma acești pași dacă doriți să navigați anonim pe Safari.
- În primul rând, lansați browserul, adică Safari.
- Acum, selectați Fișier din meniul din partea de sus a ecranului.
- În cele din urmă, faceți clic pe opțiunea pentru a deschide o nouă fereastră privată.
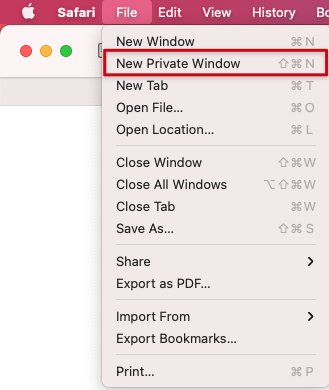
Navigarea în mod privat pe Chrome
Google Chrome oferă un mod Incognito pentru a naviga anonim. Mai jos sunt pașii pentru a-l folosi.
- În primul rând, trebuie să lansați browserul Chrome.
- Acum, faceți clic pe meniul kebab (trei puncte).
- În cele din urmă, alegeți opțiunea de a lansa o nouă fereastră incognito.
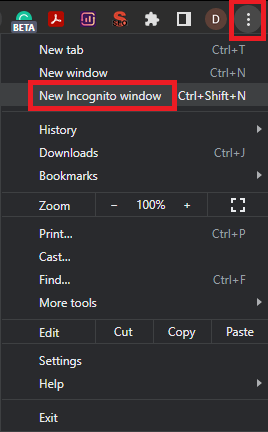
Navigarea în mod privat pe Firefox
Firefox vine și cu o opțiune pentru navigarea anonimă. Mai jos este cum să-l folosești.
- Lansați browserul Firefox.
- Alegeți meniul hamburger din colțul din extrema dreaptă a ferestrei browserului.
- În cele din urmă, selectați opțiunea New Private Window .
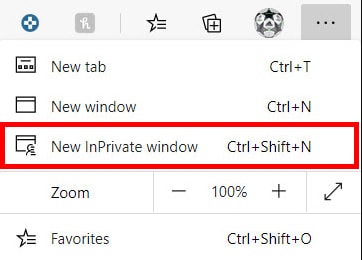
După ce ați aflat despre cum să ștergeți istoricul pe Mac și să navigați în mod privat, permiteți-ne să răspundem la câteva întrebări frecvente pentru a vă rezolva îndoielile, dacă există.
întrebări frecvente
Mai jos abordăm aproape toate întrebările pe care le puteți avea despre ștergerea istoricului căutărilor pe Mac.
Î1. Ce este istoricul de navigare?
Browserul dvs. înregistrează toate obiceiurile dvs. de navigare, adică site-urile pe care le vizitați, linkurile pe care faceți clic și paginile pe care le vizualizați. Toate aceste informații stocate sunt cunoscute sub numele de istoric de navigare. Pe lângă detaliile generale de navigare, browserul poate stoca și parolele salvate, detaliile formularelor și fișierele stocate în cache.
Q2. De ce să ștergeți istoricul de navigare?
Nu există nicio obligație de a șterge istoricul de navigare. Este chemarea dvs. să-l păstrați sau să îl eliminați. Cu toate acestea, ștergerea istoricului este mai bine pentru a vă păstra confidențialitatea intactă, pentru a vă proteja informațiile sensibile (cum ar fi numerele de card de credit) și pentru a face browserul să funcționeze mai eficient.
Q3. Cum vă ștergeți istoricul căutărilor pe Safari?
Puteți șterge istoricul de navigare pe Safari urmând o cale simplă, adică Istoric>Ștergeți istoricul>Alegeți intervalul de timp pentru a șterge datele de navigare>Ștergeți istoricul.
Î4. Cum să ștergeți memoria cache a browserului pe Mac
Mai jos sunt pașii pe care îi puteți urma pentru a șterge memoria cache a browserului în Safari.
- Selectați meniul derulant Safari și alegeți Preferințe.
- Accesați fila Avansat și alegeți opțiunea Afișare meniul Dezvoltare în bara de meniu.
- Faceți clic pe meniul Dezvoltare și Goliți memoria cache.
Citiți și: Cele mai bune browsere anonime gratuite pentru confidențialitate
Rezumând
Prin acest articol, am elucidat cum să ștergem istoricul căutărilor pe Mac. Puteți urma ghidul de mai sus pentru a șterge istoricul căutărilor pe Safari, Chrome și Firefox de pe Mac. Mai mult, puteți naviga și în privat, urmând pașii din secțiunea de mai sus.
În cazul oricăror întrebări sau confuzii, nu ezitați să ne lăsați un comentariu.
