Cum să gradați culoarea în Adobe Premiere Pro
Publicat: 2022-02-06Culoarea este o parte importantă a oricărui videoclip, deoarece poate atrage spectatori și poate implica publicul. Utilizarea creativă a culorii este, de asemenea, o tehnică clasică de povestire, deoarece culoarea poate fi folosită pentru a provoca anumite răspunsuri emoționale. Prin urmare, este important să vă asigurați că utilizați efectele de culoare în mod deliberat în proiectele dvs. video.
Adobe Premiere Pro CC are o mulțime de instrumente de gradare a culorilor pe care le puteți utiliza. Acestea vă permit să reglați alb și negru, nuanțe, luminozitate și multe altele. De-a lungul acestui articol, veți afla ce sunt aceste instrumente, pentru ce sunt și cum să le utilizați pentru a evalua culoarea în editarea video.
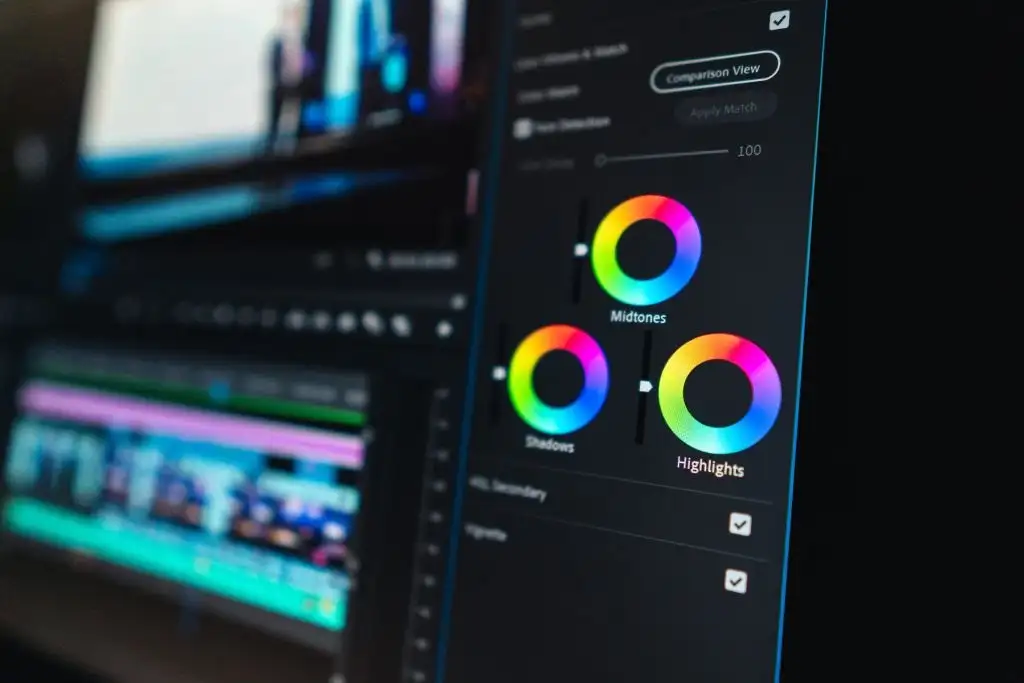
Folosind Lumetri Color
Pentru gradarea culorilor în Premiere, veți dori să vă familiarizați cu panoul Lumetri Colo r. Puteți găsi acest lucru selectând spațiul de lucru Color din partea de sus a Premiere. În acest panou, există câteva funcții diferite pe care le puteți utiliza pentru a schimba modul în care arată culoarea într-un clip sau clipuri selectate.
Corecție de bază
Această caracteristică vă permite să faceți modificări generale de bază ale culorii din videoclipul dvs. Modificările pe care le puteți modifica includ balansul de alb, tonul și saturația. De asemenea, aici puteți importa un LUT, care sunt setări de corecție a culorilor prefabricate pe care le puteți descărca și utiliza în proiectul dvs. Aceasta este o modalitate bună de a remedia elementele de bază, cum ar fi tonurile pielii.
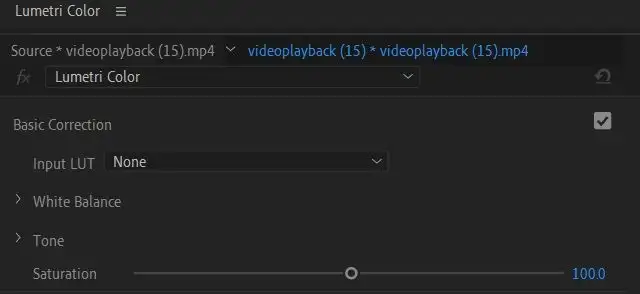
Creativ
În meniul dropdown Reclamă , puteți alege un aspect sau puteți încărca unul. Acestea sunt modalități ușoare de a vă face clipul să arate într-un anumit fel, fără a fi nevoie să vă ocupați de toate setările. Acestea sunt, din punct de vedere tehnic, și LUT-uri, dar schimbă mai mult aspectul, în timp ce LUT-urile în sine tind să fie o corecție de culoare mai simplă.
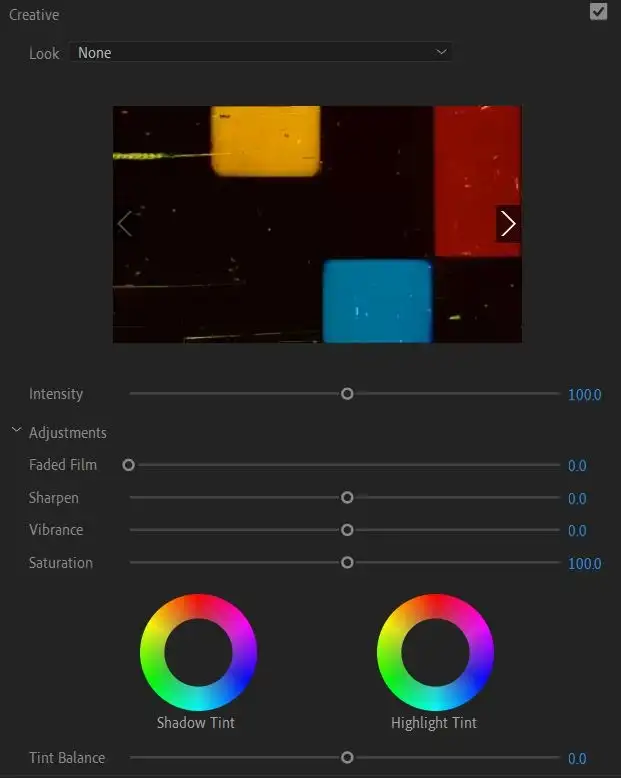
De asemenea, puteți modifica setările din Ajustări aici, cum ar fi filmul estompat, claritatea, vibrația și saturația. De asemenea, puteți schimba nuanțele de umbră și de evidențiere aici.
Curbe
Aceste setări pot părea puțin intimidante la început cu graficele, dar odată ce începeți să utilizați curbele, veți înțelege ce fac ele rapid. Curbele sunt excelente pentru a face editări detaliate și pentru a face clipul video să arate așa cum doriți.
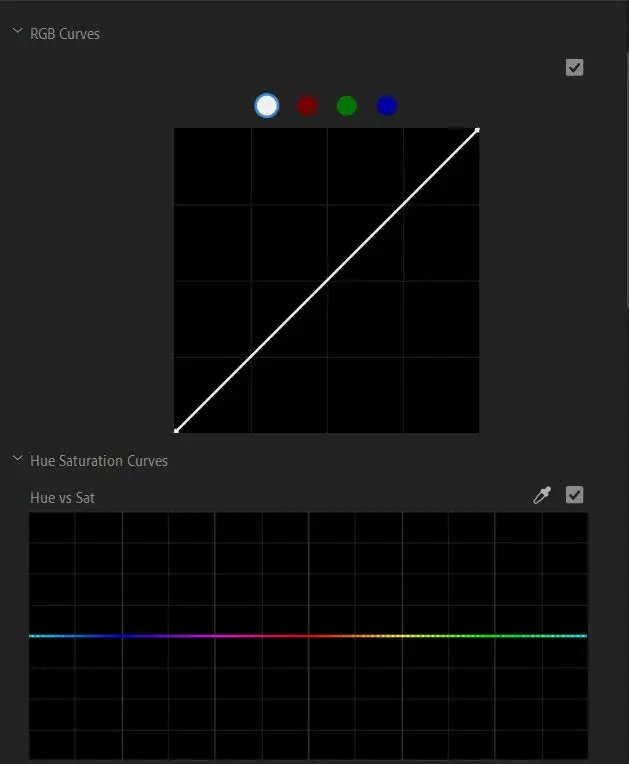
În general, partea din stânga jos a graficului este locul în care veți ajusta pentru umbre, mijlocul pentru tonuri medii și partea din dreapta sus pentru lumini. Efectuarea unor modificări subtile poate fi mai dificilă dacă este prima dată când utilizați curbe, așa că încercați să faceți modificări mari cu curbe, astfel încât să puteți vedea ce parte a clipului este modificată.
Roți de culoare și potrivire
Aici puteți schimba nuanța umbrelor, tonurile medii și luminile, precum și intensitatea acestor nuanțe. De asemenea, puteți utiliza potrivirea culorilor pentru a potrivi aceste setări cu alte clipuri din cronologia dvs.
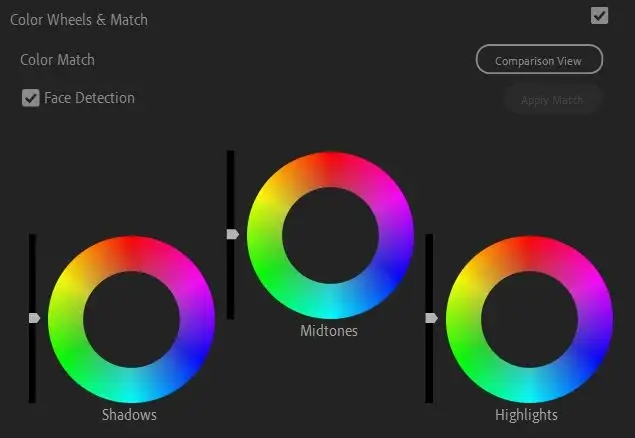
Pentru a face acest lucru, mai întâi selectați clipul care doriți să fie punctul de referință din punct de vedere al culorilor. Apoi, alegeți un alt clip din cronologia dvs. care să se potrivească cu clipul de referință și selectați Aplicați potrivire .
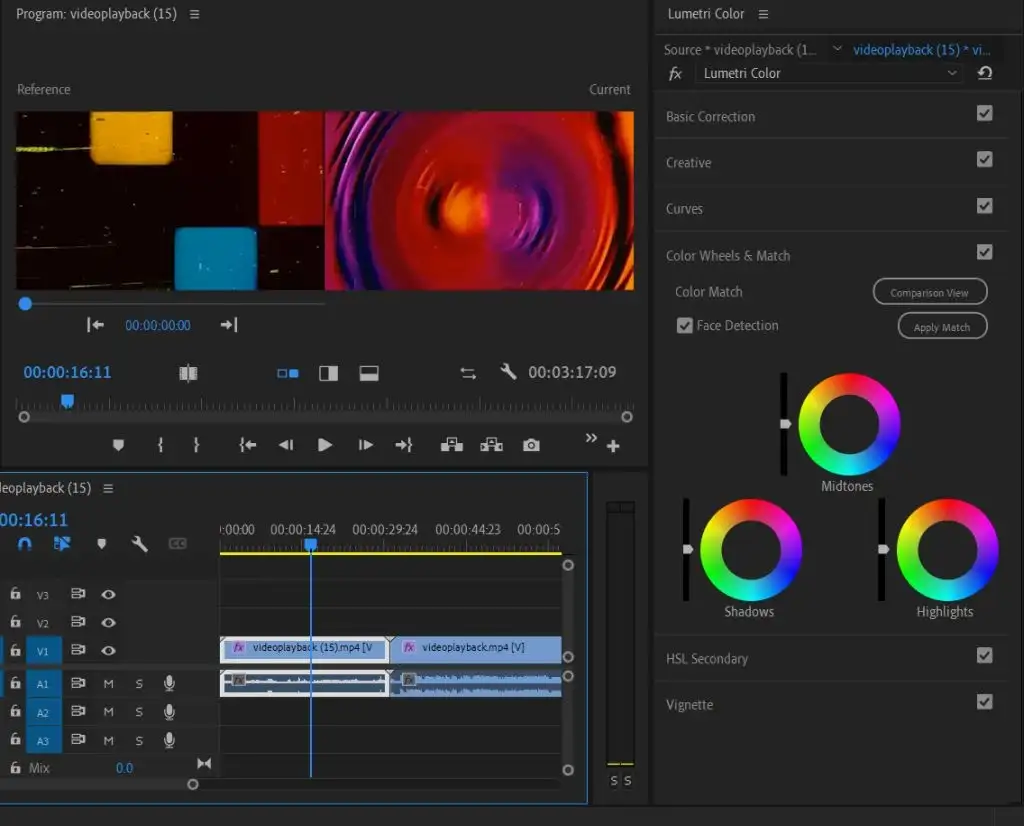
Secundar HSL
Această caracteristică poate fi utilizată după finalizarea unei corecții de bază a culorii. Permite corectarea unei anumite culori în locul imaginii în ansamblu. În primul rând, puteți selecta o culoare folosind instrumentul pipetă sau alegând un canal de culoare. Apoi puteți ajusta pentru nuanță, saturație și luminozitate folosind glisoarele.
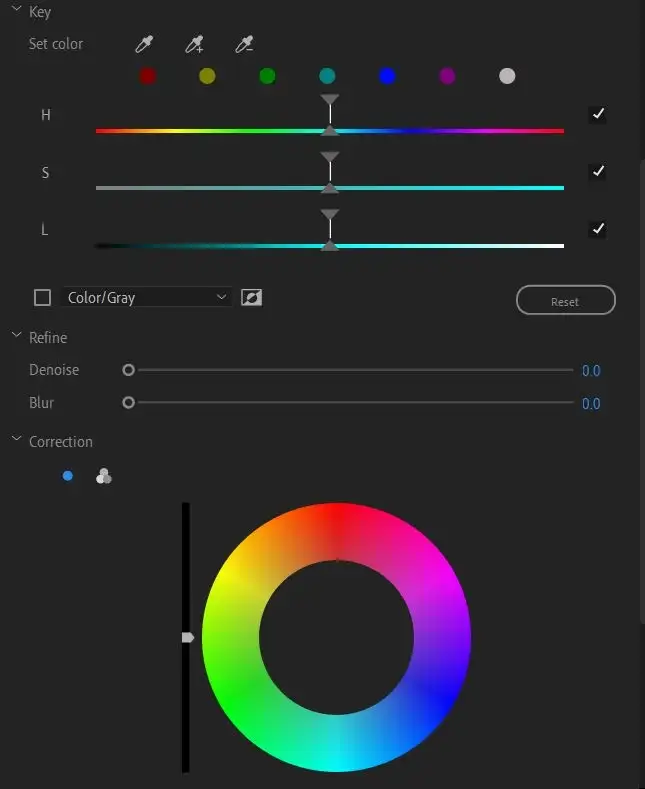
Apoi, puteți, de asemenea, să anulați zgomotul sau să estompați și să utilizați roata de culoare pentru a corecta culoarea aleasă.

Vinietă
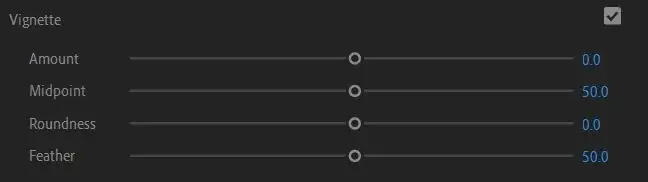
Dacă doriți să adăugați o vignetă ca efect video, există opțiuni aici pentru a face acest lucru și puteți modifica setările, cum ar fi cantitatea, punctul de mijloc, rotunjimea și pene.
Utilizarea lunetelor Lumetri
Un alt instrument de gradare a culorilor pe care veți dori să învățați cum să îl utilizați în Adobe Premiere este lunetele Lumetri. Acestea sunt grafice cu forme de undă care vă arată nivelurile exacte de luminozitate din clipurile video. Există câteva obiective diferite pe care le puteți folosi în Premiere, dar principalele sunt Parade și Vecterscope.
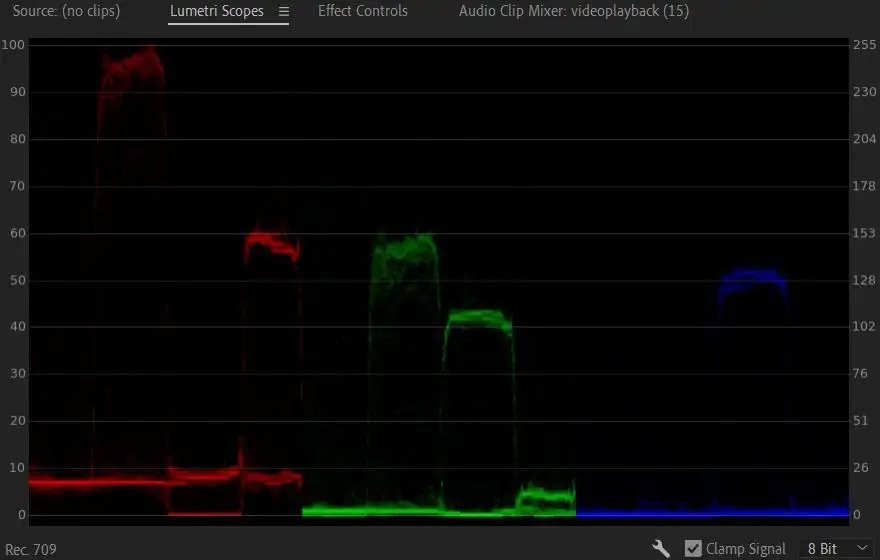
Scopul Parade vă permite să vedeți formele de undă roșii, verzi și albastre din imaginea video, una lângă alta, astfel încât să puteți compara cu ușurință între ele. 0 de pe grafic denotă negru și merge până la 100 sau complet alb.
Pe măsură ce modificați culorile cu instrumentele Lumetri, veți putea vedea aceste forme de undă mișcându-se în funcție de modificările pe care le faceți. Cu cât folosiți mai mult această funcție, cu atât vă va fi mai ușor să priviți graficul și să înțelegeți cum se traduce în imaginea dvs.
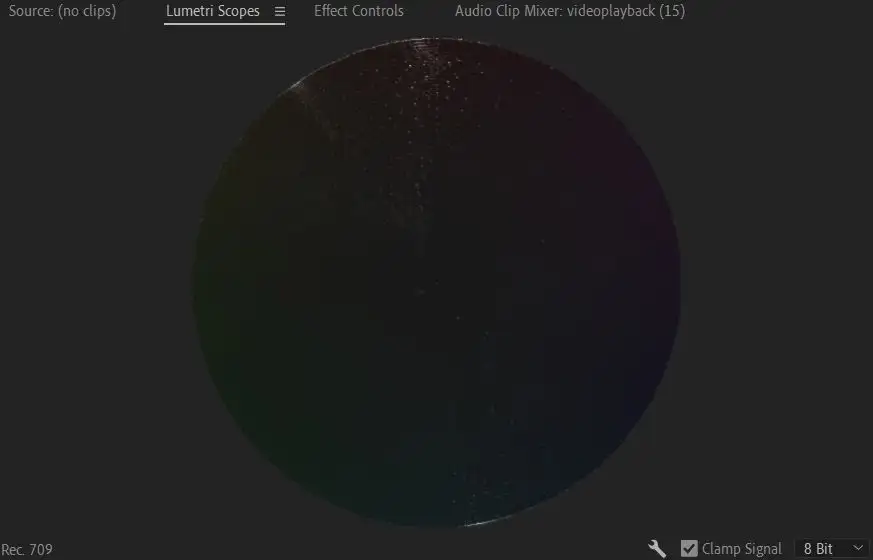
Un alt domeniu important de cunoscut este Vectorscopul. Acesta este un lunetă circular care vă arată pe ce părți ale roții de culoare se încadrează imaginea video selectată. De asemenea, arată cantitatea de saturație din videoclipul dvs. Culorile mai vii vor cădea mai departe de centrul roții, în timp ce imaginile alb-negru vor fi în centrul roții.
Tutorial pentru importarea și utilizarea LUT-urilor
LUT-urile sunt o modalitate ușoară de a oferi proiectului dvs. o corecție generală sau o ajustare a culorii de bază, fără a vă încurca singur cu setările Lumetri Color. Pentru a utiliza LUT-uri, mai întâi veți dori să găsiți unele pe care să le descărcați online. Puteți găsi atât LUT-uri gratuite, cât și premium, depinde de dvs. pe care le alegeți. Asigurați-vă că le descărcați dintr-o sursă de renume.
După ce ați descărcat LUT-urile, urmați acești pași pentru a utiliza unul în Premiere:
1. Accesați Lumetri Color > Basic Corection > Input LUT .
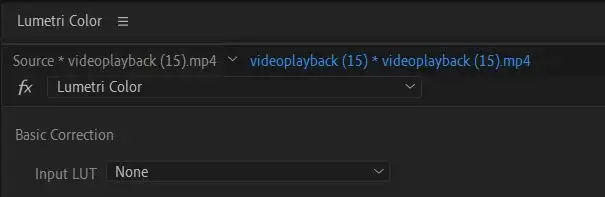
2. Faceți clic pe meniul derulant și selectați Răsfoire .
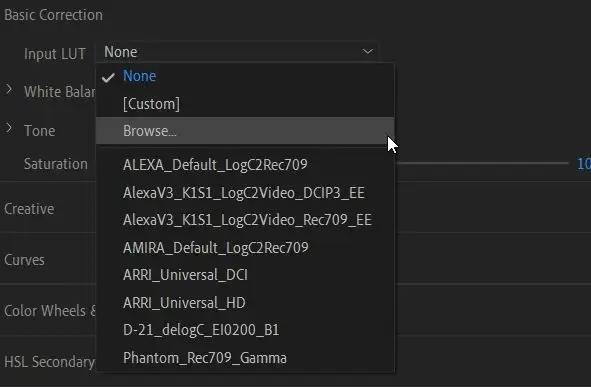
3. În exploratorul de fișiere, găsiți LUT-ul pe care doriți să îl utilizați și selectați-l. Acesta va fi apoi aplicat clipului dvs.
Un LUT poate fi folosit ca punct de plecare pentru corecția ulterioară a culorii și gradarea culorilor. Pur și simplu adăugarea unui LUT la clipuri și oprirea acolo poate face ca culoarea să pară inconsecventă, deoarece LUT-ul nu va arăta la fel pe fiecare clip, în funcție de iluminarea și colorarea inițială a clipurilor. Deci, după ce ați adăugat un LUT, veți dori să vă parcurgeți clipurile și să corectați culoarea de acolo, astfel încât să nu existe inconsecvențe.
Când ar trebui să colorați?
S-ar putea să vă întrebați în ce moment al procesului de editare video ar trebui să începeți să vă gândiți la gradarea culorilor. Adevărat, puteți începe în orice moment în timpul editării, dar este mai bine din punct de vedere al fluxului de lucru să gradați doar culoarea după ce toate editările clipurilor sunt terminate și înființate.
Acest lucru este valabil mai ales dacă editați înregistrări LOG sau înregistrările desaturate, neutre, pe care le înregistrează multe camere profesionale. Acest lucru va necesita mult mai mult lucru de gradare a culorilor pentru a obține un aspect finit și nu veți dori să fiți nevoiți să faceți pași masivi înapoi dacă trebuie să schimbați ceva precum ordinea clipurilor sau lungimea.
Așadar, asigurați-vă că filmarea este complet editată așa cum doriți să fie înainte de a începe lucrul cu culoarea. Ar trebui să fie unul dintre pașii finali în fluxul de lucru de editare.
Evaluarea culorilor în Adobe Premiere pentru un videoclip mai bun
Premiere este unul dintre cele mai bune programe pe care le puteți utiliza pentru a colora filmările, deoarece are o gamă largă de instrumente de culoare disponibile în acest scop. Indiferent dacă aveți nevoie doar de o corecție de bază sau dacă doriți să oferiți videoclipului dvs. o schimbare creativă, instrumentele prezentate mai sus vă vor ajuta să realizați acest lucru în propria producție video.
