9 moduri de a dezinstala complet uTorrent de pe Windows PC/Mac?
Publicat: 2022-02-13Vrei să știi cum să dezinstalezi complet uTorrent de pe computerul tău Windows? În acest tutorial, există câteva metode folosite pentru a șterge complet Utorrent de pe computerul Windows. Pur și simplu urmați instrucțiunile de mai jos pentru a vă finaliza munca cu ușurință.
Cuprins
Ce este uTorrent?
uTorrent este un client BitTorrent adware proprietar deținut și dezvoltat de BitTorrent, Inc. Cu peste 150 de milioane de utilizatori, este cel mai răspândit client BitTorrent. Programul a fost conceput pentru a utiliza resurse minime de computer, oferind în același timp funcționalități comparabile cu clienții BitTorrent mai mari. Acest software este disponibil pe Windows, Android, Mac OS și Linux.
De ce ar trebui să dezinstalez uTorrent de pe Windows PC/Mac?
uTorrent este un client torrent decent, dar asta nu înseamnă că nu va instala aplicații terțe. Unele dintre aplicații nici măcar nu anunță utilizatorul că vor instala aplicații terțe. Cu ajutorul acestor aplicații terțe, lucrările hackerilor sunt mai simple pentru a vă sparge sistemul. Clienții uTorrent gratuit au fost, de asemenea, folosiți greșit de hackeri care ar putea încerca să răspândească viruși și programe potențial nedorite cu ajutorul acestui instrument.
Mulți utilizatori raportează că au probleme în a scăpa de uTorrent. După dezinstalarea aplicației uTorrent de pe computer, există încă unele aplicații terțe sunt ascunse în sistemul dumneavoastră.
Odată ce uTorrent intră în sistemul dumneavoastră în această problemă, este foarte greu să îl eliminați. Dar nu vă faceți griji, suntem aici pentru a vă oferi metode mai bune pentru a dezinstala complet uTorrent de pe computerul dvs. Windows. Ceea ce doriți să faceți este să urmați pur și simplu instrucțiunile de mai jos cu diferite metode posibile.
Atenție: descărcarea fișierelor torrent este ilegală. Este obligatoriu să utilizați un serviciu VPN pentru a vă proteja de urmărirea ISP-ului sau a guvernului. Vă sugerăm NordVPN (link cu reducere de 70%), care este cel mai ieftin și cel mai bun serviciu VPN.
- Înrudit: Cum să dezinstalați complet Mozilla Firefox de pe computer
- 4 moduri de a dezinstala complet browserul Opera
Cum elimin uTorrent de pe computerul Windows?
În această primă secțiune, vă vom arăta câteva metode de a șterge uTorrent de pe computerul Windows. În a doua secțiune, vă vom arăta cum să eliminați aplicațiile terțe rămase pentru a dezinstala complet uTorrent de pe computerul dvs. Windows.
1. Cum se dezinstalează uTorrent de pe PC-ul cu Windows 10 folosind Panoul de control?
Tutorial video:
Urmărește tutorialul video, pentru a afla întregul proces. Deși sunteți liber să săriți și să urmați pașii suplimentari menționați după videoclip.
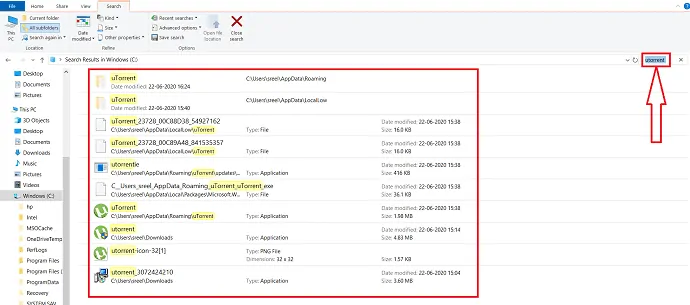
În aceasta, am explicat cum să ștergeți uTorrent din Windows folosind panoul de control.
Timp total: 2 minute
Pas:1 Deschideți panoul de control
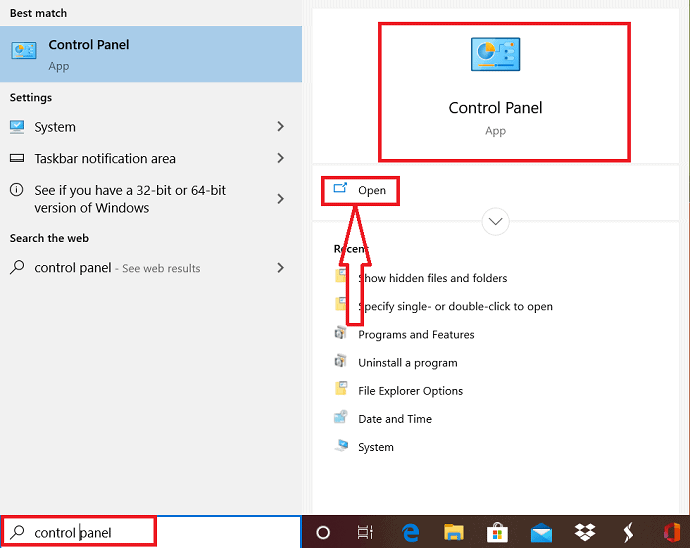
Accesați bara de căutare și introduceți „panou de control” și faceți clic pe el pentru a deschide sau selecta opțiunea de deschidere.
Pasul: 2 Deschideți Programe și caracteristici
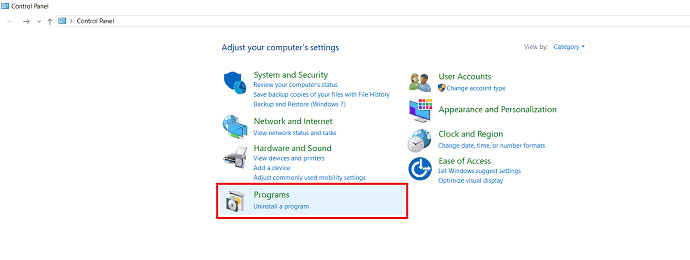
Faceți dublu clic pe programe pentru a deschide fereastra de programe și caracteristici .
Pas: 3 Selectați opțiunea Dezinstalare
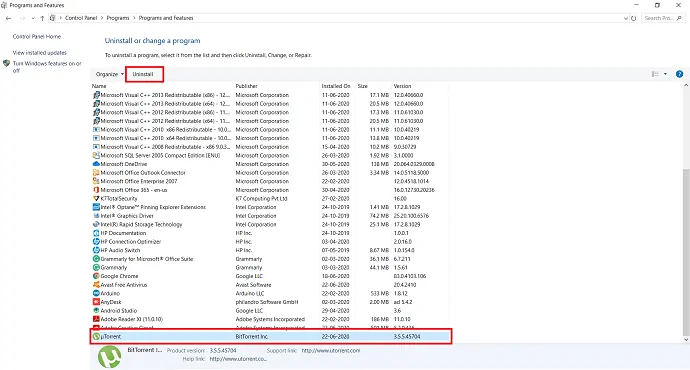
Derulați în jos până când găsiți UTorrent, apoi selectați-l. Puteți găsi o opțiune de dezinstalare în partea de sus. pur și simplu faceți clic pe el.
După aceea, pe ecran este afișată o fereastră pop-up pentru a confirma procesul de dezinstalare. Dacă sunteți sigur pe cale să dezinstalați programul/aplicația selectată, faceți clic pe dezinstalare.
2. uTorrent blocat? - Utilizați managerul de activități și modul sigur pentru a șterge aplicația uTorrent
Când ați rămas blocat la uTorrent, trebuie să utilizați managerul de sarcini pentru a opri rularea uTorrent.
Apăsați ctrl + alt + ștergere sau shift + ctrl + esc opțiuni la un moment dat, diferite opțiuni sunt afișate pe ecran de la care selectați opțiunea „Task Manager”.
Fereastra Task Manager este afișată cu aplicațiile de procesare, din care ar trebui să alegeți toate procesele care au legătură cu uTorrent, apoi apăsați opțiunea „Încheierea sarcinii” din partea de jos a ferestrei.
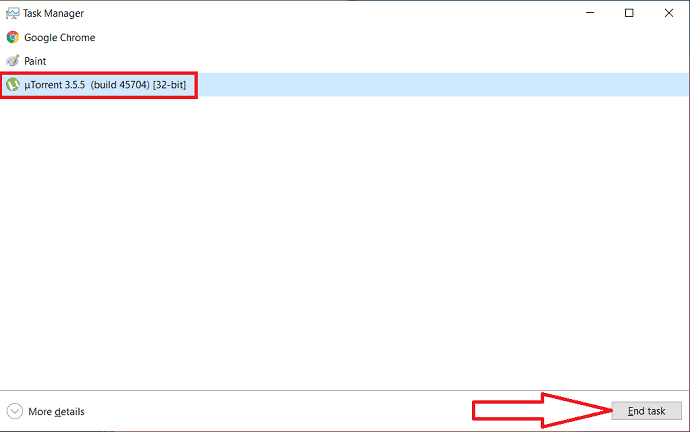
Dacă întâmpinați probleme în timpul dezinstalării, atunci probabil ar trebui să reporniți sistemul și să porniți într-un mod sigur, care va împiedica activarea aplicațiilor terță parte. Pentru a reporni sistemul într-un seif, parcurgeți următorii pași:
Apăsați Windows + R dintr-o dată pentru a deschide ferestrele Run sau pur și simplu introduceți „Run” în bara de căutare și apăsați „enter”.
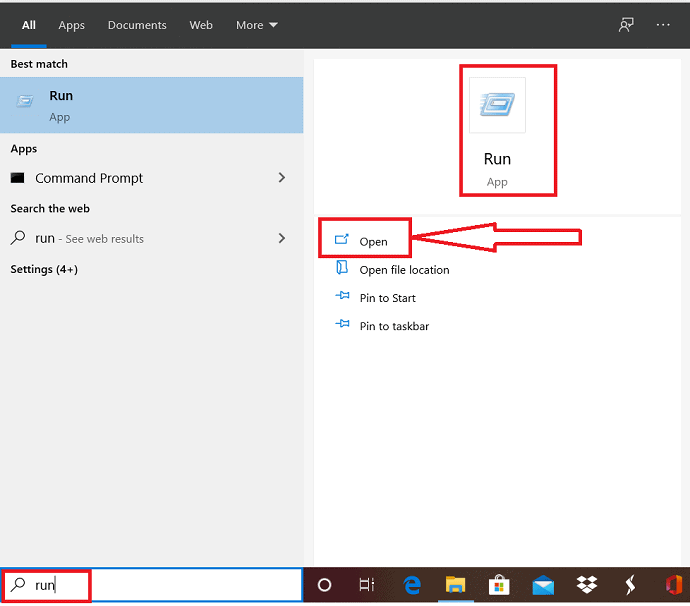
Introduceți „msconfig” în caseta de dialog deschisă a ferestrei Run și faceți clic pe „OK”.
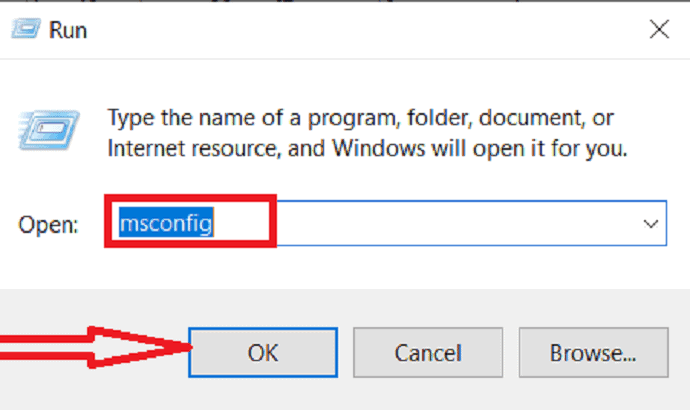
Selectați fila Boot în fereastra de configurare a sistemului. Căutați boot-ul sigur în opțiunile de pornire. Faceți clic pe pornire sigură și selectați opțiunea minimă
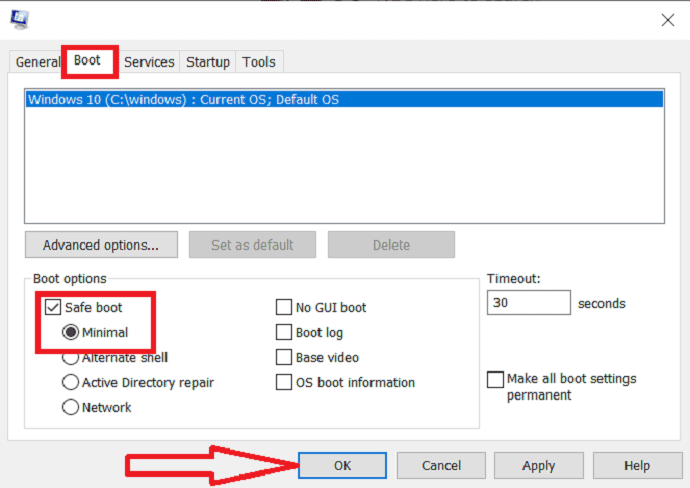
Faceți clic pe opțiunea Ok din partea de jos a ecranului și apoi alegeți opțiunea Restart care va apărea în următoarea casetă de dialog pop-up.
3. Cum să scapi de uTorrent de pe computerul Windows folosind setări?
Pas: 1 Apăsați pictograma Windows care apare în colțul din stânga al barei de activități și selectați setări sau Deschideți aplicația de setări introducând numele în bara de căutare.
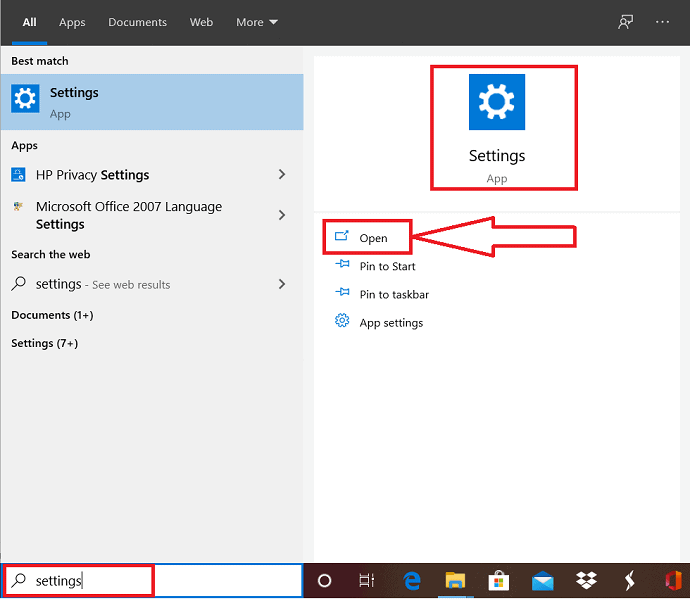
Pas: 2 Selectați „Aplicații” din fereastra de setări.
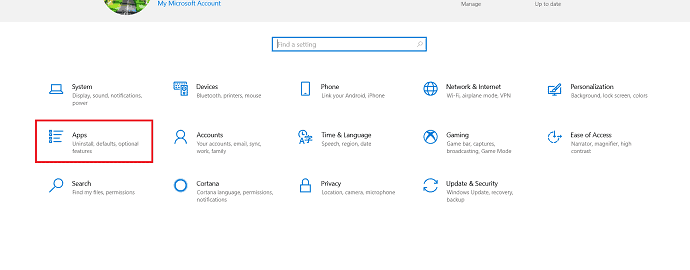
Pasul: 3 Acum, selectați „Aplicații și caracteristici” din partea stângă a ferestrei și selectați uTorrent din lista care apare în partea dreaptă a ferestrei.
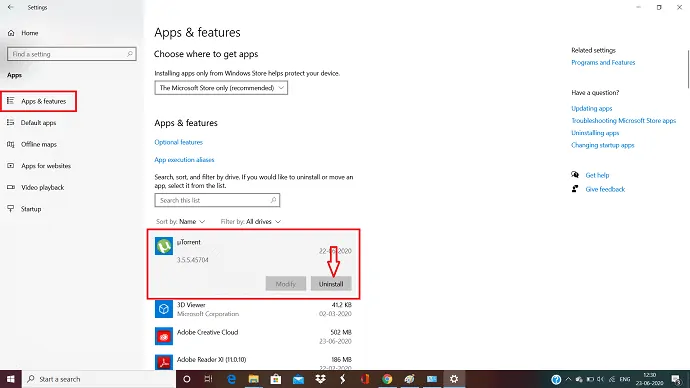
Puteți observa opțiunea de dezinstalare de sub aplicație. Pur și simplu faceți clic pe el pentru a dezinstala aplicația uTorrent de pe computer.
- Înrudit: Cum să schimbați fusul orar în Windows 10
- 4 sfaturi gratuite pentru a șterge definitiv fișierele temporare în Windows 10
4. Cum să eliminați uTorrent folosind bara de activități?
Accesați căutarea în bara de activități și introduceți „uTorrent”. Aplicația uTorrent este afișată pe ecran.
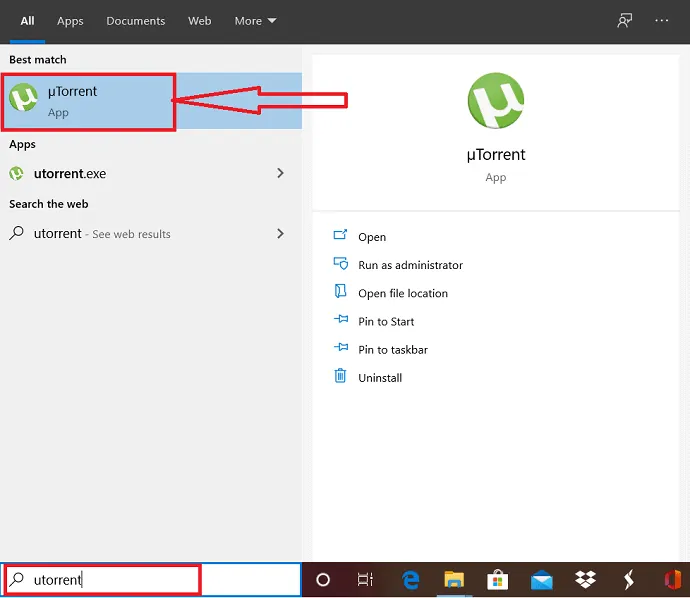
Apoi pur și simplu faceți clic dreapta pe el și selectați opțiunea de dezinstalare pentru a dezinstala uTorrent.
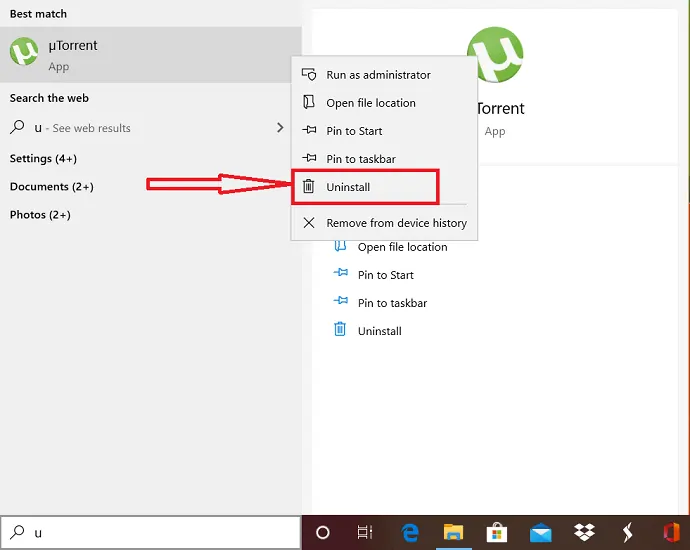
5. Cum să dezinstalez uTorrent din software-ul utilizatorului curent?
- Mai întâi, accesați folderul software al utilizatorului curent
- Apoi selectați folderul „Date aplicații” din fereastra afișată și alegeți folderul „Roaming”.
- Derulați până când găsiți folderele uTorrent și ștergeți-le pe toate cu un singur clic.
Cum să dezinstalați complet uTorrent ștergând fișierele rămase
Până acum am văzut metodele de a elimina uTorrent de pe computerul tău Windows. Dar asta nu este suficient. S-ar putea să rămână câteva fișiere rămase pe computer chiar și după eliminarea uTorrent. Să vedem cum să eliminăm fișierele rămase.
6. Ștergeți aplicațiile terță parte sau intrările nevalide ale aplicației uTorrent
Chiar și după dezinstalarea aplicației uTorrent, mai sunt câteva fișiere ascunse. Pentru a șterge toate acele fișiere ascunse, pur și simplu urmați instrucțiunile de mai jos pentru a vă ușura munca.
Faceți clic pe Start și apoi accesați panoul de control.
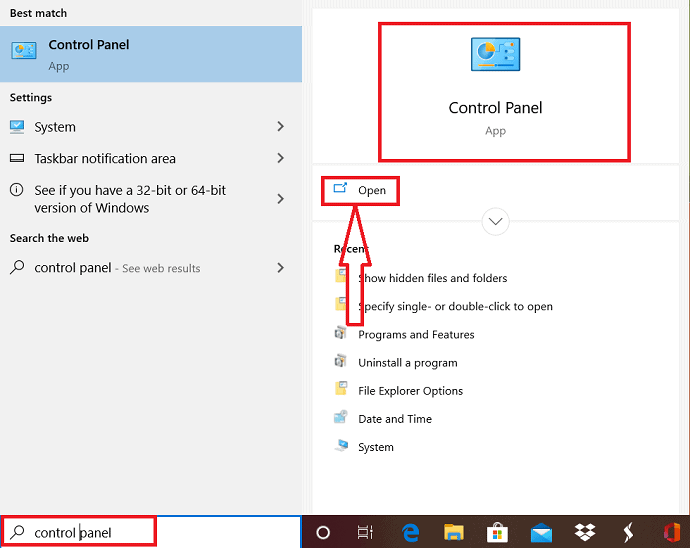
Selectați „Aspect și personalizare” din fereastra panoului de control.

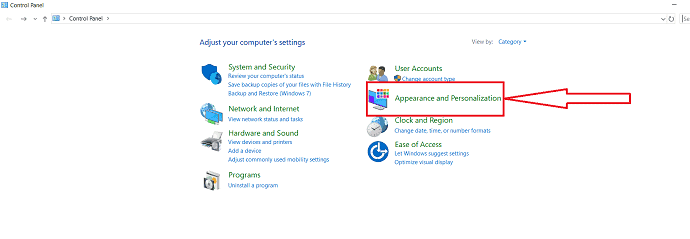
Și selectați „Opțiuni Explorer de fișiere” în fereastra următoare.
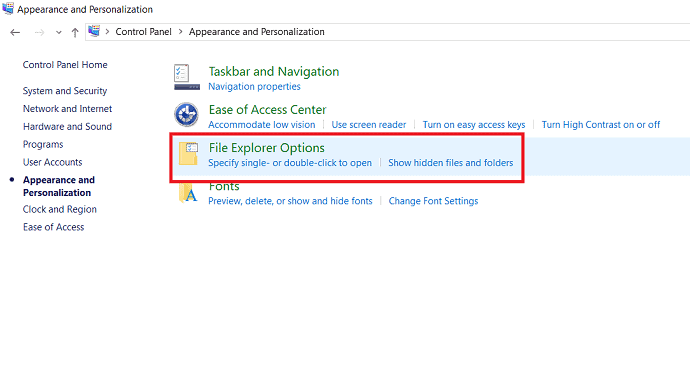
Selectați fila „Vizualizare” din fereastra „Opțiuni pentru explorarea fișierelor”. Apoi activați opțiunea „afișați fișierele, folderele și unitățile ascunse care apar în fila „Setări avansate”. În sfârșit dați clic pe ok.
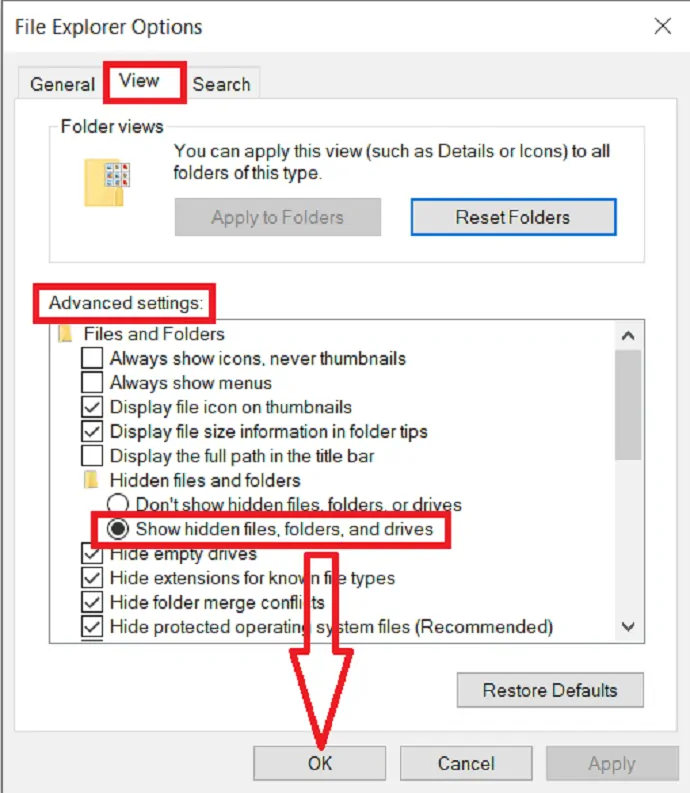
Acum trebuie să accesați exploratorul de fișiere Windows selectând Windows + E la un moment dat sau o filă dublă pe pictograma „Acest PC”. În cea mai mare parte, fișierele descărcate legate de aplicație sunt stocate în „c-drive”, așa că faceți clic pe opțiunea „Windows c-drive”.
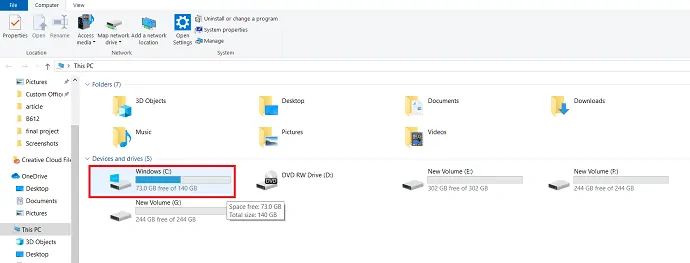
Apoi, pentru a afișa fișierele ascunse ale uTorrent, trebuie doar să introduceți „uTorrent” în bara de căutare și să așteptați rezultatele.
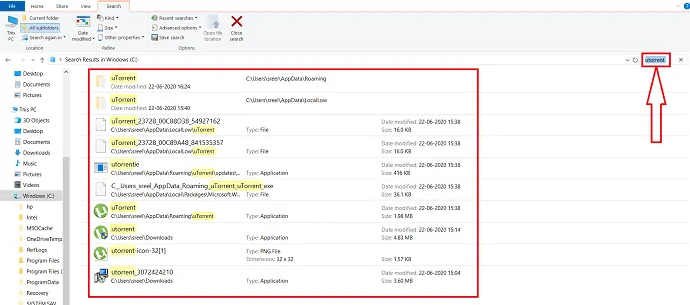
După aceea, selectați toate fișierele legate de uTorrent și ștergeți toate acele fișiere definitiv.
7. Cum să ștergeți resturile uTorrent de pe computerul Windows folosind editorul de registru?
Accesați butonul de pornire și introduceți „Editorul de registru” în bara de căutare. Faceți clic pe el pentru a lansa aplicația.
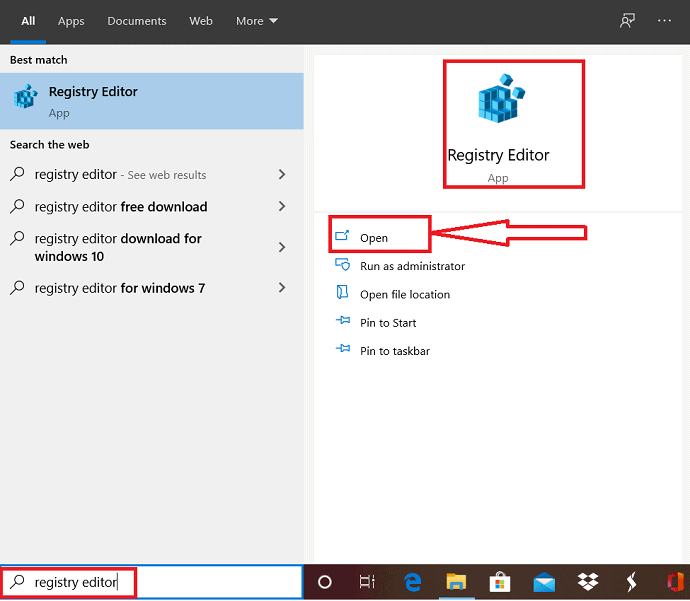
Apăsați pe Da dacă sistemul dvs. solicită să ofere conformarea în dialogul UAC.
Selectați ctrl+F la un moment dat pentru a lansa fereastra Găsire. Introduceți uTorrent în caseta Găsiți și apăsați Enter sau selectați Găsiți următorul pentru a localiza intrările legate de uTorrent.
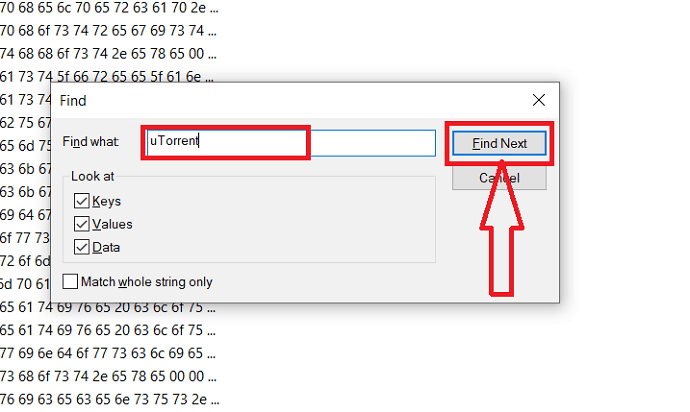
Faceți clic dreapta pe fișierele selectate și selectați opțiunea Ștergere din listă pentru a șterge toate fișierele uTorrent.
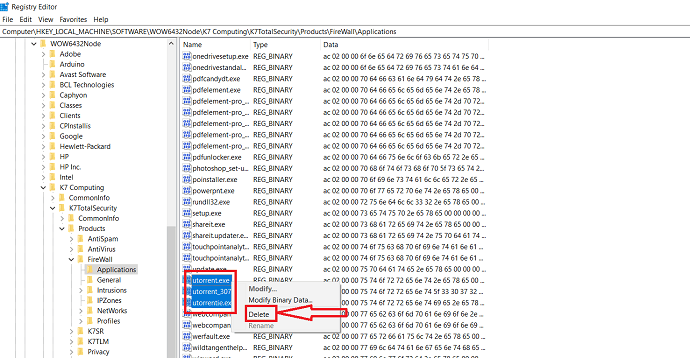
Cu ajutorul acestor pași, ar fi trebuit să dezinstalați cu succes aplicația uTorrent de pe computerul dvs. Windows. Puteți repeta din nou același proces pentru a elimina software-ul inclus, dacă acesta încă există.
8. Utilizați instrumentul de eliminare uTorrent sau instrumentul de dezinstalare uTorrent
Chiar dacă urmați metodele de mai sus, ar putea exista șansa ca unele fișiere să rămână pe computer. Când utilizați instrumentul de eliminare uTorrent, acestea se vor elimina complet.
Vă sugerăm să utilizați dezinstalarea IObit, care vă ajută să dezinstalați complet nu numai uTorrent, ci și orice altă aplicație.
Oferta: Cititorii noștri beneficiază de o reducere specială de 25% la toate produsele IObit. Vizitați pagina noastră de cupon de reducere IObit pentru codul promoțional.
- Înrudit: Top 7 moduri de a personaliza senzațiile și aspectul Windows 10
- Cum să utilizați note lipicioase Microsoft pe Windows 10 și Android
9.Cum să ștergeți Utorrent de pe Mac
µTorrent este un client BitTorrent foarte popular. Cu toate acestea, descărcarea articolelor legate de µTorrent poate fi nesigură pentru computerul dvs. Mac și poate adăuga fișiere nedorite pe Mac. Dacă doriți să eliminați µTorrent de pe Mac urmând pași simpli, citiți acest articol. Vă vom arăta cum să dezinstalați µTorrent pe un Mac complet și în siguranță.
Astăzi veți găsi cea mai eficientă metodă despre cum să dezinstalați complet uTorrent pe computerul dvs. Mac în doar câteva minute.
UTorrent este foarte greu de eliminat complet de pe computerul Mac OS, cu excepția cazului în care fișierele asociate sunt curățate de dvs. Acestea nu sunt altceva decât fișierele nedorite și elementele invalide neutilizate.
Dacă acele fișiere sunt rămase prin dezinstalarea corectă, atunci probabil că veți primi coduri de eroare și câteva mesaje de avertizare atunci când încercați să rulați alte tipuri de aplicații. Până când ștergeți acele lucruri rămase, acestea nu sunt considerate a fi eliminate sau dezinstalate de pe Mac. Deci, acestea ar trebui eliminate corect și urmați pașii pentru a încerca să dezinstalați cu succes uTorrent de pe computerul Mac.
Pasul 1: Dezinstalați sau opriți uTorrent prin Monitorul de activitate
În primul rând, vă asigurați că ați închis uTorrent și că ați terminat toate procesele aferente. Pentru ca procesul de dezinstalare să funcționeze fără probleme.
Faceți clic pe fila „GO” din meniul de sus al Finder.
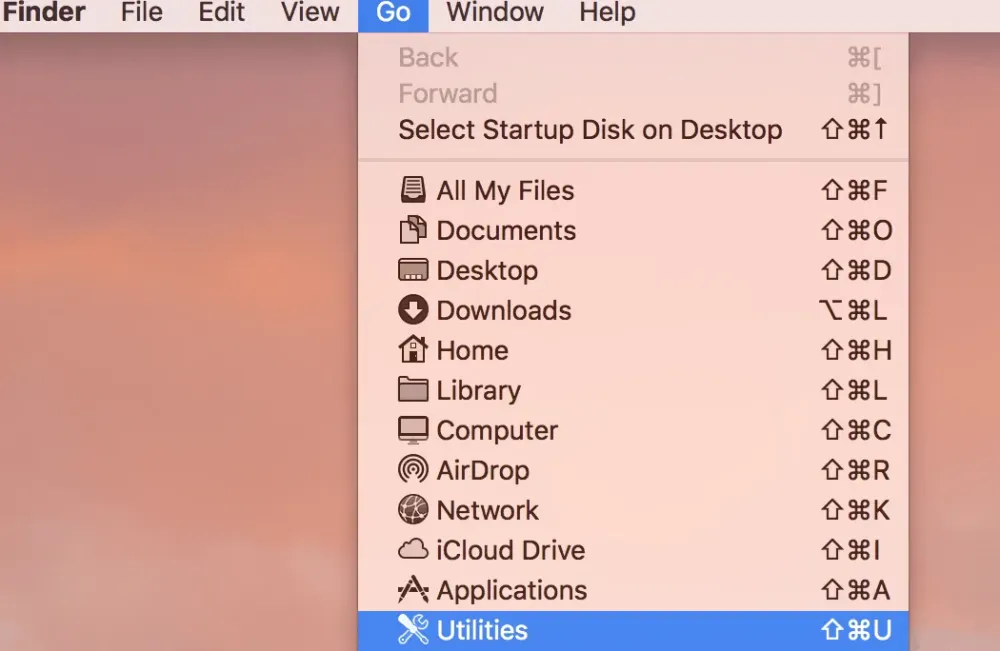
Apoi selectați opțiunea „Utilități” din listă.
veți găsi pictograma Monitor de activitate odată ce ați intrat în Utilitare.
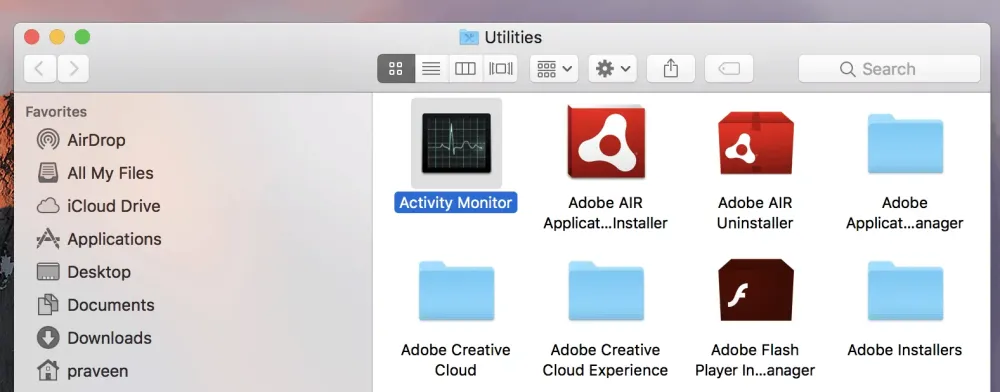
Faceți dublu clic pe pictogramă pentru a lansa Monitorul de activitate.
Veți vedea numărul de procese care rulează în fundalul sistemului. Selectați procesul activ al uTorrent și terminați-le făcând clic pe butonul „X” pentru a închide aplicația. asigurați-vă că renunțați la proces.
De asemenea, puteți încerca o altă modalitate mai ușoară de a lansa „Monitor de activitate”.
Apăsați „Comandă+bara de spațiu” de pe tastatură, apoi veți putea vedea interfața „Monitor de activitate”.
selectați procesul și apoi faceți clic pe pictograma „X” din meniul de sus.
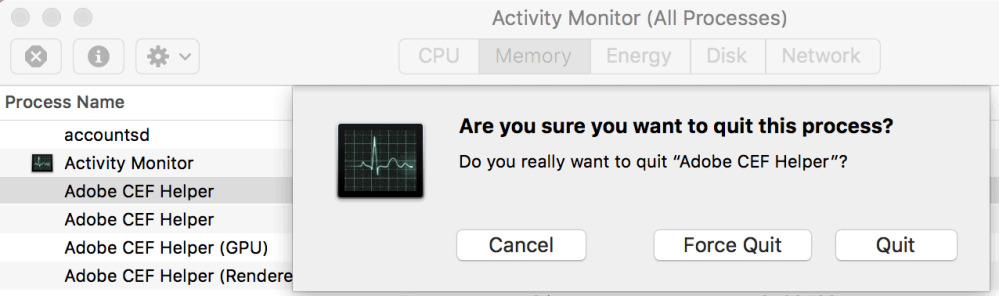
Veți fi alertat cu mesajul „Sunteți sigur că doriți să părăsiți acest proces?”.
Acum alegeți fie Ieșire, fie Forțare renunțare pentru a încheia procesul și acesta va fi încheiat.
Pasul 2: Scoateți pictograma uTorrent în Coșul de gunoi și goliți coșul de gunoi.
Funcția Mac OS Trash vă poate ajuta să eliminați fișierul executabil principal al uTorrent de pe Mac. Este una dintre cele mai eficiente moduri de a dezinstala uTorrent de pe Mac.
- Faceți clic pe fila „Go” din meniul principal de sus și selectați „Aplicații” din lista disponibilă.
Căutați pentru a afla pictograma uTorrent, apoi faceți clic dreapta pe pictogramă și apoi alegeți opțiunea „Mutați în coșul de gunoi”
De asemenea, puteți pur și simplu să-l trageți în „Coș de gunoi”.
Asigurați-vă că goliți Coșul de gunoi pentru a elimina fișierele principale asociate cu uTorrent de pe Mac. 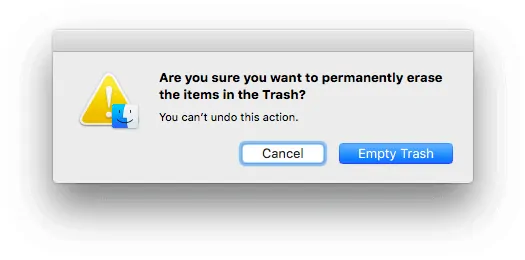
Veți vedea fereastra de dialog care vă va întreba „Sunteți sigur că doriți să ștergeți definitiv elementele din Coș de gunoi?”. Va apărea un mic mesaj de notă precum „Nu puteți anula această acțiune”.
Vă rugăm să faceți clic pe butonul „Golește Coșul de gunoi” pentru a șterge toate fișierele executabile ale acestei aplicații.
Pasul 3: Aflați și curățați orice resturi pentru a dezinstala complet uTorrent
Trebuie să știți că unele aplicații similare cu uTorrent vor genera o mulțime de fișiere asociate și fișiere nedorite și alte tipuri de elemente nevalide atunci când le-ați instalat pe computerul Mac.
De exemplu, aplicația suportă fișiere, preferințe, cache, binare, bibliotecă, pictogramă Dock, stări salvate, pluginuri etc., toate acestea ar putea fi numite fișiere suplimentare.
Aceste resturi se află în unele dintre folderele de pe Mac. Unele dintre ele sunt menționate aici ( /Library/Preferences/, /Library/Application Support/ /Library/Caches/ ).
Cea mai importantă sarcină este să le localizați și să curățați fișierele suplimentare asociate aplicației specifice pe care urmează să o eliminați.
Vă rugăm să faceți clic pe fila „Go” din meniul principal de sus și să selectați Mergeți la dosar” din lista disponibilă.
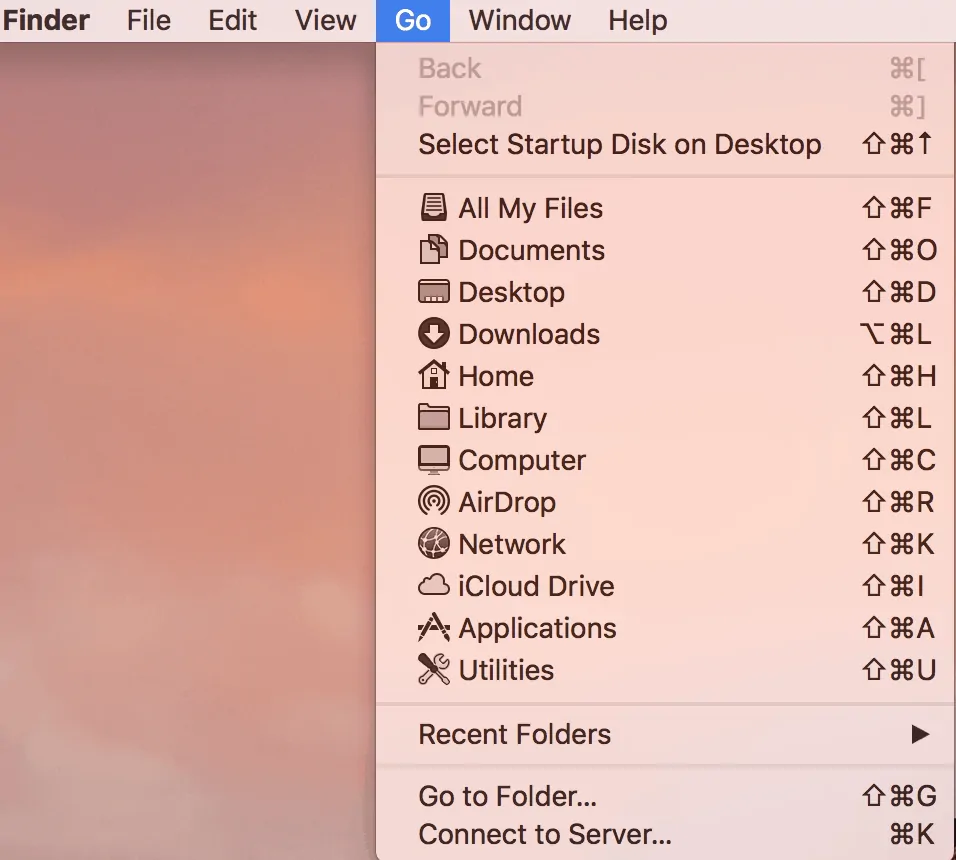
Apoi tastați /Library în opțiunea Go to Folder.
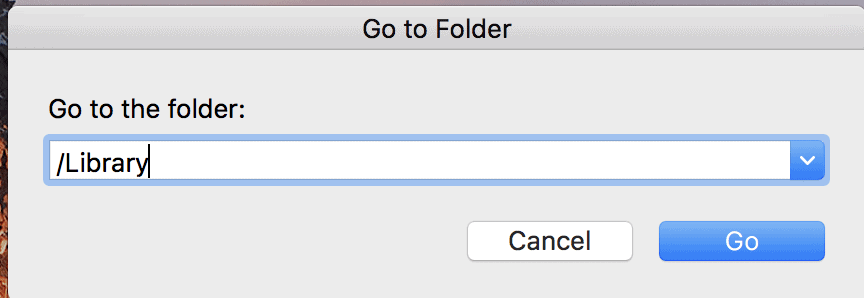
Găsiți folderul „Caches” și căutați toate cache-urile suplimentare sau fișierele suplimentare ale uTorrent.
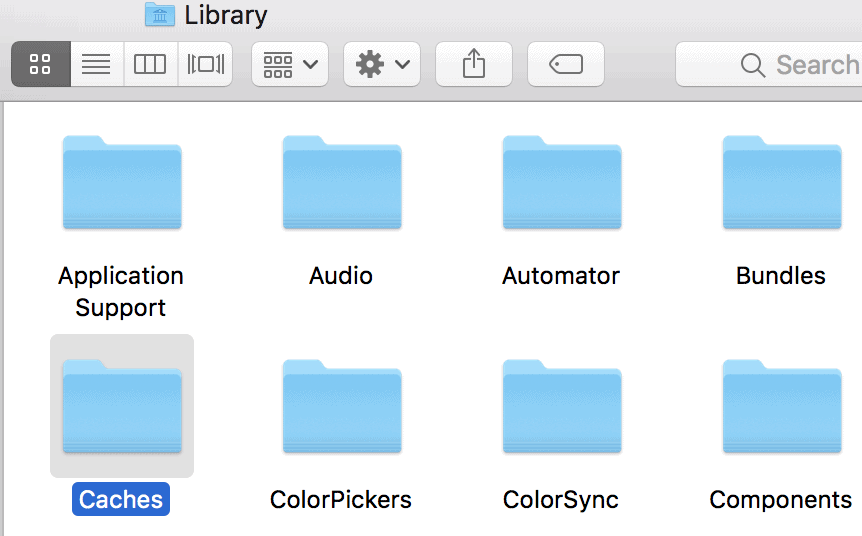
Curăță acele resturi.
Localizați folderul „Preferințe” și căutați toate fișierele suplimentare sau fișierele asociate ale uTorrent.
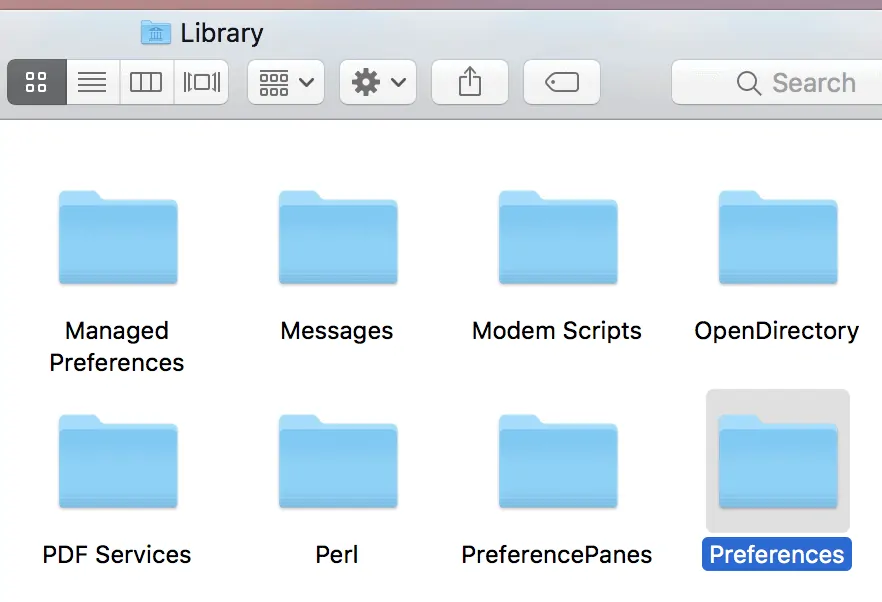
Eliminați acele fișiere nedorite din acel folder.
Localizați folderul „Application Support” și căutați toate fișierele acceptate sau fișierele asociate uTorrent.
Ștergeți acele fișiere acceptate care sunt asociate cu aplicația.
Pasul 4: Goliți coșul de gunoi pentru a elimina toate resturile complet și definitiv
- Asigurați-vă că goliți Coșul de gunoi pentru a elimina fișierele principale asociate cu uTorrent de pe Mac.
- Veți vedea fereastra de dialog care vă va întreba „Sunteți sigur că doriți să ștergeți definitiv elementele din Coș de gunoi?”. Va apărea un mic mesaj de notă precum „Nu puteți anula această acțiune”.
- Vă rugăm să faceți clic pe butonul „Golește Coșul de gunoi” pentru a șterge toate fișierele executabile ale acestei aplicații.
În cele din urmă, vă rugăm să reporniți sistemul dvs. Mac pentru ca modificările să aibă loc și să funcționeze eficient.
Concluzie:
În cele din urmă, acest tutorial constă în ghiduri folosite pentru a șterge sau dezinstala complet Utorrent din diferite versiuni de PC Windows, cum ar fi Windows 7, Windows 8 și Windows 10. Cu ajutorul acestor ghiduri, vă puteți rezolva problema la fel de ușor cum credeți. . Dintre metodele explicate mai sus, vă sugerez să mergeți cu metoda panoului de control. Pentru că nu numai că șterge aplicația uTorrent, ci și fișierele ascunse legate de uTorrent, care sunt descărcate în timp ce descărcați aplicația uTorrent.
Acum, cred că puteți dezinstala uTorrent de pe computerul dvs. Windows utilizând instrucțiunile de mai sus.
Sper că acest tutorial te-a ajutat să ștergi/dezinstalezi uTorrent de pe computerul tău Windows . Dacă vă place acest articol, vă rugăm să-l distribuiți și să urmăriți WhatVwant pe Facebook, Twitter și YouTube pentru mai multe sfaturi.
Cum să ștergeți Utorrent de pe computerul Windows?-Întrebări frecvente
1.Cum se dezinstalează fișierele ascunse de pe computerul Windows?
Accesați „ Opțiuni Explorare fișiere ” din panoul de control, apoi activați „ Afișare fișiere ascunse ” din Setări suplimentare selectând fila Vizualizare . În cele din urmă, căutați fișiere ascunse în folderul software curent și introduceți doar „uTorrent” în bara de căutare. Fișierele ascunse sunt afișate pe ecran, selectați-le și ștergeți.
2. Care este cel mai simplu mod de a dezinstala uTorrent?
Cea mai ușoară modalitate de a dezinstala uTorrent de pe computerul Windows este utilizarea Panoului de control.
3.Este posibil să dezinstalezi uTorrent din Windows 8?
Da. Este posibil să dezinstalați uTorrent din Windows 8.
4. Este posibil să-l dezinstalați din meniul de pornire?
Da. Este posibil, ceea ce doriți să faceți este să introduceți pur și simplu „uTorrent” în bara de căutare, apoi faceți clic dreapta pe aplicație și selectați o opțiune de dezinstalare.
