Cum să conectați un mouse fără fir Logitech la computer
Publicat: 2023-06-07Când achiziționați un nou mouse fără fir Logitech, acesta ar trebui să ofere opțiunea de conectare fie prin intermediul unui receptor fără fir, fie prin Bluetooth. Poate chiar să accepte ambele metode, oferindu-vă flexibilitatea de a alege cea mai bună modalitate de a le asocia cu computerul sau Mac.
Acest tutorial vă va ghida prin pașii pentru a vă conecta mouse-ul fără fir Logitech la computer printr-un receptor fără fir sau Bluetooth.

Conectați un mouse Logitech la computer prin receptor wireless
Dacă mouse-ul fără fir Logitech vine cu un dongle USB standard, trebuie doar să-l conectați la un port USB al computerului sau al Mac-ului, porniți mouse-ul și ar trebui să fie gata de funcționare. Este o practică bună să evitați conectarea receptorului la hub-uri USB externe.
Dacă este livrat cu un receptor Logitech Unifying (îl puteți identifica cu logo-ul portocaliu Unifying), ar trebui să puteți totuși să conectați și să redați. Cu toate acestea, dacă acest lucru nu funcționează, trebuie să utilizați software-ul Logitech Unifying pentru a asocia mouse-ul și receptorul manual. Folosiți un mouse sau un trackpad cu fir pentru a interacționa cu computerul dvs. între timp.
- Descărcați utilitarul Logitech Unifying Software pe PC sau Mac. Apoi, rulați fișierul de configurare și urmați toate instrucțiunile de pe ecran pentru a-l instala.
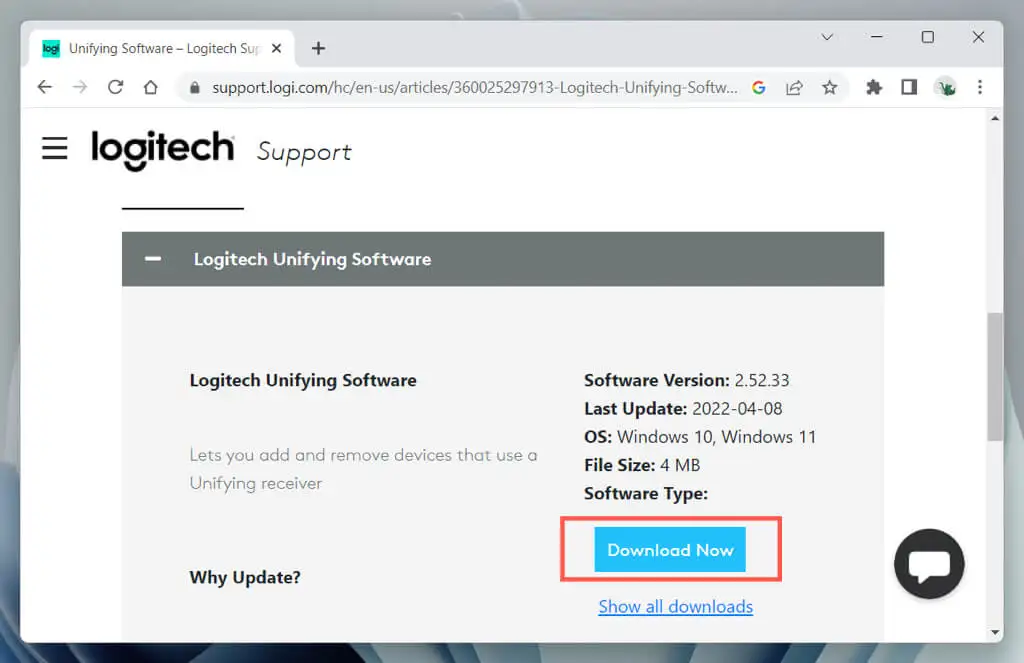
- Conectați receptorul Logitech Unifying într-un slot USB de pe computer.

- Lansați utilitarul Logitech Unifying Software prin meniul Start (PC) sau Launchpad (Mac).
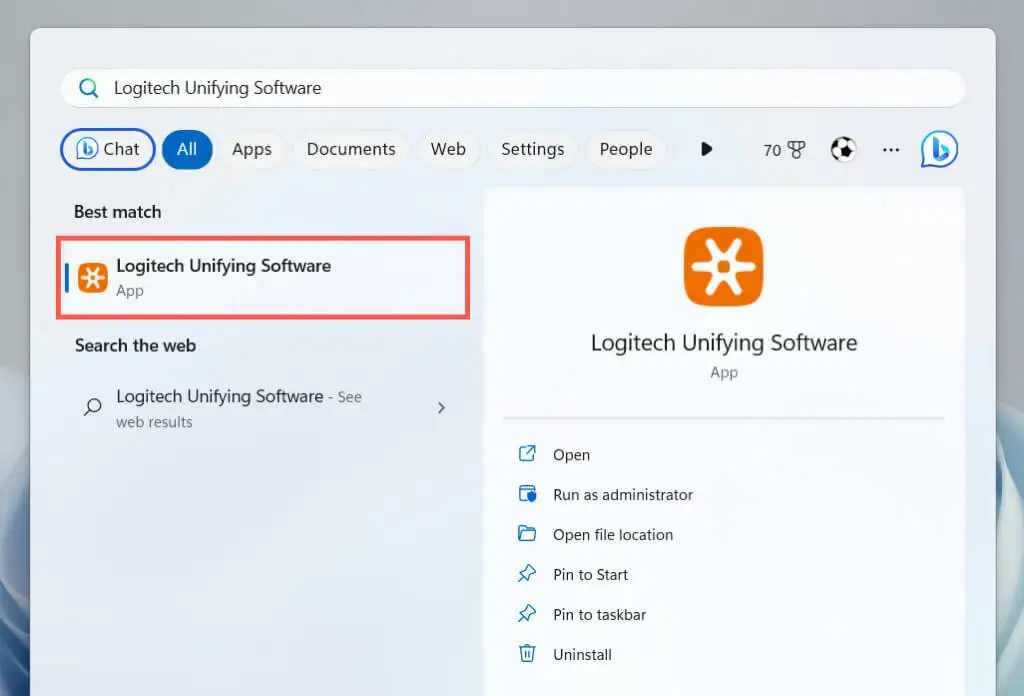
- Selectați Următorul pe ecranul de bun venit Logitech Unifying Software.
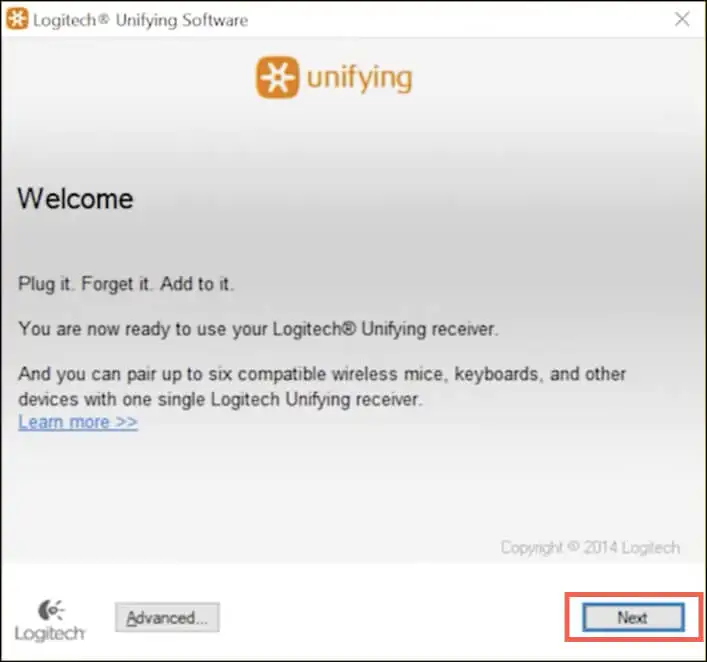
- Găsiți comutatorul de alimentare din partea laterală sau de jos a mouse-ului și porniți-l. Dacă este deja pornit, opriți-l, apoi reporniți-l.
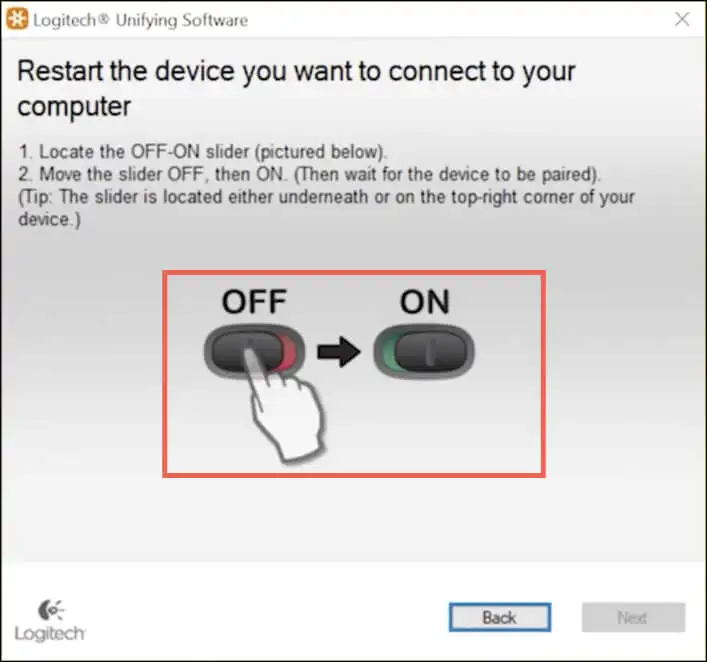
- Un ecran „Am detectat mouse-ul” ar trebui să apară momentan. Deplasați mouse-ul — dacă cursorul se mișcă, alegeți opțiunea butonului radio Da și selectați Următorul .
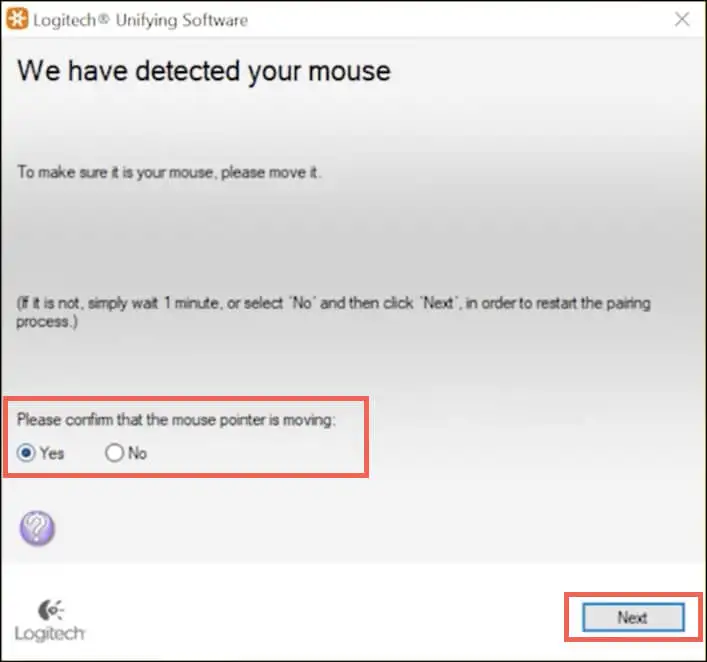
Selectați Nu dacă cursorul nu se va mișca pentru a repeta procesul de asociere. Poate doriți să vă conectați la un alt port USB și să verificați în compartimentul bateriei o filă de izolare a bateriei (înlăturați-o dacă observați una) înainte de a face asta.
- Selectați Terminare .
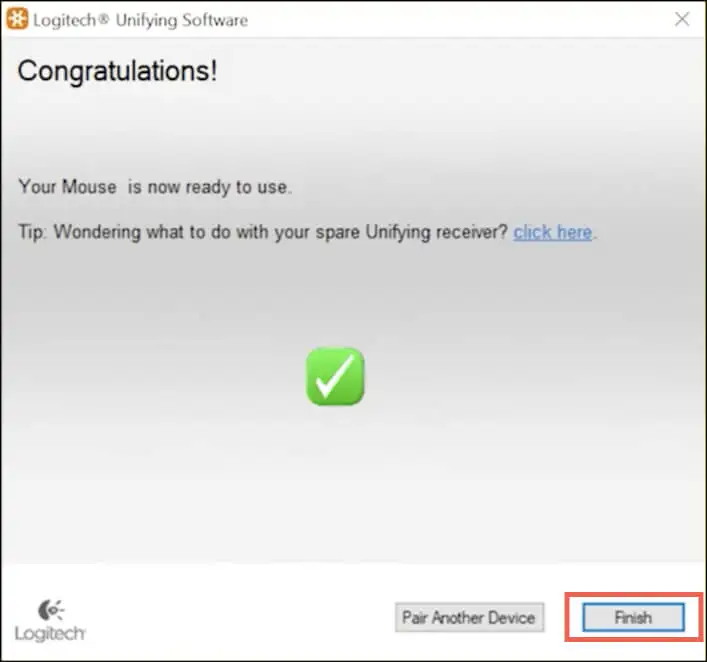
Dacă mouse-ul dvs. fără fir Logitech afișează un simbol Unifying, dar nu include un receptor Unifying în ambalajul său, puteți achiziționa unul separat pentru a utiliza această funcție.
Notă : Puteți utiliza software-ul Logitech Unifying pentru a conecta până la șase dispozitive Logitech — tastaturi fără fir, șoareci și trackpad-uri — la același receptor Unifying.
O mână de șoareci fără fir Logitech mai noi - de exemplu, Logitech Lift Ergonomic - vin cu receptorul Logi Bolt (notat cu o pictogramă Bolt verde). Ca și în cazul receptorului Unifying, îl puteți conecta și utiliza imediat mouse-ul sau puteți utiliza aplicația Logi Bolt pentru a-l asocia manual.
Conectați mouse-ul Logitech la computer prin Bluetooth
Dacă mouse-ul dvs. fără fir Logitech funcționează prin Bluetooth (căutați sigla Bluetooth pe mouse sau pe ambalaj), îl puteți configura fără a avea nevoie de un receptor fără fir, atâta timp cât computerul are și capabilități Bluetooth.
Unele șoareci fără fir, cum ar fi Logitech MX Master, acceptă tehnologia Bluetooth și Unifying/Bolt, așa că depinde de tine să alegi între cele două metode.
Notă : Dacă mouse-ul vă permite să-l asociați cu mai multe dispozitive prin Bluetooth, trebuie să alegeți canalul pe care doriți să-l atribuiți dispozitivului înainte de a începe, cum ar fi 1 , 2 sau 3 - apăsați butonul Asociere în mod repetat pentru a comuta între canale.
Conectați mouse-ul Logitech prin Bluetooth – Windows
- Faceți clic dreapta pe butonul Start (sau apăsați Windows + X ) și selectați Setări .
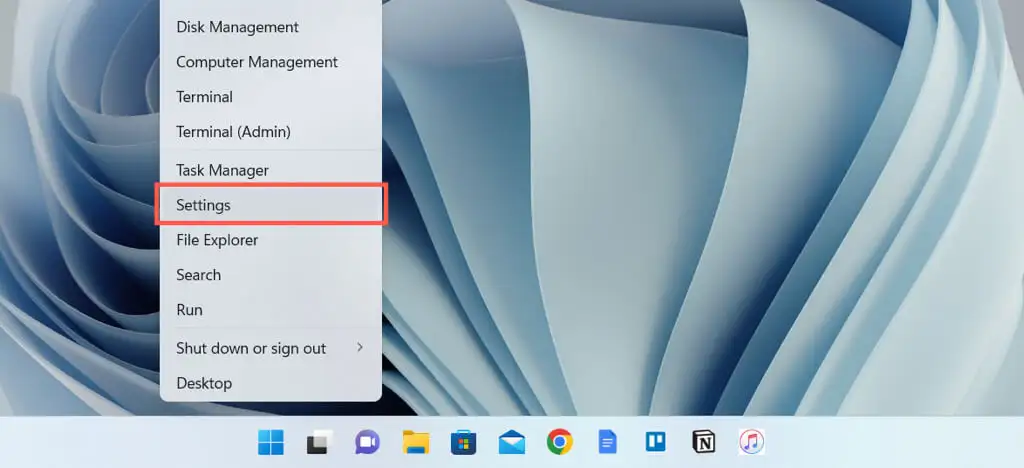
- Selectați Bluetooth și dispozitive și alegeți Adăugați dispozitiv .
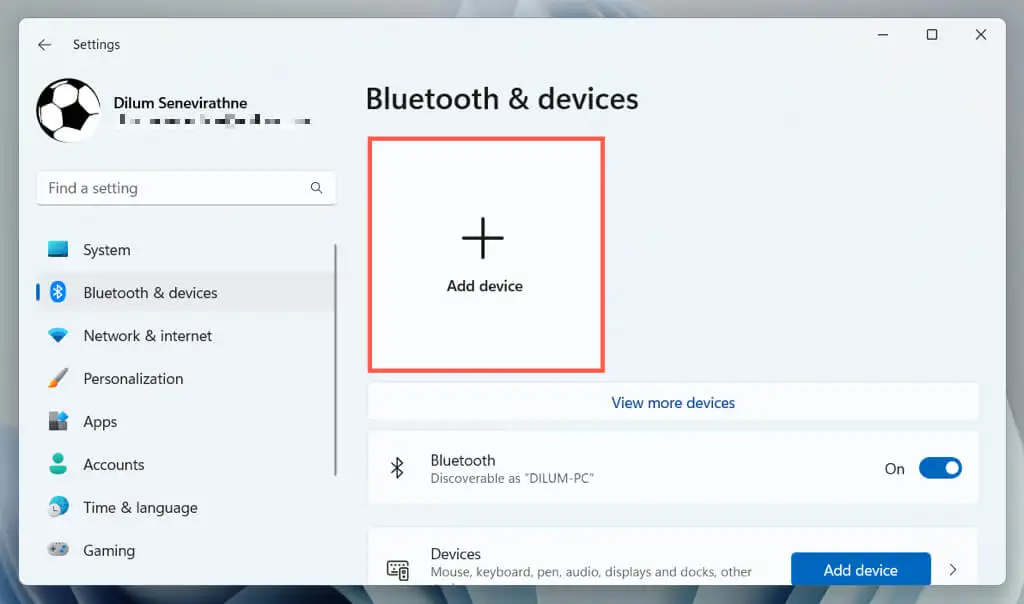
- Selectați Bluetooth .
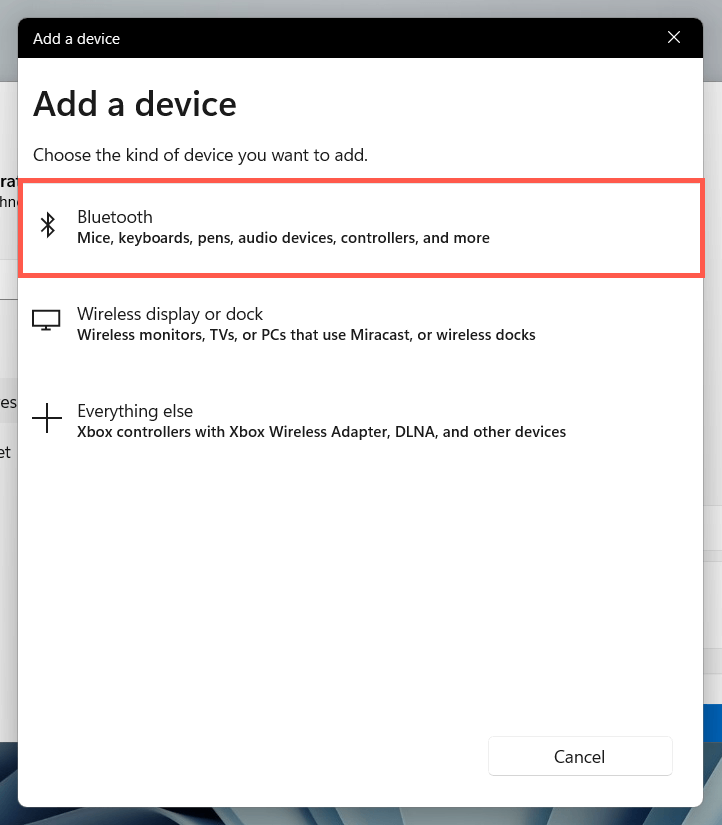
- Apăsați și mențineți apăsată Pereche butonul de pe mouse-ul Logitech Bluetooth.
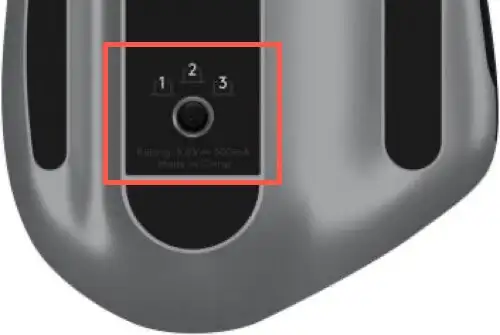
Notă : În funcție de modelul mouse-ului, indicatorul LED al canalului poate clipi rapid pentru a confirma că ați intrat în modul de asociere.

- Selectați mouse-ul când apare în panoul „Adăugați un dispozitiv”.
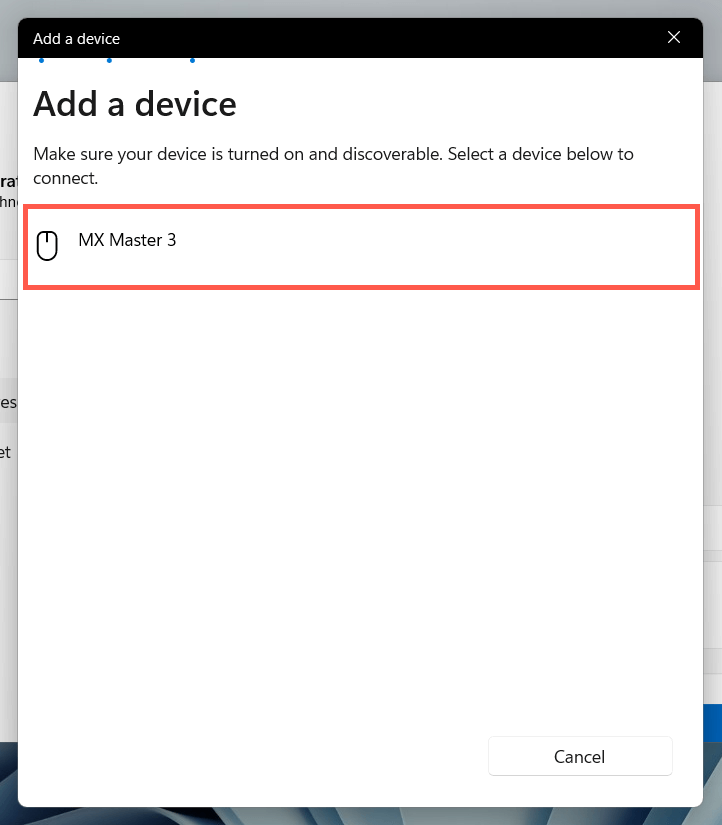
- Selectați Terminat pentru a confirma asocierea Bluetooth.
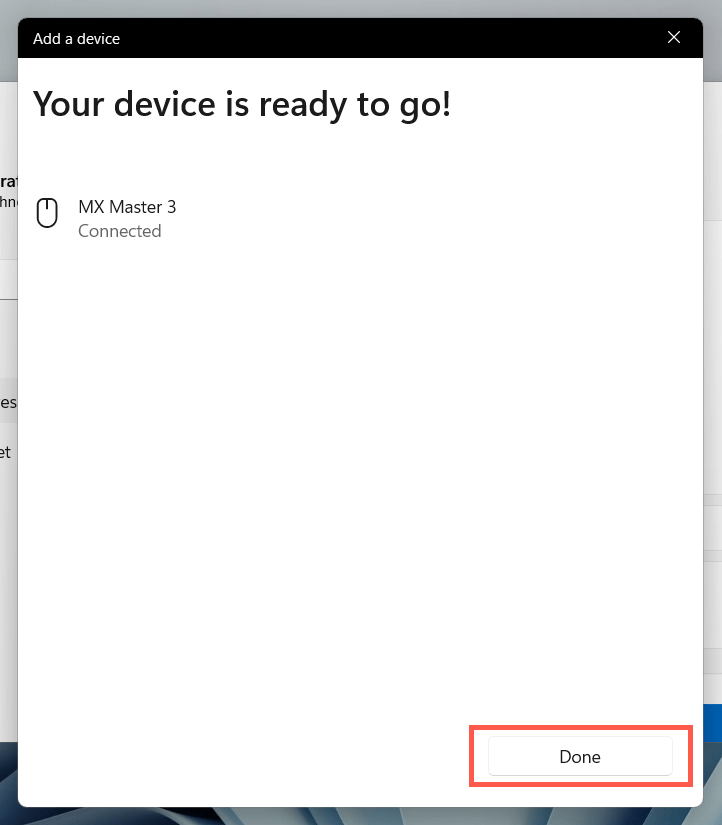
Conectați mouse-ul Logitech prin Bluetooth – macOS
- Deschide Centrul de control pe MacBook, iMac sau Mac mini și extinde controlul Bluetooth . Sau selectați pictograma Bluetooth din bara de meniu.
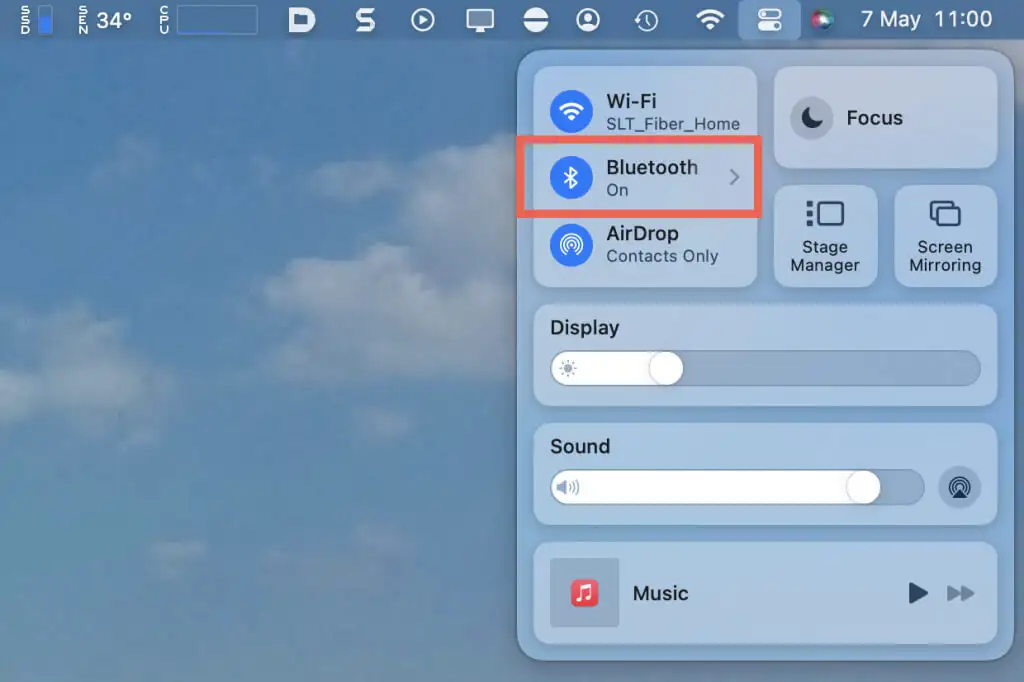
- Selectați Setări Bluetooth .
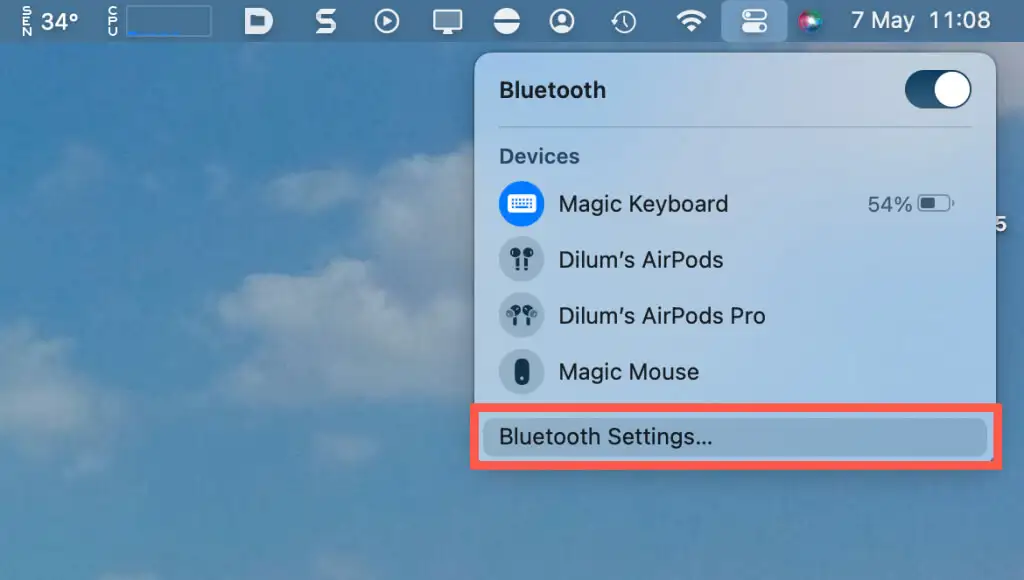
- Apăsați și mențineți apăsat butonul Asociere de pe mouse-ul Bluetooth pentru a intra în modul de asociere și selectați butonul Conectare când mouse-ul apare în secțiunea Dispozitive din apropiere
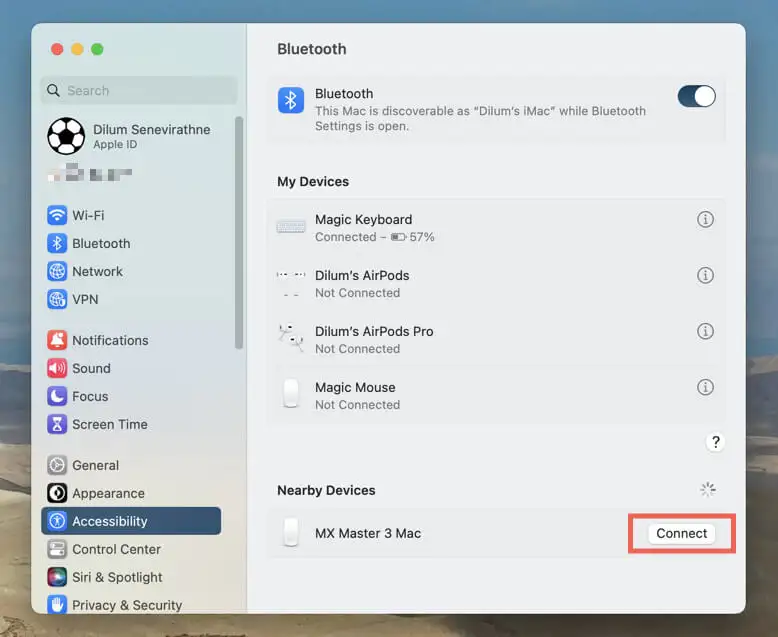
Personalizați-vă mouse-ul Logitech
După conectarea mouse-ului fără fir Logitech la computerul Microsoft Windows sau Mac, veți dori să personalizați modul în care funcționează. Pe computer, deschideți aplicația Setări și accesați Bluetooth și dispozitive > Mouse .
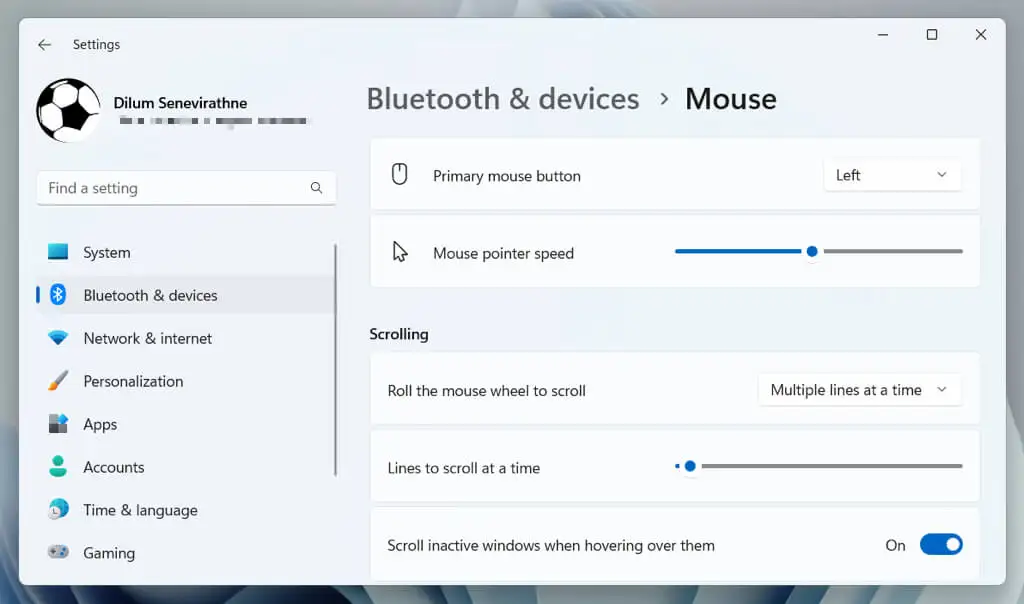
Aici puteți determina viteza indicatorului, orientarea butonului mouse-ului, vitezele de derulare etc. Puteți selecta, de asemenea , Setări suplimentare ale mouse-ului pentru a modifica alte aspecte ale mouse-ului, cum ar fi viteza dublu-clic, forma indicatorului și multe altele.
Pe Mac, deschideți meniul Apple , selectați System Preferences / Settings și selectați categoria Mouse pentru a modifica viteza de urmărire, direcția de defilare, viteza de defilare și viteza dublu-clic.
Instalați și utilizați Logi Options+
Logi Options+ este un utilitar Logitech care vă permite să personalizați mai departe butoanele mouse-ului Logitech, gesturile și alte setări. Instalați-l, iar mouse-ul dvs., inclusiv alte dispozitive cu fir și fără fir de la Logitech, ar trebui să apară automat în aplicație.
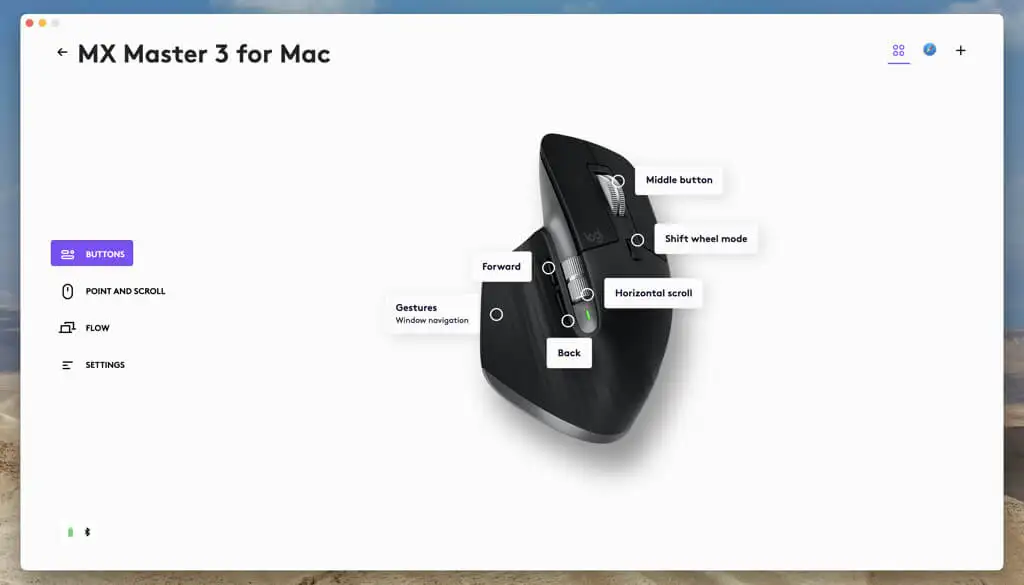
În funcție de mouse-ul dvs., este posibil să vedeți diverse opțiuni de personalizare, cum ar fi legarea diferitelor acțiuni la butoane, reglarea fină a cursorului și a rotiței de defilare, instalarea actualizărilor de firmware etc. Conectați-vă cu un cont Logitech pentru a sincroniza setările mouse-ului și preferințele între dispozitive. .
Conectați-vă mouse-ul fără fir Logitech cu ușurință
Conectarea unui mouse Logitech wireless la PC sau Mac nu este complicată. Îl puteți configura cu ușurință cu receptorul USB din interiorul ambalajului sau îl puteți asocia cu Bluetooth. Odată conectat, nu uitați să personalizați setările mouse-ului în sistemul dvs. de operare și să îmbunătățiți funcționalitatea acestuia prin descărcarea și instalarea Logi Options+.
Dacă întâmpinați probleme de conectivitate wireless sau Bluetooth, consultați ghidul nostru de depanare a mouse-ului Logitech pentru modalități de a remedia problema.
