Cum să conectați un telefon la Chromebook folosind Phone Hub
Publicat: 2022-06-29Phone Hub este o funcție ChromeOS care vă permite să accesați și să controlați dispozitivele Android de pe Chromebook. Cu Phone Hub, puteți vizualiza notificările telefonului, puteți debloca Chromebookul fără parolă, puteți utiliza internetul telefonului etc.
Acest tutorial acoperă pașii pentru configurarea Phone Hub pe Chromebook. De asemenea, veți învăța cum să utilizați funcțiile Phone Hub pe Chromebook.
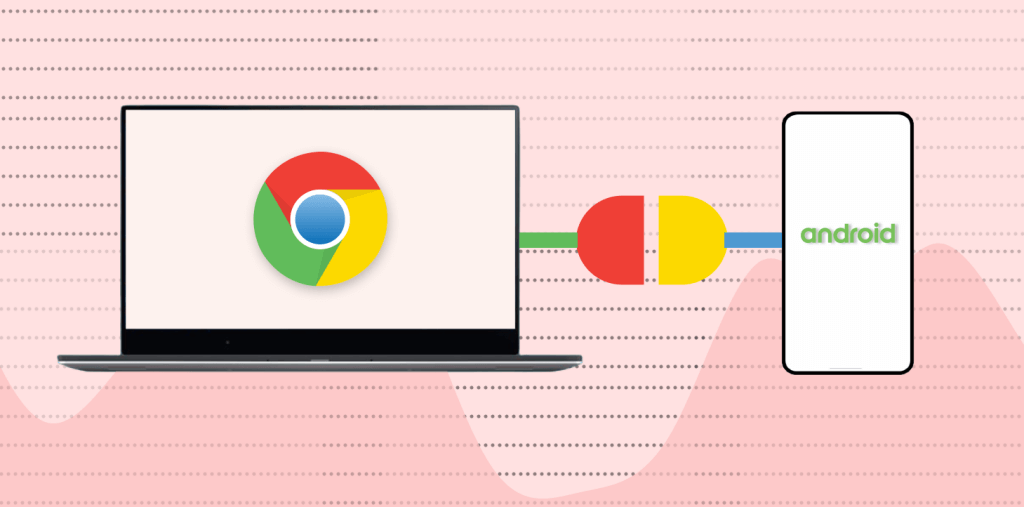
Cerințe pentru concentrarea telefonului
Schimbul și sincronizarea informațiilor pe dispozitivele din ecosistemul Apple (iPhone, iPad, MacBook, Apple Watch, Apple TV etc.) este ușor. Acest lucru se datorează faptului că aceeași companie își proiectează sistemele de operare (și hardware-ul).
Chromebookurile și smartphone-urile Android rulează sisteme de operare (Android și Chrome OS) dezvoltate de Google. Deci, conectarea ambelor dispozitive este la fel de ușoară, atâta timp cât acestea îndeplinesc cerințele sistemului de operare.
În primul rând, Phone Hub funcționează pe Chromebookuri care rulează Chrome OS v71 sau mai nou. Deci, accesați Setări > Despre sistemul de operare Chrome pentru a verifica versiunea sistemului de operare a Chromebookului.
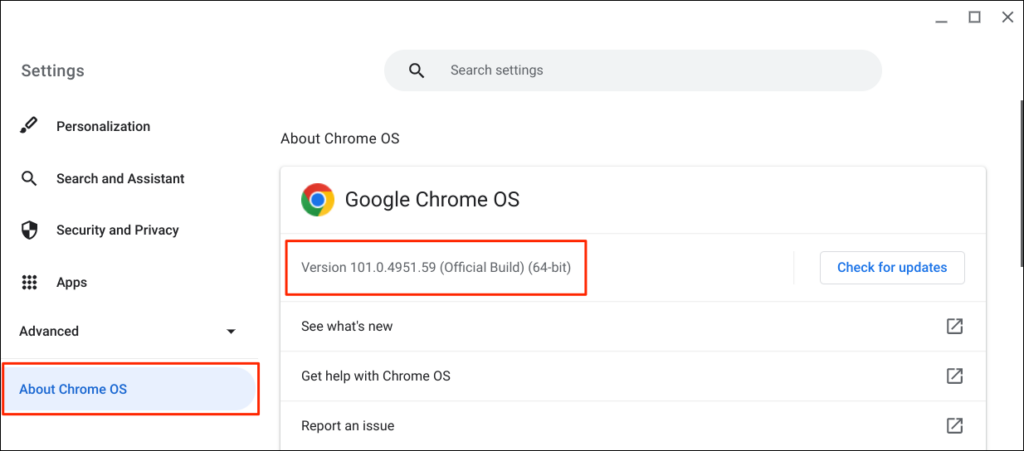
În plus, telefonul dvs. Android însoțitor trebuie să ruleze Android v5.1 sau mai nou.
Accesați Setări > Despre telefon și verificați rândul „ Versiunea Android ” pentru sistemul de operare al dispozitivului dvs.
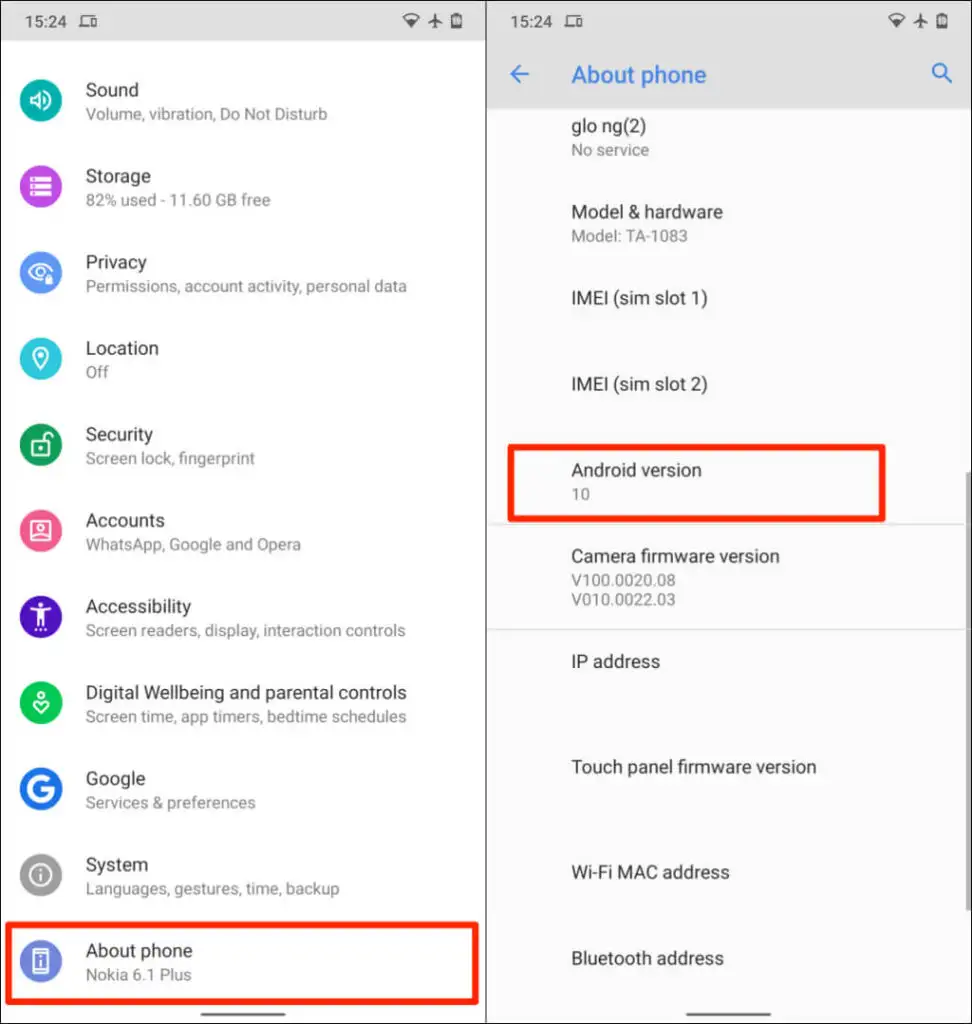
Cerința finală este că trebuie să vă conectați Chromebookul și telefonul Android la același cont Google (personal).
Notă : este posibil să nu vă puteți conecta Chromebookul și telefonul Android dacă oricare dintre dispozitive utilizează un cont Google de la serviciu sau de la școală.
Cum să configurați Phone Hub pe Chromebook
Conectarea telefonului Android la Chromebook este un proces ușor. Deschideți aplicația Setări a Chromebookului și urmați pașii de mai jos:
- Selectați Dispozitive conectate pe bara laterală și selectați butonul Configurare de lângă „ Telefon Android ”.
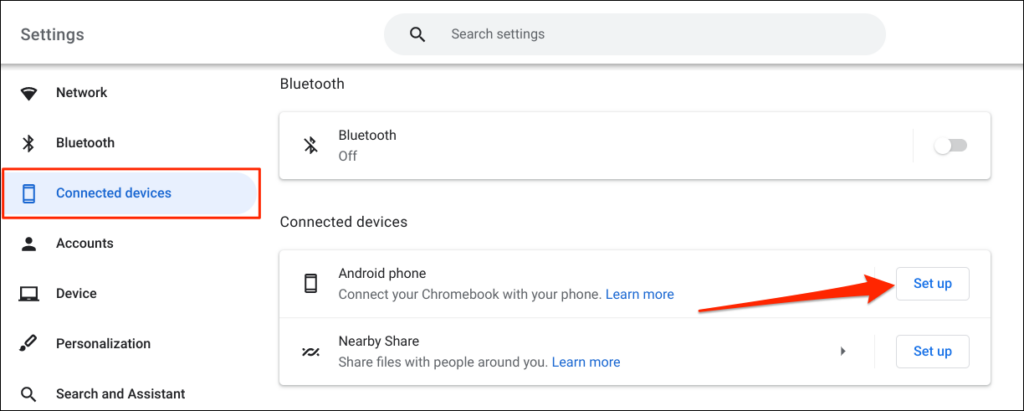
- Asistentul de configurare va detecta și afișa automat dispozitivele conectate la contul dvs. Google. Selectați Acceptați și continuați .
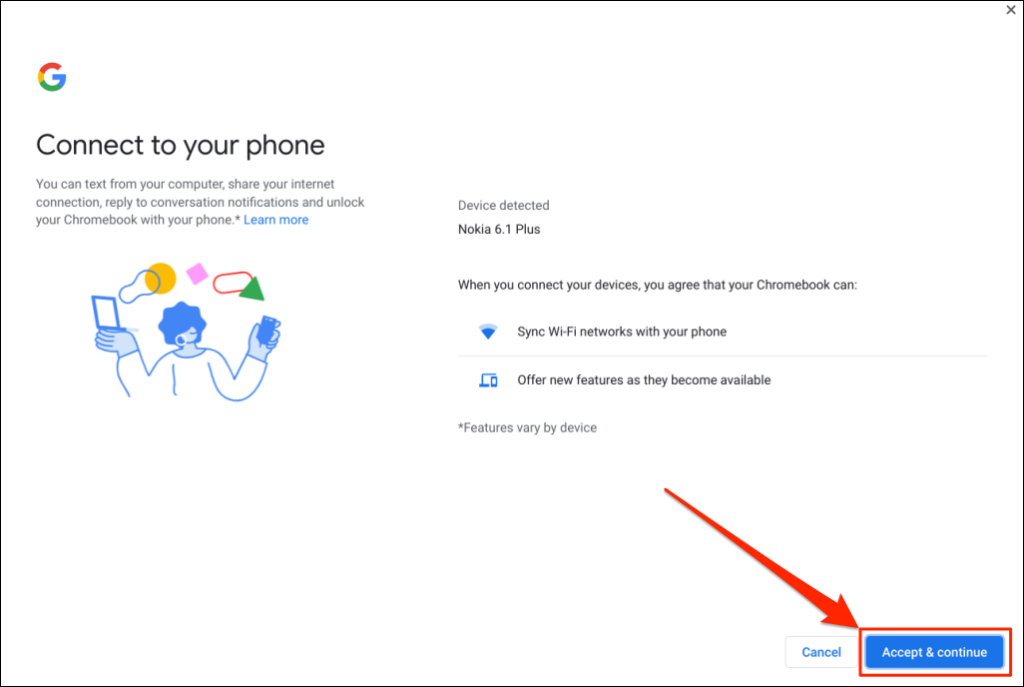
Dacă mai multe telefoane Android sunt conectate la contul dvs. Google, selectați dispozitivul preferat și alegeți Acceptați și continuați .
- Introduceți parola contului dvs. Google și selectați Terminat .
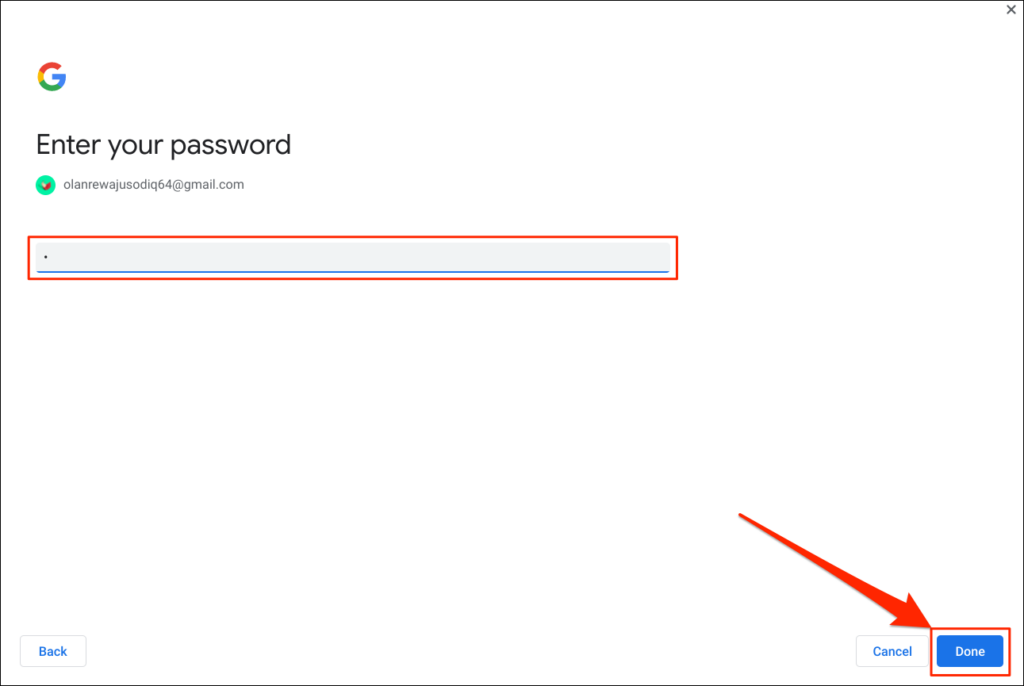
- Selectați Terminat pe pagina de succes pentru a continua.
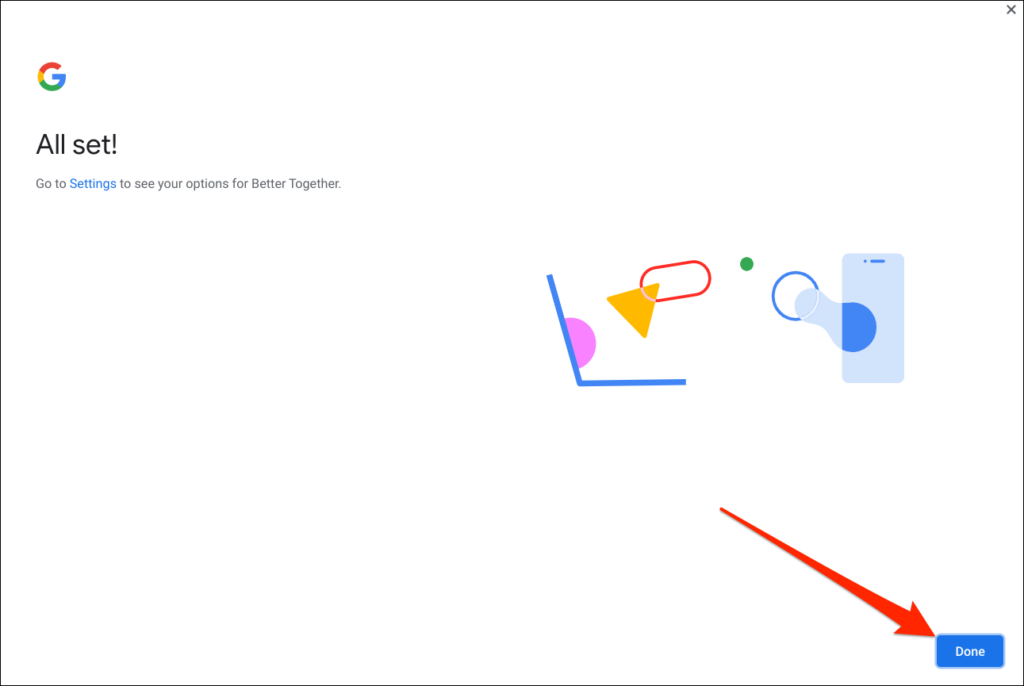
Telefonul dvs. este acum conectat la Chromebook. Deci, ar trebui să primiți o notificare pe telefon în acest sens.
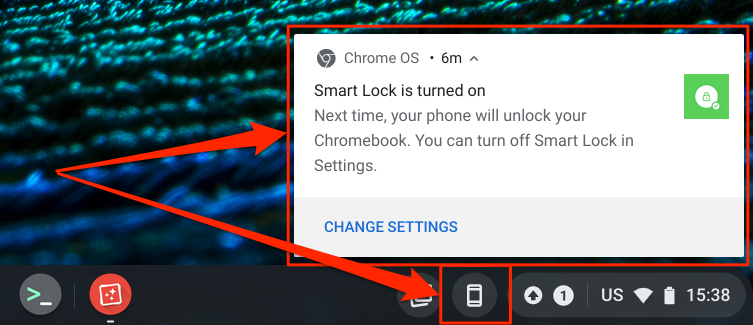
De asemenea, o pictogramă de telefon (Hub pentru telefon) va apărea în bara de stare a Chromebookului, în colțul din dreapta jos al ecranului. Este un meniu rapid de setări pentru accesarea funcțiilor Phone Hub și gestionarea telefonului Android.
Dacă pictograma Phone Hub nu apare în bara de stare, activați-o în meniul de setări. Accesați Setări > Dispozitive conectate , selectați-vă telefonul și comutați pe Phone Hub .
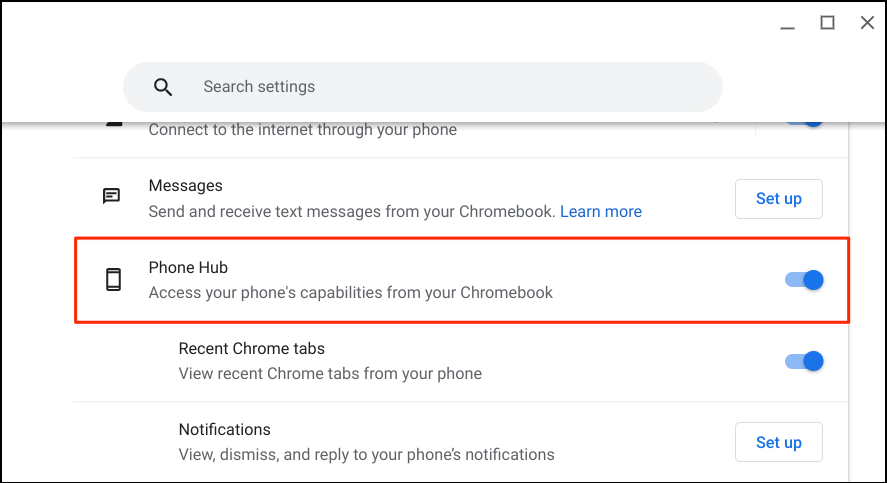
Puteți să vă găsiți telefonul de la distanță, să verificați durata de viață a bateriei și să îl puneți pe silentios din comanda rapidă Phone Hub. Asigurați-vă că dispozitivele dvs. (Chromebook și telefon) au o conexiune la internet. Problemele pot întârzia verificarea și conectarea ambelor dispozitive. Este posibil ca unele funcții să nu fie disponibile până când dispozitivele dvs. se conectează la internet.
Utilizați și personalizați funcțiile Phone Hub pe Chromebookul dvs
Lansați aplicația Setări a Chromebookului, selectați Dispozitive conectate în bara laterală și asigurați-vă că telefonul este „ Activat ”. Apoi, atingeți telefonul pentru a configura funcțiile Phone Hub.
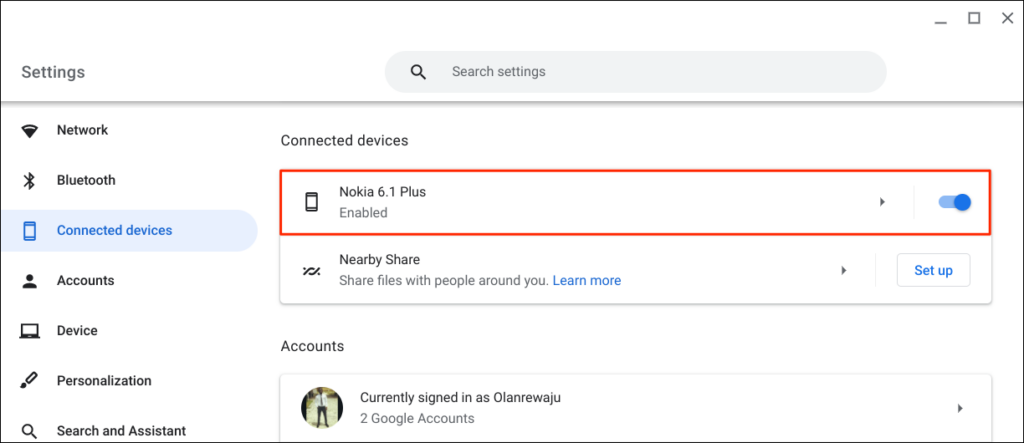
„ Smart Lock ” vă permite să vă conectați la Chromebook sau la contul Google fără o parolă sau PIN. „ Sincronizare Wi-Fi ” partajează rețelele și setările Wi-Fi ale Chromebookului cu telefonul și invers.
Deblocați Chromebookul folosind Smart Lock
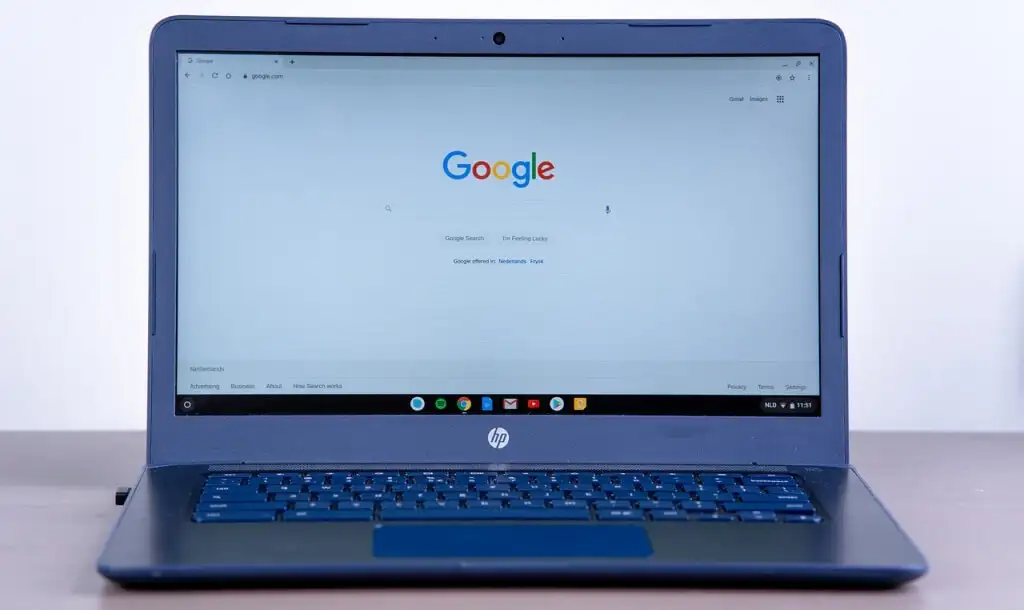
Noile generații de Chromebook au senzori de amprentă pentru autentificare fără efort. Introducerea codurilor PIN și a parolelor pentru a debloca Chromebookurile (fără senzori de amprentă) poate fi stresantă. Prin urmare, ar trebui să configurați Phone Hub și să utilizați funcția „Smart Lock”.
Activarea Smart Lock vă permite să deblocați Chromebookul folosind telefonul Android. Nu trebuie să introduceți codul PIN, parola sau deblocarea cu amprentă a Chromebookului. Vă vom arăta cum să deblocați Chromebookul folosind telefonul Android.
Asigurați-vă că telefonul este deblocat, aproape de Chromebook și că are Bluetooth activat. De asemenea, asigurați-vă că Bluetooth este activat pe Chromebook.
- Accesați Setări > Dispozitive conectate și selectați-vă telefonul.
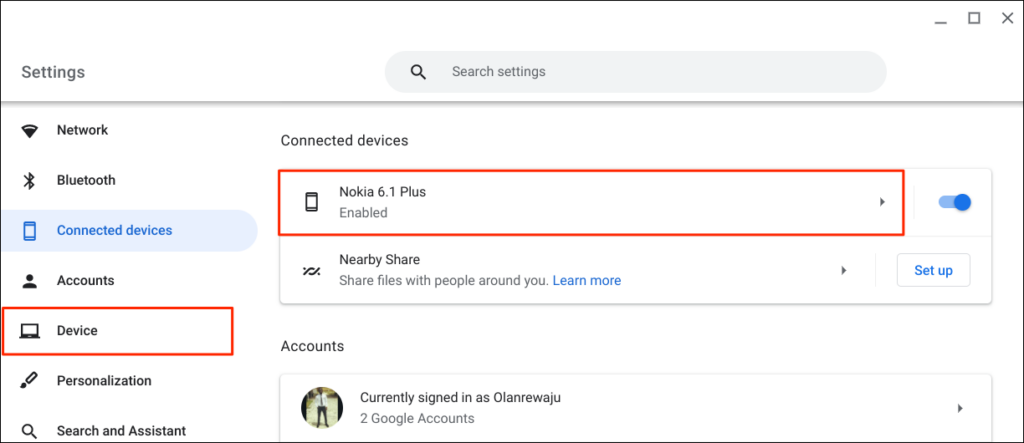
Alternativ, selectați sau atingeți pictograma telefonului din bara de stare a Chromebookului și selectați pictograma roată.

- Activați Smart Lock și selectați pictograma săgeată spre dreapta de lângă Smart Lock.
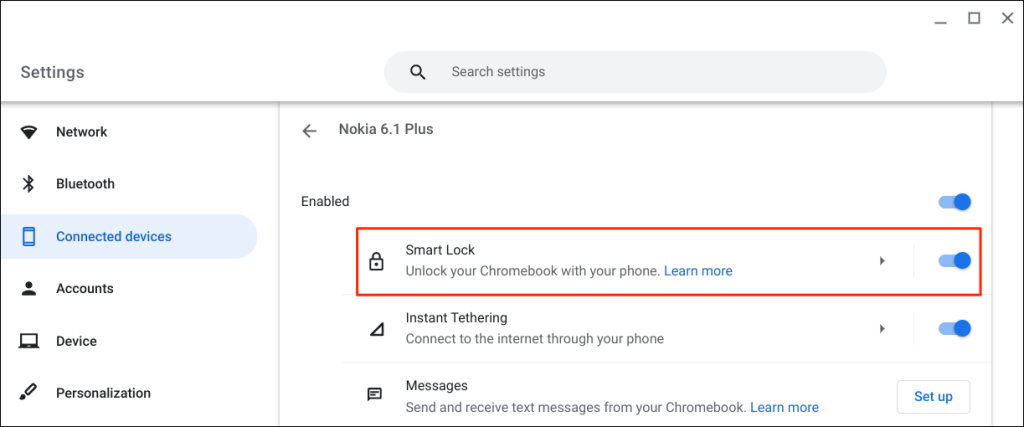
- Selectați Deblocați numai dispozitivul pentru a debloca doar Chromebookul cu telefonul Android. Opțiunea Deblocați dispozitivul și conectați-vă la Contul Google vă permite să deblocați Chromebookul de la distanță și să vă conectați la Google cu telefonul Android.
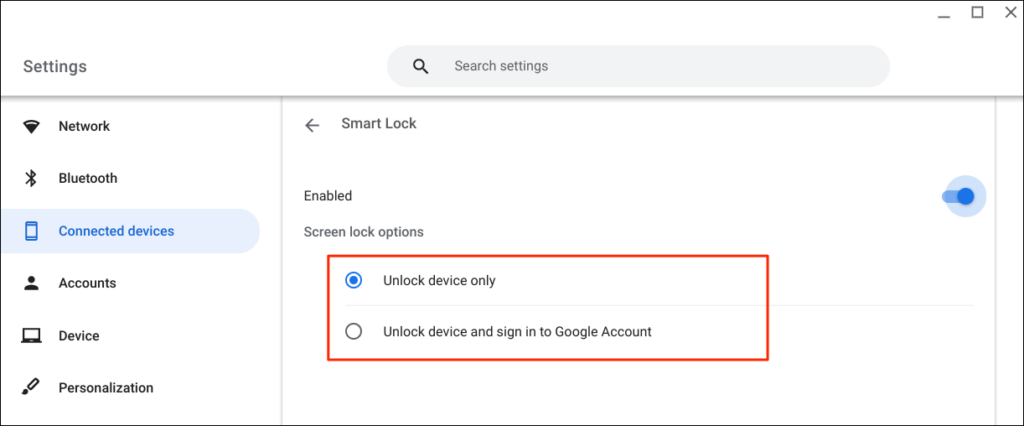
- Introduceți parola contului dvs. Google dacă vi se solicită.
Acum puteți debloca Chromebookul folosind telefonul Android. Următorul pas este să „activați” Smart Lock conectându-vă la Chromebook folosind parola contului Google.

Blocați Chromebookul (apăsați pe Căutare + L) și selectați Comutare la parolă pe ecranul de blocare.
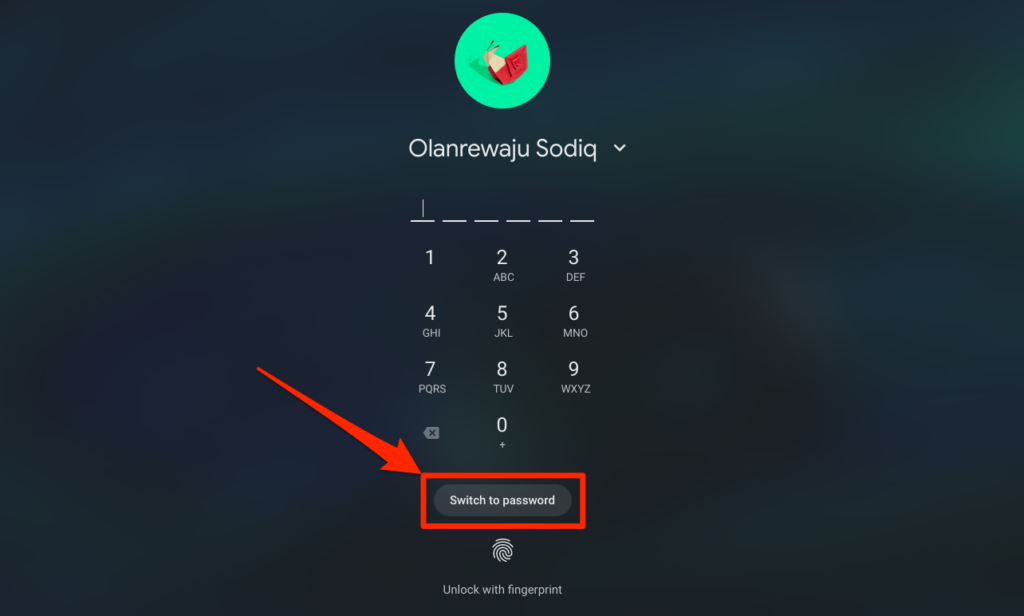
- Conectați-vă la Chromebook folosind parola Contului Google.
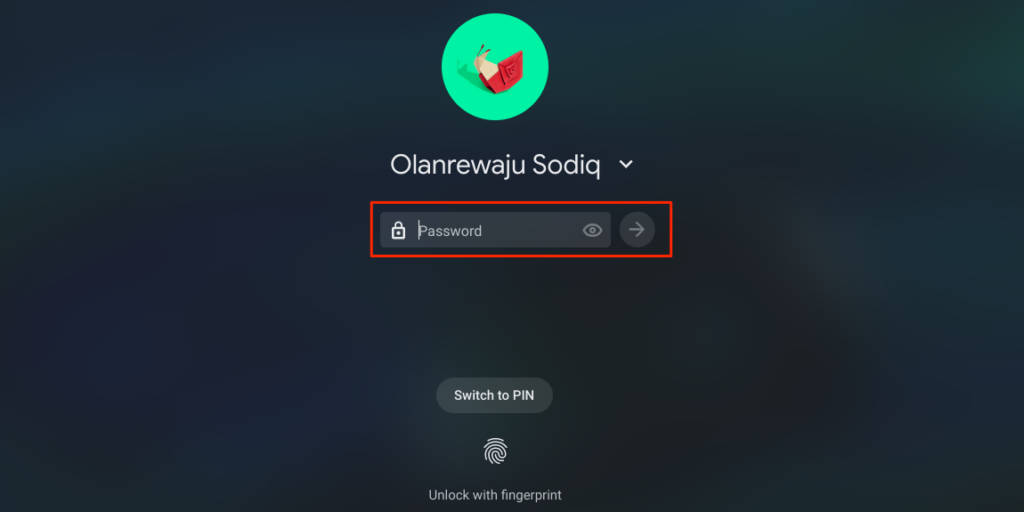
Când Smart Lock este activat și activat, acum ar trebui să puteți debloca Chromebookul cu telefonul.
- Deblocați telefonul, aduceți-l aproape de Chromebook și faceți clic pe pictograma de profil sau pe imagine pentru a vă conecta.
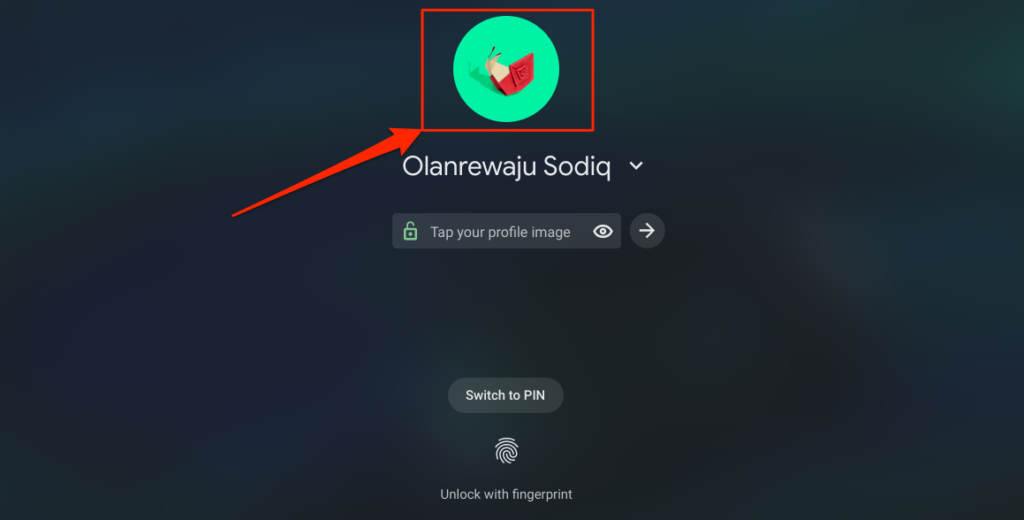
Partajați automat internetul telefonului dvs. cu Chromebook
Puteți conecta Chromebookul la internet folosind rețeaua de date mobilă sau celulară a telefonului.
Selectați pictograma telefonului din bara de stare a Chromebookului, apoi alegeți Activați hotspot .
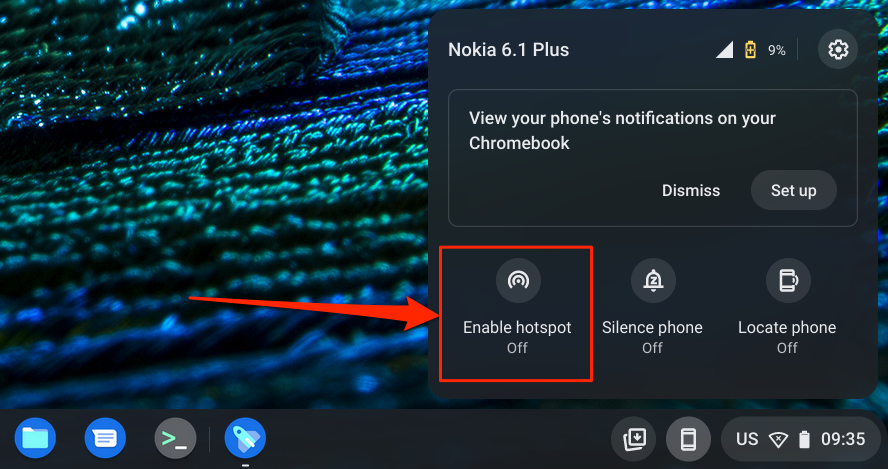
Alternativ, accesați Setări > Dispozitive conectate și selectați-vă telefonul. Apoi, atinge Tethering instantaneu , pornește-l și selectează din nou telefonul.
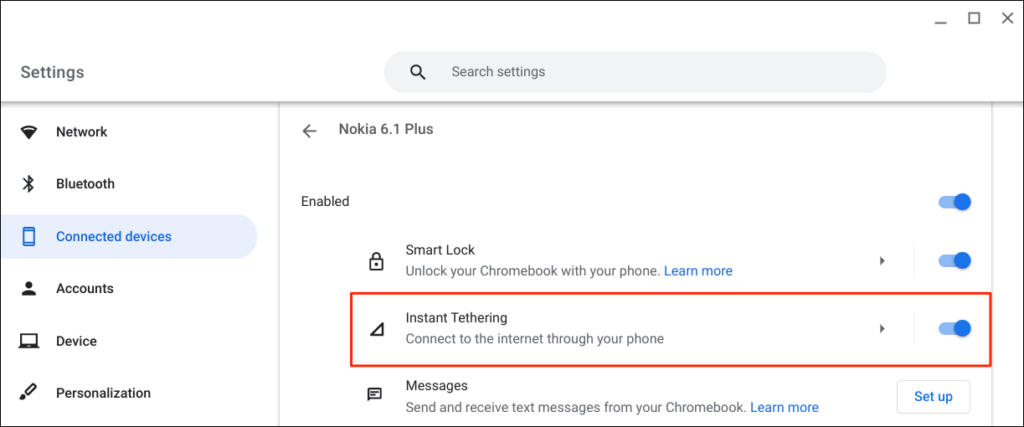
În funcție de furnizorul de rețea mobilă, ar trebui să primiți o notificare pe telefonul Android pentru a permite conectarea la hotspot la Chromebook. Selectați Continuați din nou la solicitarea de confirmare pentru a continua.
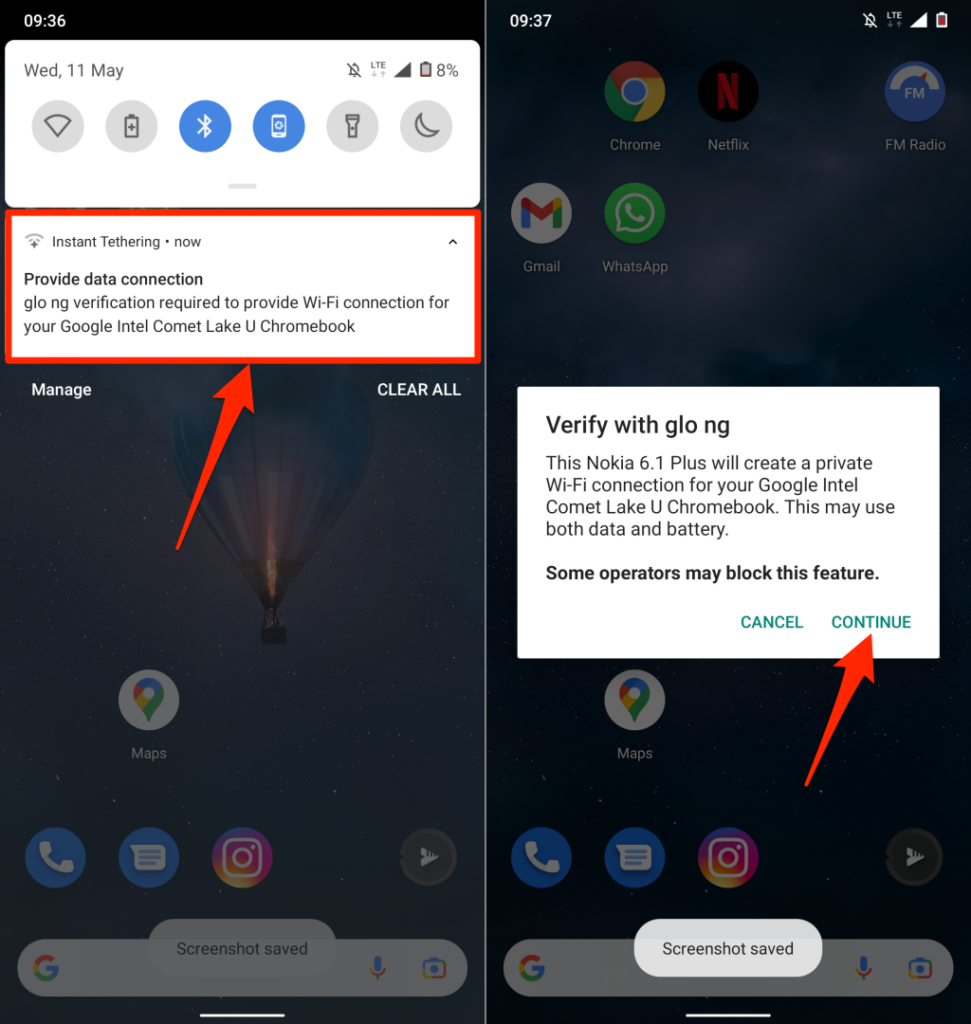
Deschideți meniul de comenzi rapide Phone Hub din bara de stare a Chromebookului și verificați starea „ Activați hotspot ”. Dacă scrie Conectat , puteți continua să utilizați internetul telefonului pe Chromebook.
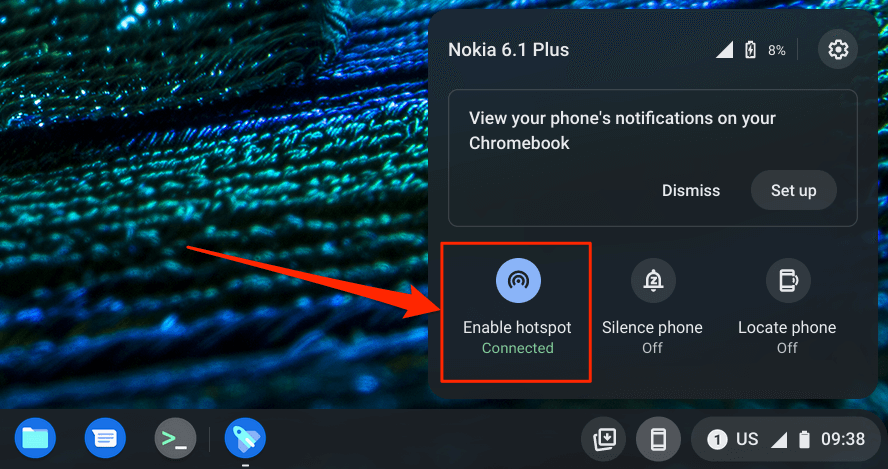
Vizualizați notificările telefonului de pe Chromebookul dvs
Puteți vedea, citi și închide notificările telefonului dvs. de pe Chromebook. Deblocați telefonul, activați Bluetooth și Wi-Fi și urmați pașii de mai jos pentru a seta sincronizarea notificărilor.
- Deschideți meniul Phone Hub din bara de stare și selectați pictograma roată.

- Selectați Notificări sau selectați butonul Configurare din rândul „ Notificări ”.
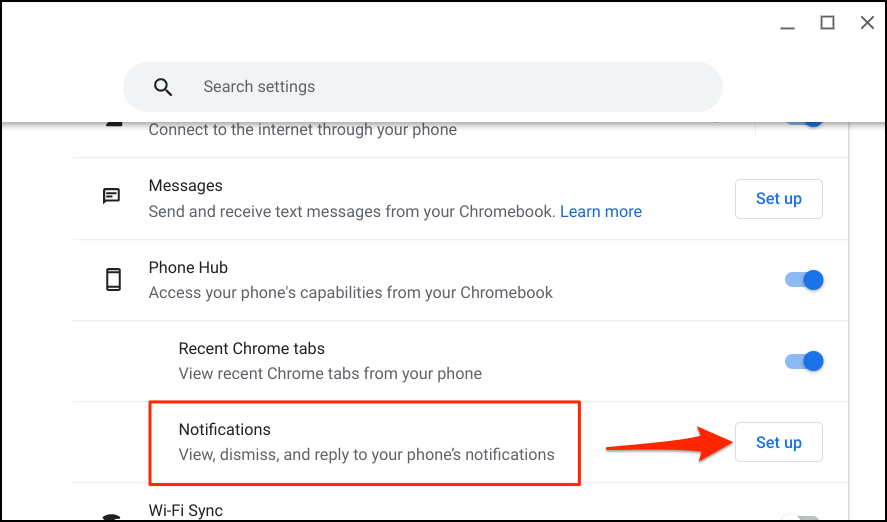
- Selectați Începeți și urmați instrucțiunile de pe telefon pentru a continua.
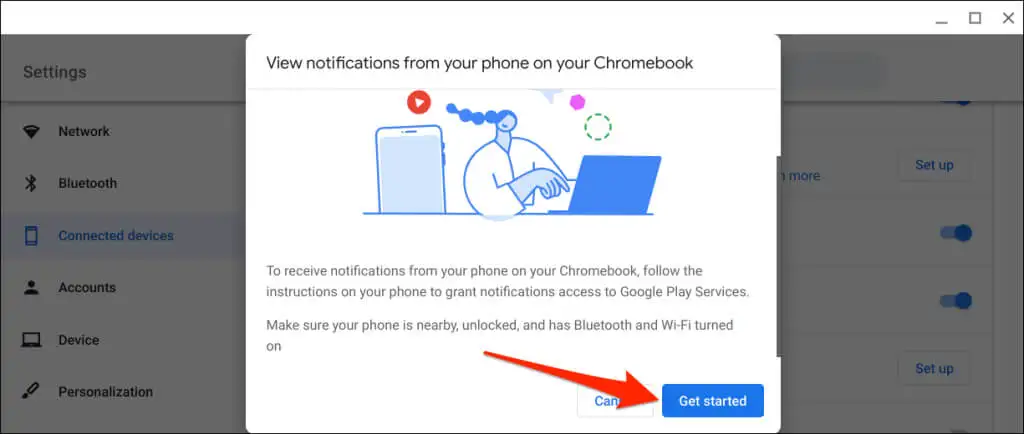
- Atingeți Activați notificările în fereastra pop-up care apare pe telefon.
- Comutați la serviciile Google Play și selectați Permite în fereastra pop-up.
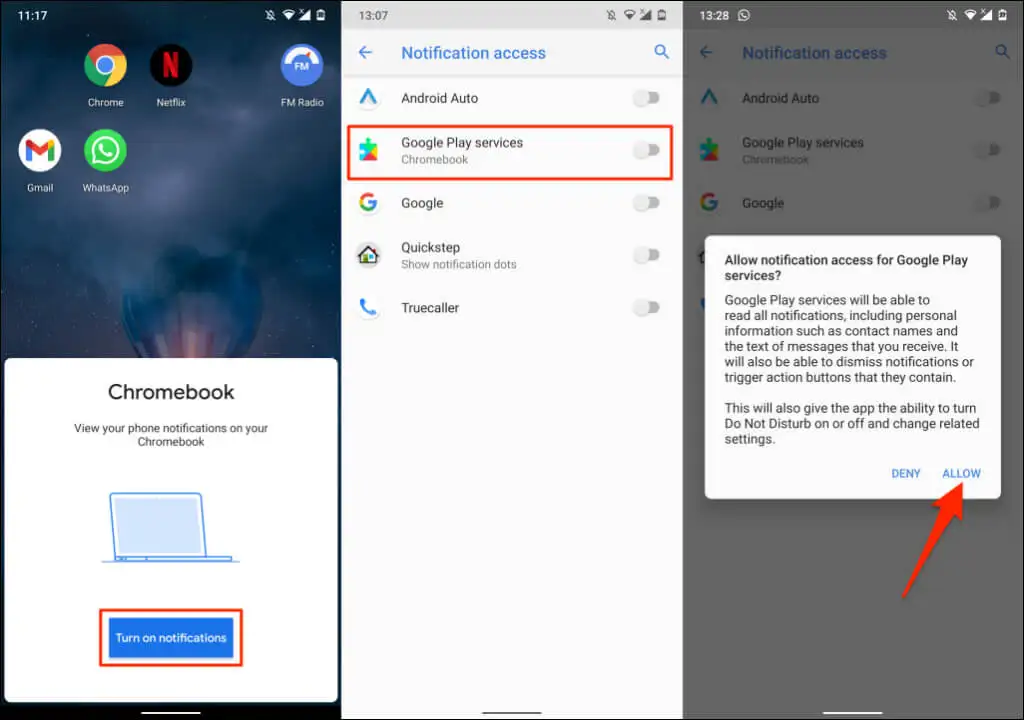
- Selectați Terminat pe Chromebook pentru a continua.
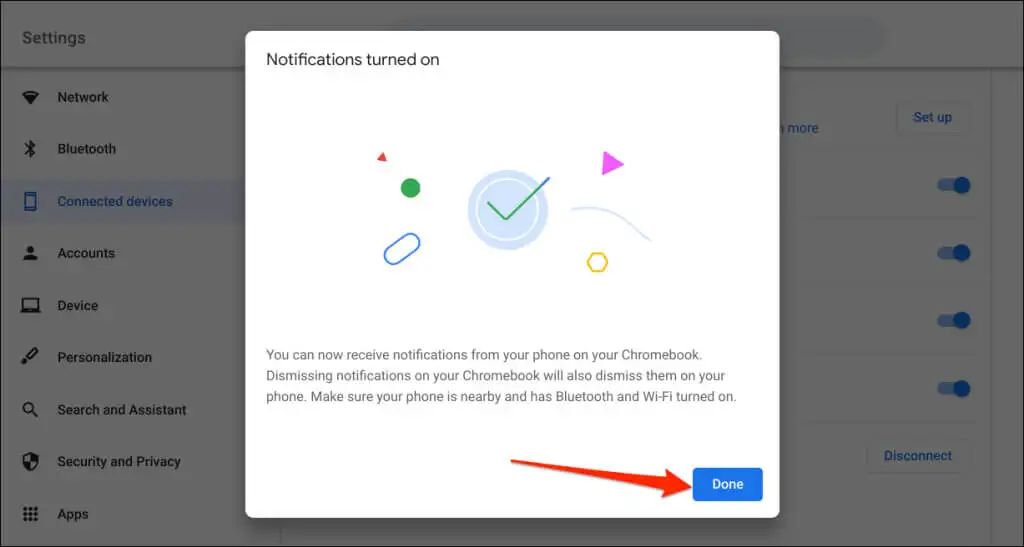
De acum înainte, notificările de pe telefon vor apărea în bara de stare a Chromebookului când telefonul este blocat.
Deconectați Chromebookul și telefonul
Ar trebui să deconectați Chromebookul și telefonul Android dacă vindeți sau oferiți oricare dintre dispozitive. Dacă nu ați folosi funcțiile Phone Hub pentru o perioadă, dezactivați (temporar) telefonul.
- Deschideți comanda rapidă Phone Hub din bara de stare și atingeți pictograma roată.

- Setați starea telefonului la Dezactivat pentru a-l deconecta temporar de la Chromebook.
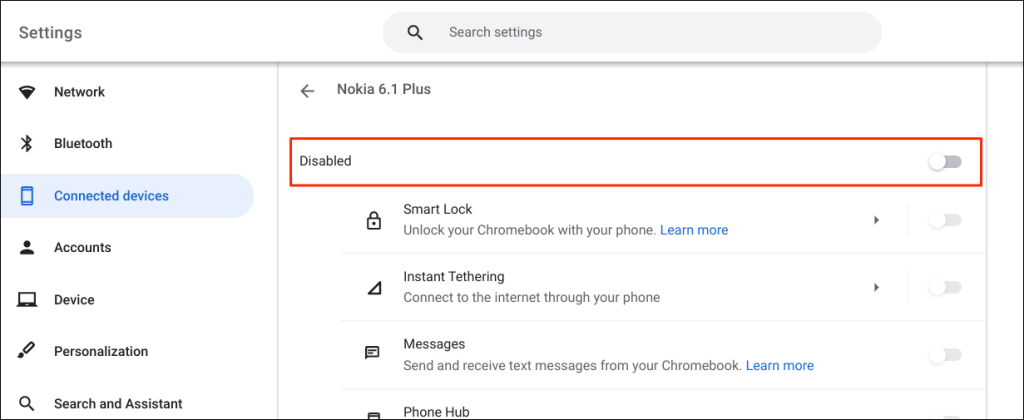
Acest lucru va opri toate funcțiile Phone Hub până când vă reactivați dispozitivul.
- Pentru a vă deconecta definitiv telefonul, derulați în partea de jos a paginii și selectați Deconectați în rândul „ Uitați telefonul ”.
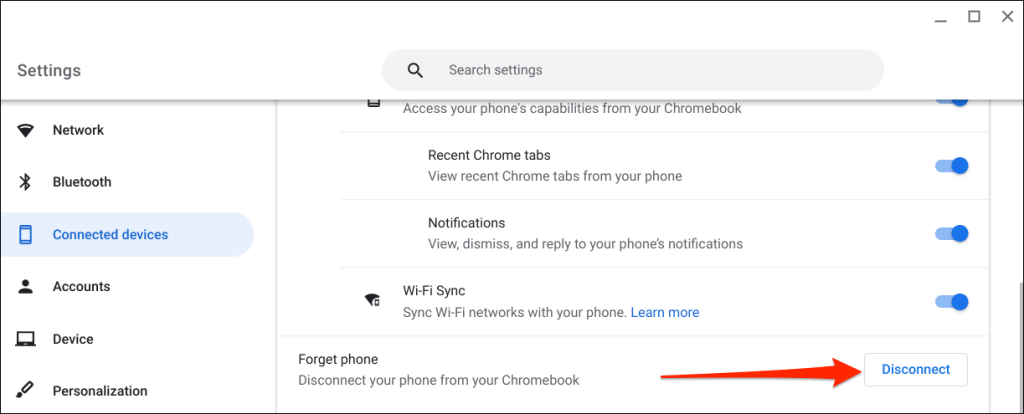
- Selectați din nou Deconectare pe confirmare.
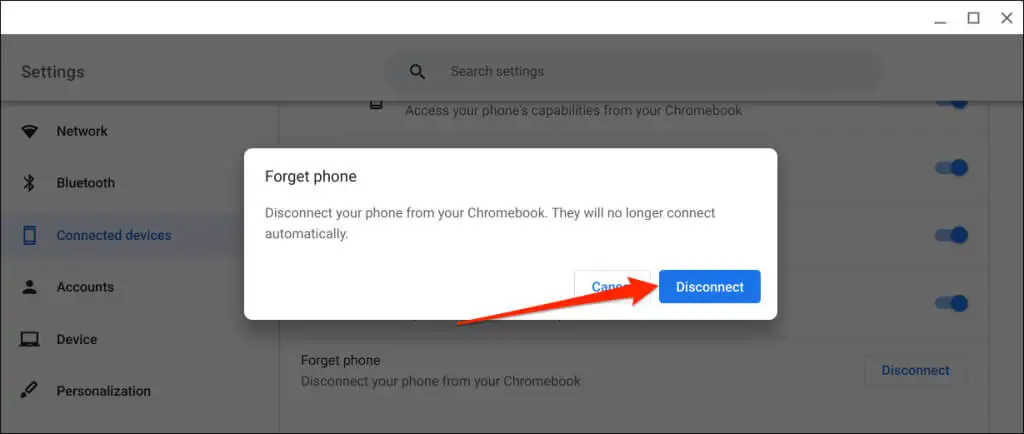
Explorați Phone Hub
Puteți face mult mai multe cu Phone Hub pe dispozitivele dvs. De exemplu, puteți trimite și primi mesaje text pe Chromebook fără să ridicați telefonul. Există, de asemenea, o opțiune de a vizualiza filele Chrome recente (deschise pe Chromebook) de pe telefon.
Dacă întâmpinați probleme la utilizarea Phone Hub, actualizați telefonul și sistemele de operare ale Chromebookului la cea mai recentă versiune. Repornirea dispozitivelor poate rezolva și problemele de conectivitate.
