Cum să vă conectați și să utilizați fără probleme iPhone și iPad-ul împreună
Publicat: 2023-08-22Am achiziționat recent un iPhone și un Mac, extinzându-mi gama de dispozitive Apple la trei: iPhone, iPad și Mac. După ce am început să le folosesc împreună, un lucru care m-a impresionat imediat a fost cât de bun este ecosistemul Apple, așa cum auzi mereu.
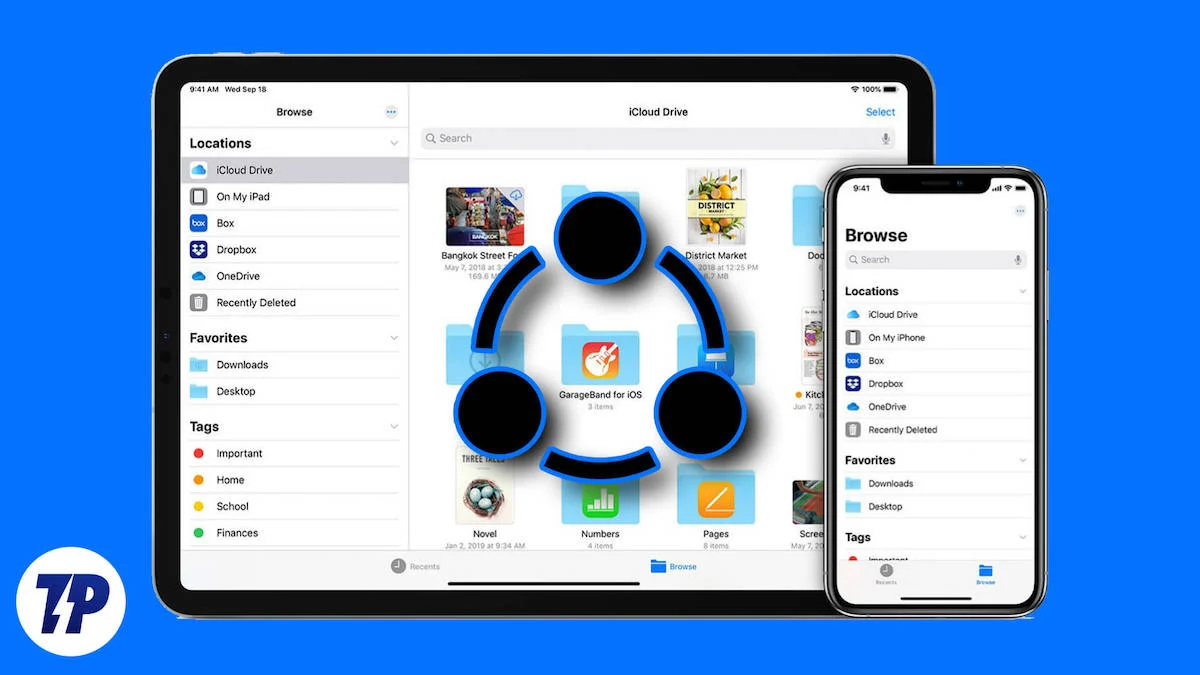
Apple oferă mai multe funcții pentru a conecta diferite dispozitive Apple și pentru a le face să funcționeze împreună fără probleme. Dacă dețineți mai multe dispozitive Apple, le puteți conecta împreună și vă puteți bucura de o experiență perfectă. Este super convenabil și destul de util în viața reală.
Am publicat recent un articol despre modalități distractive și creative de a partaja iPad-ul și Mac-ul. În acesta, am introdus câteva funcții Mac Continuity care vă permit să partajați fișiere, să vă conectați la documente, să scrieți note scrise de mână, să vă controlați iPad-ul cu un mouse și tastatură Mac și multe altele. Dar nu numai iPad și Mac, vă puteți conecta și iPhone-ul și iPad-ul cu Apple Continuity. În acest ghid, veți învăța 5 moduri diferite de a vă partaja iPhone-ul și iPad-ul.
Cuprins
5 moduri de a vă folosi iPhone-ul și iPad-ul împreună
Partajați fișiere fără probleme între iPad și iPhone
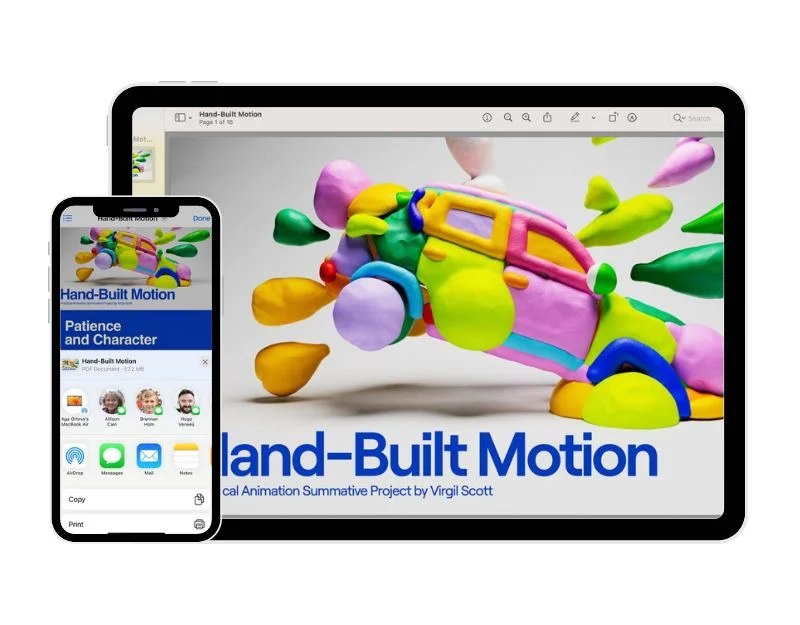
Să începem cu caracteristica simplă și puternică pe care o pot folosi majoritatea utilizatorilor Apple: Airdrop. Această funcție permite dispozitivelor Apple să partajeze și să primească fără fir documente, fotografii, site-uri web, note și hărți locații cu alte dispozitive Apple din apropiere. Puteți pur și simplu să activați Airdrop și să începeți să partajați fișiere imediat. Apple Airdrop este mult mai bun decât Google Nearby Share sau alte metode de partajare a fișierelor pe care le veți găsi pe alte sisteme de operare. Dacă dețineți un iPhone sau un iPad, puteți utiliza cu ușurință această funcție și puteți partaja fișiere între dispozitive instantaneu, fără prea multe bătăi de cap.
Cum să configurați și să utilizați Apple Airdrop pe iPhone și iPad
- Configurați Airdrop: Conectați-vă la iCloud cu același ID Apple pe ambele dispozitive. Activați Bluetooth și Wifi pe iPhone și iPad.

- Pe iPhone deschide Setări > General > Airdrop și selectează Numai Contacte. Pe iPad, accesați Centrul de control, activați Airdrop și selectați Contacte. Puteți selecta toate pentru a primi fișiere de la toată lumea (nu de la persoanele dvs. de contact).
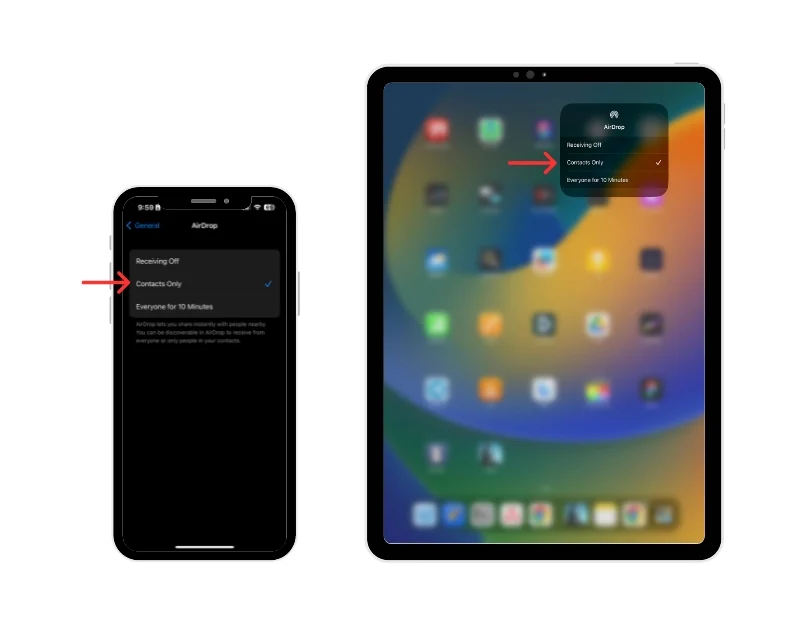
- Partajarea fișierelor: asigurați-vă că dispozitivele sunt aproape unele de altele. Pentru o experiență mai bună, acestea ar trebui să fie la cel mult 9 metri una dintre ele. Acum selectați fișierul pe care doriți să îl partajați cu iPhone sau iPad. Faceți clic pe butonul Partajare și selectați Airdrop. Acum veți vedea iPhone-ul sau iPad-ul ca o opțiune. Atingeți-l pentru a începe partajarea fișierelor.
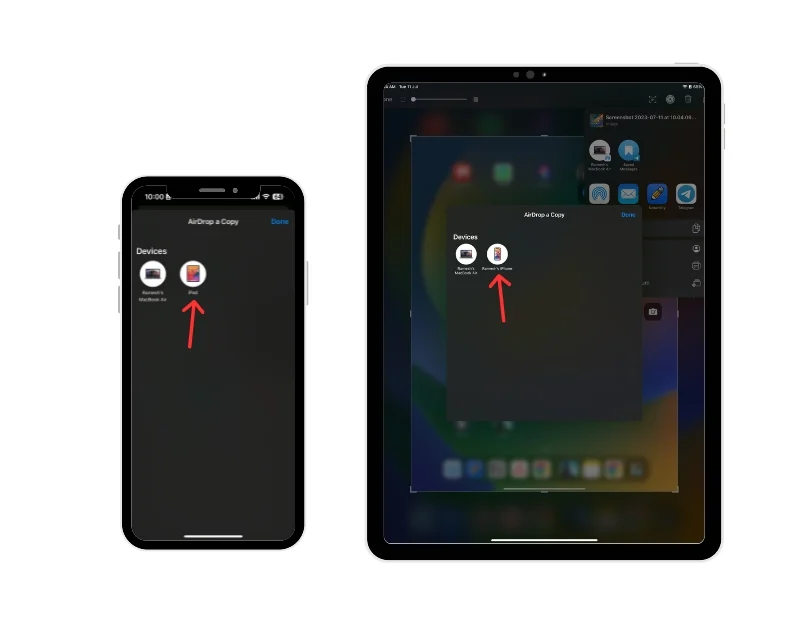
Începeți lucrul pe iPad și apoi treceți la iPhone
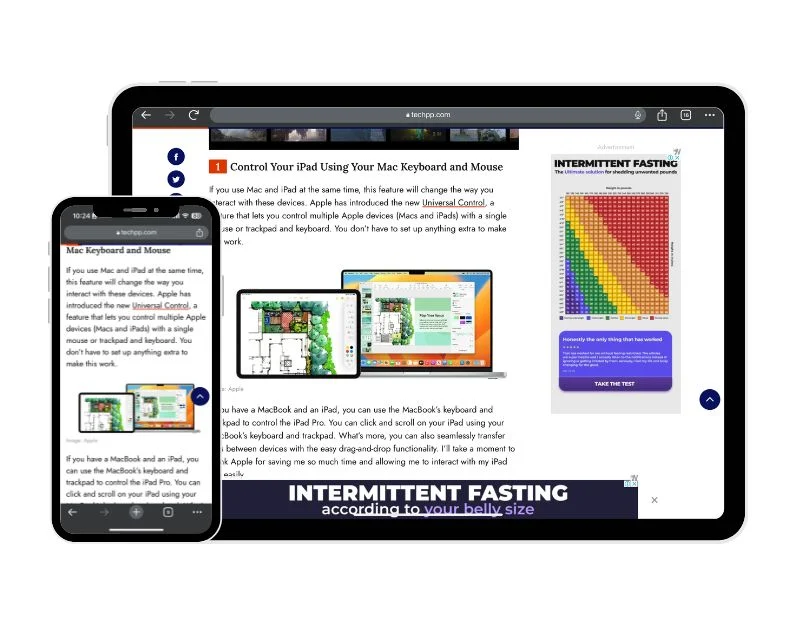
În continuare, avem funcția Apple Handoff, care personal îmi place și o folosesc cel mai mult. Cu funcția Handoff, puteți începe să lucrați pe un dispozitiv, cum ar fi iPad-ul, apoi să comutați la un alt dispozitiv din apropiere (iPhone) și să continuați să lucrați. Puteți continua să lucrați de unde ați rămas. De exemplu, dacă scrieți o ciornă în aplicația de e-mail sau luați note pe iPad, puteți trece imediat la iPhone și puteți continua să lucrați în aplicația de unde ați rămas. Procesul este foarte simplu și instantaneu. Apple Handoff sincronizează și fișierele între dispozitive. Toate fotografiile, videoclipurile și documentele care se află pe dispozitivele dvs. Apple sunt disponibile instantaneu pe toate celelalte dispozitive.
Cum să configurați și să utilizați caracteristica Apple Handoff pe iPhone și iPad
- Funcția Handoff este disponibilă numai pe cea mai recentă versiune a dispozitivelor Apple. Puteți citi cerințele complete aici. Dacă îndepliniți cerințele, conectați-vă la iCloud folosind același ID Apple pe iPhone și iPad și activați Bluetooth și Wifi pe iPhone și iPad Apple.

- Accesați Setări și activați caracteristica Apple Handoff. Puteți urma aceiași pași pe iPhone și iPad. Deschideți aplicația Setări pe iPhone sau iPad, atingeți General și faceți clic pe caracteristica Airdrop & Handoff. Acum găsiți funcția Handoff și activați-o pentru a o activa.

- Deschideți o aplicație care funcționează cu Handoff. Toate aplicațiile preinstalate de pe iPhone sau iPad sunt compatibile cu caracteristica Apple Handoff. Lista de aplicații include Safari, Contacte, Mail, Hărți, Mesaje, Note, Telefon și Mementouri, iar aplicațiile terțe precum Airbnb, iA Write, PC Calc și Pocket sunt, de asemenea, compatibile cu funcțiile Apple Handoff.
- În acest caz, folosesc Apple Notes. Pentru a trece de la iPhone la iPad, deschideți aplicația Note de pe iPhone. Pe iPad, veți găsi imediat aplicația Apple Notes cu sigla iPhone în partea de sus a documentului Apple. Atingeți aplicația Note pentru a comuta la iPad.
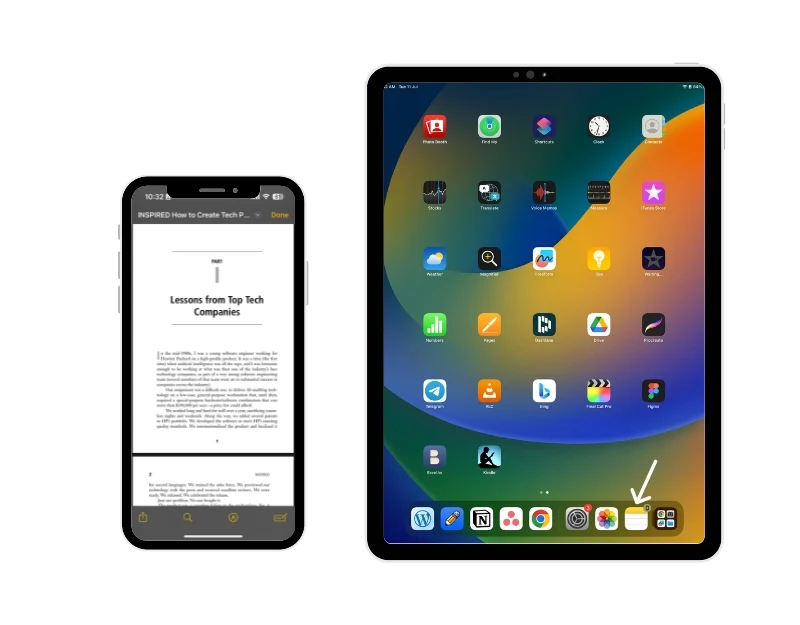
- Dacă doriți să comutați aplicația de la iPad la iPhone, deschideți Apple Notes pe iPad. Pe iPhone, accesați fila Note și veți vedea aplicația Apple Note de pe iPad în partea de jos. Puteți apăsa pe el pentru a deschide aplicația Note pe iPhone.
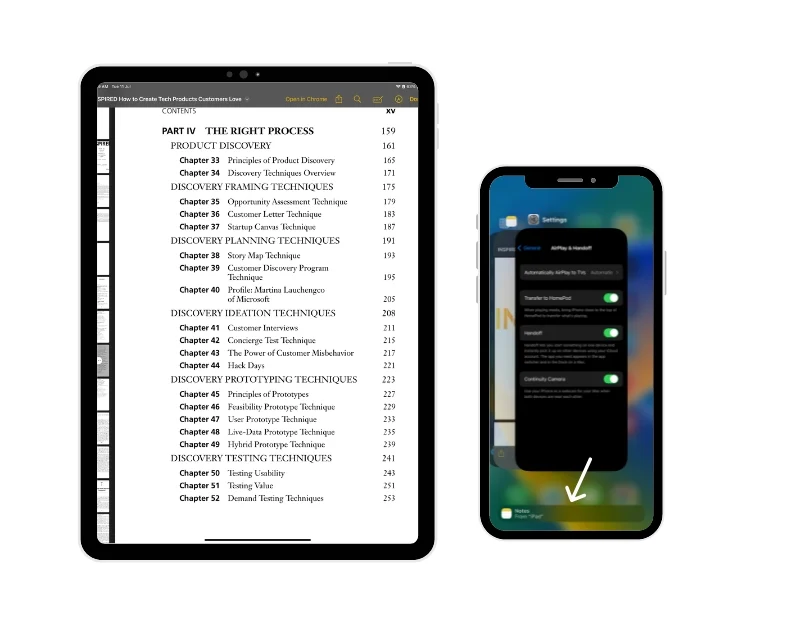
Copiați și inserați între iPad și iPhone
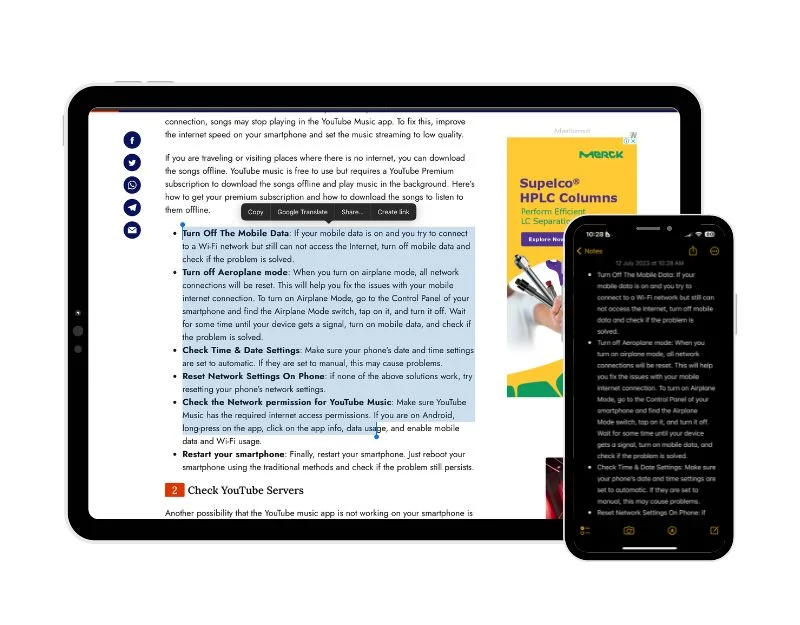
O altă caracteristică pe care eu personal o folosesc cel mai mult este Apple Universal Clipboard. Când această caracteristică este activată, puteți copia text, imagini sau videoclipuri pe un dispozitiv Apple și apoi le puteți lipi pe un alt dispozitiv Apple și funcționează perfect ca și alte funcții Apple. Acesta este practic un clipboard, dar funcționează între diferite dispozitive. Conținutul pe care l-ați copiat pe un dispozitiv Apple este adăugat automat în clipboard și rămâne acolo pentru o perioadă scurtă de timp până când îl înlocuiți prin copierea a altceva pe unul dintre dispozitive.
Cum să configurați și să utilizați funcția de clipboard universal Apple pe iPhone și iPad
- Conectați-vă cu același ID Apple pe iPad și iPhone și activați Bluetooth și Wifi pe iPhone și iPad.

- Acum accesați Setări pe iPad și iPhone, atingeți General, apoi atingeți Airdrop & Handoff. Acum găsiți funcția Handoff și activați comutatorul pentru ao activa.

- Pentru a copia și a lipi conținut între dispozitive, copiați textul, imaginea, fișierul sau alt conținut pe un dispozitiv ca de obicei și inserați conținutul pe celălalt dispozitiv. Conținutul este lipit automat pe celălalt dispozitiv.
Efectuați și primiți apeluri telefonice pe iPad fără iPhone
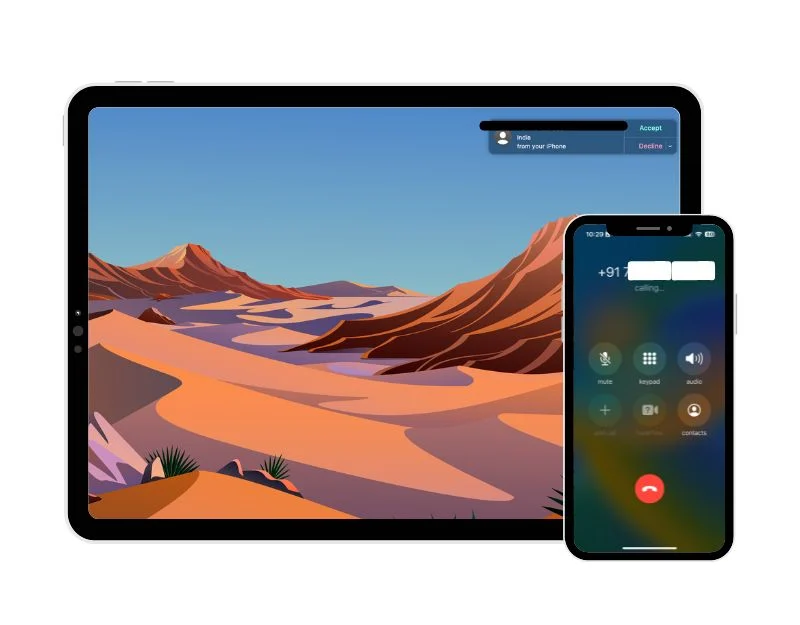

Cu funcția de telefonie mobilă, puteți efectua și primi apeluri direct de pe iPad fără a fi nevoie să deschideți iPhone-ul. Acest lucru poate fi foarte util pentru a răspunde imediat la apelurile primite atunci când lucrați la iPad. Pentru a utiliza această funcție, ambele dispozitive trebuie să îndeplinească cerințele stabilite de Apple și să fie în aceeași rețea. Dacă operatorul dvs. acceptă apeluri Wifi, puteți efectua și primi apeluri chiar și atunci când iPhone-ul nu este pornit sau în apropiere.
Cum să configurați și să utilizați funcția Apple Cellular Calls pe iPad
- Asigurați-vă că iPad-ul și iPhone-ul dvs. îndeplinesc cerințele sistemului de continuitate.
- De asemenea, iPhone și iPad trebuie să fie în imediata apropiere și configurate după cum urmează.
- Ambele dispozitive ar trebui să fie conectate cu același ID Apple și conectate la FaceTime cu același ID Apple și, în sfârșit, Wi-Fi trebuie să fie pornit pe ambele dispozitive, iar ambele iPhone-uri și iPad trebuie să fie conectate la același Wi- Rețea Fi sau Ethernet.
- Pe iPhone, accesați Setări > Telefon > Apeluri pe alte dispozitive și activați Permiteți apeluri pe alte dispozitive.
- Pe iPad, accesați Setări > FaceTime > Apeluri de pe iPhone și activați Apeluri de pe iPhone.
După ce ați configurat caracteristica Apple Celluar pe iPad și iPhone, puteți efectua și primi apeluri pe iPad atunci când iPhone-ul este în apropiere și în aceeași rețea cu iPad-ul.
Când primește un apel pe iPhone, pe iPad apare o notificare. Puteți răspunde la apel, puteți trimite un mesaj vocal sau puteți răspunde printr-un mesaj. Pentru a efectua un apel, puteți pur și simplu să utilizați aplicația și să faceți clic pe numărul de telefon pe care îl vedeți în aplicația dvs. Apoi atingeți sau faceți clic pe un buton al telefonului sau alegeți o opțiune de apel dintr-un meniu. De asemenea, puteți apela direct din aplicația FaceTime. Acest lucru poate varia în funcție de aplicația pe care o utilizați pentru a efectua apeluri. Dacă nu mai doriți să primiți apeluri pe unul dintre dispozitivele dvs., pur și simplu dezactivați setarea Apeluri de pe iPhone de pe acel dispozitiv.
Hotspot instantaneu fără a introduce parola
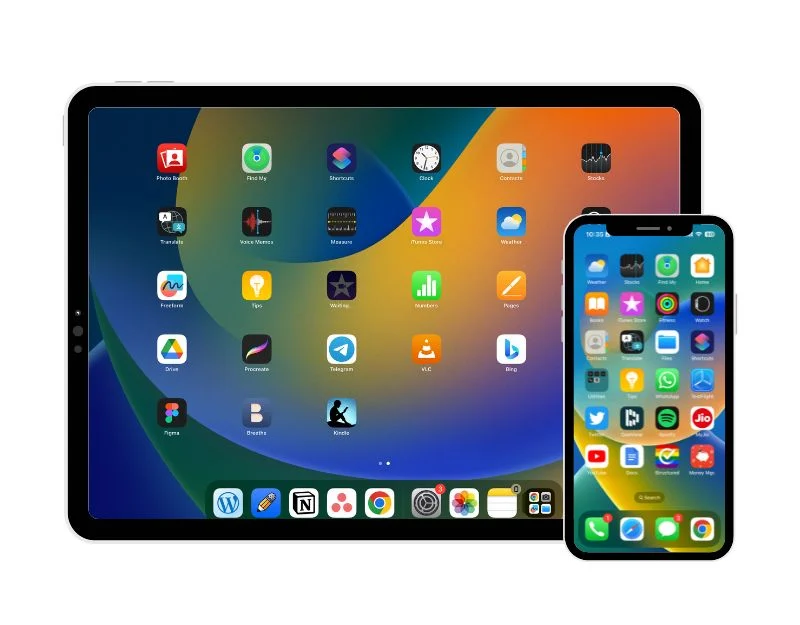
Instant Hotspot este o salvare pentru mine în multe situații. Caracteristica oferă acces instantaneu la Internet pentru iPad prin conectarea automată a iPad-ului la hotspot-ul personal al iPhone. Acest lucru poate fi foarte util dacă faceți o muncă importantă pe iPad și wifi-ul nu mai funcționează brusc. Cu funcția Instant Hotspot, vă puteți conecta instantaneu la hotspot-ul iPhone fără a fi nevoie să porniți manual hotspot-ul de pe iPhone, să găsiți rețeaua iPhone pe iPad și apoi să introduceți parola pentru a vă conecta.
Cum să configurați și să utilizați funcția Instant Hotspot
- Asigurați-vă că atât iPhone, cât și iPad sunt conectate la iCloud cu același ID Apple și că Bluetooth și Wifi sunt activate.

- Pentru a vă conecta la hotspot-ul personal, accesați setările Wifi de pe iPad. Puteți face acest lucru accesând setările principale de pe iPad și apoi selectând Wifi. Alternativ, puteți accesa și Centrul de control, apăsați lung pe pictograma Wifi, apoi apăsați pe Setări Wifi.

- Aici veți vedea toate rețelele wifi. La MY NETWORKS, veți vedea conexiunea iPhone Hotspot cu numele iPhone-ului dvs., precum și semnalul rețelei, starea și pictograma bateriei.

- Puteți atinge rețeaua iPhone pentru a vă conecta imediat la hotspot-ul iPhone.
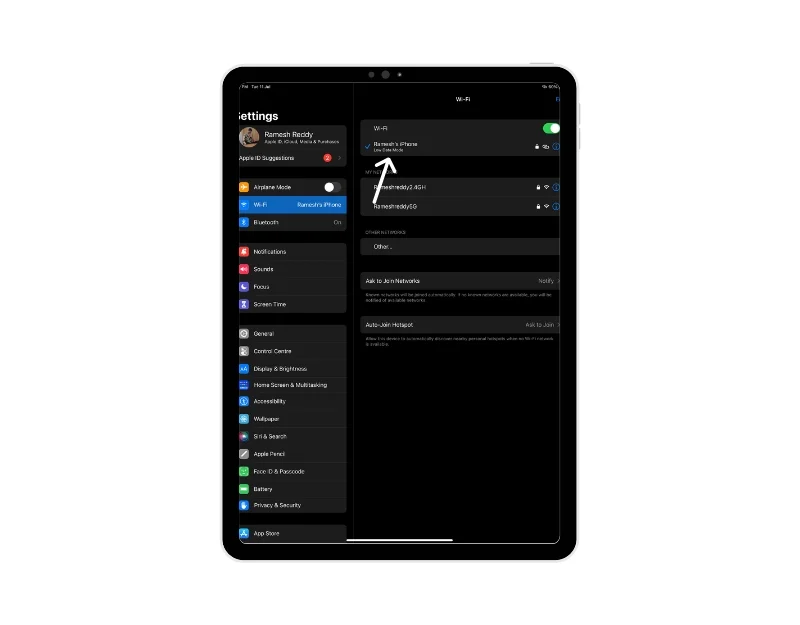
Întrebări frecvente despre cum să utilizați Apple iPhone și iPad împreună
1. Cum să sincronizez fișierele între iPad și iPhone?
Apple oferă mai multe funcții pentru sincronizarea fișierelor între iPad și iPhone. Iată cum le puteți folosi pentru a sincroniza fișiere între iPad și iPhone:
- Conectați-vă cu același ID Apple: Apple sincronizează datele pe mai multe dispozitive cu iCloud. Pentru a vă sincroniza iPhone-ul și iPad-ul, trebuie să vă asigurați că sunteți conectat la contul iCloud cu același ID Apple. Puteți verifica acest lucru făcând clic pe Cloud în setările iPad-ului și iPhone-ului dvs. E-mailul de după pictograma Apple iCloud ar trebui să fie același pe ambele dispozitive.
- Activați sincronizarea iCloud: după ce utilizați același ID Apple pe iPhone și iPad, asigurați-vă că sincronizarea viitoare este activată. Pentru a verifica acest lucru pe iPhone sau iPad, accesați setările principale iCloud Drive și activați sincronizarea.
- Activați funcția Apple Handoff: Funcția Apple Handoff: Apple Handoff este o caracteristică foarte utilă care vă permite să comutați între diferite dispozitive Apple. Când funcția Handoff este activată pe iPhone și iPad, toate fotografiile, videoclipurile, documentele și alt conținut care se află pe dispozitivele dvs. Apple vor fi disponibile și pe toate celelalte dispozitive.
2. Pot oglindi ecranul meu iPhone pe iPad?
Apple vă permite să oglindiți ecranul iPhone sau iPad pe Mac, dar până acum nu există nicio modalitate de a oglindi un ecran iPhone pe iPad. Din fericire, puteți utiliza aplicații terță parte, cum ar fi Apowermirror, pentru a oglindi ecranul iPhone-ului pe iPad.
- Descărcați aplicația gratuită „ApowerMirror” din App Store atât pe iPhone, cât și pe iPad.
- Deschideți aplicația pe ambele dispozitive. Permiteți permisiunile necesare pentru a utiliza aplicația
- Conectați ambele dispozitive la aceeași rețea Wifi.
- Deschideți aplicația pe iPhone, atingeți opțiunea „Oglindă” și acum selectați iPad-ul din lista de dispozitive. Atingeți „Începe transferul”.
- După câteva secunde, ecranul iPhone-ului ar trebui să apară pe iPad. Puteți regla orientarea afișajului rotind iPad-ul.
3. Îmi pot controla iPad-ul folosind iPhone-ul?
Puteți folosi controlul Comutare de pe iPhone pentru a vă controla iPad-ul și alte dispozitive Apple. Pentru a utiliza Controlul comutator pe iPhone, conectați iPhone-ul și iPad-ul la aceeași rețea Wi-Fi și conectați-vă la contul iCloud pe ambele dispozitive folosind același ID Apple. Acum accesați Setări, apoi Comutare Control și activați Switch Control pe dispozitiv. Folosind comutatorul, navigați la panoul de pornire Switch Control, selectați Dispozitive, apoi iPad și selectați Conectare pentru a vă controla iPad-ul cu iPhone-ul.
