Cum să conectați luminile Philips Hue
Publicat: 2022-04-05Dacă sunteți în căutarea luminilor inteligente, probabil v-ați dat seama că luminile Philips Hue sunt unele dintre cele mai bune și mai versatile lumini inteligente pe care le puteți adăuga casei dvs. inteligente.
Luminile inteligente Philips Hue sunt disponibile în mai multe variante. Seturile de pornire sunt cea mai bună valoare, cu patru becuri albe și podul Hue începând de la 59,99 USD sau patru lumini albe și colorate cu podul Hue începând de la 199,99 USD. De asemenea, puteți achiziționa alte produse Hue, cum ar fi benzi luminoase inteligente de pe site-ul web Philips sau le puteți cumpăra de la Amazon.

Indiferent de produsul cu care începeți, procesul de instalare și configurare este aproximativ același. Va trebui să instalați noile becuri inteligente Hue, să conectați fizic bridge-ul la router, să configurați software-ul Philips Hue pe Android sau iPhone și/sau pe computer și să configurați becurile inteligente. În acest ghid, vă vom ghida prin întregul proces.
Conectați hardware-ul Philips Hue Lights
Înainte de a putea configura aplicațiile Philips Hue și de a începe să controlați noile lumini prin rețeaua Wi-Fi, va trebui să conectați sistemul Hue, inclusiv Philips Hue Bridge și becurile Philips Hue.
Primul lucru pe care veți dori să-l faceți este să luați becurile din cutie și să le instalați în corpurile de iluminat unde doriți să le folosiți.

Odată instalat, porniți întrerupătorul pentru a alimenta becurile. Rețineți că, dacă sistemul dvs. de iluminat este controlat de un întrerupător de intensitate, va trebui să plasați variatorul în poziția maximă pentru ca luminile să funcționeze corect.
Becurile Philips Hue se pot aprinde imediat sau nu, dar nu trebuie să vă faceți griji pentru asta chiar acum.
Scoateți puntea Philips Hue din cutie și plasați-l lângă routerul dvs. de internet. Există două conexiuni pe partea din spate a podului, portul de alimentare și portul ethernet.
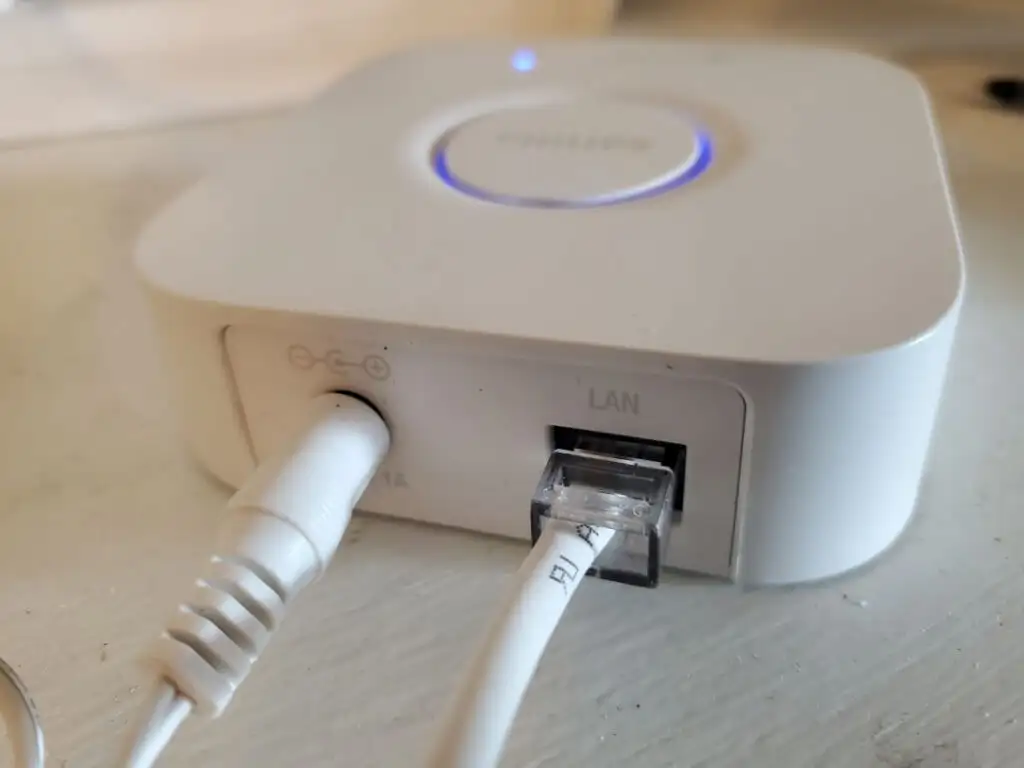
Conectați adaptorul de alimentare inclus în portul de alimentare și instalați ștecherul într-o priză sau într-o priză multiplă.
În al doilea rând, instalați un capăt al cablului ethernet inclus în portul LAN al podului și conectați celălalt capăt la un port LAN disponibil pe spatele routerului dvs. de internet.
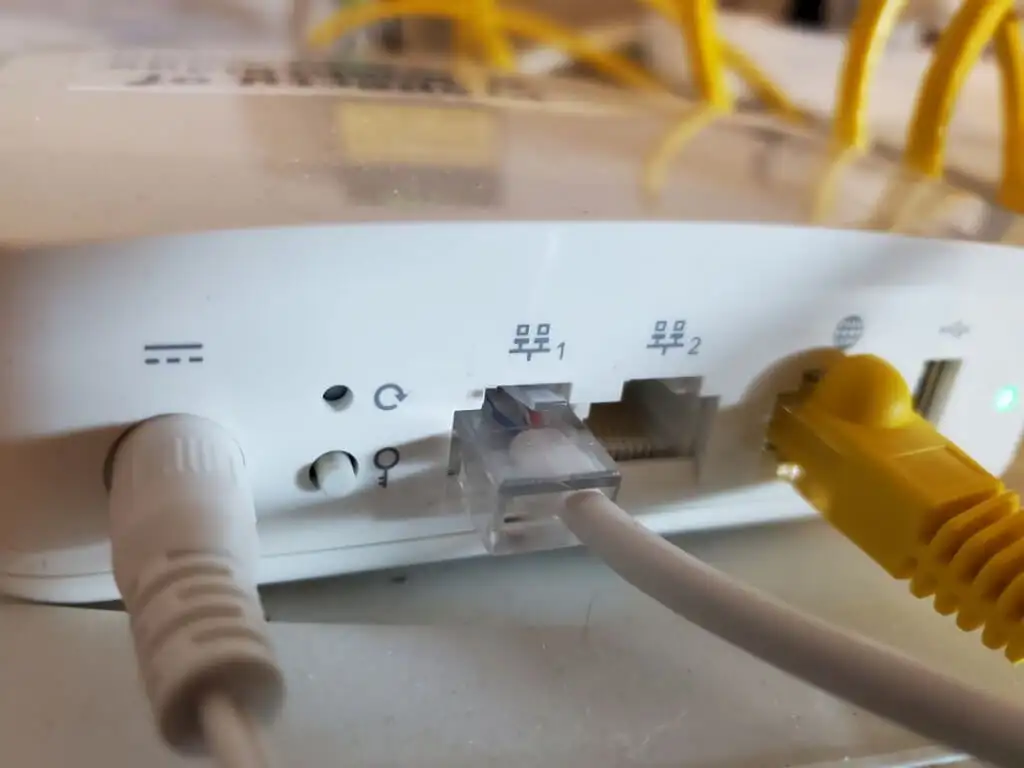
Asigurați-vă că îl instalați într-unul dintre porturile LAN numerotate, nu în portul de internet (de obicei, acesta are o pictogramă glob pentru a-l identifica). Portul respectiv este principala conexiune la internet care vine de la modemul prin cablu, fibră sau DSL.
Podul Philips Hue ar trebui să aibă acum toate luminile active într-o culoare albastru închis sau deschis. Dacă oricare dintre acestea nu este aprins sau are o culoare diferită, deconectați puntea și conectați-o din nou.
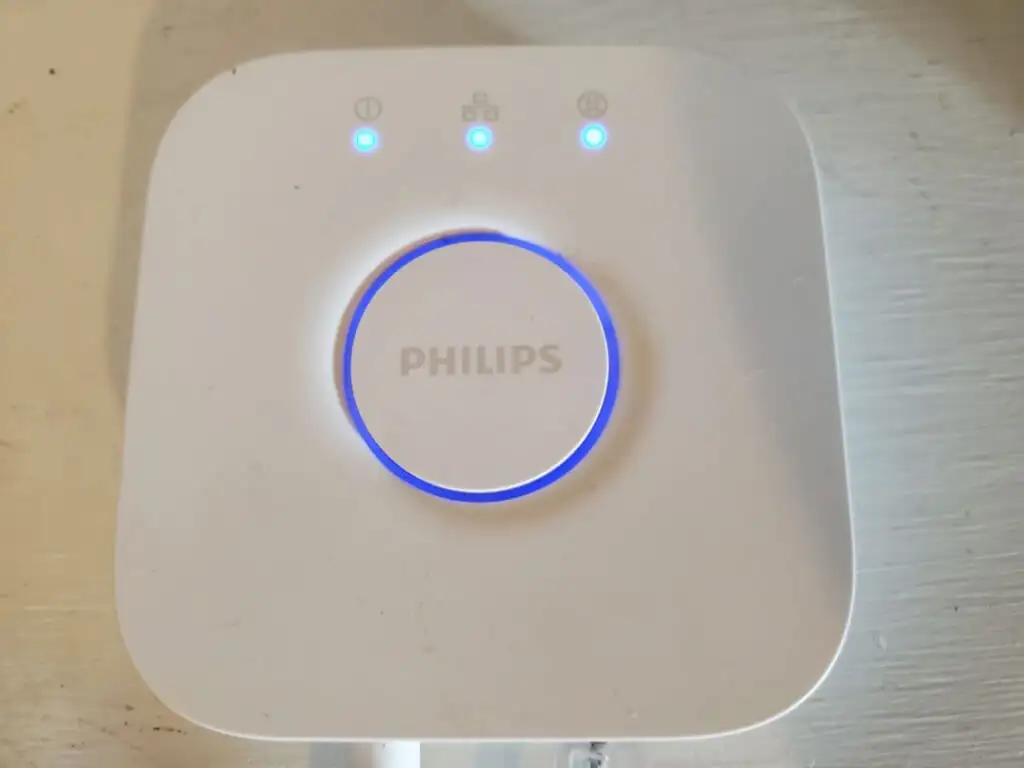
Cu atât becurile Philips Hue, cât și bridge-ul Philips Hue porniți, și bridge-ul conectat la internetul de acasă, sunteți gata să instalați aplicațiile și să începeți să utilizați luminile inteligente.
Configurarea aplicației Philips Hue
Puteți descărca aplicația Philips Hue pentru Android din Google Play Store sau pentru iOS din Apple App Store.
Când lansați pentru prima dată aplicația Philips Hue, va trebui să adăugați luminile într-o „camera” din casă. O cameră, în aplicație, este o zonă desemnată a casei dvs. în care sunt instalate luminile.
Pentru a face acest lucru, selectați cele trei puncte din colțul din dreapta sus al ferestrei aplicației și selectați Adăugați lumini .
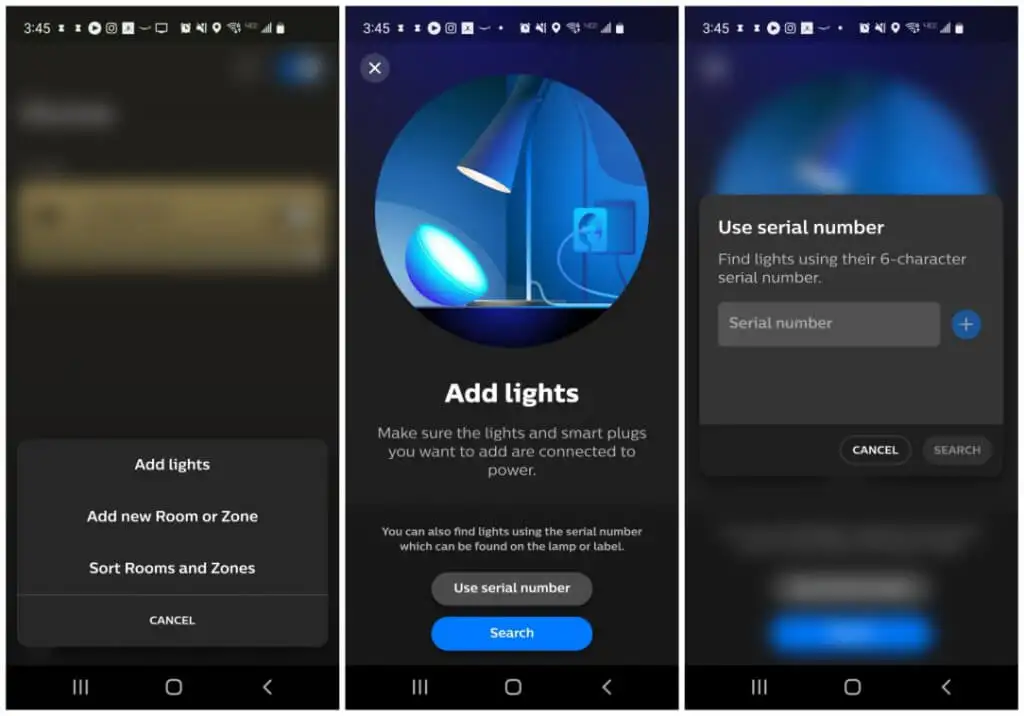
Când atingeți asta, se va deschide expertul Adăugați lumini. Puteți adăuga lumini fie introducând numărul de serie de la fiecare bec, fie folosind butonul Căutare .
Butonul Căutare permite bridge-ului să scaneze zona dumneavoastră locală pentru prezența becurilor și să le identifice automat. Dacă puntea poate localiza becurile (poate pentru că sunt prea departe de puntea Philips Hue, adăugați-le după numărul de serie.
După ce ați adăugat becurile, va trebui să adăugați o cameră nouă în aplicație. Pentru a face acest lucru, selectați din nou cele trei puncte din colțul din dreapta sus și de data aceasta selectați Adăugați o cameră sau o zonă nouă .
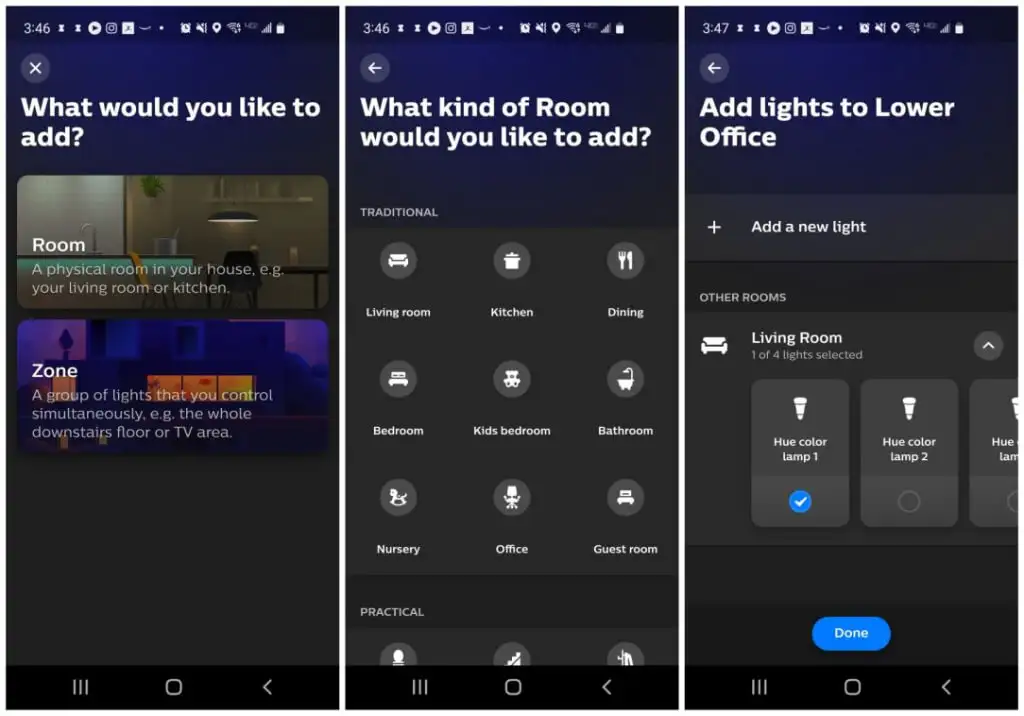
Aceasta va deschide un nou expert pentru aceasta. Selectați Cameră , iar pe ecranul următor puteți selecta tipul sau camera pe care o adăugați, cum ar fi Camera de zi sau Birou. În pagina finală, va trebui să selectați luminile pe care doriți să le atribuiți camerei respective.

După ce selectați Terminat, aplicația dvs. Philips Hue este configurată și sunteți gata să începeți să controlați luminile Philips Hue!
Folosind aplicația Philips Hue
Acum, ori de câte ori deschideți aplicația Hue pe dispozitivul mobil, veți vedea camerele disponibile pentru control. Când selectați o cameră, puteți controla becurile individuale (luminozitate sau culoare) sau puteți selecta o „scenă”, care este o combinație de culori preprogramată care creează o anumită stare de spirit sau o ambianță în cameră.
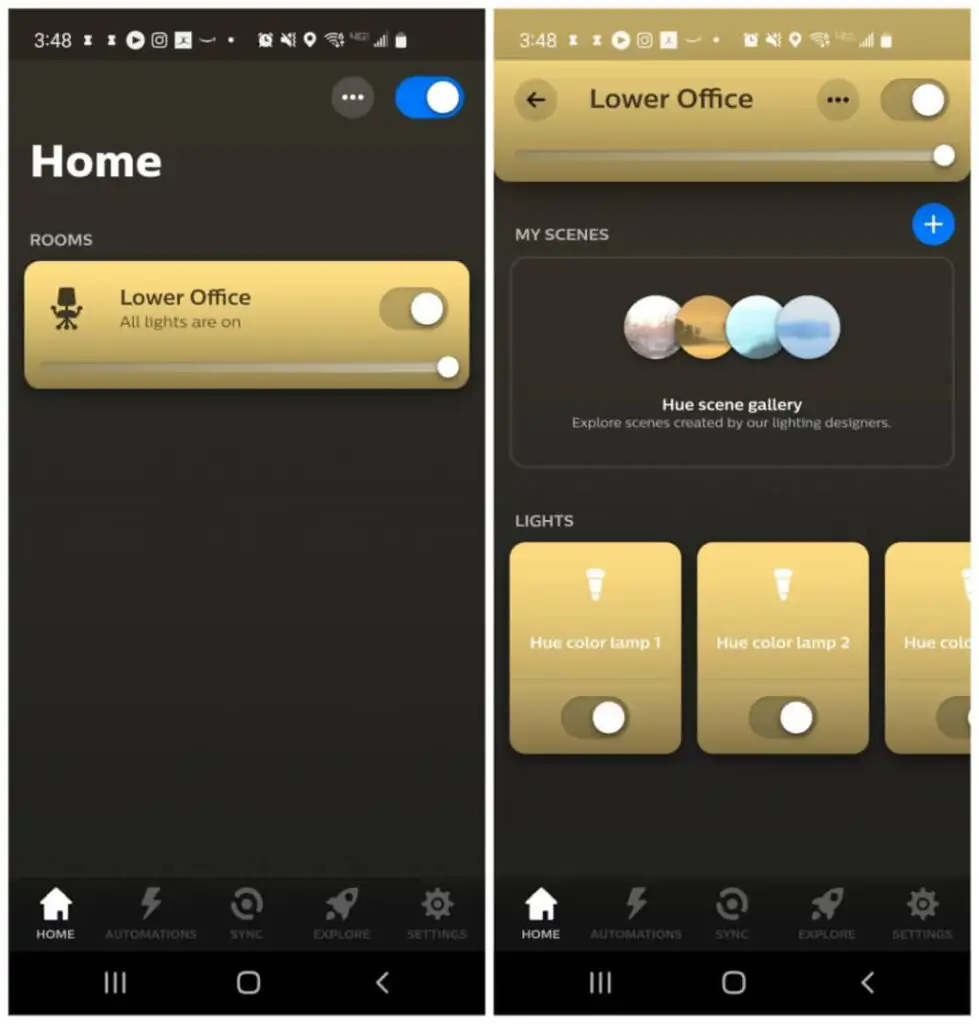
De asemenea, puteți utiliza comutatorul unic din partea de sus a ferestrei Camerei pentru a controla simultan toate becurile alocate camerei respective.
Există câteva funcții și funcționalități suplimentare foarte interesante disponibile în aplicația Philips Hue.
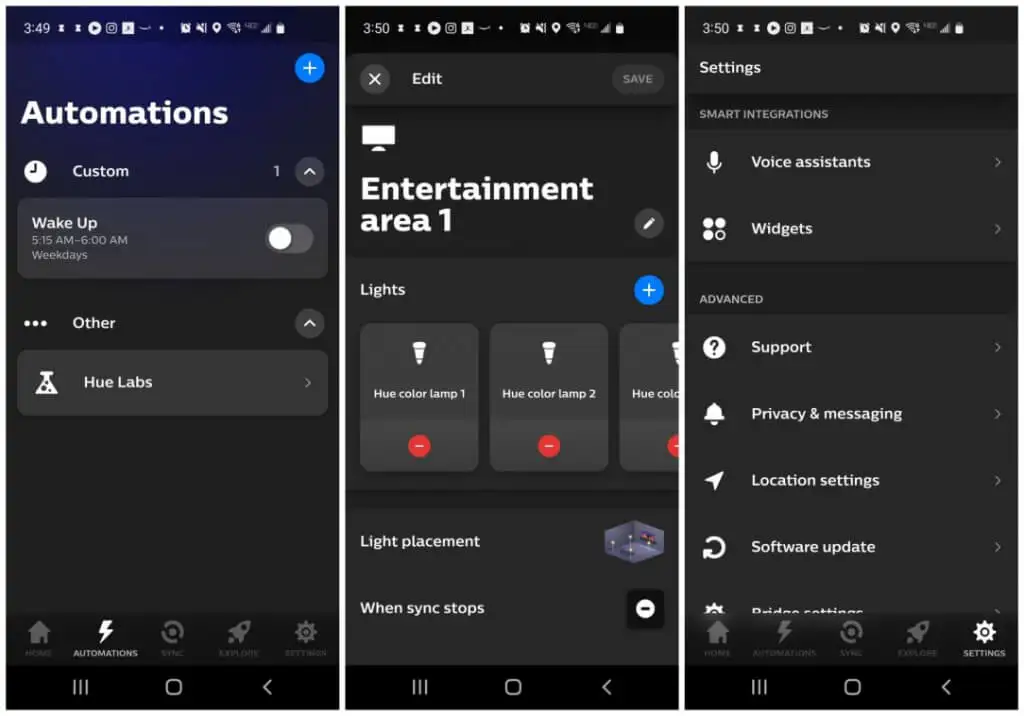
- Automatizări : alegeți dintre modalități creative de a vă automatiza luminile, cum ar fi pornirea sau stingerea acestora la un temporizator sau aprinderea sau stingerea acestora când ajungeți sau plecați de acasă.
- Zone de divertisment : Alocați becuri specifice „zonelor” de divertisment dintr-o cameră din casa dvs., astfel încât să le puteți sincroniza cu media sau muzica redată în camera respectivă prin intermediul computerului (vezi mai jos).
- Asistenți vocali: Conectați-vă cu Google Assistant sau Amazon Alexa, astfel încât să vă puteți controla luminile prin comandă vocală. Acest lucru vă permite, de asemenea, să vă controlați luminile prin aplicația Asistent, aplicația Google Home, aplicația Amazon Alexa sau Amazon Echo.
- Widgeturi : personalizați un widget pentru ecranul de pornire al dispozitivului dvs. mobil. Înainte ca acest lucru să funcționeze în aplicație, va trebui să apăsați lung pe ecranul de pornire și să adăugați widget-ul Philips Hue de acolo. Apoi, reveniți la aplicație pentru a o personaliza.
Cum să sincronizați luminile Philips Hue cu conținut media din cameră
Există trei moduri prin care luminile tale își schimbă automat culoarea pentru a se potrivi cu filmele, muzica sau alte conținuturi media de care te bucuri în acea cameră.
- Conectați aplicația cu contul dvs. Spotify.
- Achiziționați cutia de sincronizare HDMI Philips Hue Play.
- Descărcați și instalați software-ul Philips Hue Sync pentru Windows sau Mac.
Pentru cel mai mare control la cel mai mic cost, aplicația desktop Philips Hue Sync este cea mai bună soluție.
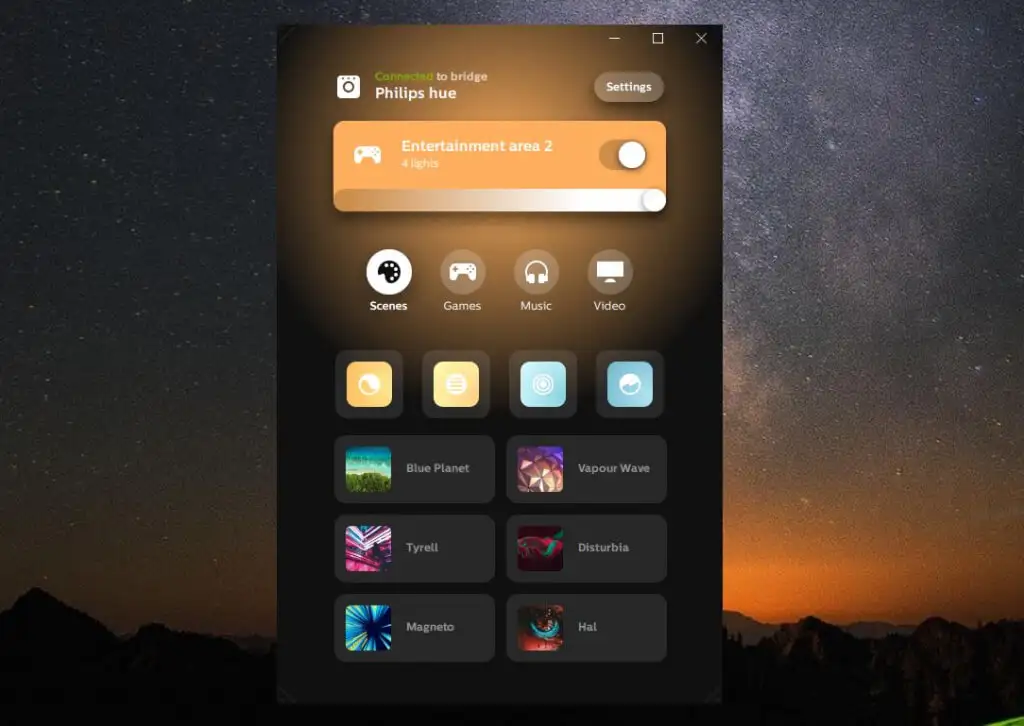
Atâta timp cât ați creat zone de divertisment cu aplicația mobilă Philips Hue, le veți vedea listate în aplicația desktop Philips Hue Sync.
Înainte de a putea face acest lucru, va trebui să selectați Setări și apoi să selectați Philips hue din meniul din stânga. Selectați Conectați un nou bridge dacă nu ați conectat încă aplicația la bridge-ul dvs.
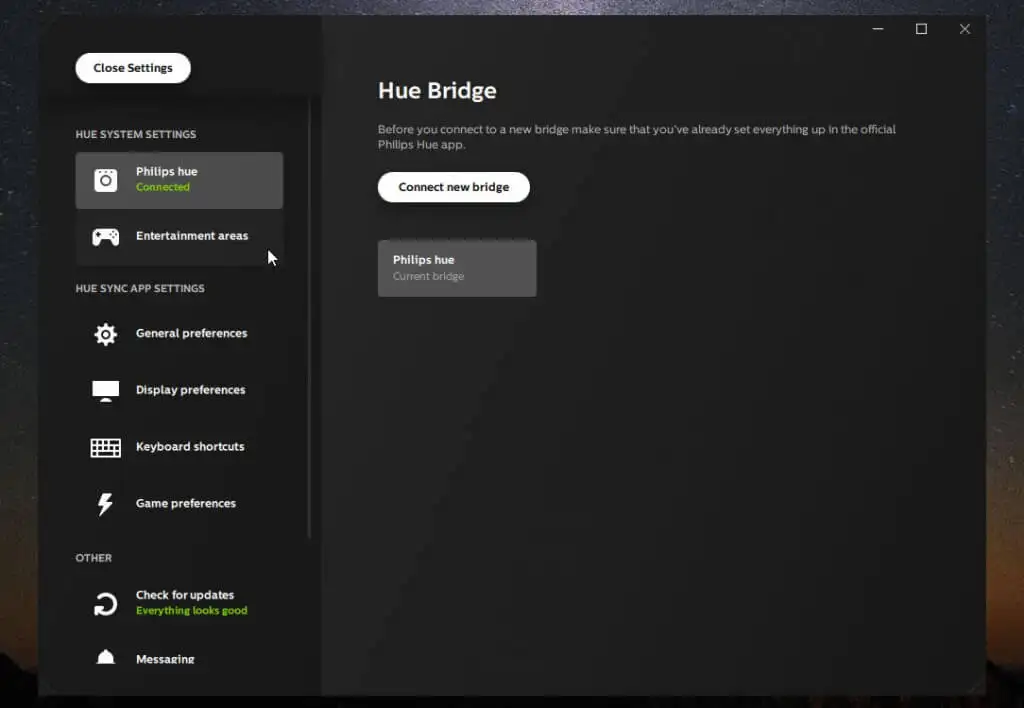
De asemenea, puteți selecta zone de divertisment din meniul din stânga pentru a vedea ce zone sunt disponibile pentru a le controla.
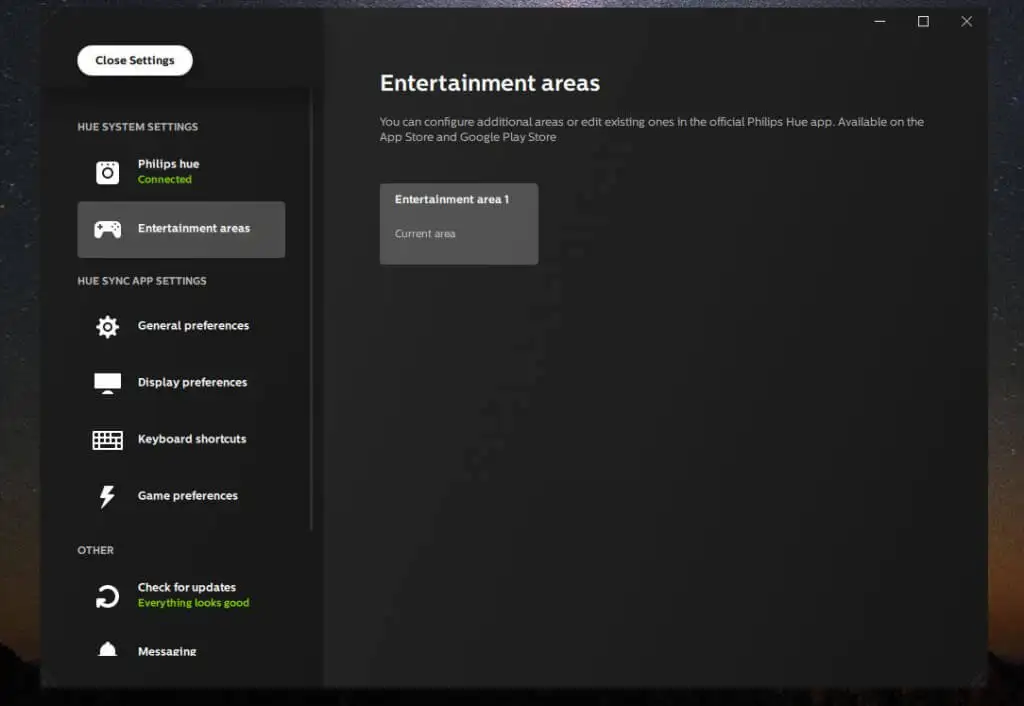
Selectați Preferințe generale din meniul din stânga pentru a configura exact modul în care se comportă sincronizarea la lansarea aplicației.
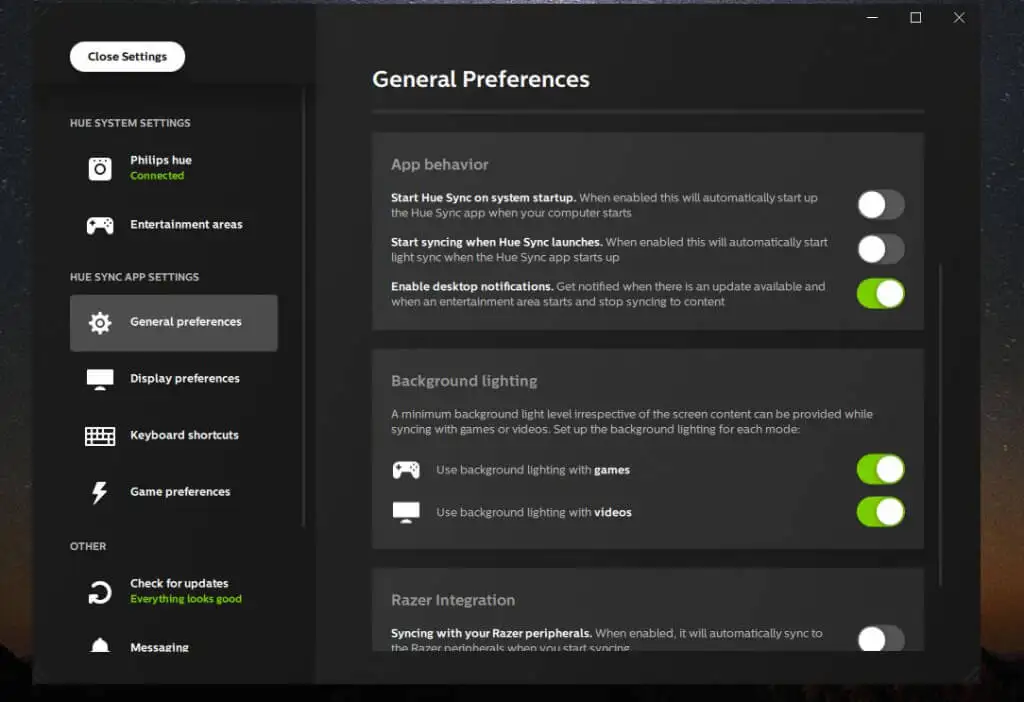
Puteți configura:
- Dacă programul Sync pornește la pornirea sistemului
- Începeți sincronizarea automată cu conținutul media pe care îl redați de fiecare dată când se lansează aplicația Sincronizare
- Activați iluminarea „de fundal”, care vă va asigura că nu veți rămâne niciodată în întuneric, chiar dacă filmul pe care îl vizionați devine complet negru.
Când sunteți gata să vizionați mass-media și să vă sincronizați luminile cu el, trebuie doar să selectați butonul Start sincronizare luminii din partea de jos și bucurați-vă de spectacolul captivant!
