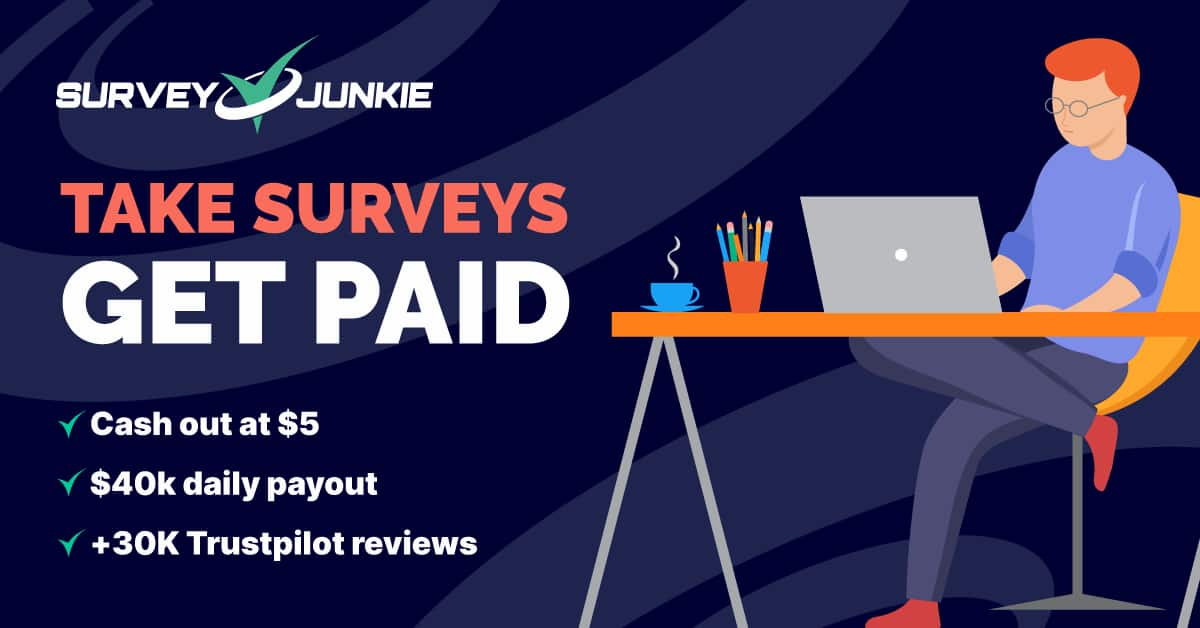Cum se convertesc fișierele HEIC în JPG
Publicat: 2023-10-12[refaceți imaginile pentru iPhone, apoi publicați]
Fișierele HEIC (High-Efficiency Image Container) sunt formatul de fișier implicit pentru majoritatea imaginilor de pe dispozitivele Apple, cum ar fi cea mai recentă serie iPhone 15. Deși arată și funcționează bine, nu funcționează întotdeauna bine cu alte programe.
De aceea trebuie să știți cum să convertiți fișierele HEIC în JPEG.
Sunt multe de plăcut despre fișierele HEIC. De obicei, fișierele sunt de dimensiuni mai mici, permițând totuși iPhone-ului sau Mac-ului să stocheze imagini de înaltă rezoluție.
Dar, din nou, nu este cel mai bun format pentru alte lucruri. Aceasta include editarea fotografiilor sau partajarea lor pe rețelele sociale.
Vom parcurge diferitele opțiuni pe care le aveți pentru a converti fișierele HEIC în JPG atât pe iPhone, cât și pe Mac.
Convertiți fișierele HEIC în JPG pe iPhone
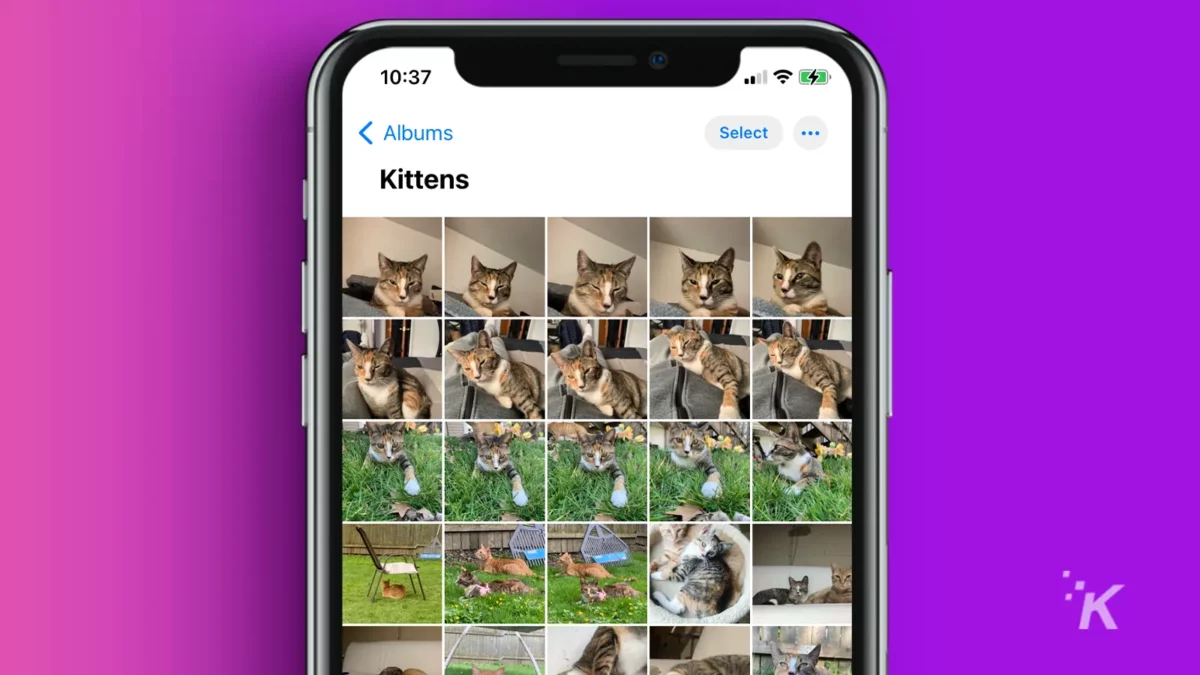
Există două metode de a converti formatele HEIC pe iPhone: aplicația Setări sau aplicația Fișier.
Cu toate acestea, merită menționat faptul că, folosind metoda Setări, toate imaginile viitoare vor fi în format JPG, în timp ce cu metoda Fișier, veți putea converti orice imagini HEIC existente în JPG.
Convertiți fișierele HEIC în JPG pe iPhone cu aplicația Setări
Cea mai simplă modalitate de a converti fișierele HEIC este să comutați formatul implicit de imagine al camerei iPhone de la HEIC la JPG. Iată cum.
- Atingeți pictograma Setări .
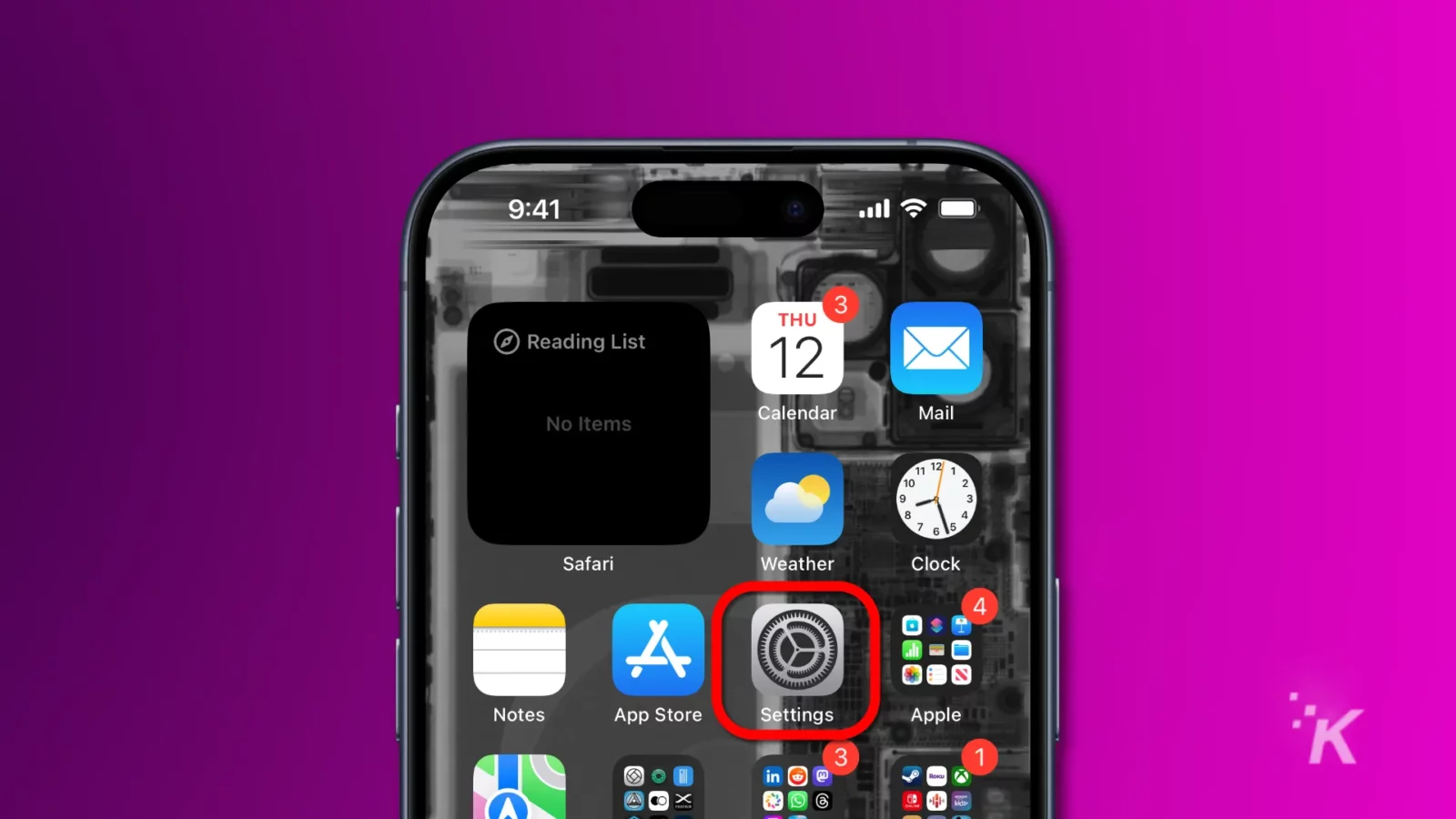
- Derulați în jos și selectați Cameră foto .
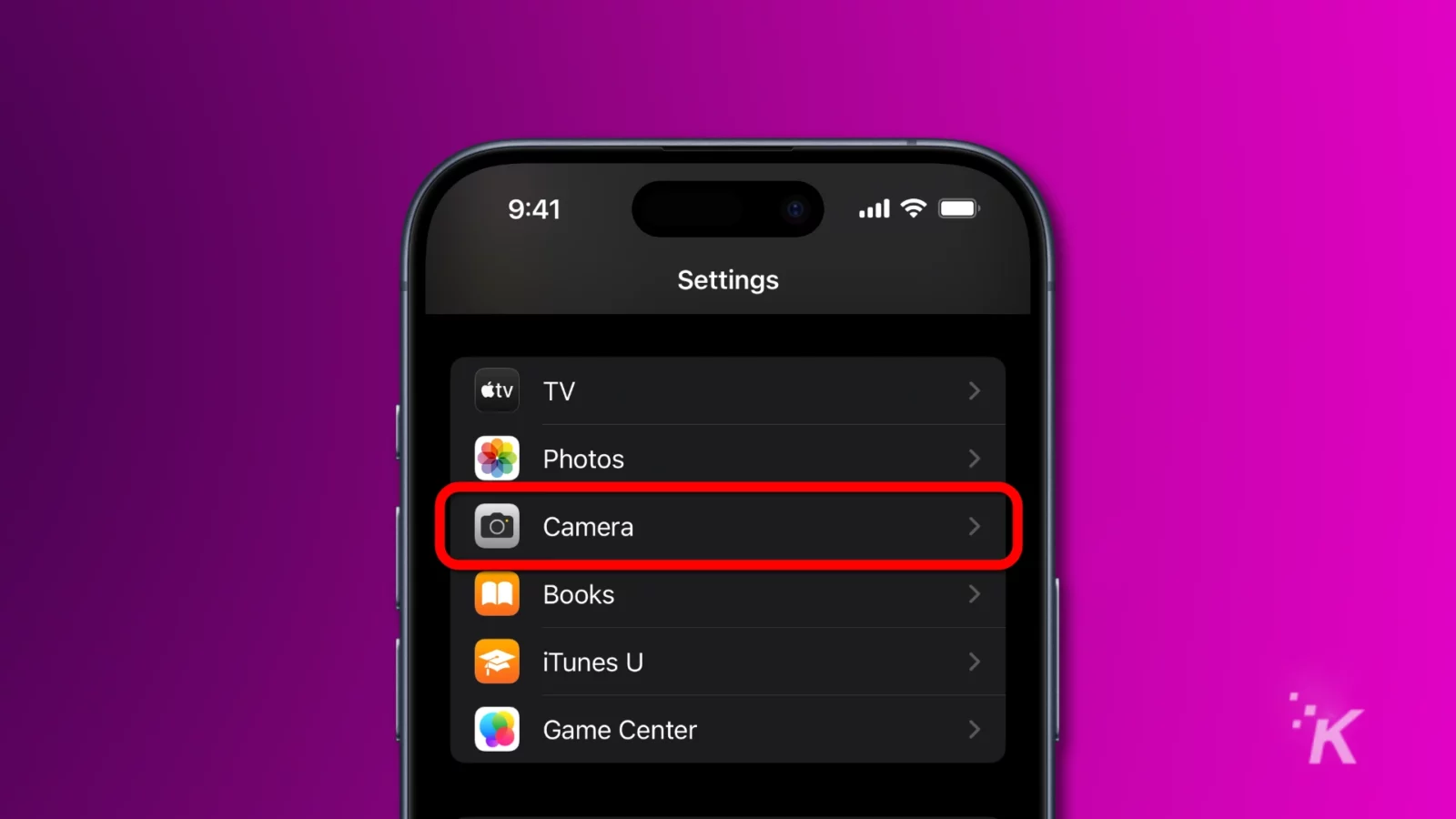
- Atingeți pe Formate
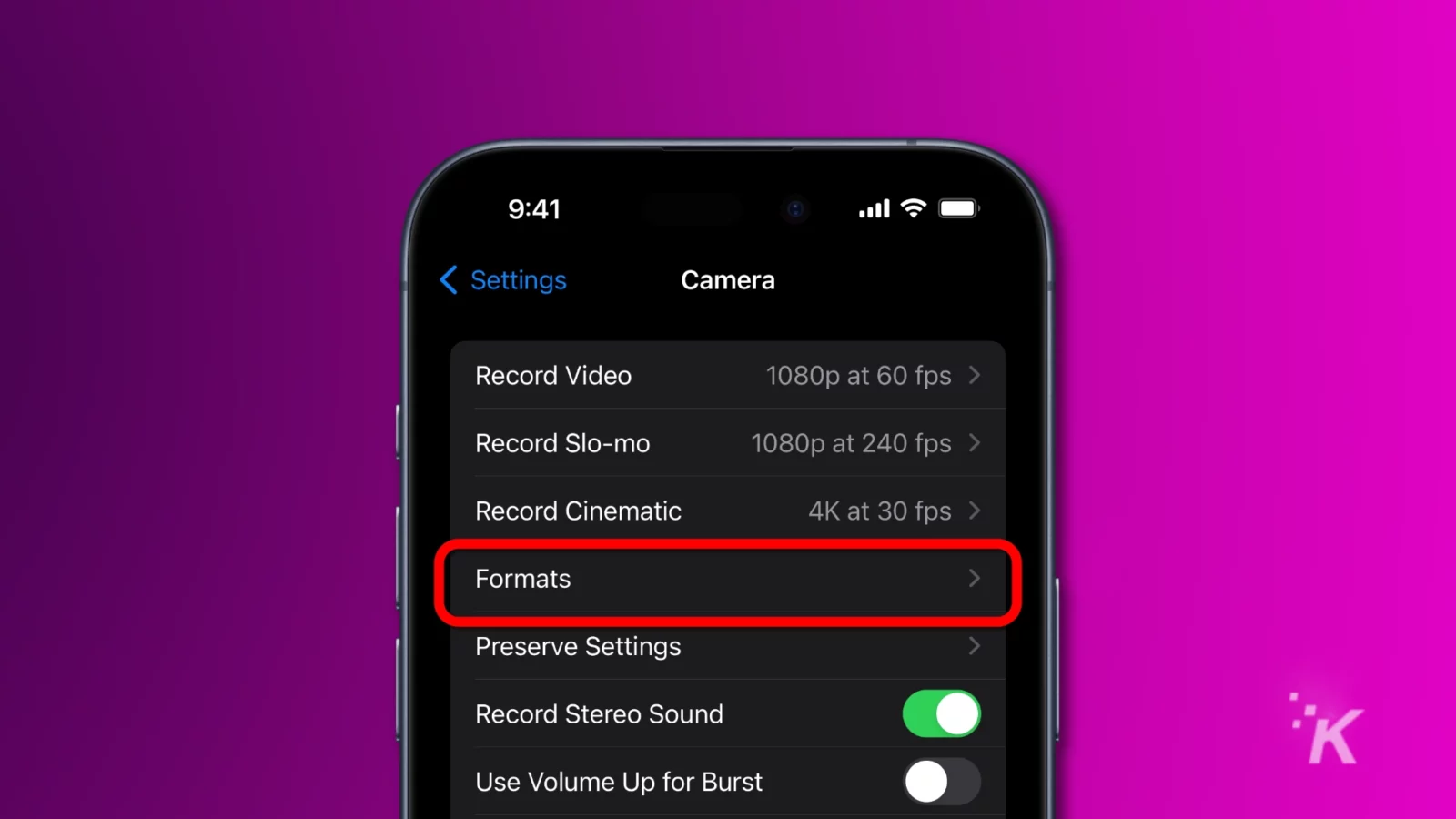
- În meniul Formate, selectați Cele mai compatibile . Această opțiune salvează fotografiile noi ale camerei ca JPEG.
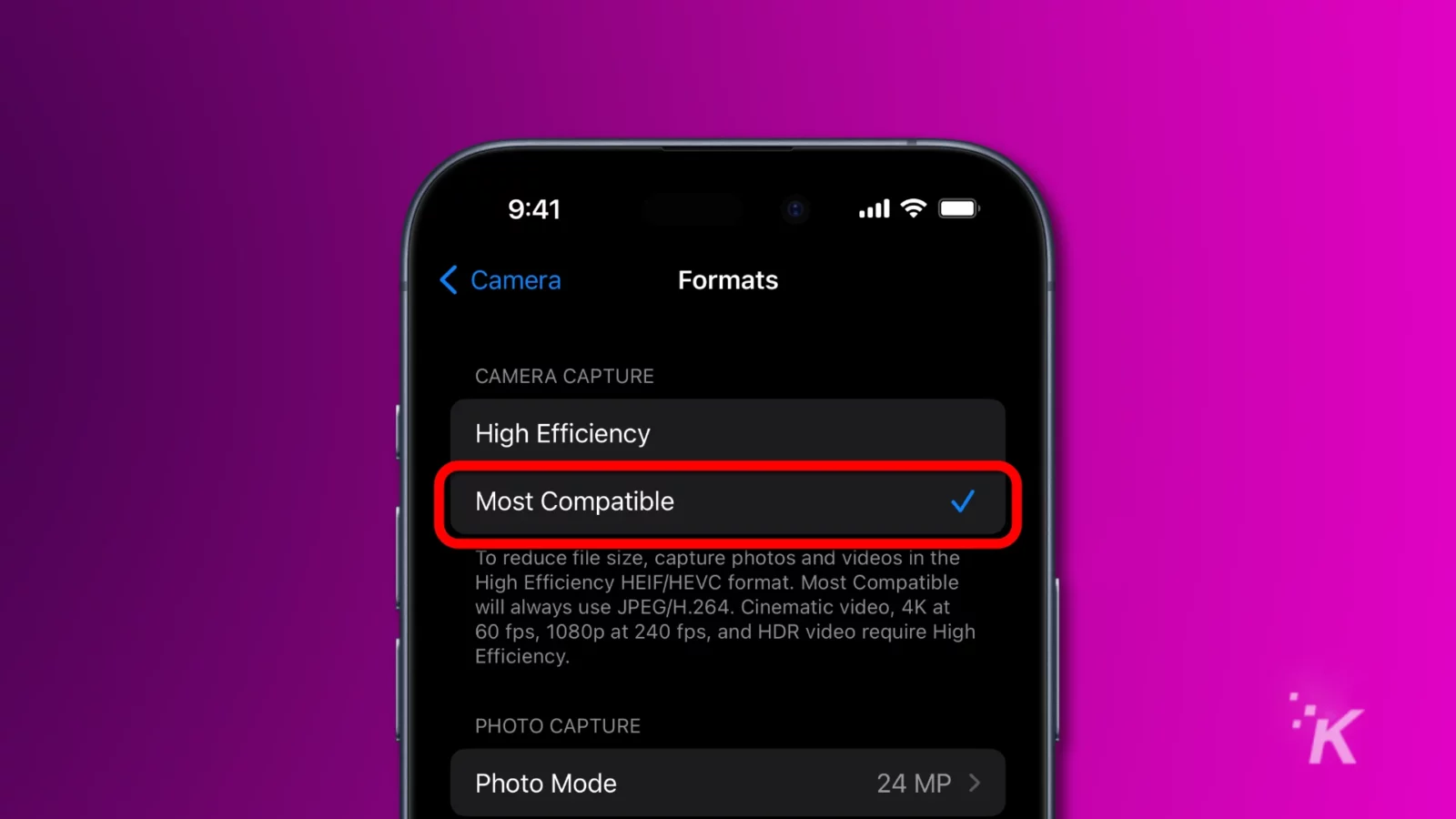
Acum, toate fotografiile pe care le faci cu iPhone-ul tău vor fi salvate în format JPEG mai compatibil, dar mai mare ca spațiu. Puteți schimba oricând acest lucru înapoi dacă începe să vă consume spațiul de stocare iCloud.
Convertiți fișierele HEIC în JPG pe iPhone cu aplicația Fișiere
Dacă preferați să aveți mai mult control asupra momentului în care o imagine este salvată ca JPG, opțiunea aplicației Fișiere ar putea fi mai bună pentru dvs.
Vă vom arăta cum.
Deschideți aplicația Fișiere
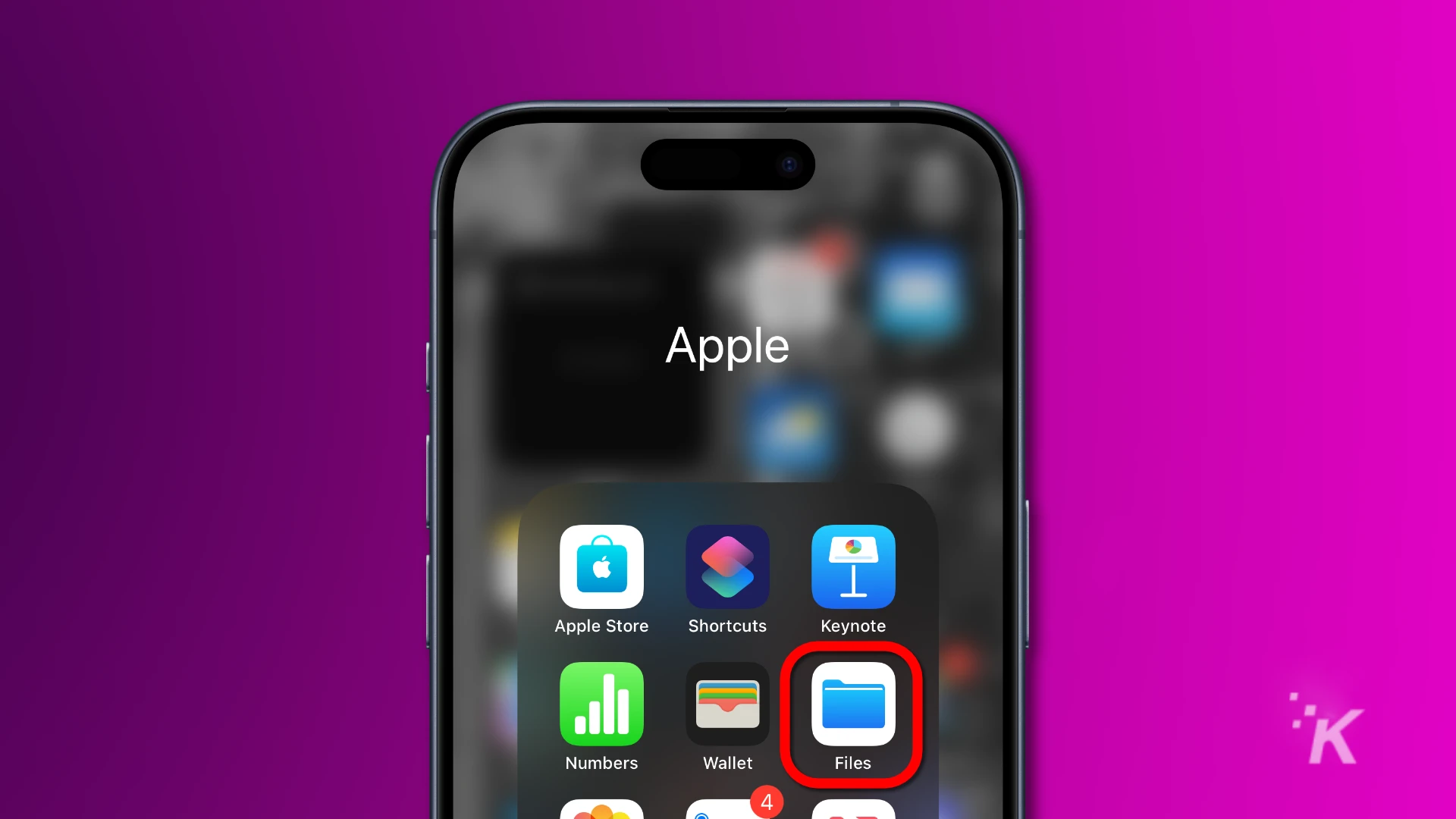
Deschideți aplicația Fișiere pe iPhone.
Decideți unde să salvați fișierele JPG
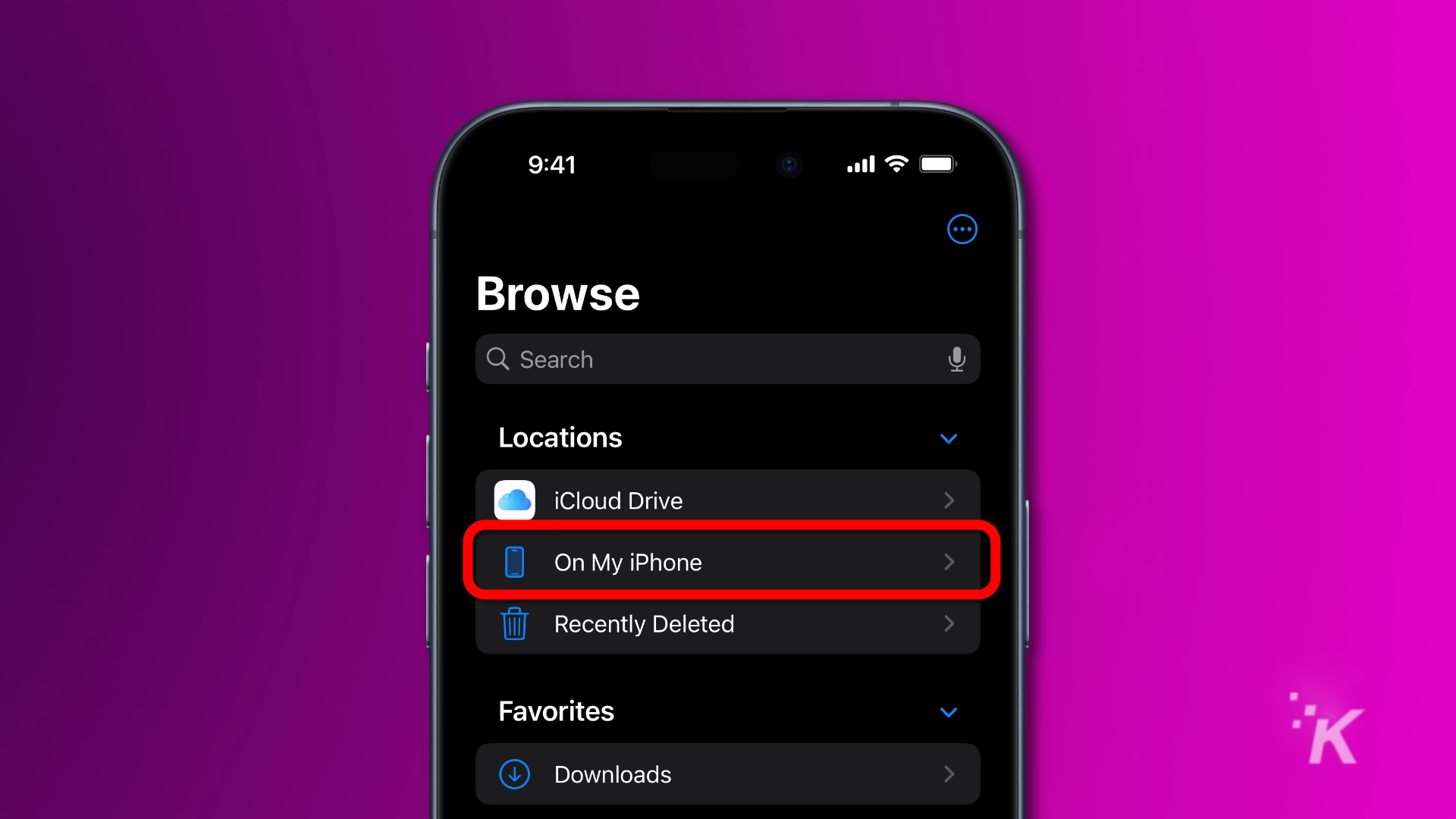
Atingeți Răsfoire , apoi selectați locația în care doriți să salvați imaginile convertite.
Creați un folder nou
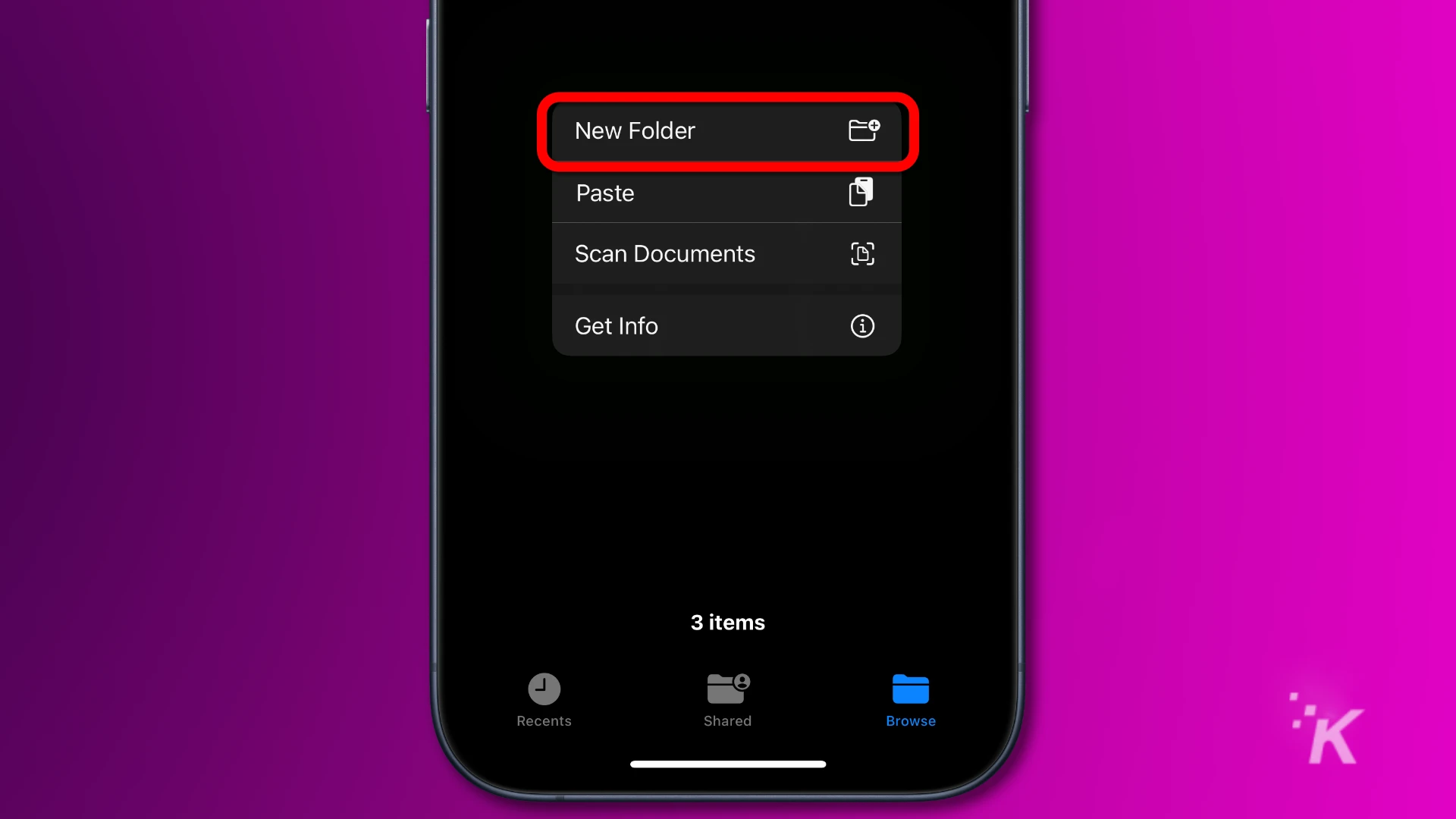
Apăsați lung într-o zonă goală și selectați Dosar nou .
Denumiți-vă folderul
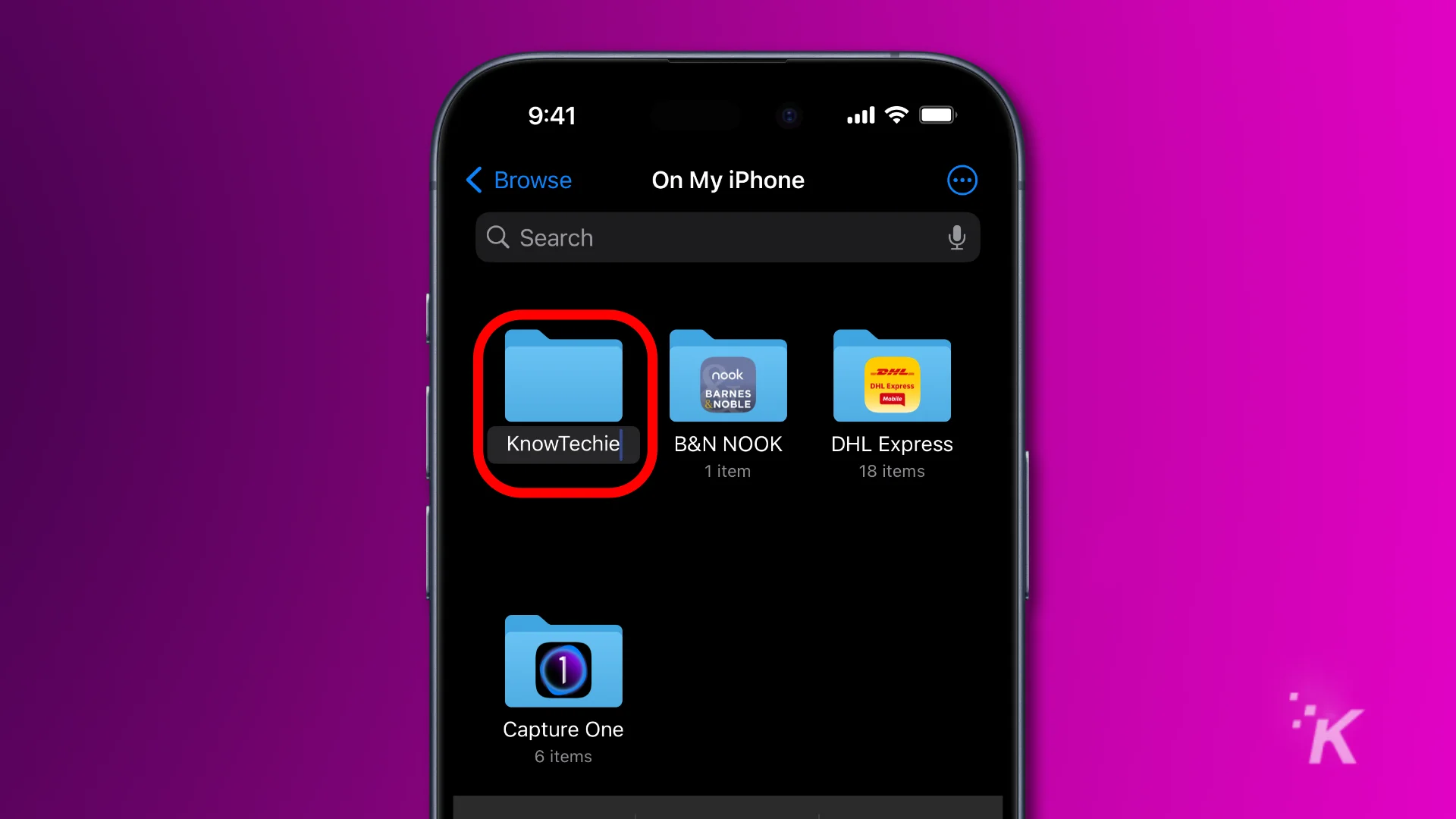
Denumiți-vă noul folder și atingeți Terminat .
Treceți la aplicația Fotografii
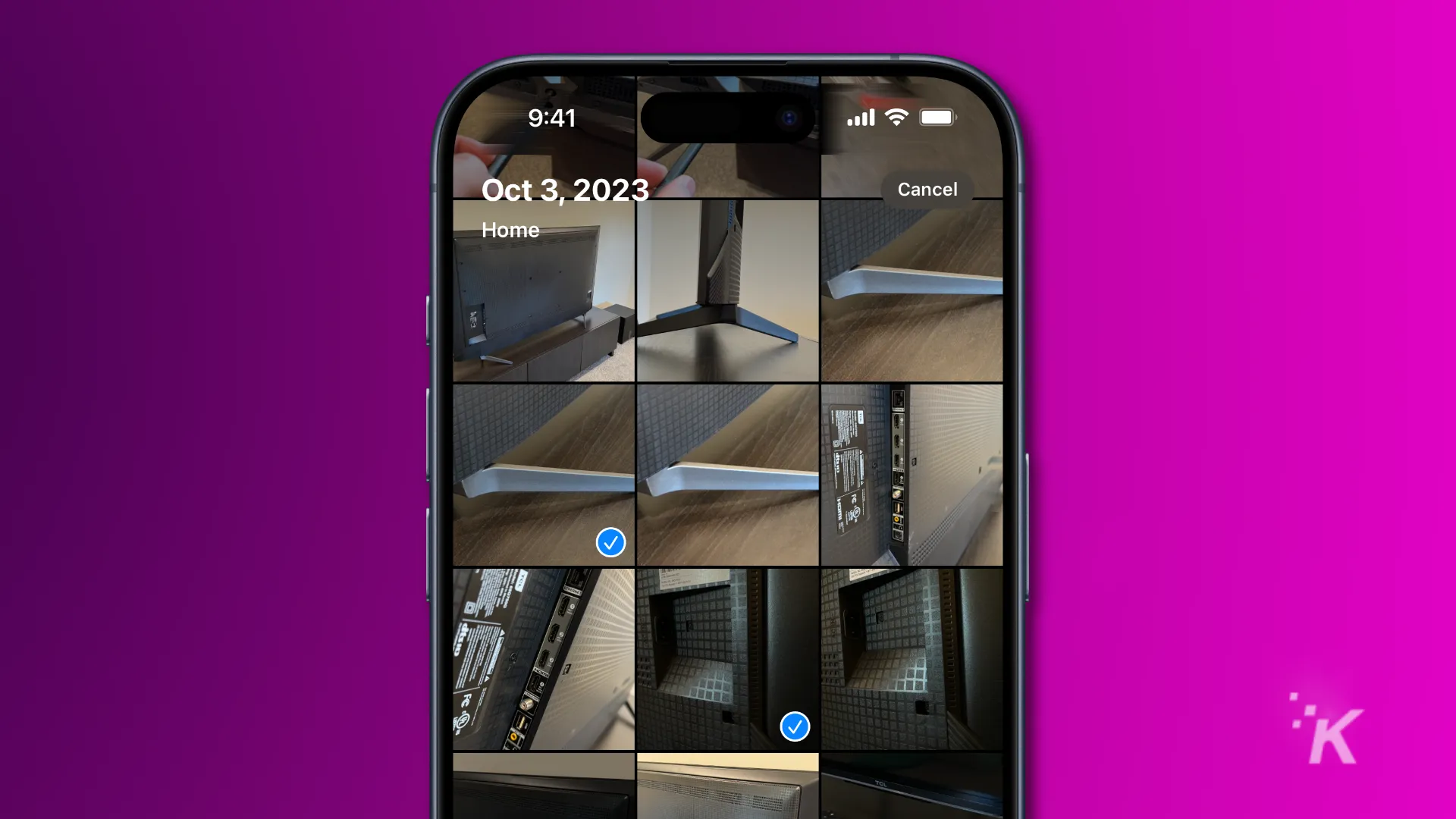
Deschideți aplicația Fotografii , apoi selectați imaginile dvs. HEIC fie selectând individual, fie pe foldere.
Distribuiți în aplicația Fișiere
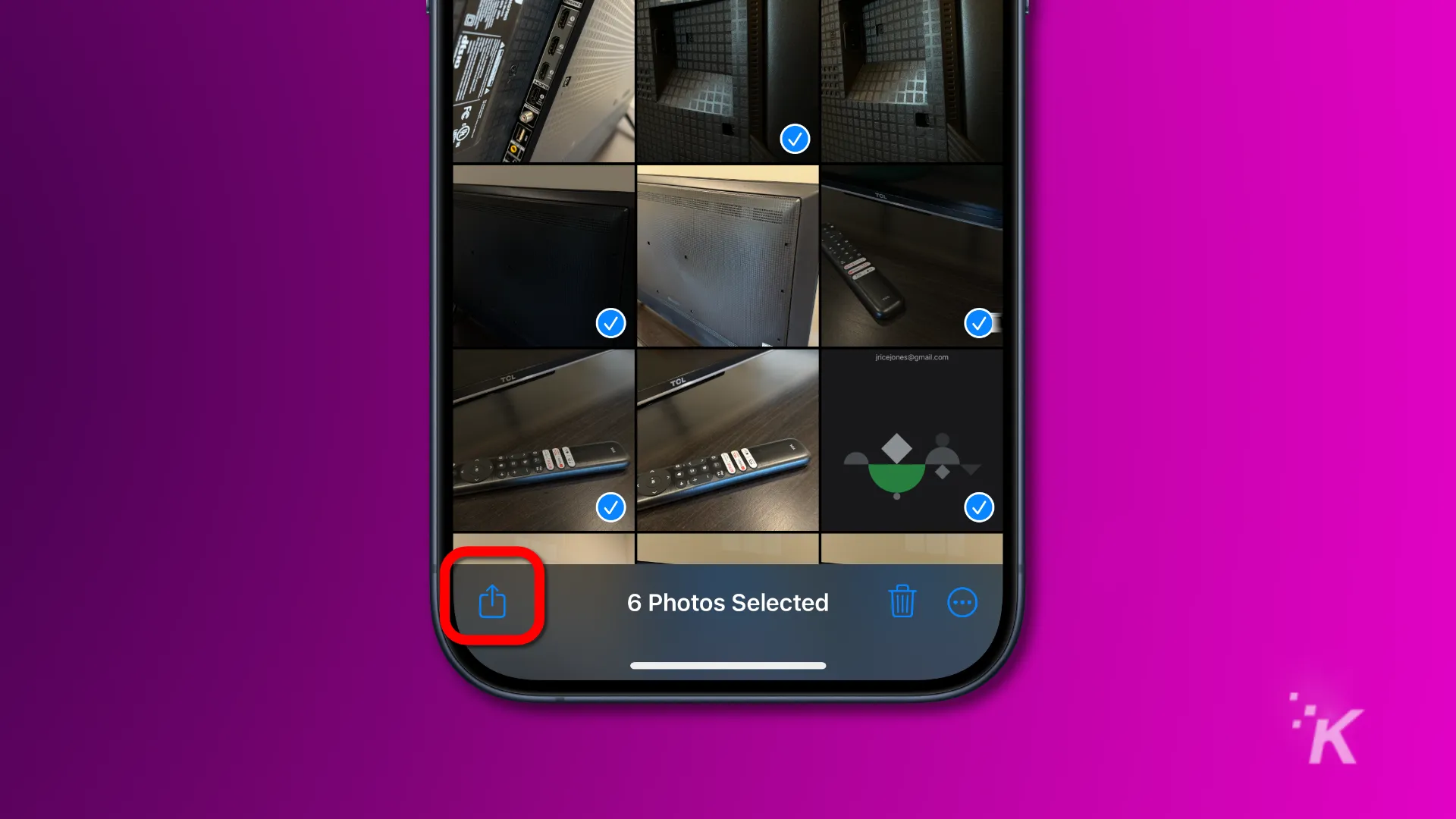
Atingeți butonul Partajare .
Copiați fotografiile
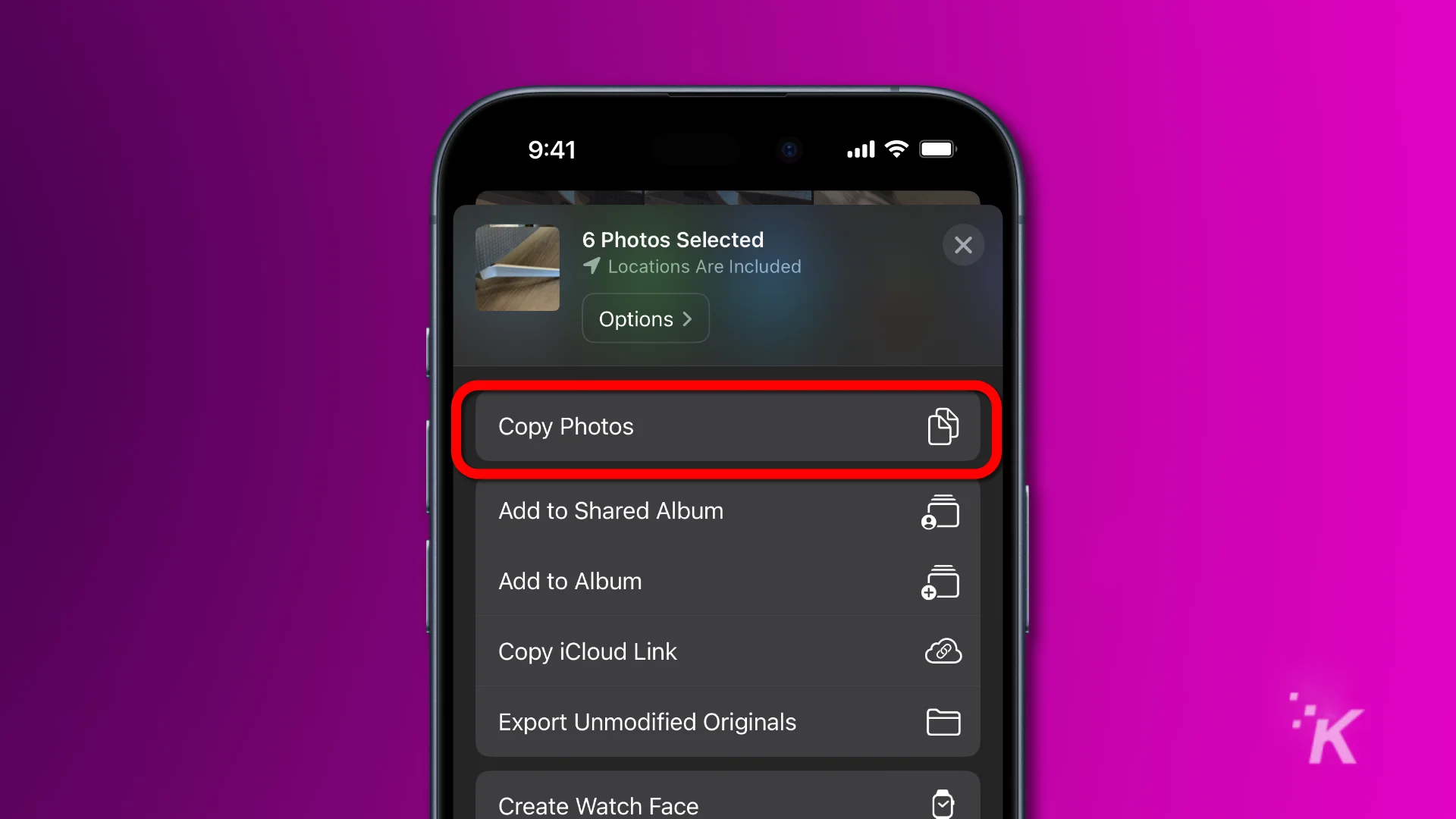
Atingeți Copierea fotografiilor .
Reveniți la aplicația Fișiere
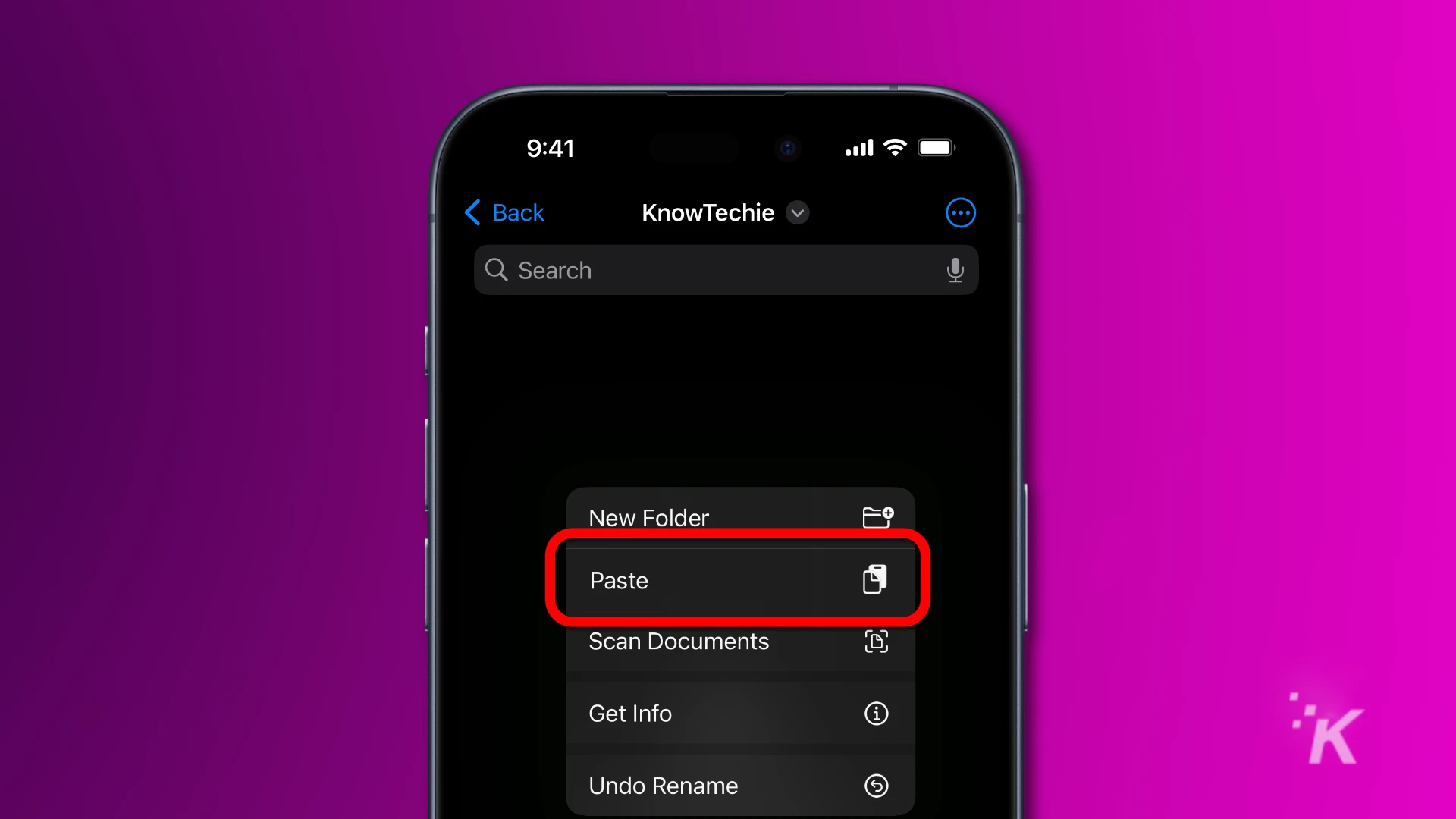
Deschideți folderul pe care l-ați creat mai devreme și apăsați lung pe o zonă goală, apoi apăsați pe Lipire .
Acum ați convertit cu succes fișierele HEIC în JPG. Dacă doriți să le trimiteți către o altă aplicație, puteți utiliza acum opțiunea de partajare din imagine pentru a face asta.
Convertiți fișierele HEIC în JPG pe Mac
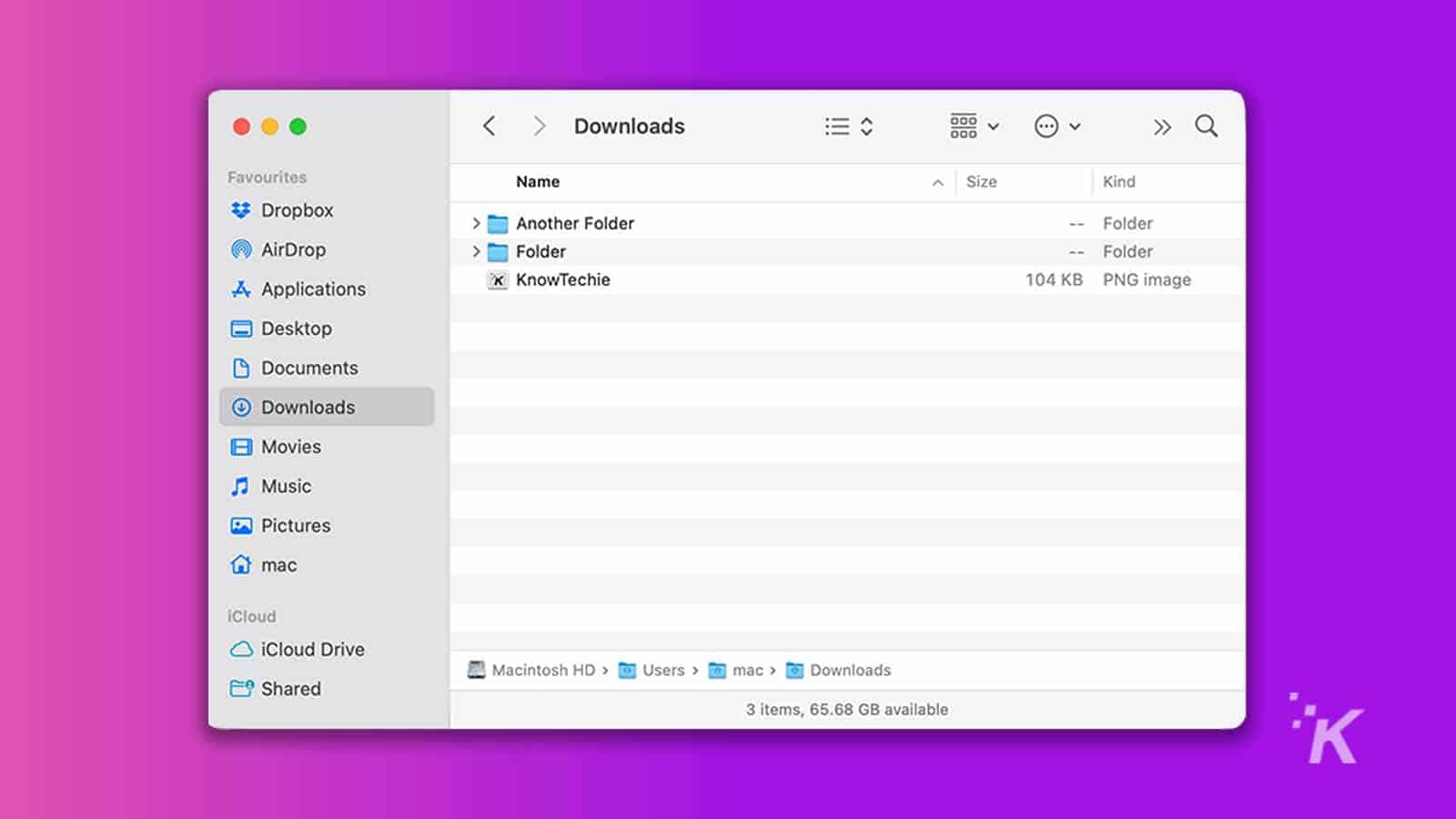
Dacă aveți un Mac, aplicația Preview vă poate converti fișierele în HEIC. Aceasta este aplicația implicită pentru Mac pentru deschiderea și vizualizarea imaginilor și fișierelor PDF. Este destul de ușor să convertiți fișierele HEIC în JPG în Mac. Să începem.
- Control-clic pe fișierul dvs. HEIC și faceți clic pe previzualizare .
- Apare o fereastră care afișează fotografia. Accesați meniul panglică din partea de sus și selectați meniul Fișier.
- Faceți clic pe Export, care se află sub meniul Fișier.
- Schimbați-vă formatul în JPG . De asemenea, puteți modifica calitatea imaginii în această secțiune și o puteți face mai mică sau mai mare.
- Selectați unde doriți să salvați fișierul pe Mac și faceți clic pe Salvare .
Convertiți fișierele HEIC în JPG în Windows
Există multe modalități de a converti fișierele HEIC în JPG în Windows.
Vă explicăm două modalități comune de a converti fișierele HEIC: iMazing HEIC Converter și HEIC în JPG.
iMazing HEIC Converter
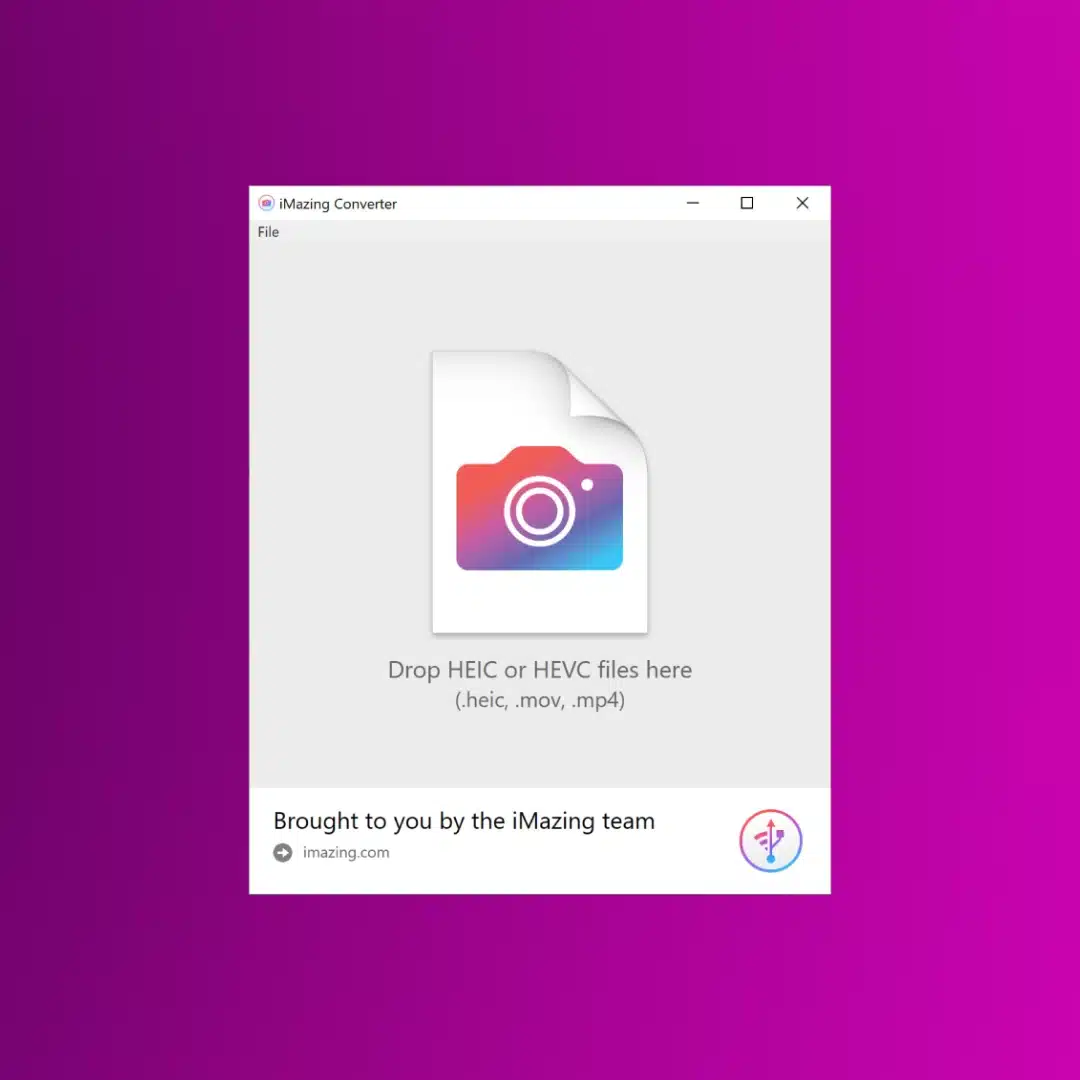
iMazing Converter este o modalitate complet gratuită de a transforma fotografiile HEIC pe care le creează iPhone-ul tău în formate care pot fi partajate mai ușor.
- 100% gratuit
- Convertiți fișierele HEIC (iOS) sau HEIF (Android) în JPEG sau PNG
- Convertește fișierele video HEVC în MPEG-4
- Simplitate prin glisare și plasare
Aceasta este o aplicație gratuită pentru a converti fișierele HEIC în JPG oferită în Office Store. Iată cum să convertiți fișierele HEIC cu această aplicație.
- Mai întâi, deschideți Microsoft Store, tastați iMazing HEIC Converter în bara de căutare, apoi selectați-l.
- Faceți clic pe Obține și așteptați să se instaleze.
- Deschideți programul iMazing Converter.
- Selectați fișierele HEIC pe care doriți să le convertiți în meniul de fișiere sau trageți și plasați pentru a muta fișierele în aplicație.
- Alegeți JPG ca format, apoi faceți clic pe Conversie .
- Acum, selectați unde doriți să salvați fișierul JPG.
Asta este. Ai făcut! Puteți face clic pe Afișare fișiere pentru a vedea imaginile JPG convertite.
Convertiți fișierele HEIC în JPG cu HEIC în JPG
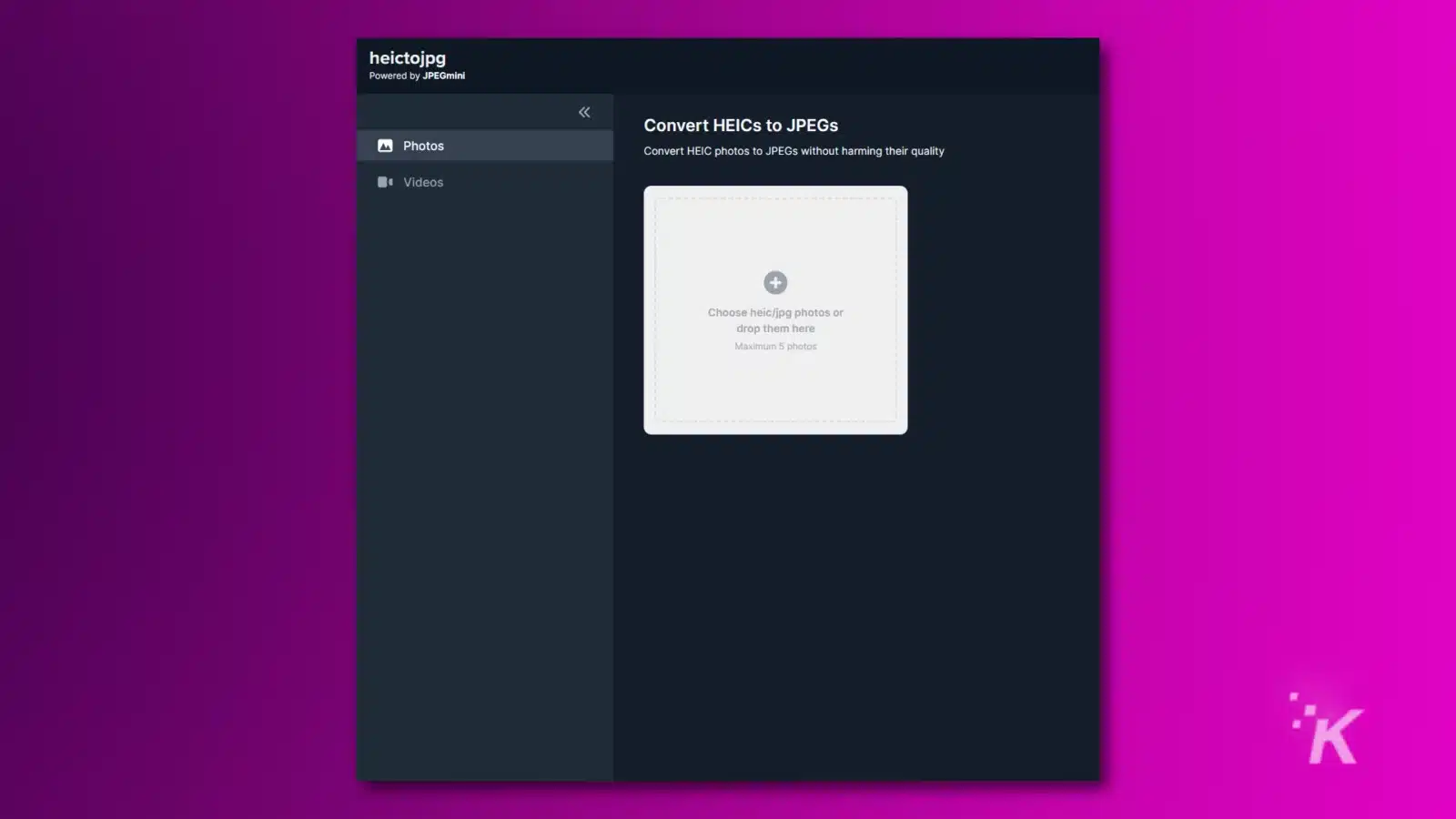
HEIC to JPG este o altă aplicație alimentată de JPG mini. Această aplicație nu este complet gratuită; cu toate acestea, puteți converti până la 50 de imagini. Să convertim fișierele HEIC cu această aplicație bazată pe web.
- Accesați https://heictojpg.com/
- Trageți fișierele în aplicație sau faceți clic pe butonul Plus .
- Faceți clic pe DOWNLOAD JPEG pentru a obține fișierul JPG.
Acum știți cum să convertiți fișierele HEIC în fișiere JPEG mai compatibile
Fișierele HEIC sunt formate implicite de imagine Apple pe care le putem salva în dimensiuni mici și de înaltă calitate. Cu toate acestea, în unele cazuri, cum ar fi postarea sau editarea, trebuie să convertiți fișierele HEIC în JPG.
Există multe modalități de a converti fișierele HEIC în JPG, cum ar fi aplicația de setări de pe iPhone, aplicația de previzualizare Mac și iMazing HEIC Converter, care au fost explicate în acest articol individual.
Ai vreo părere despre asta? Anunțați-ne mai jos în comentarii sau transmiteți discuția pe Twitter sau Facebook.
Recomandările editorilor:
- Știai că poți folosi iPhone-ul ca scaner pentru Mac-ul tău? Iată cum
- Cum să dezactivați serviciile de localizare pe iPhone
- Revizuire TunesBank Apple Music Converter: convertiți fișierele Apple Music în MP3 pentru ascultare offline
- SpotiKeep Spotify Music Converter Review