Toate modalitățile de a converti imagini pe iPhone și iPad
Publicat: 2022-12-07Când faceți clic pe o imagine de pe iPhone/iPad, aceasta o surprinde fie în format JPG, fie în format HEIF. Pe de altă parte, dacă faceți o captură de ecran, aceasta este salvată ca fișier PNG. Sau, dacă îl descărcați de pe orice rețea socială sau serviciu de mesagerie, ar putea fi în oricare dintre formatele populare de fișiere imagine utilizate în întreaga lume.
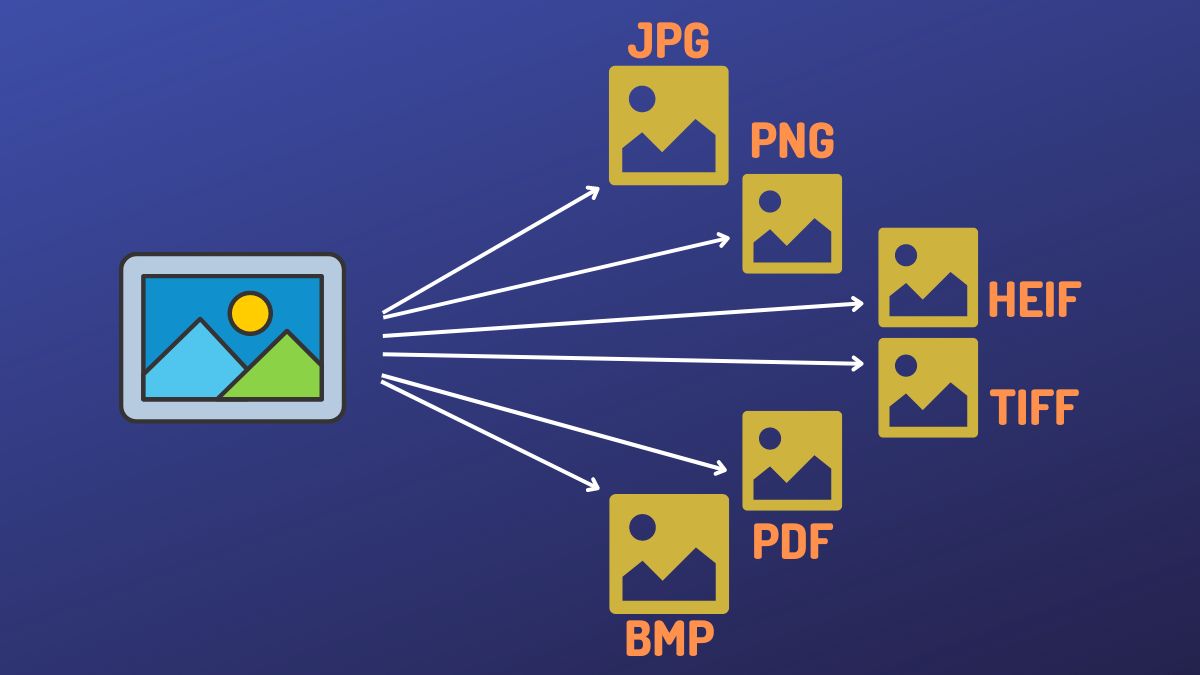
Cu toate acestea, majoritatea aplicațiilor și site-urilor web pe care le veți folosi vreodată acceptă câteva formate de fișiere specifice. Ca rezultat, dacă doriți să le utilizați, trebuie mai întâi să vă convertiți imaginile într-unul dintre formatele de imagine compatibile înainte de a putea începe.
Din fericire, există mai multe modalități de a converti imagini între diferite formate pe iPhone și iPad. Vom trece peste toate aceste metode în acest ghid, astfel încât să o puteți alege pe cea care se potrivește cerințelor și preferințelor dvs.
Cuprins
Metoda 1: Convertiți o imagine pe iPhone/iPad utilizând aplicația Fișiere
Cu iOS 16 și iPadOS 16, Apple își actualizează aplicația Fișiere pentru a include câteva caracteristici și funcționalități noi. Unul dintre acestea este capacitatea de a converti imagini, datorită introducerii acțiunii rapide Convert Image.
Convert Image acceptă conversia imaginilor în trei formate de imagine: JPG , PNG și HEIF . De asemenea, vă oferă mai multe opțiuni pentru dimensiunea imaginii, astfel încât să puteți alege una în funcție de preferința dvs. de calitate a imaginii.
Utilizarea acțiunii rapide Convertiți imaginea este, de asemenea, ușoară. Selectați imaginea pe care doriți să o convertiți într-un alt format și executați acțiunea rapidă Conversie imagine. Apoi, alegeți formatul de ieșire și calitatea imaginii preferate, iar Convert Image va converti imaginea pentru dvs.
Dacă doriți să aflați mai multe despre această metodă, am tratat-o în detaliu aici.
Metoda 2: Utilizați o comandă rapidă pentru a converti imaginea pe iPhone/iPad
Aplicația Apple Shortcuts este un instrument puternic care simplifică multe sarcini obositoare pe iPhone, iPad sau Mac, permițându-vă să le automatizați. Este necesară fie să creați o comandă rapidă, fie să descărcați una de pe internet, pe care apoi o puteți rula manual sau o puteți programa în funcție de preferințele dvs.
Convertirea imaginilor, redimensionarea imaginilor și combinarea imaginilor sunt câteva dintre operațiunile specifice imaginii pe care Comenzile rapide le pot simplifica pentru dvs. În scopul acestui ghid, vom crea noi înșine o comandă rapidă pentru a converti imaginea.
Urmați pașii de mai jos pentru a începe:
- Lansați aplicația Comenzi rapide.
- Apăsați butonul plus ( + ) din colțul din dreapta sus.
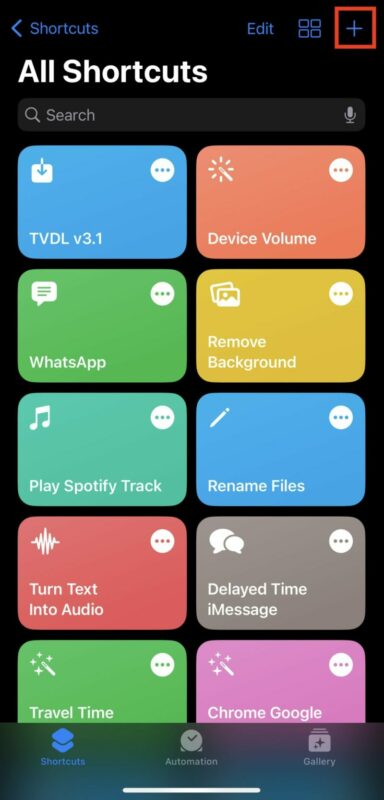
- Faceți clic pe textul New Shortcut din partea de sus, apăsați Redenumire și dați un nume acestei comenzi rapide. Apăsați Terminat pentru a salva.
- Apăsați butonul Adăugați o acțiune .
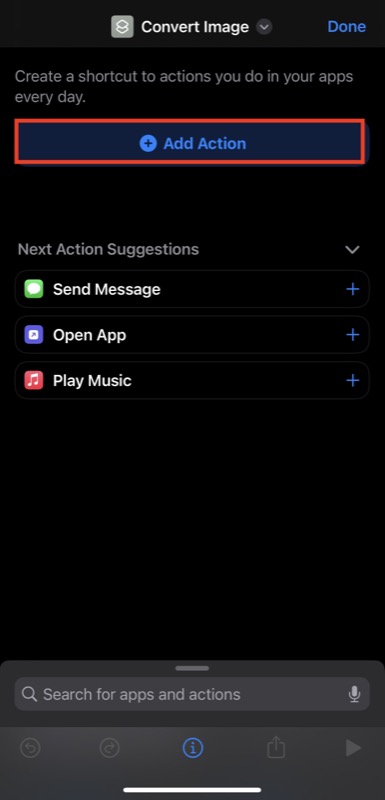
- Faceți clic pe bara de căutare, căutați acțiunea Selectați fotografii și atingeți-o pentru a o adăuga la comanda rapidă. Faceți clic din nou pe acțiune și comutați pe opțiunea Selectați mai multe .
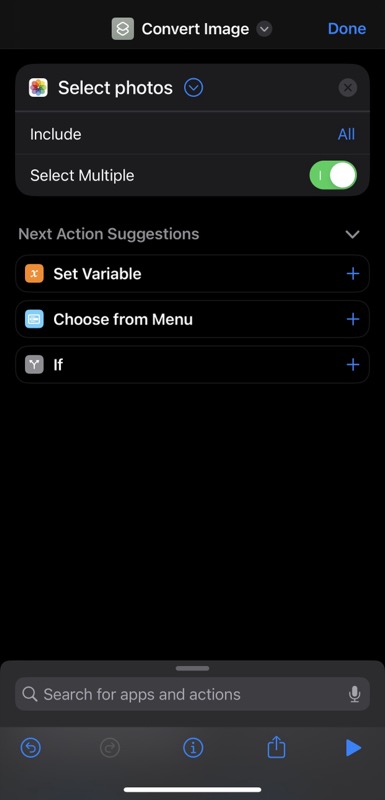
- Faceți clic pe bara de căutare din partea de jos și căutați acțiunea Convertiți imaginea . Faceți clic pe el pentru a-l adăuga la comanda rapidă.
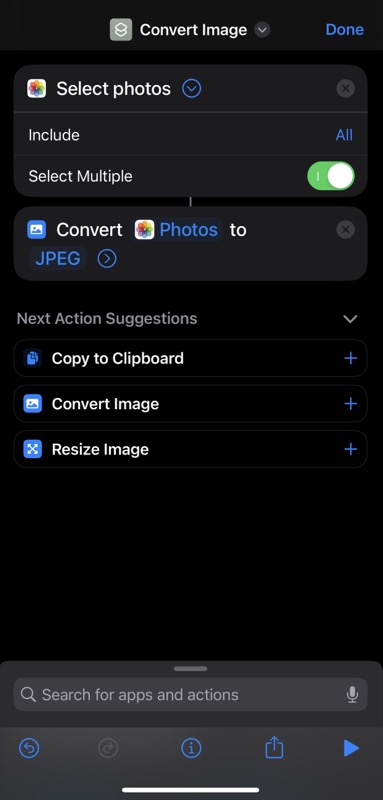
- Atingeți JPEG în acțiunea Conversie imagine și selectați opțiunea Întrebare de fiecare dată din meniu. Acest lucru va face ca scurtătura să fie dinamică și vă va permite să decideți formatul de ieșire de fiecare dată când o rulați.
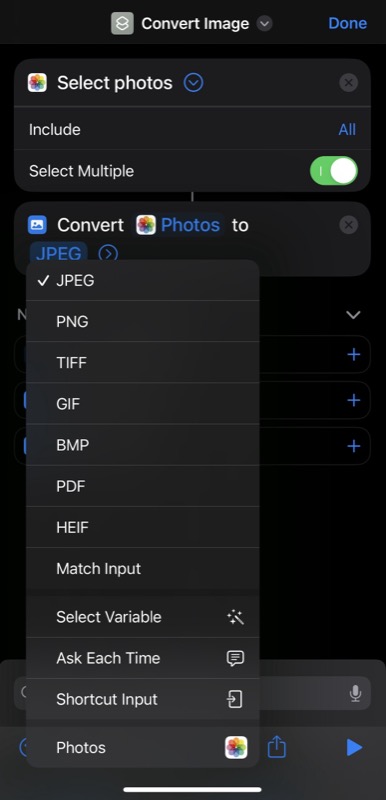
- Apăsați din nou caseta de căutare, căutați acțiunea Salvare în album foto și faceți clic pe ea pentru a o adăuga la comanda rapidă.
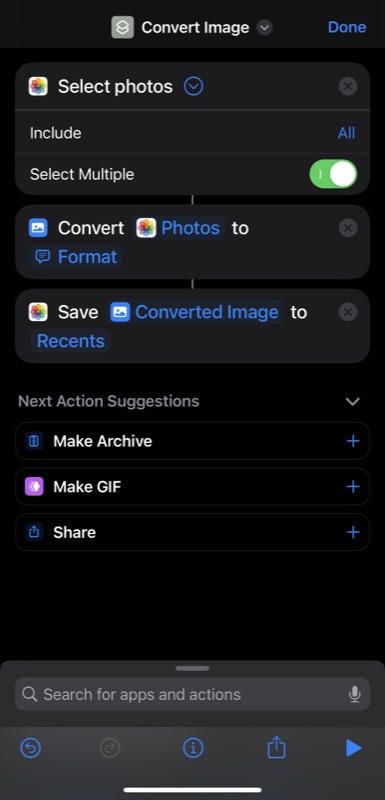
- În mod implicit, acțiunea Salvare în album foto salvează imaginile în folderul Recente . Cu toate acestea, puteți apăsa pe el pentru a alege un alt folder pentru a salva imaginea convertită. În plus, puteți crea și un album foto dedicat în aplicația Fotografii și îl puteți selecta în acțiunea Salvare pentru a-l utiliza în schimb.
- În cele din urmă, apăsați pe Terminat pentru a salva comanda rapidă.
Acum, ori de câte ori doriți să convertiți o imagine, deschideți-o, apăsați Partajare și selectați comanda rapidă pe care tocmai ați creat-o în meniul Partajare . Comanda rapidă vă va cere apoi să alegeți formatul de imagine țintă. Selectați unul și, când vi se solicită să reglați calitatea, utilizați glisorul pentru a seta calitatea imaginii. În continuare, veți fi întrebat dacă doriți să păstrați sau să eliminați metadatele; alegeți o opțiune în mod corespunzător și comanda rapidă va converti imaginea pentru dvs.
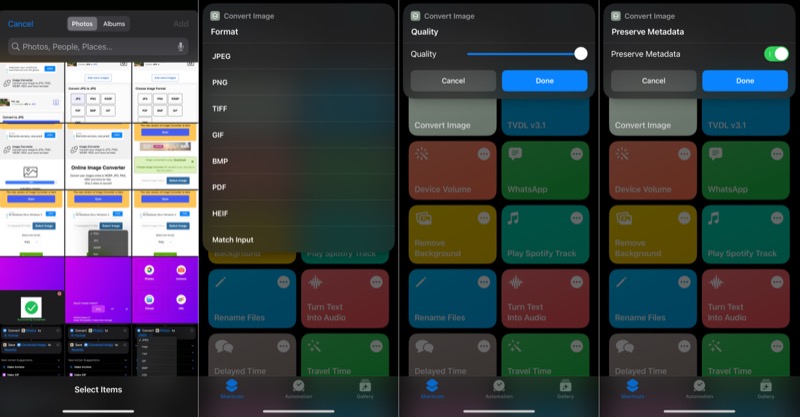
Alternativ, puteți merge în aplicația Comenzi rapide și puteți rula comanda rapidă de acolo.
Metoda 3: Convertiți imagini pe iPhone/iPad utilizând un convertor de imagini terță parte
Deși metoda aplicației Fișiere este destul de simplă și eficientă la conversia imaginilor, acceptă doar trei formate de imagine. În mod similar, metoda Comenzi rapide, în ciuda faptului că acceptă atât de multe formate de ieșire, necesită o anumită configurare și nu este la fel de intuitivă.

Deci, în cazul în care nicio metodă nu se potrivește nevoilor dvs., puteți utiliza un convertor de imagini terță parte pentru a converti imagini. App Store are mai multe astfel de aplicații pe care le puteți descărca. Cu toate acestea, vă recomandăm să utilizați aplicația Image Converter. Este disponibil atât pentru iPhone, cât și pentru iPad, este rapid și acceptă o mulțime de formate de fișiere.
Descărcați Image Converter: iPhone | iPad
Urmați acești pași pentru a converti o imagine utilizând aplicația Image Converter:
- Lansați Image Converter pe iPhone sau iPad.
- Dacă fotografiile pe care doriți să le convertiți se află în aplicația Fotografii, selectați Fotografii . Ca alternativă, dacă se află în aplicația Fișiere, selectați Fișiere .
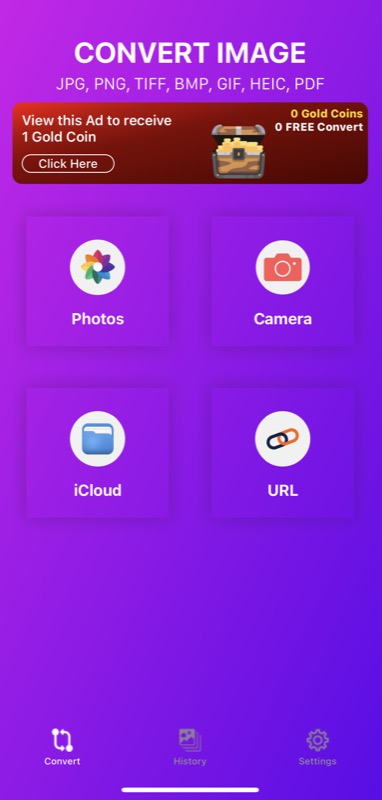
- Apoi, alegeți fotografiile pe care doriți să le convertiți.
- Selectați formatul de ieșire pe ecranul următor. În mod similar, ajustați calitatea fotografiei în funcție de preferințele dvs.
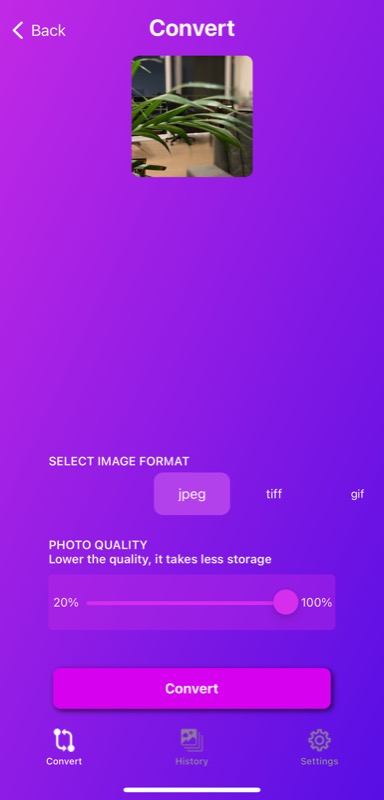
- Apăsați butonul Convertiți pentru a converti imaginea.
- Faceți clic pe Salvare pentru a salva imaginea.
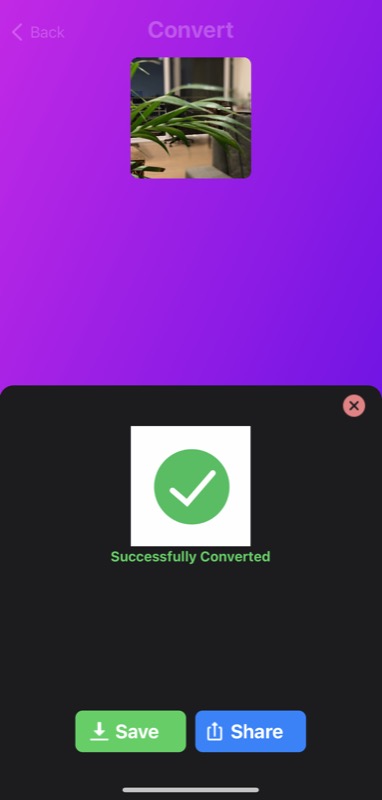
Metoda 4: Utilizați convertorul de imagini online pentru a converti imagini pe iPhone/iPad
La fel ca și convertorul de imagini online, puteți utiliza și un convertor de imagini online pentru a converti imagini pe iPhone sau iPad. Astfel de instrumente sunt ușor de utilizat și nu necesită să instalați o aplicație pe dispozitivul dvs., ceea ce este util pentru cei care nu dispun de stocare internă.
Printre mai multe opțiuni disponibile, Simple Image Converter este una flexibilă. Vă permite să convertiți imagini în diferite formate de fișiere, inclusiv PDF. Iată cum să-l folosești:
- Deschideți browserul web preferat și vizitați Simplu Image Converter.
- Faceți clic pe butonul Selectați imaginea , atingeți Biblioteca de fotografii sau Alegeți fișierul pentru a alege imaginea pe care doriți să o convertiți din aplicația Fotografii sau, respectiv, din aplicația Fișiere. Odată selectat, apăsați Alege pentru a importa fișierul.
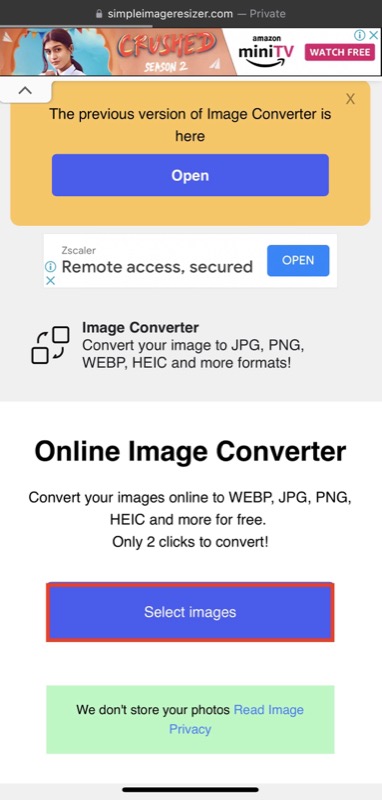
- Atingeți butonul drop-down pentru Select new format și alegeți formatul dorit de fișier de ieșire pentru imagine.
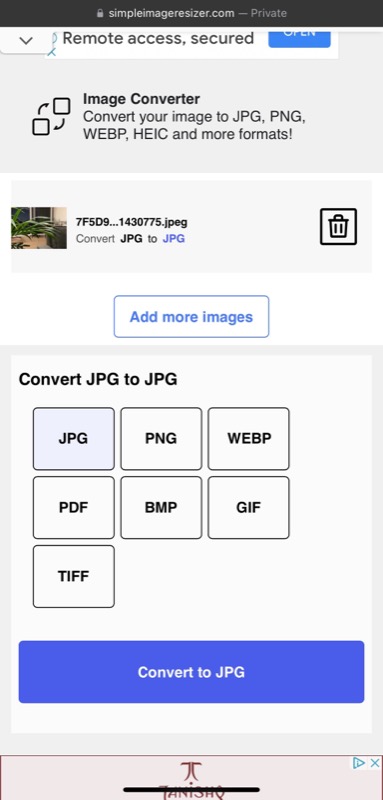
- În cele din urmă, apăsați butonul Convertiți în X pentru a converti imaginea, unde X este formatul de ieșire preferat.
După terminarea conversiei, apăsați butonul Descărcare imagine pentru a descărca imaginea pe dispozitiv.
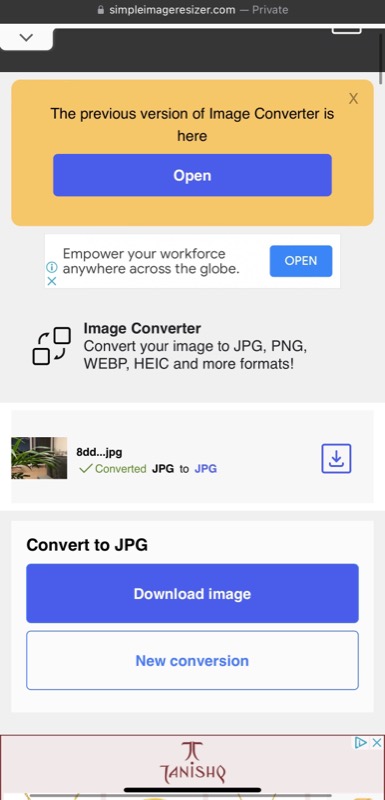
Dacă fișierul nu se descarcă direct – și se deschide în schimb – apăsați butonul Partajare și alegeți Salvare în fișiere sau Salvare imagine pentru a-l salva în Fotografii sau, respectiv, în Fișiere.
Alegeți metoda potrivită pentru a converti imagini pe iPhone/iPad
Dintre toate metodele pe care le-am discutat în acest ghid, fiecare are propriile sale avantaje, așa că trebuie să alegeți una în funcție de cerințele și preferințele dvs.
În opinia noastră, utilizarea convertorului încorporat al aplicației Fișiere funcționează cel mai bine pentru majoritatea cazurilor de utilizare. Este ușor de utilizat și oferă mai multe opțiuni de dimensiune a imaginii, astfel încât nu trebuie să faceți compromisuri la calitatea imaginii. Cu toate acestea, acceptă doar trei formate de imagine. Deci, dacă doriți să convertiți imagini în mai multe formate, ar trebui să utilizați metoda aplicației Shortcuts.
În ceea ce privește instrumentele de conversie a imaginilor terță parte (aplicații și servicii online), vă recomandăm să le folosiți cu înțelepciune, deoarece imaginile dvs. ajung în esență pe serverele altcuiva, ceea ce reprezintă un risc pentru confidențialitatea dvs.
Întrebări frecvente despre conversia imaginilor pe iPhone și iPad
Poate iPhone-ul să facă JPG în loc de HEIC?
Da. iPhone-ul dvs. poate lua un JPG în loc de HEIC. Cu toate acestea, în mod implicit, este setat să captureze imagini în HEIC. Deci, dacă doriți să îl schimbați în JPG, urmați acești pași:
- Lansați Setări iPhone.
- Derulați în jos și selectați Cameră foto .
- Atingeți Formate și selectați Cele mai compatibile .
Pot converti un JPEG într-un JPG pe iPhone?
JPEG și JPG sunt în esență aceleași formate de fișiere. Doar că JPG a devenit mai popular după ce versiunile anterioare ale sistemului de operare Windows au necesitat utilizarea unei extensii de trei caractere pentru numele fișierelor.
Dacă aveți un fișier JPEG și doriți să-l convertiți în JPG, o puteți face folosind oricare dintre metodele enumerate în ghidul de mai sus.
Legat de citire:
- Alerta! Ascundeți informații sensibile din imaginile dvs. de pe iPhone greșit
- Schimbați automat imaginea de fundal a iPhone-ului dvs. la imaginile preferate cu acest truc
- Cum să faci o captură de ecran completă pe iPhone
- Cum să găsiți și să îmbinați contacte duplicate pe iPhone [2022]
