Cum să convertiți PDF în Word pe Mac gratuit
Publicat: 2023-11-29PDF-urile sunt, fără îndoială, cel mai popular tip de fișier, atât de mult încât ați putea întâlni o duzină de ele într-o zi sau două. Nu numai că PDF-urile sunt acceptate și preferate pe scară largă, dar sunt și ușor de creat și partajat, făcându-le extrem de versatile. Totuși, veți fi de acord cu noi când spunem că documentele Word sunt imbatabile când vine vorba de editare și compatibilitate. Un alt motiv pentru care PDF-urile sunt inferioare în comparație este că nu sunt în mod inerent editabile.
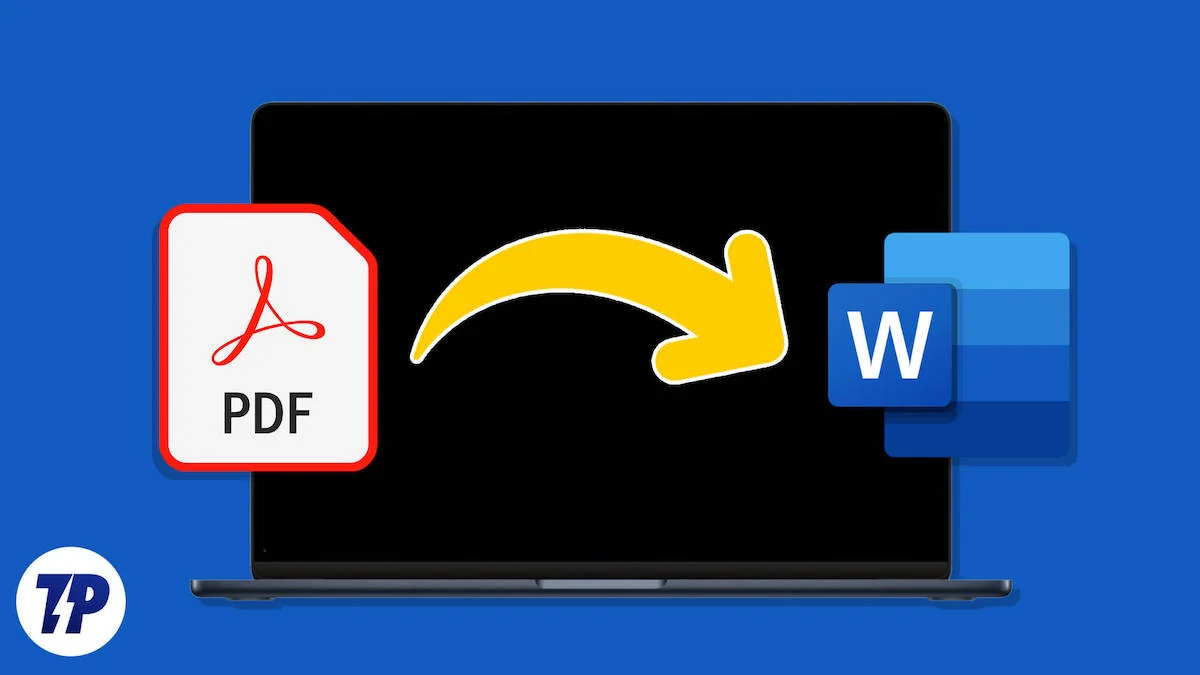
Convertirea unui tip de fișier din PDF în Word nu este obositoare; o poți face în câteva minute. Deci, dacă sunteți un utilizator de Mac care dorește să vă convertiți PDF-urile în Word gratuit, citiți mai departe pentru a afla mai multe despre conversie.
Cuprins
Avantajele lucrului cu un fișier Word în loc de un PDF
Nimeni nu este străin de fișierele Word, ceea ce demonstrează popularitatea lor. În timp ce PDF-urile sunt destinate în primul rând doar pentru vizualizare, fișierele Word, pe de altă parte, sunt mai orientate spre editare. Creați un fișier Word cu intenția de a-i actualiza conținutul atunci când este necesar, ceea ce nu este cazul unui fișier PDF.
Documentele Word se dovedesc excepționale dacă conținutul este în principal text înainte, deoarece Word permite editarea ușoară a textului. Un avantaj fundamental al fișierelor Word este faptul că sunt creabile . În termeni simpli, nu puteți ieși și genera un PDF de la zero, ceea ce este posibil în cazul fișierelor Word, de unde puteți începe de la nivelul solului tastând, adăugând imagini și multe altele.
Deoarece PDF este doar un tip de fișier creat special pentru a fi ușor partajat și imprimabil, puteți doar converti alte tipuri de fișiere în PDF sau puteți crea PDF-uri din conținutul deja prezent, cum ar fi imagini, fișiere Word, fișiere HTML, pagini web și multe altele.
În timp ce Microsoft Word este un software de acces la fișiere Word de renume universal, acesta nu este gratuit pe Mac, ca pe multe PC-uri cu Windows. Cu excepția cazului în care ați achiziționat versiunea licențiată, vă recomandăm să instalați Pages – oferta oficială Apple pentru Mac-uri pentru a vizualiza, edita și crea fișiere Word. Fiind o ofertă proprie, este lipsită de reclame și este complet gratuit de utilizat pe un Mac.
7 moduri de a converti PDF în Word pe Mac gratuit
Cum să convertiți PDF în Word pe Mac folosind aplicația de previzualizare
Urăsc să ți-o spun, dar această metodă nu mai funcționează pe versiunile mai noi de macOS. Cu toate acestea, funcționează de minune dacă încă utilizați o versiune mai veche de macOS. În caz contrar, dacă aveți de-a face cu un document bazat în principal pe text, puteți copia textul acestuia și puteți crea un nou fișier Word din acesta. Lăsați-ne să vă ghidăm prin ambele metode.
- Deschideți Finder și faceți clic dreapta pe fișierul PDF pe care doriți să îl convertiți.
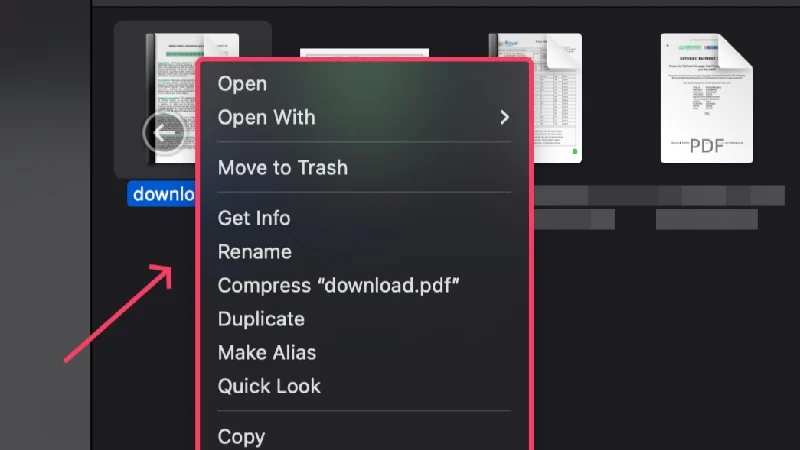
- Treceți cursorul peste Deschide cu și selectați Preview.app .
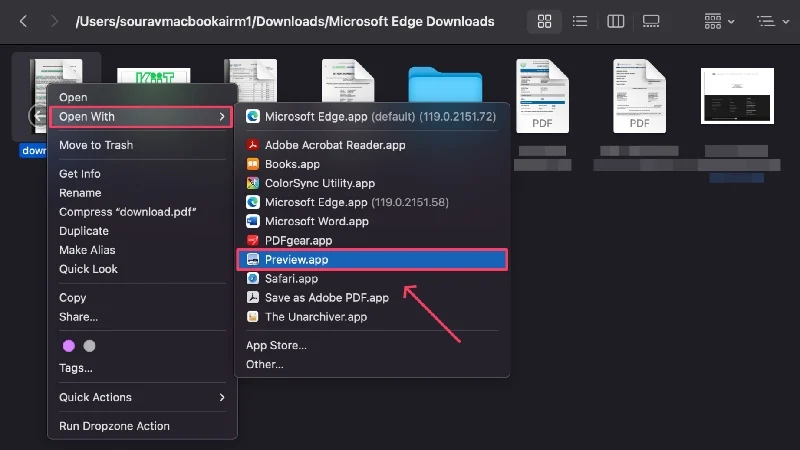
- Odată ce documentul se deschide, faceți clic pe Fișier din bara de stare.
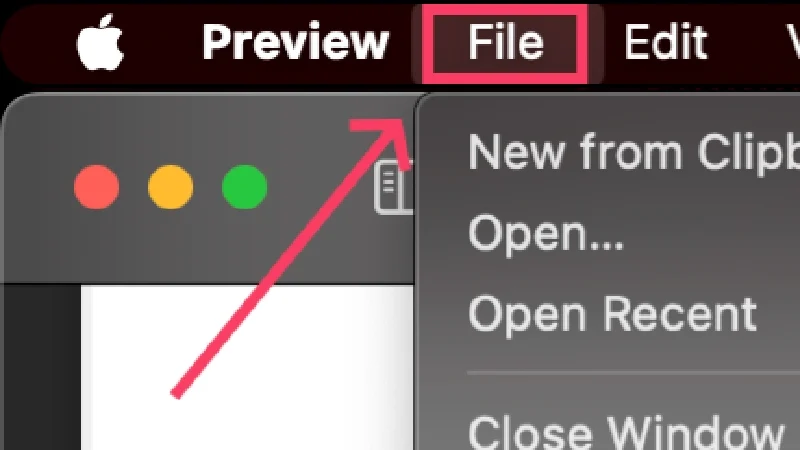
- Selectați Exportați .
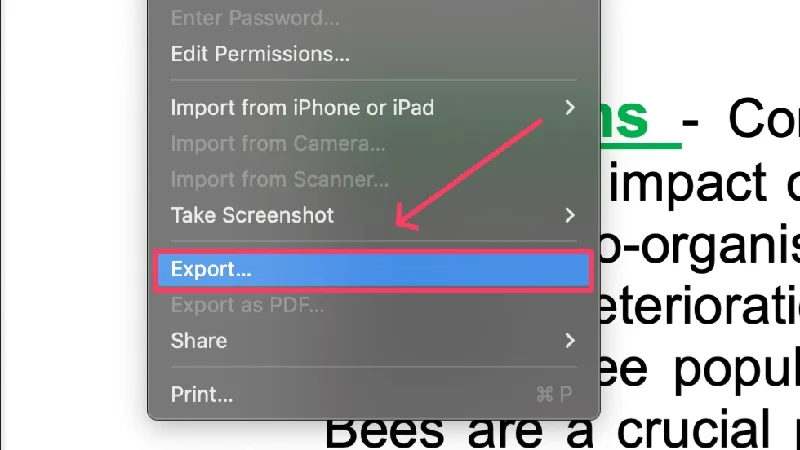
- Alegeți folderul în care preferați să salvați fișierul și schimbați formatul din PDF în DOC .
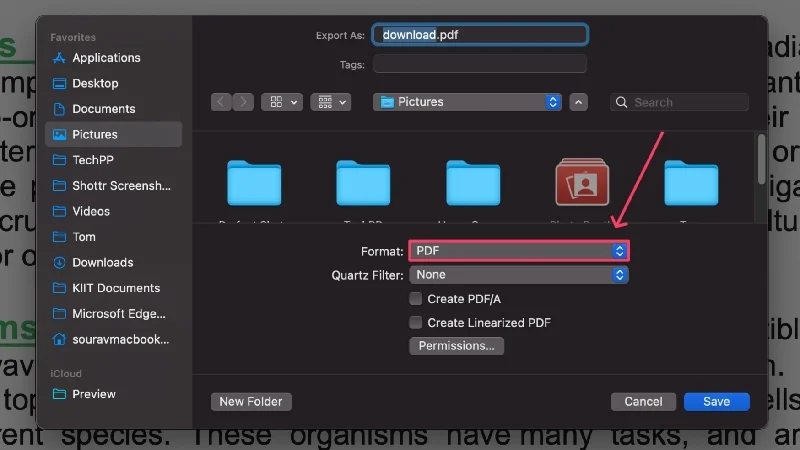
Aplicația Previzualizare poate fi folosită pentru a crea un fișier Word nou prin copierea conținutului documentului PDF și lipirea acestuia într-un document Word gol. Pentru a selecta totul din fișier, utilizați comanda rapidă de la tastatură + A . Alternativ, puteți trage și selecta liniile de text necesare, le puteți copia folosind comanda rapidă de la tastatură + C și le puteți lipi în consecință într-un document Word gol.
În ceea ce privește documentul Word gol, puteți utiliza Microsoft Word sau Pages pentru a crea unul nou și a lipi conținutul copiat acolo folosind comanda rapidă de la tastatură + V . Opțiunea de a lucra cu un document alb proaspăt ar trebui să apară chiar pe pagina de pornire a aplicației, fie că este vorba de Microsoft Word sau Pages. Din nou, dacă nu ați achiziționat versiunea cu licență de Microsoft Word, puteți rămâne cu procesorul de text gratuit de la Apple – Pages.
Citiți similare: Cum să convertiți PDF în imagine pe Mac [Ghid]
Cum se convertesc PDF în docx folosind Automator
Continuând metoda anterioară de copiere a textului dintr-un fișier PDF și de a crea un fișier Word din acesta, avem Automator pentru a ușura procedura. Automator este un utilitar macOS încorporat care poate face sarcini repetitive pentru dvs. Odată ce ați creat rutina necesară, Automator va face toată munca alocată fără alte intervenții ale utilizatorului. După cum probabil ați ghicit, Automator poate extrage text dintr-un fișier PDF, economisind timp prețios. Iată cum o poți face,
- Deschideți Automator folosind Spotlight Search (comandă + spațiu) sau din Launchpad .
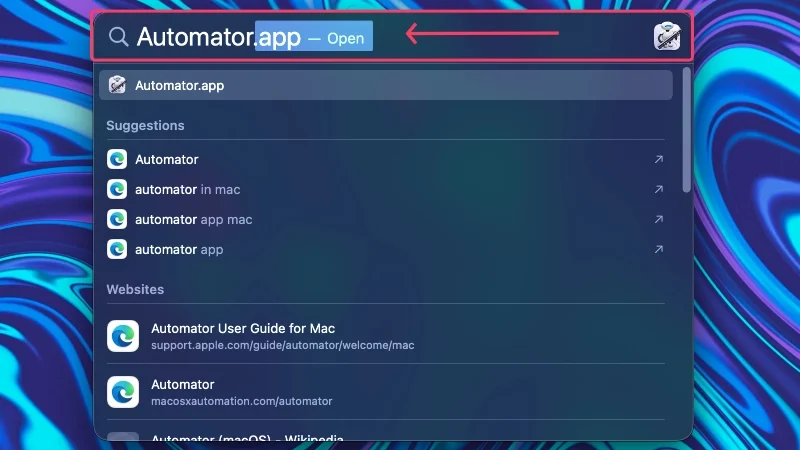
- Selectați Anulare în caseta de dialog care vă solicită să selectați un fișier.
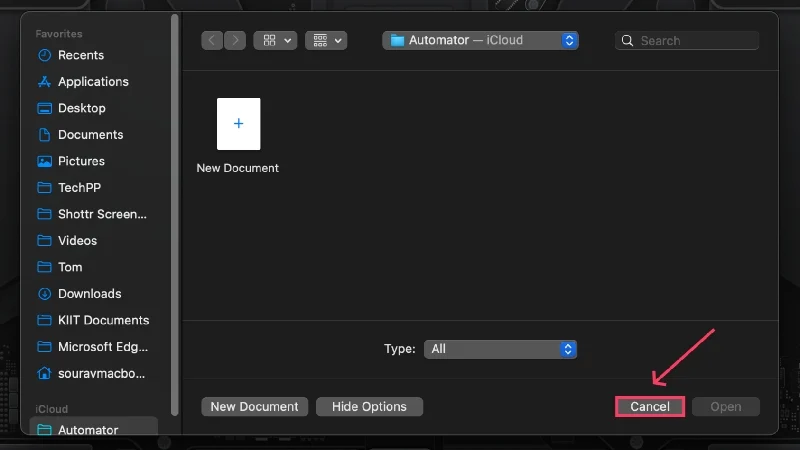
- Selectați Workflow ca tip pentru documentul dvs. în următoarea casetă de dialog și faceți clic pe Alegeți .
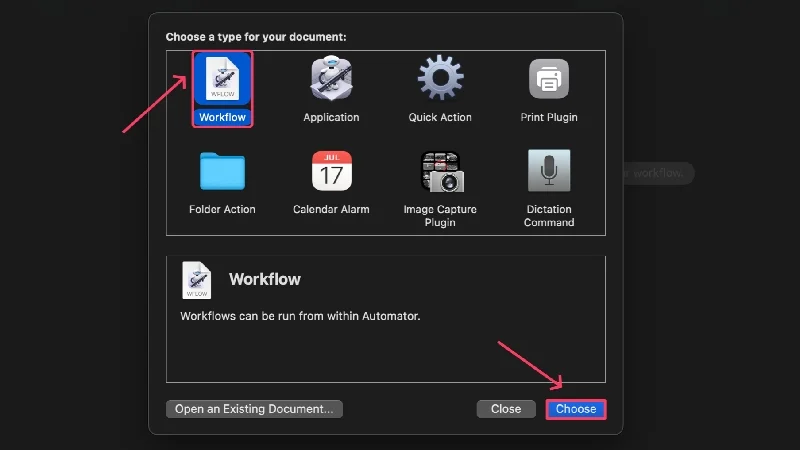
- Trageți și plasați fișierul PDF din care doriți să extrageți text în regiunea goală. De asemenea, puteți stivui mai multe PDF-uri unul după altul pentru a extrage text din toate într-un singur flux de lucru.
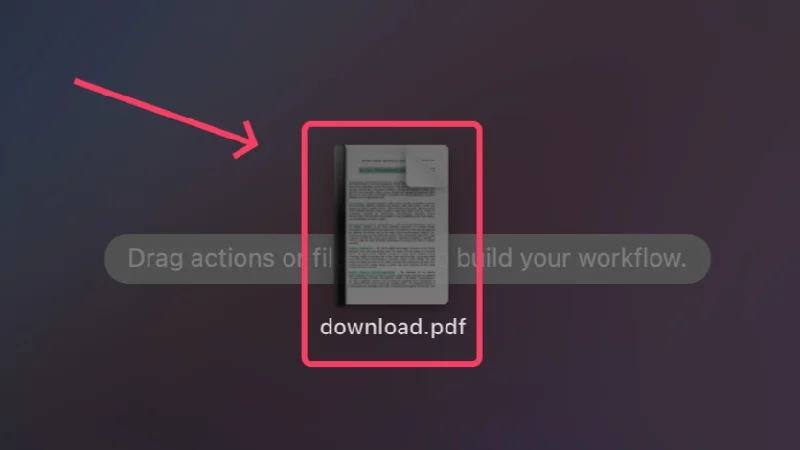
- Introduceți Extract PDF Text în caseta de căutare și selectați -l.
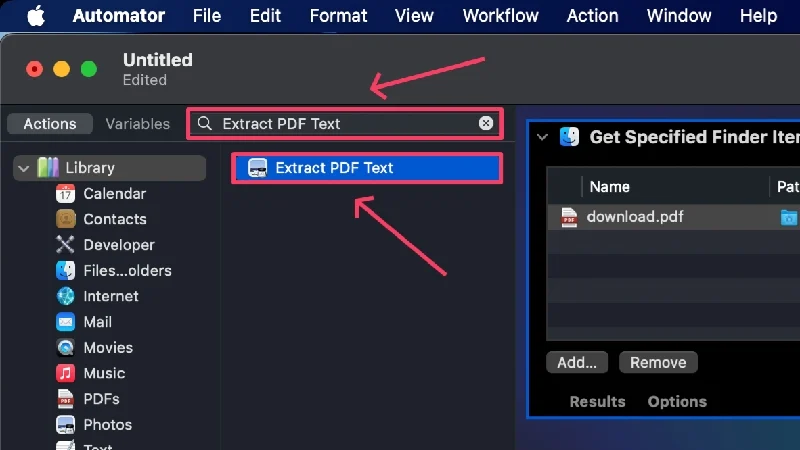
- Trageți și plasați acțiunea selectată sub fișierele PDF pe care le-ați adăugat mai devreme.
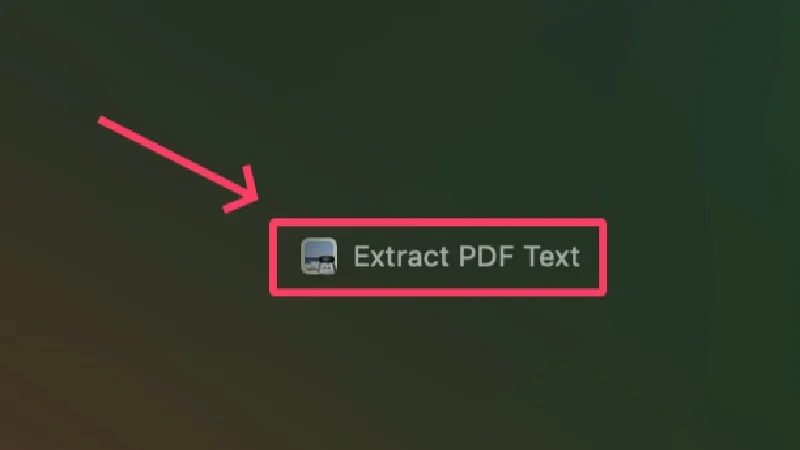
- Selectați Text îmbogățit ca rezultat pentru a păstra toată formatarea textului. Puteți schimba locul în care este salvat fișierul pe lângă opțiunea Salvare ieșire în și puteți schimba numele lângă opțiunea Nume personalizat .
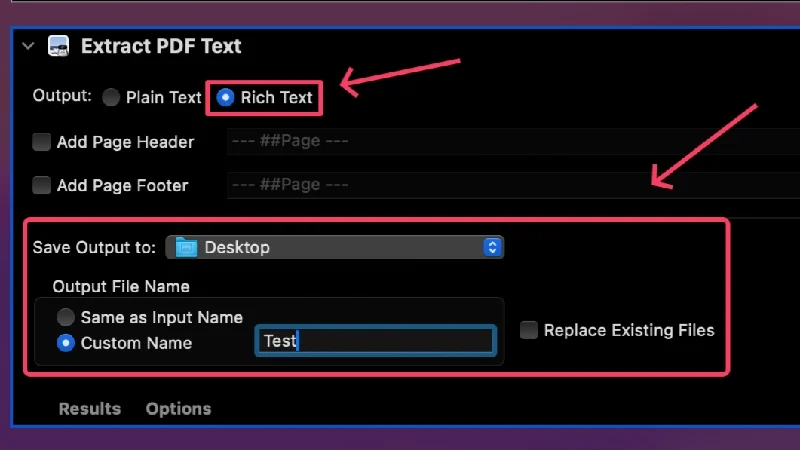
- Apăsați Run în colțul din dreapta sus pentru a executa fluxul de lucru.
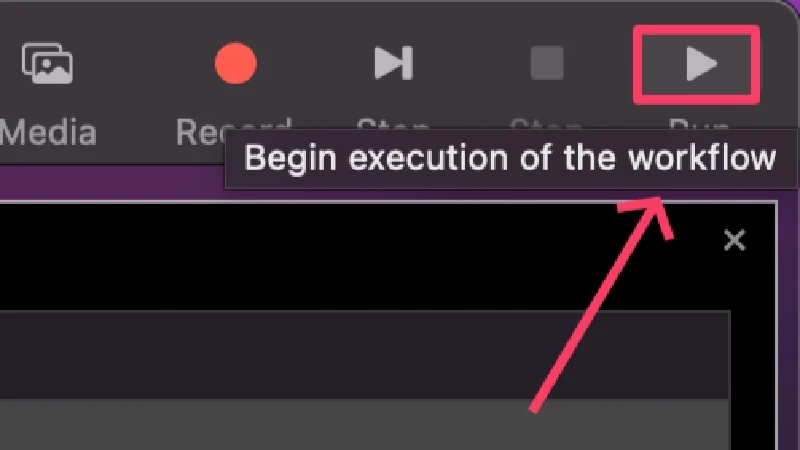
Fișierul va fi salvat în locația stabilită ca fișier text cu extensia .rtf . Puteți deschide fișierul și copia direct textul din acesta. Dacă această metodă este complicată, puteți utiliza instrumente online OCR (recunoaștere optică a caracterelor) precum New OCR și Online OCR pentru a extrage text din PDF-uri fără efort.
Citiți similare: Cum să protejați cu parolă un PDF pe Mac
Cum să convertiți PDF în Word pe Mac folosind Google Docs
Dacă aveți un cont Google, ceea ce, evident, faceți, conversia PDF-urilor în Word folosind Google Docs este cea mai bună modalitate. Nu numai că este în întregime gratuit de utilizat, dar este, de asemenea, rezistent la eșec și este un joc de copii pentru a fi corect. În plus, deoarece această metodă necesită să încărcați mai întâi fișiere pe Google Drive, puteți fi siguri că fișierele dvs. sunt în siguranță pentru totdeauna și stocate în cloud. Urmați procedura de mai jos pentru instrucțiuni.
- Deschideți tabloul de bord Google Drive vizitând aici.
- Selectați Nou din colțul din stânga sus.
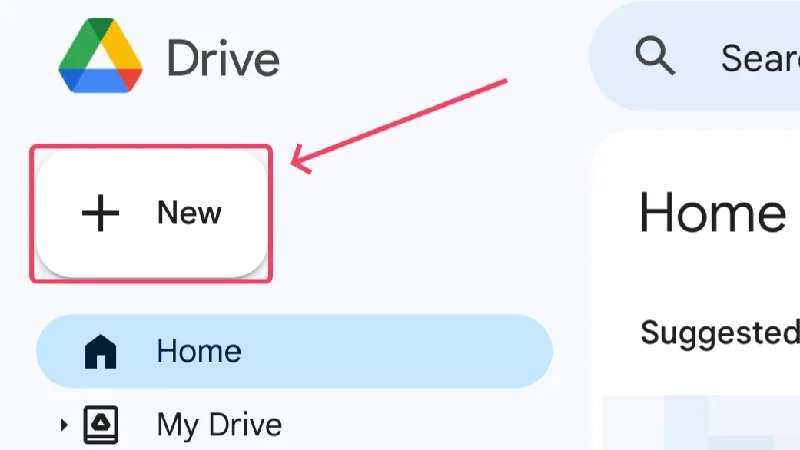
- Faceți clic pe Încărcare fișier .
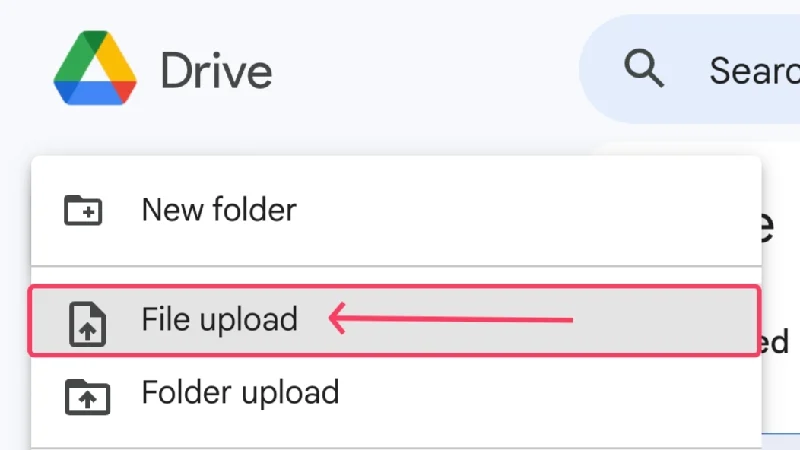
- Se va deschide o fereastră Finder unde trebuie să selectați fișierele PDF pe care doriți să le încărcați. De asemenea, puteți selecta mai multe fișiere ținând apăsată tasta Shift . Faceți clic pe Deschidere după ce ați terminat de selectat fișierele.
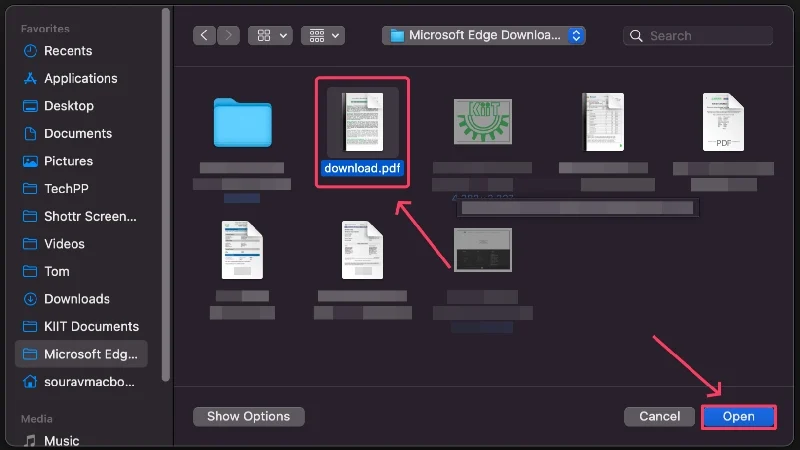
- Elementele selectate vor fi încărcate pe Google Drive și ar trebui să apară pe pagina de pornire. Localizați fișierul.
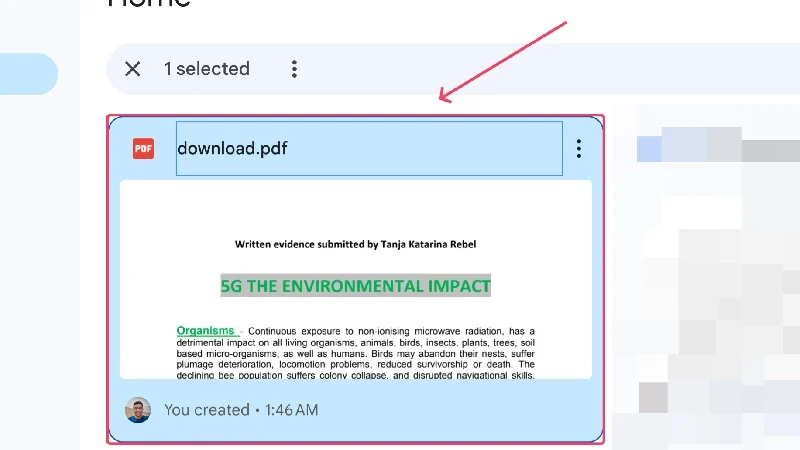
- Faceți clic pe meniul kebab ( ︙) din colțul din dreapta sus al fișierului și treceți cursorul peste Deschidere cu . Selectați Google Docs din meniul care apare.
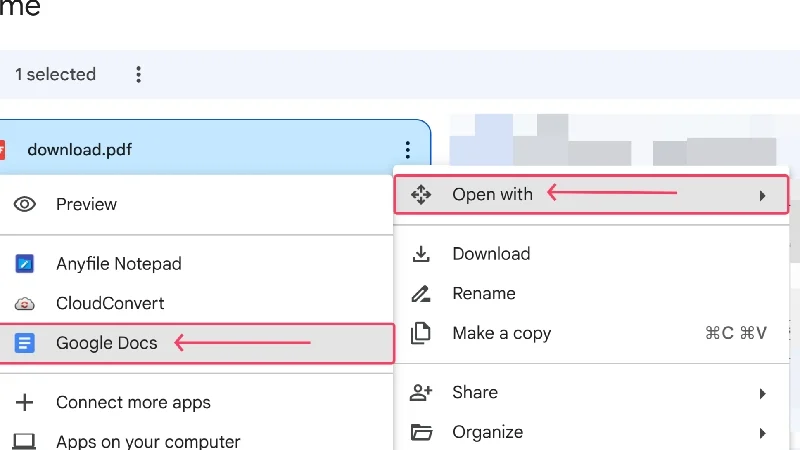
- Fișierul dvs. ar trebui să se deschidă în Google Docs . Selectați Fișier din colțul din stânga sus.
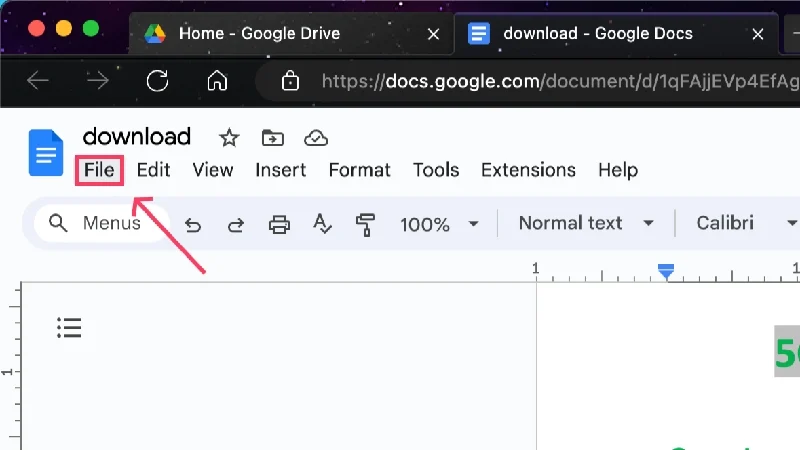
- Treceți cursorul peste Descărcare și faceți clic pe Microsoft Word (.docx) pentru a salva fișierul ca document Word.
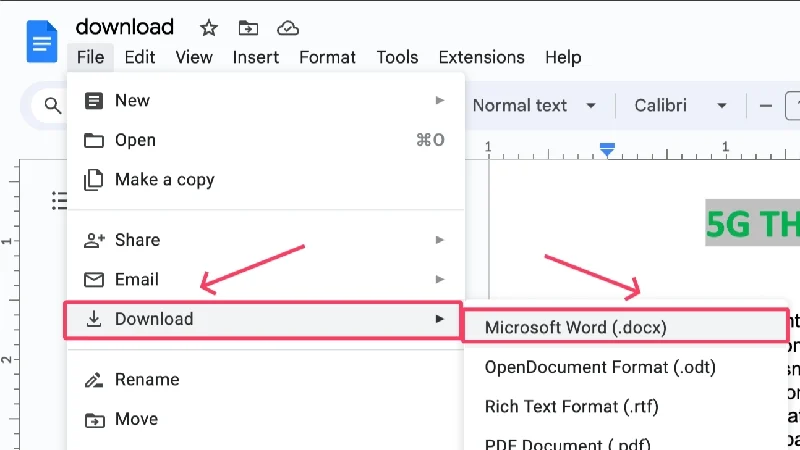
- Alegeți locația preferată și salvați fișierul pe dispozitiv.
Citiți similare: Cum să combinați PDF-uri pe Mac folosind Previzualizare sau Instrumente terțe

Cum se convertesc PDF în Word folosind Adobe Acrobat Reader
Cum îi putem uita pe creatorii PDF – Adobe? Dacă există o aplicație care îndeplinește sarcina în cel mai bun mod posibil, aceasta trebuie să fie Adobe Acrobat Reader. Este posibil să aveți deja acest lucru pe Mac, ceea ce spune multe despre popularitatea sa. Din păcate, conversia unui format de fișier din PDF în Word pe Adobe Acrobat Reader este blocată în spatele unui paywall. Deoarece mulți utilizatori de Mac folosesc deja Adobe, este logic să acoperiți și această metodă.
- Descărcați Adobe Acrobat Reader vizitând aici.
- Deschideți Adobe Acrobat Reader după ce este instalat folosind Spotlight Search (comandă + spațiu) sau din Launchpad.
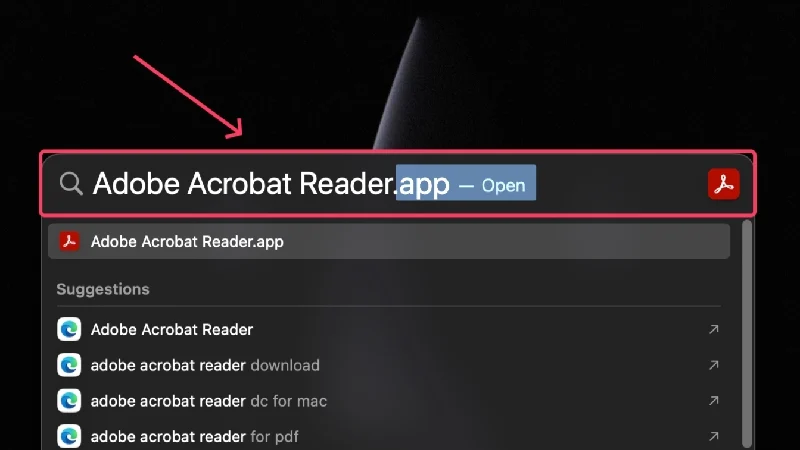
- Faceți clic pe Exportați un PDF .
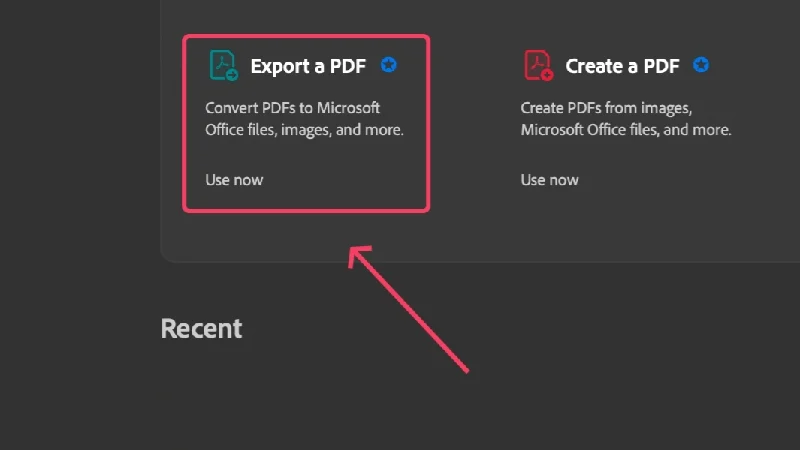
- Faceți clic pe Selectați un fișier și selectați fișierul PDF pe care doriți să-l convertiți din fereastra Finder.
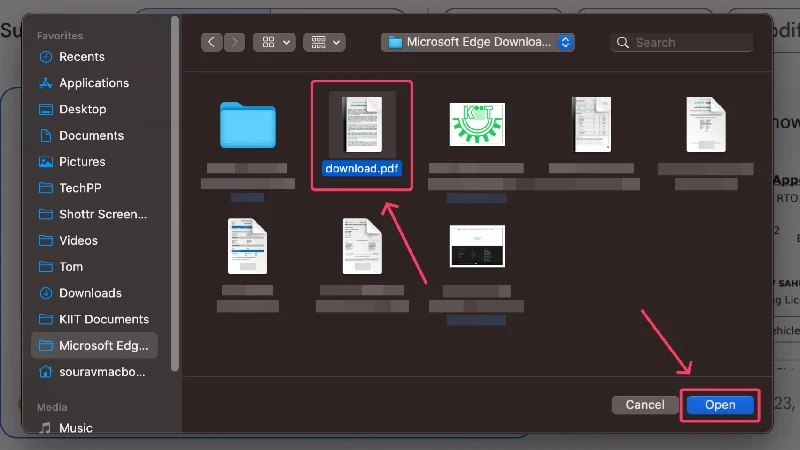
- Apăsați Conversie în colțul din stânga jos pentru a vă converti fișierul PDF în Word.
Cum să convertiți PDF în Word pe Mac folosind Microsoft Word
În timp ce majoritatea computerelor Windows beneficiază de acces gratuit la suita de instrumente Microsoft Office 365, cum ar fi Word, PowerPoint și Excel, utilizatorii de Mac trebuie să-și achiziționeze licența. Deoarece majoritatea utilizatorilor au fost utilizatori Windows la un moment dat și, de asemenea, datorită popularității sale, este mai probabil să aveți Microsoft Word decât Adobe Acrobat Reader. Iată cum să convertiți PDF-uri în Word folosind Microsoft Word,
- Instalați Microsoft Word din App Store.
- Deschideți aplicația folosind Spotlight Search (comandă + spațiu) sau din Launchpad.
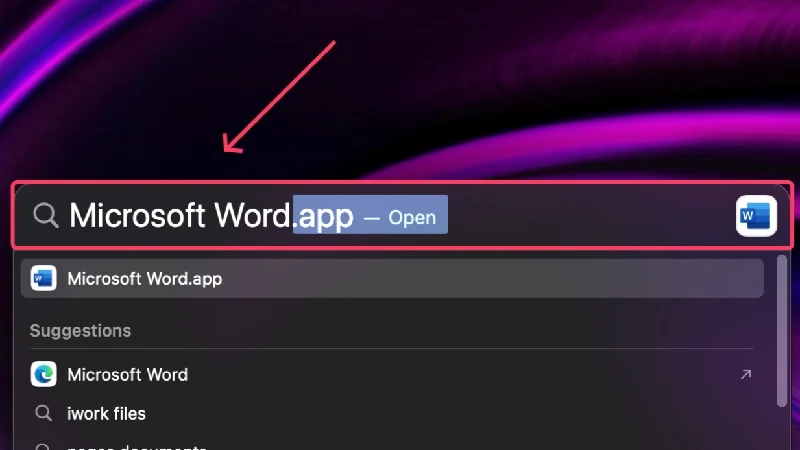
- Faceți clic pe Deschidere din panoul din stânga.
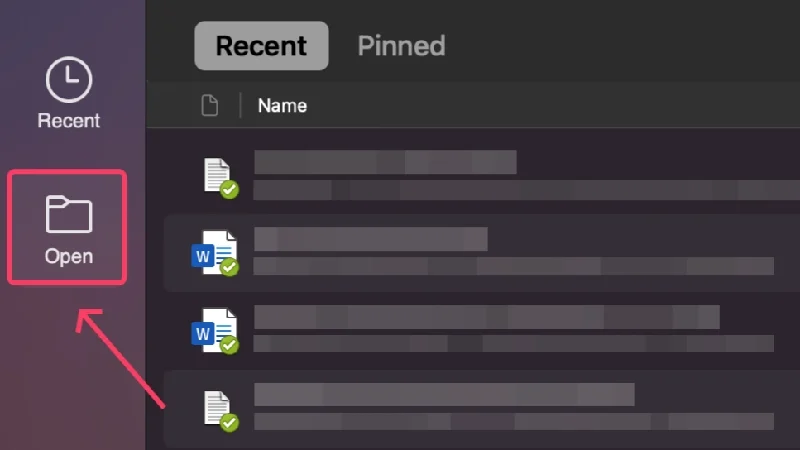
- Selectați Pe Mac-ul meu .
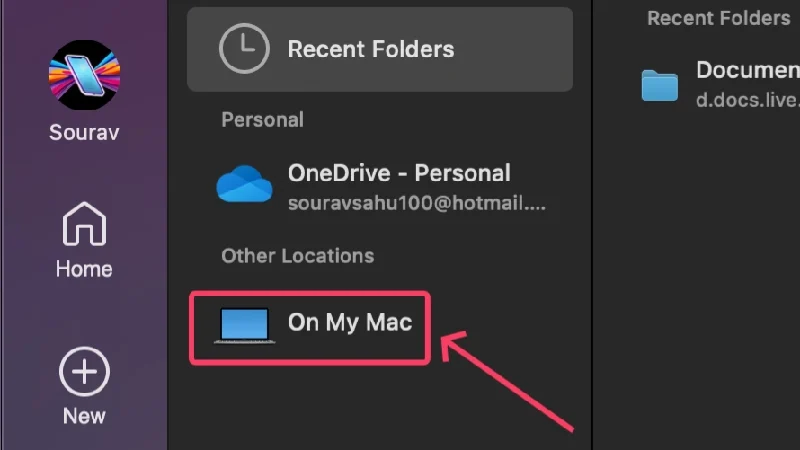
- Alegeți fișierul PDF pe care doriți să îl convertiți în Word și selectați Deschidere .
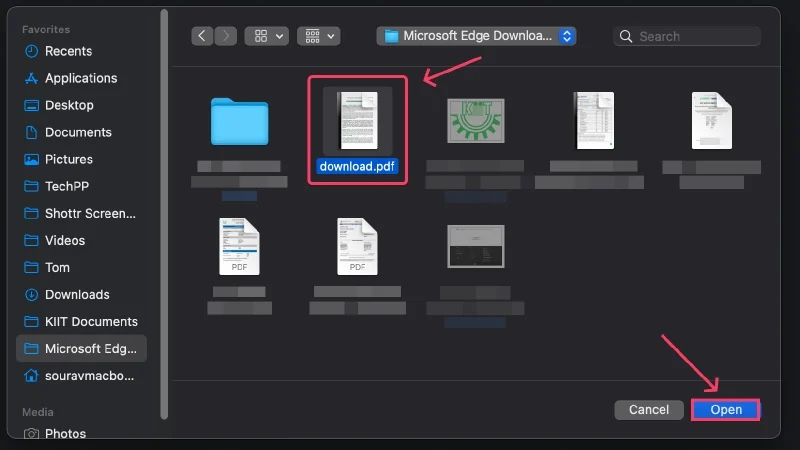
- Microsoft Word va converti formatul de fișier din PDF în Word, după care puteți edita documentul dacă este necesar.
- Selectați Fișier din bara de stare și faceți clic pe Salvare ca.
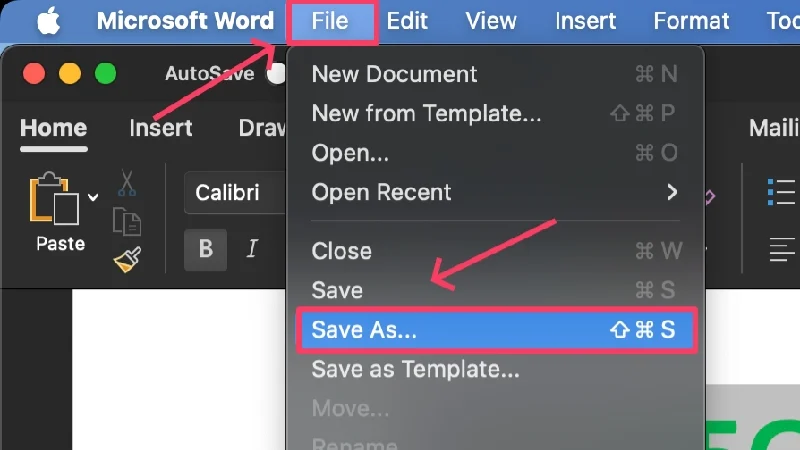
- Alegeți unde doriți să salvați fișierul și apăsați Salvare .
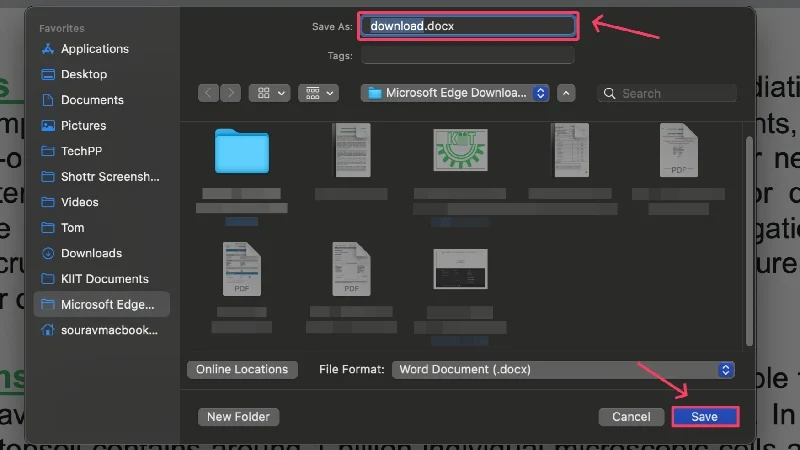
Citiți similare: Cum să semnați electronic documente PDF pe Mac
Cum să convertiți PDF în Word pe Mac folosind PDFgear
În cazul în care vă întrebați despre PDFgear, este o aplicație subestimată care este gratuită pentru început și oferă o suită de instrumente legate de diferite formate de fișiere, inclusiv PDF, Word și multe altele. PDFgear poate fi confortabil cea mai bună aplicație pentru a converti PDF în Word, deoarece ofertele de la Microsoft și Adobe sunt blocate în spatele unui paywall. Alte instrumente sunt, de asemenea, la îndemână și sunt un bonus, cel puțin. Iată cum puteți utiliza aplicația,
- Instalați PDFgear din App Store.
- Deschideți aplicația și selectați primul instrument din Hot Tools – PDF to Word .
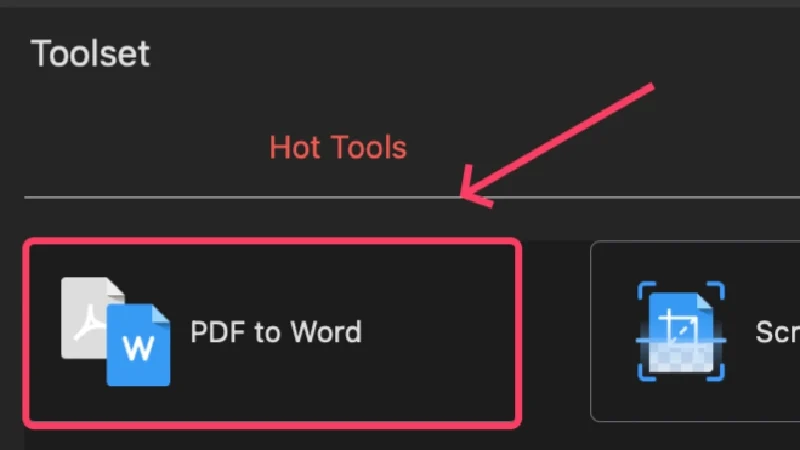
- Selectați Adăugați fișiere din panoul de sus.
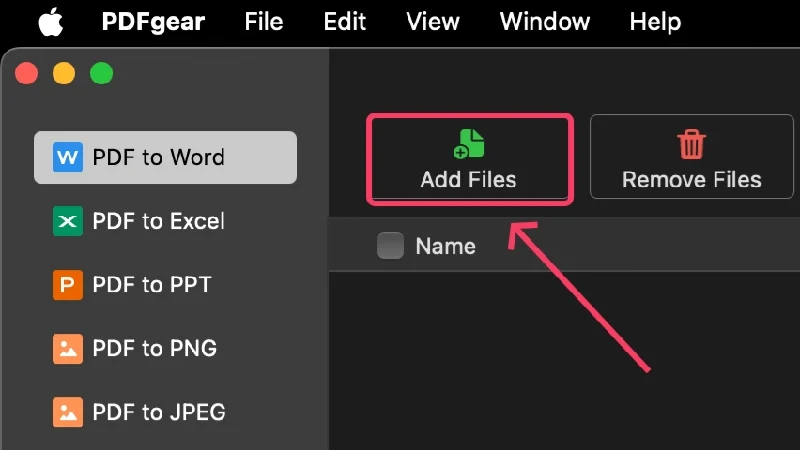
- Selectați fișierele necesare din fereastra Finder și apăsați Deschidere . Selectați mai multe fișiere în același mod.
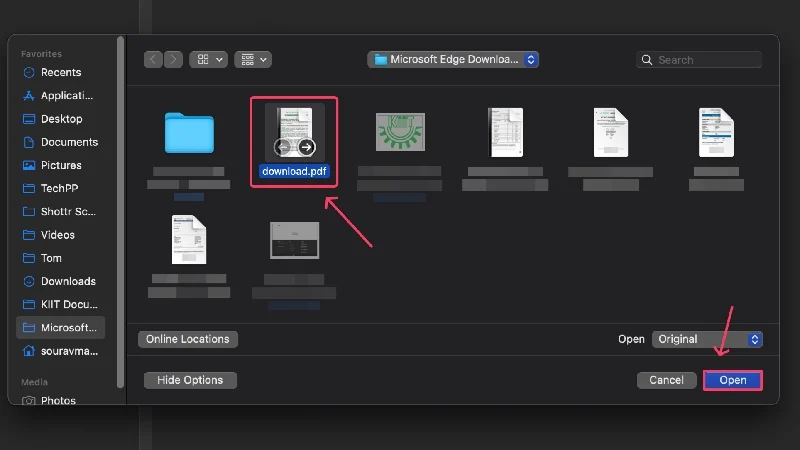
- Setați locația în care doriți să salvați fișierul în meniul drop-down de lângă Cale de ieșire .
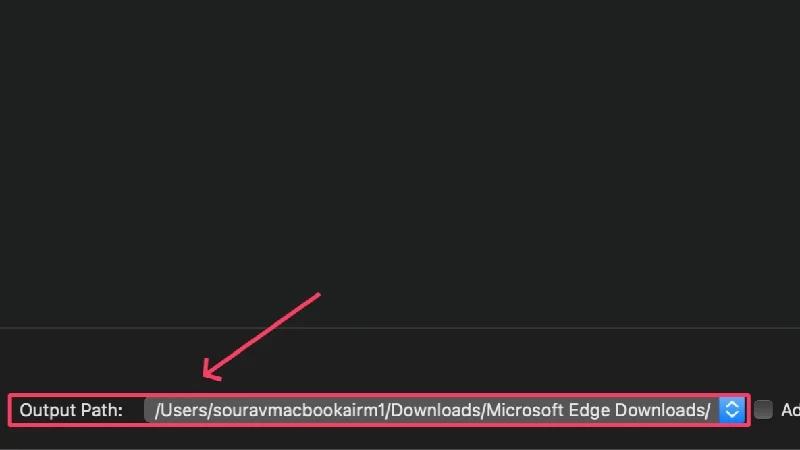
- Faceți clic pe Convertiți .
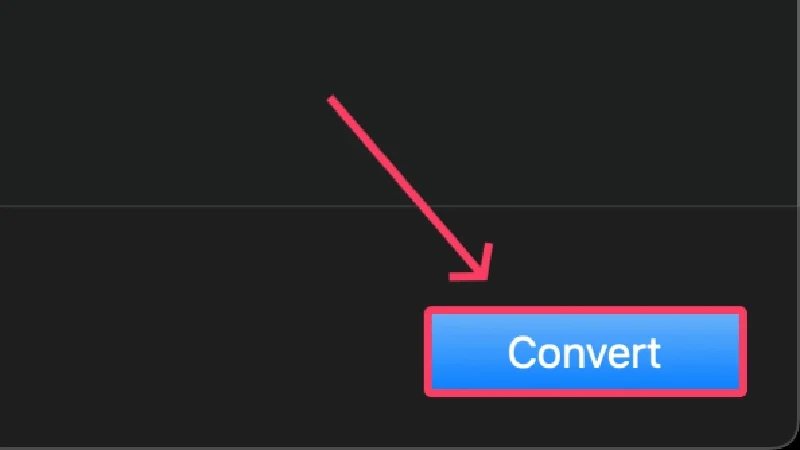
Convertiți PDF în Word online
TinyWow
TinyWow este cuțitul elvețian al tuturor instrumentelor de care ați avea nevoie vreodată. Fie că este vorba de conversie de imagini sau de redimensionare, compresor video sau trimmer și alte instrumente PDF sau Word - TinyWow vă acoperă. Cea mai bună parte? TinyWow este în întregime gratuit de utilizat și, de asemenea, fără a fi necesar să vă înregistrați sau să creați un cont. Site-ul este frumos proiectat și cu adevărat nu poate fi mai bun.
Aplicația Convertor
Aplicația Converter ar trebui să fie site-ul dvs. de acces pentru a converti tot ceea ce este posibil. Fie că este vorba de monede, unități, formate media sau, în acest caz, fișiere – aplicația Converter se poate ocupa de toate. Doar introduceți ceea ce doriți să convertiți și apăsați enter. Site-ul web este ușor de utilizat și plăcut conceput, ceea ce îl face o altă alegere convingătoare pentru conversia PDF-urilor în Word. Ah, și site-ul web nu percepe niciun ban pentru nimic.
Mic pdf
Smallpdf este un site web popular care se ocupă de tot ce are legătură cu PDF. Smallpdf poate îndeplini diverse funcții, inclusiv împărțirea, îmbinarea, scanarea sau comprimarea unui PDF. Nu numai asta, dar poate și edita PDF-uri și chiar le poate converti în alte formate de fișiere, inclusiv Word. Planul gratuit este bine echipat cu toate instrumentele necesare, dar instrumentele avansate precum OCR (recunoașterea optică a caracterelor), stocarea în cloud și protecția sigiliului digital pentru semnături necesită să vă actualizați planul gratuit la nivelul profesional.
iLovePDF
După cum numele vorbește de la sine, iLovePDF este orientat către iubitorii de PDF-uri sau cei care lucrează adesea cu PDF-uri. Numiți instrumentul, iar iLovePDF vă va satisface destul de mult cu suita sa de instrumente. Cu siguranță este gratuit în cea mai mare parte; cu toate acestea, instrumente avansate precum OCR (recunoașterea optică a caracterelor) și semnarea digitală a unui PDF, inclusiv alte beneficii precum o aplicație desktop și utilizarea fără anunțuri, sunt blocate în spatele unui paywall.
PDFocr
Dacă lucrați cu un PDF bazat pe text, PDFocr va străluci cu brio. PDFocr folosește tehnologia OCR, sau de recunoaștere optică a caracterelor, pentru a extrage conținutul dintr-un PDF. Este un site web barebones în ansamblu, dar acesta este ceea ce îl face simplu și un joc de copii de utilizat. Toate instrumentele pot fi utilizate gratuit, dar site-ul web acceptă numai PDF-uri cu douăzeci de pagini sau mai puțin.
Convertire gratuită
Free Convert este un alt instrument all-in-one pentru toate nevoile dvs. de conversie. Imagini, videoclipuri, fișiere sau aproape orice – Free Convert le poate converti pe toate, și asta gratuit. Deși vitezele de procesare sunt puțin lente, Free Convert nu reușește niciodată să îndeplinească sarcina. Site-ul web este bine conceput, dar permite doar 25 de minute de conversie gratuită pe zi, ceea ce poate fi îngrijorător dacă lucrați cu mai multe PDF-uri.
Adobe Online
Fiind creatorii PDF-ului, are sens doar ca Adobe să aibă un instrument online pentru conversia PDF-urilor în documente Word. Site-ul web fără prostii este conceput special pentru a converti PDF-urile în Word și excelează în munca sa. Este gratuit, așa că nu trebuie să vă faceți griji cu privire la dimensiunea fișierului sau limita de conversie. Nu oferă același set de funcții ca și alte site-uri web, dar Adobe Online este cea mai bună alegere pentru conversiile PDF ocazionale.
PDFSimpli
PDFSimpli este o altă ofertă axată pe PDF-uri și, la fel ca Smallpdf, oferă o suită de instrumente legate de PDF. Cea mai bună parte despre PDFSimpli este că este în întregime gratuit de utilizat, fără nici un filigran sau restricții de timp. Pe lângă un site web arătos, PDFSimpli excelează în furnizarea de instrumente valoroase, cum ar fi o fuziune, un divizor, un convertor și un editor PDF. În general, este un site excelent pentru a face treaba.
Convertiți PDF în Word pe Mac fără efort
Acest lucru rezumă aproape toate modalitățile de a converti un PDF în Word gratuit și este într-adevăr la fel de ușor. Deși cel mai bun pariu este Google Docs, deoarece este gratuit, sigur și de încredere, nu puteți greși cu ofertele de la Microsoft și Adobe, chiar dacă sunt plătite. PDFGear este o aplicație gratuită subestimată care își face treaba cu brio. Site-uri web precum TinyWow, PDFSimpli și Converter App sunt suficient de generoase pentru a oferi funcționalitatea gratuit, singurul avertisment fiind necesitatea unei conexiuni active la internet.
Întrebări frecvente despre conversia PDF în Word pe Mac gratuit
1. Pot converti PDF-uri în Word folosind Preview?
Răspuns scurt – Nu. Din păcate, aplicația Previzualizare nu permite exportul fișierelor PDF în .docx (format de fișier Word), așa că conversia nu este posibilă. Vă puteți încerca totuși norocul dacă utilizați o versiune mai veche de macOS, dar versiunile mai noi de macOS nu beneficiază de această funcție utilă. Acest lucru lasă această metodă aproape inutilă.
2. Care este cea mai bună aplicație pentru a converti fișiere PDF în Word?
În timp ce răspunsul evident ar fi Adobe Acrobat Reader sau Microsoft Word, s-ar putea să vă rețineți, deoarece sunt oferte plătite. PDFGear este o aplicație gratuită care vă poate rezolva toate problemele legate de PDF - editare, conversie în alte formate sau aproape orice. PDFGear este rapid, fără reclame și serios bine conceput, având în vedere că este o ofertă gratuită.
3. Sunt site-urile la fel de fiabile ca aplicațiile dedicate?
Pe lângă faptul că necesită o conexiune stabilă la internet, este puțin probabil să vă confruntați cu probleme cu site-urile web de conversie a fișierelor. Site-urile web sunt cele mai bune pentru conversia ocazională a fișierelor, deoarece sunt rapid și ușor de operat. Deoarece multe site-uri web sunt gratuite, munca dvs. ar trebui să se desfășoare fără probleme. Recomandările noastre pentru astfel de site-uri web sunt TinyWow, PDFSimpli, SmallPDF și Adobe Online.
