10 moduri de a converti PDF doar pentru citire în PDF editabil
Publicat: 2022-02-13Căutați cele mai bune metode online și offline pentru a converti gratuit PDF numai pentru citire în PDF editabil ? Te-ai săturat să folosești software infectat cu viruși? Apoi ați selectat cel mai bun blog pentru a ști cum să convertiți pdf numai în citire în pdf editabil. În acest articol, am oferit informații detaliate pentru unele dintre metode.
În acest sens, am oferit cea mai bună metodă premium pentru tine, adică Wondershare PDFelement. Alături de metodele premium am oferit câteva metode gratuite. Dacă sunteți un utilizator rar care lucrează la PDF, metodele gratuite sunt cele mai bune pentru a vă finaliza sarcina. În caz contrar, mergeți cu metoda Wondershare PDFelement care vă oferă cele mai bune soluții pentru a lucra pe documente PDF.
Cuprins
1. De ce ar trebui să convertesc pdf numai în citire în pdf editabil?
În zilele noastre, PDF-urile sunt un format foarte comun pentru partajarea datelor. Deoarece sunt unul dintre puținele fișiere care pot conține orice, de la text, fotografii până la vectori și hyperlinkuri, sunt folosite foarte mult și pot fi, de asemenea, protejate cu o parolă. Astfel de tipuri de fișiere protejate cu parolă devin fișiere numai pentru citire, ceea ce înseamnă că nu le puteți edita, ceea ce uneori poate fi o durere în cap. Iată cum puteți converti PDF-uri numai pentru citire în PDF-uri editabile, gratuit online și offline.
Sugestie: produsele întotdeauna gratuite au anumite limitări și nu vă oferă suport adecvat. Când lucrați în mod regulat cu fișiere PDF, este mai bine să utilizați Adobe Acrobat DC. Dacă aveți nevoie de cea mai ieftină și cea mai bună alternativă la Acrobat reader, vă sugerăm Wondershare PDFelement.
- Citește și: Recenzia Wondershare PDFelement
- Cum să protejați pdf-ul împotriva copierii cu un instrument gratuit
2. Cum să convertiți gratuit PDF numai pentru citire în PDF editabil
Aici vă vom arăta cinci metode gratuite de a converti PDF numai în citire în PDF editabil. Metodele includ online și offline.
Tutorial video:
Am oferit acest articol sub forma unui tutorial video pentru confortul cititorului nostru. Dacă sunteți interesat să citiți, săriți peste acest tutorial și urmăriți-l mai târziu după finalizarea lecturii.
2.1 Cum să convertiți PDF numai în citire în PDF editabil folosind Wondershare PDFelement (offline)

În aceasta, vom explica cum să convertiți numai citire în PDF într-unul editabil folosind PDFelement. Instrumentul PDFelement este cel mai bun instrument pentru a converti numai în citire în editabil, îndeplinește și alte sarcini, cum ar fi eliminarea filigranului, adăugarea filigranului, convertirea în cuvânt, convertirea în imagine etc. Dacă căutați o alternativă pentru Adobe Acrobat Dc , este cel mai bun software disponibil la un cost redus decât Adobe Acrobat DC.
Timp total: 2 minute
Pas: 1 Descărcați și instalați PDFelement
În primul rând, descărcați și instalați elementul PDF Wondershare pe dispozitivul dvs. Deschideți software-ul Wondershare PDF element.
Pas: 2 Selectați opțiunea Deschidere fișier și încărcați fișierul
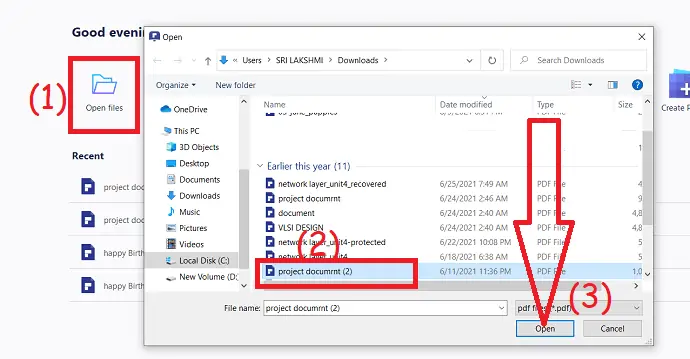
Faceți clic pe opțiunea „Deschideți fișierul ” din interfața principală, programul navighează automat la dispozitivul local. Selectați fișierul PDF dorit pe care doriți să îl convertiți într-unul editabil.
Pasul: 3 Selectați opțiunea de conversie și convertiți fișierul în Word

Odată ce fișierul este deschis, selectați opțiunea Conversie din partea de sus a ferestrei. Și selectați „To Word” din instrumentele de conversie. O nouă fereastră pop-up salvează pe măsură ce pe ecran este afișată o fereastră. Acolo selectați locația și numele în care doriți să salvați fișierul și apăsați pe „salvare” .
Livra:
- Wondershare PDFelement
Instrumente:
- Wondershare PDFelement
Materiale: Software
Oferta: Cititorii noștri beneficiază de reduceri speciale la toate produsele Wondershare. Vizitați pagina noastră de cupon de reducere Wondershare pentru cele mai recente oferte.
2.2 Cum să convertiți PDF numai în citire în PDF editabil folosind Adobe Acrobat
Adobe Acrobat Dc este un instrument uimitor care funcționează pe PDF pentru a proteja, crea, edita, converti și multe altele. Dar este mai scump în comparație cu Wondersahre PDFelement.
Iată cum să o faci -
Deschideți aplicația Adobe Acrobat DC. Atingeți Instrumente și selectați opțiunea „ Exportare PDF ” de sub creare și editare .
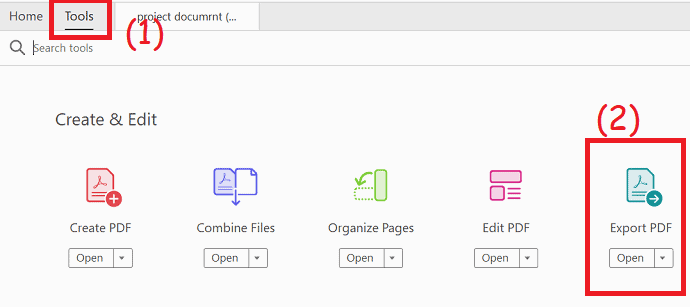
Veți redirecționa către pagina „Exportați în PDF” . Faceți clic pe „selectați fișierul” din partea stângă pentru a încărca un fișier PDF. Alegeți „Microsoft Word” și selectați „Document Word” . În cele din urmă, faceți clic pe opțiunea „Export” .
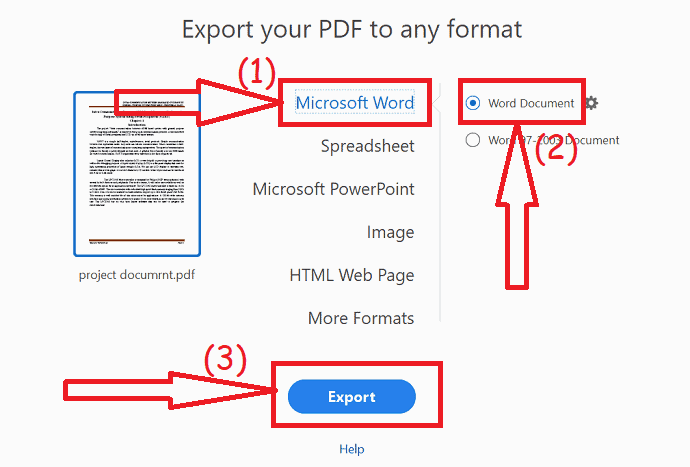
2.3.Cum să convertiți PDF numai în citire în PDF editabil online gratuit folosind ZamZar
Puteți converti PDF-uri numai pentru citire în PDF-uri editabile pe ZamZar, complet gratuit.
Iată cum să o faci -
Procesul nu este direct și este puțin complicat fiind gratuit, dacă doriți o modalitate fără probleme, mergeți cu a treia metodă.
Accesați ZamZar PDF pe site-ul web de conversie a cuvintelor și apăsați butonul de alegere a fișierelor. Formatul de ieșire este setat automat ca cuvânt (docx) în a doua etapă când selectați un PDF pe site-ul de conversie a cuvintelor.
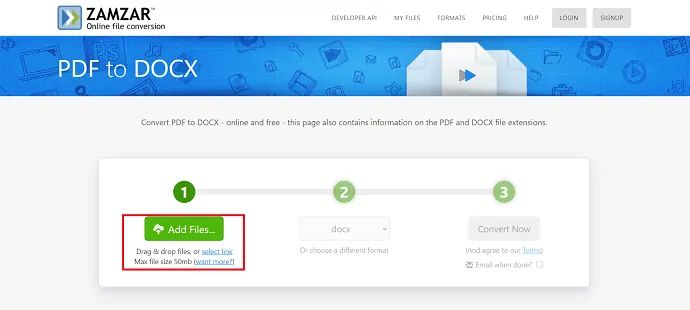
Și adăugați un ID de e-mail după ce selectați formatul care trimite direct fișierul la e-mail după finalizarea conversiei. apăsați converti pentru a converti fișierul sau puteți selecta direct „conversia acum” .
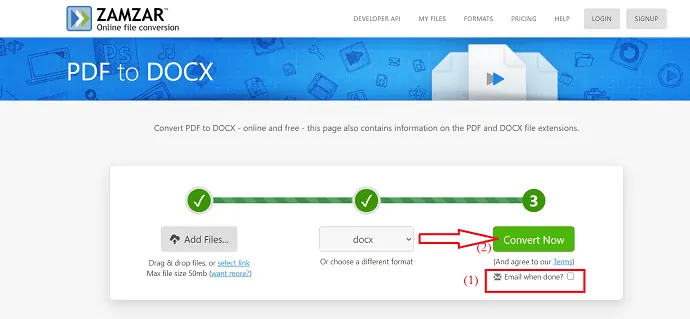
După finalizarea procesului de conversie, opțiunea de descărcare este disponibilă pe ecran. Atingeți opțiunea „descărcare” pentru a descărca fișierul convertit.
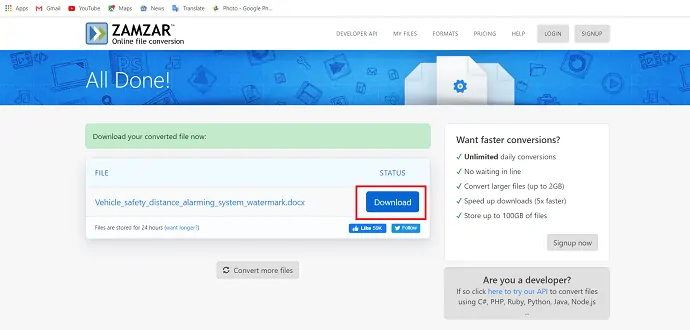
Acum, puteți edita documentul Word convertit în Word.
2.4. Cum să schimbați PDF de la doar citire la editabil folosind Clever-PDF (offline și gratuit)
Clever-PDF este editorul offline care este folosit pentru a schimba PDF-ul de la numai citire la PDF editabil. Pentru a descărca versiunea gratuită a Clever-PDF, linkul este dat aici.
Iată cum să o faci -
PASUL-1: Deschideți aplicația Clever-PDF în sistemul dvs. Apoi selectați opțiunea „PDF în cuvânt” la începutul mai multor acțiuni.
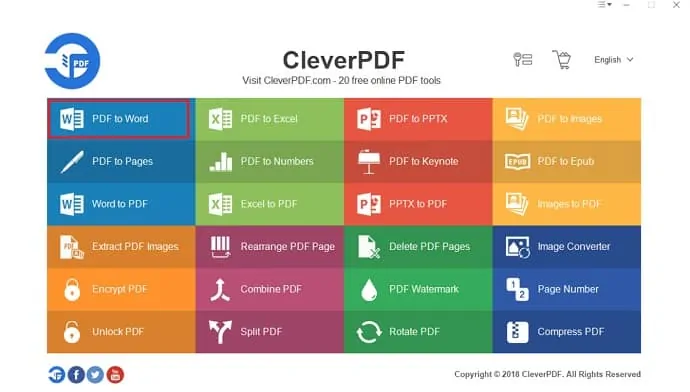
PASUL-2: Fereastra PDF în Word este afișată pe ecran, de unde selectați „Adăugați” în partea din stânga sus a ecranului.
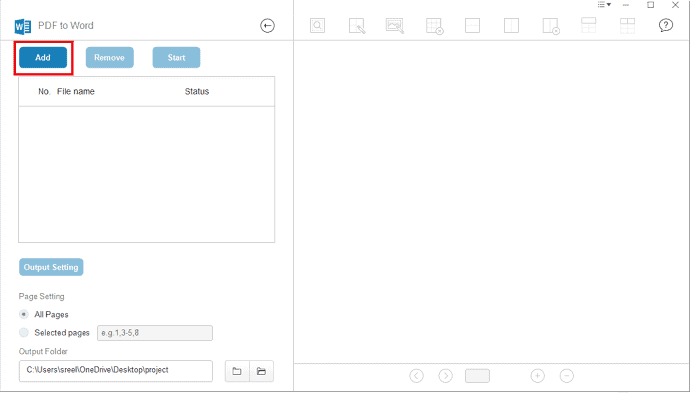
PASUL-3: Selectați fișierul dorit din caseta de dialog „Deschidere” afișată pe ecran și apăsați pe deschidere pentru a încărca fișierul.
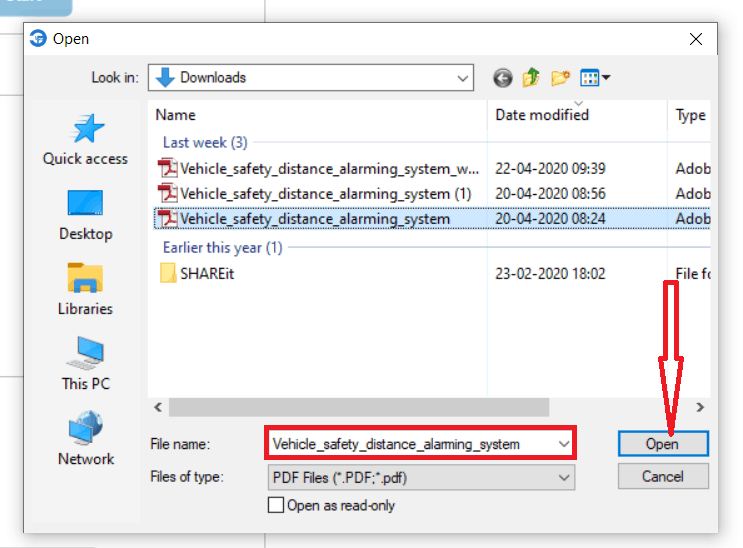
PASUL-4: Faceți clic pe opțiunea de pornire pentru a finaliza operația și a salva-o pe dispozitiv. După finalizarea conversiei, faceți modificările dorite.
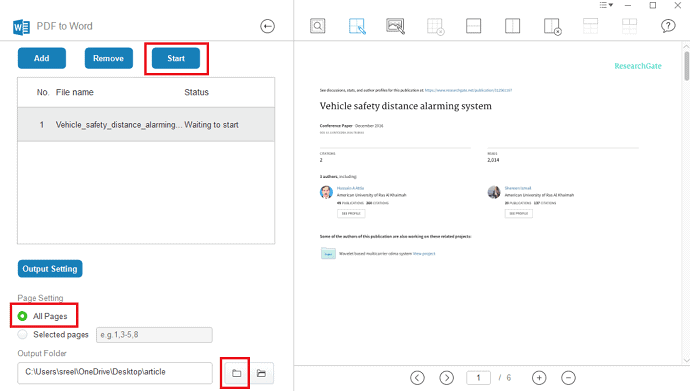
2.5 Cum să convertiți PDF numai în citire în PDF editabil folosind DocFly (online și gratuit)
PASUL-1: Accesați software-ul online DocFly și încărcați fișierul dorit.
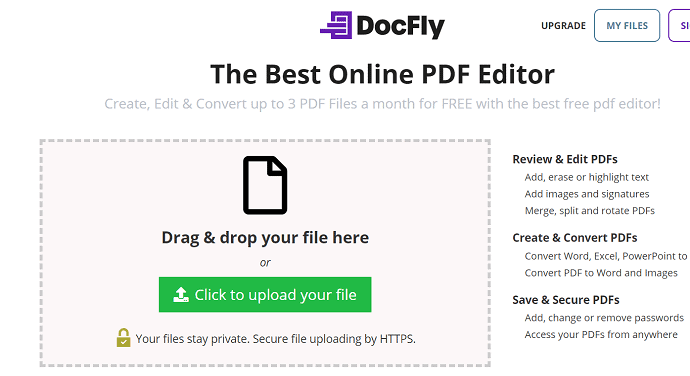
PASUL-2: Fișierul încărcat este afișat pe ecran și în partea de sus a fișierului aveți o opțiune de conversie și editare. Selectați opțiunea „Convertire” și alegeți opțiunea PDF în Word pentru a converti PDF-ul într-un document Word editabil. Selectați opțiunea „Editare” pentru a edita documentul în sine. Trebuie să introduceți parola de permisiune pentru a edita documentul.
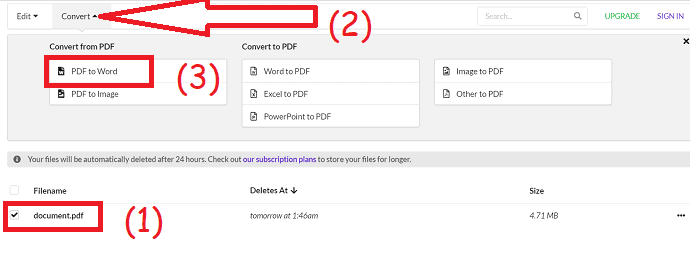
PASUL-3: Când selectați opțiunea de conversie în cuvânt și faceți clic pe „Convertire în cuvânt” . Odată ce conversia fișierului este finalizată, fișierul va apărea pe ecran. Selectați cele trei puncte verticale din dreapta documentului și faceți clic pe opțiunea „Descărcare” din caseta derulantă.
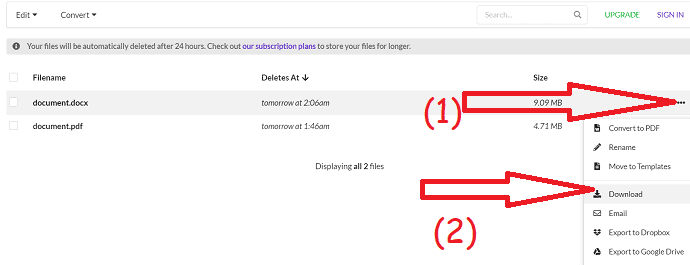
Dacă doriți să editați documentul online, selectați documentul, opțiunea de editare și faceți clic pe opțiunea „Editați PDF” . Pe pagina următoare introduceți parola de autorizare a documentului.
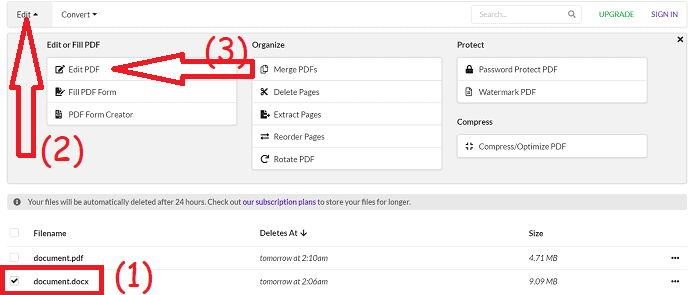
Veți redirecționa către pagina de editare. Există diferite instrumente de editare precum Text, Ștergere, Verificare, Imagine, Semnătură și culoare pentru a edita fișierul PDF în funcție de viziunea dvs. În cele din urmă, selectați opțiunea „Descărcare” de sub Export.
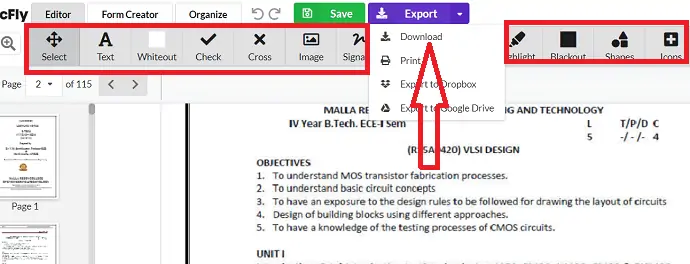
2.6 Cum să convertiți PDF numai în citire în PDF editabil folosind documente Google (online și gratuit)
Documentele Google sunt unul dintre cele mai bune software-uri gratuite online, care este folosit pentru a converti PDF doar pentru citire în PDF editabil. Link-ul este aici pentru a se deschide.
Iată cum să o faci -
PASUL-1: Deschideți Google Docs folosind contul dvs. Gmail. Selectați „pictograma folderului” care se află în partea dreaptă jos.
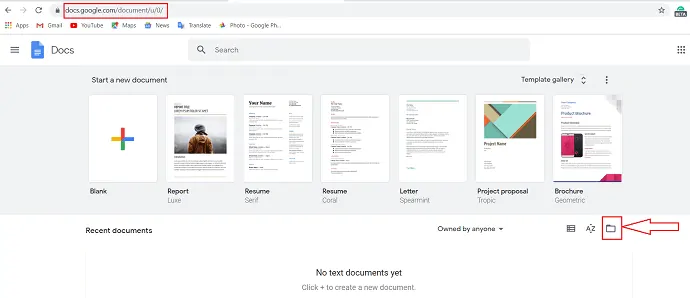
PASUL-2: Fereastra „Deschide un fișier” este afișată din opțiunea „Încărcare” .
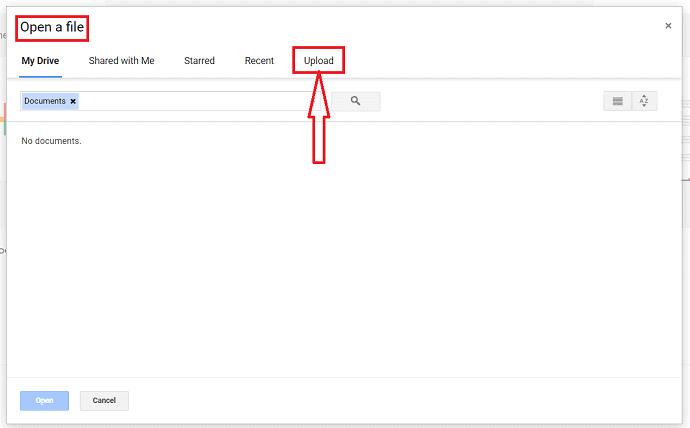
PASUL-3: „Trageți un fișier aici” sau „selectați un fișier de pe dispozitivul dvs.” este afișat. Faceți clic pe „selectați un fișier de pe dispozitivul dvs.” .
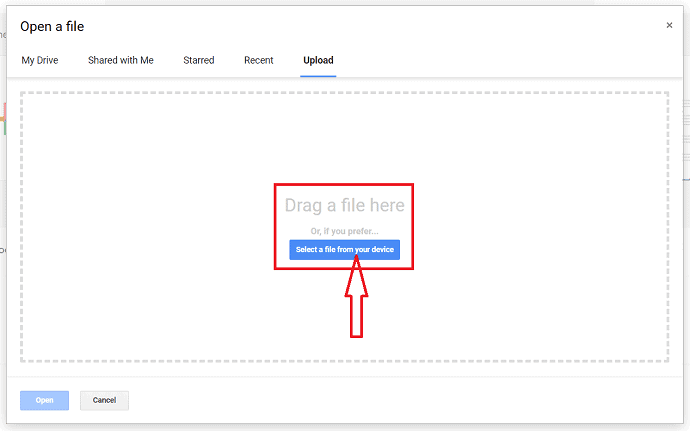
PASUL-4: Apoi selectați fișierul PDF de pe dispozitiv și selectați opțiunea „deschidere” .
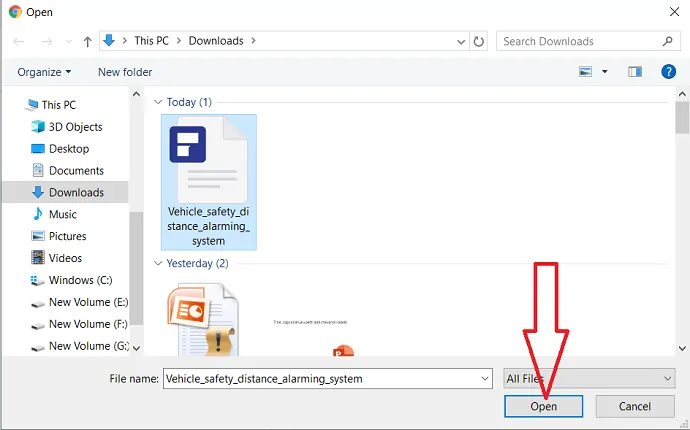
PASUL-5: Puteți observa opțiunea „Deschide cu” din partea de sus, faceți clic pe aceasta și selectați „Google Docs”.
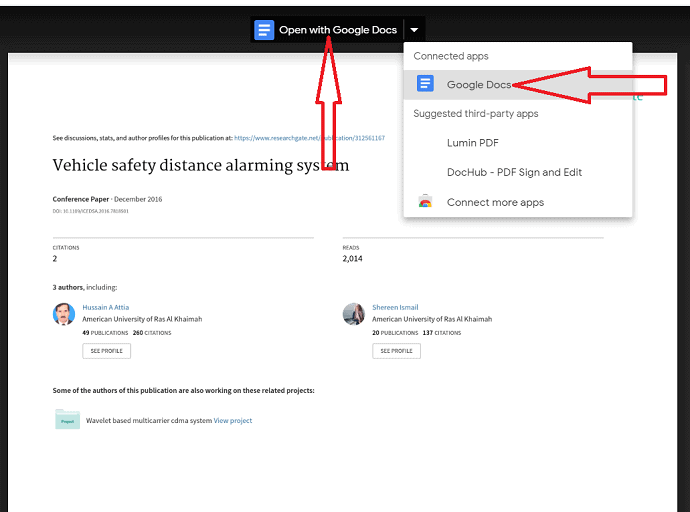
PASUL-6: Acum, puteți face orice modificări conform cerințelor dorite în PDF. După finalizarea editării, selectați opțiunea fișier din stânga sus. Faceți clic pe „Descărcare” , apoi selectați „Document PDF” .
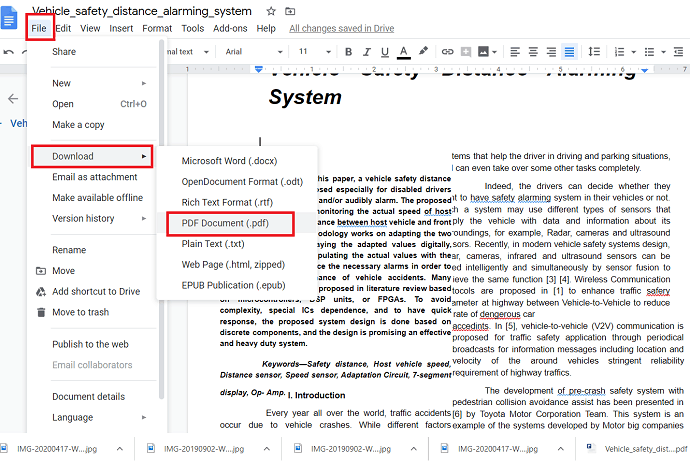
În cele din urmă, fișierul PDF editat este salvat pe dispozitiv.
Această opțiune Google Docs este disponibilă și în Gmail. Când primiți un e-mail cu un atașament PDF, deschideți-l. puteți observa opțiunea „Deschide cu Google Docs” din partea de sus a ecranului, care este similară cu al 5-lea pas prezentat mai sus. Procesul rămas este similar cu Google Docs.
2.7 Utilizarea Microsoft Word (offline și gratuit)
Dacă aveți versiunea anterioară a Microsoft Word, atunci este cel mai simplu și mai rapid proces de a edita un fișier PDF. Cele două formate sunt diferite, ceea ce înseamnă că unele informații precum tabelele cu spațierea dintre celule, efectele fonturilor, funcțiile de completare a formularelor și multe altele se pot pierde în traducere.

Iată cum să o faci -
Mai întâi deschideți versiunea anterioară a Microsoft Word și selectați fișierul din stânga sus a barei de instrumente.
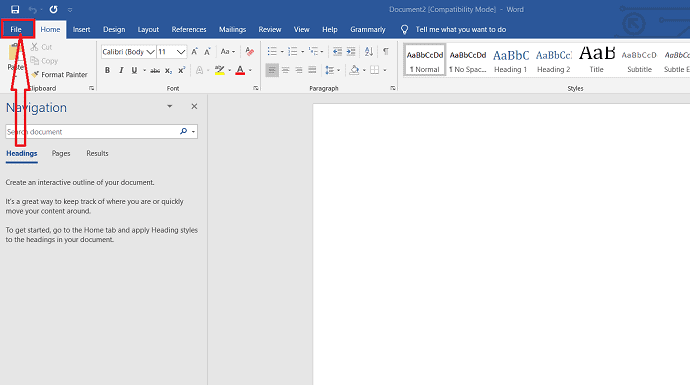
Faceți clic pe opțiunea „deschidere” din fereastra din stânga pentru a selecta PDF-ul pe care doriți să îl editați.
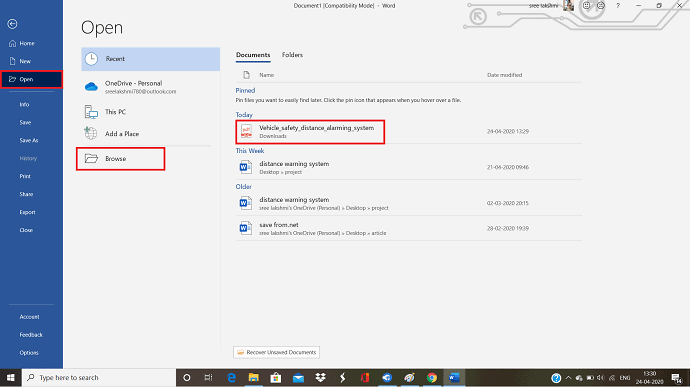
Pe ecran apare un mesaj care spune că cuvântul vă va converti fișierul PDF într-unul editabil. conținutul său într-un format pe care Word îl poate afișa. Totuși, nu va schimba PDF-ul original.
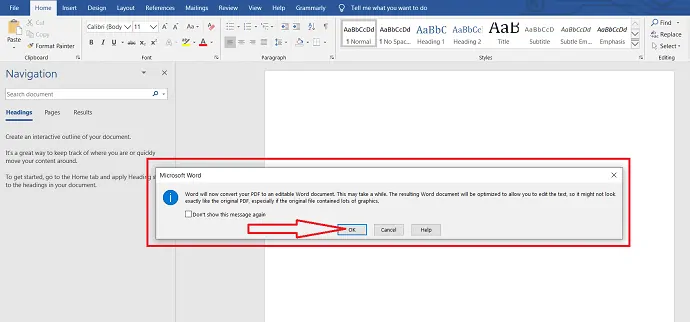
Faceți clic pe „OK” și selectați activați opțiunea de editare chiar sub bara de instrumente pentru a face modificările dorite în document. După editarea documentului, faceți clic pe fișier și selectați opțiunea „Salvare” pentru a salva fișierul din nou în format PDF.
- Citiți și: Cum să micșorați PDF pe Windows cu cel mai bun compresor PDF
- Cum să protejați fișierul pdf cu o parolă și tehnologie anti-copie și gratuit
- PDF 3 moduri de a împărți pdf-ul în mai multe fișiere
2.8 Convertiți PDF în PDF editabil Folosind software-ul de editare PDF online Sejda
Acum, haideți să vedem cum să convertim PDF în PDF editabil folosind software-ul de editare PDF Sejda Online. Urmați pașii de mai jos cu atenție pentru a converti PDF în PDF editabil.
PASUL-1: Vizitați site-ul web al editorului PDF online Sejda și faceți clic pe Încărcare fișier PDF
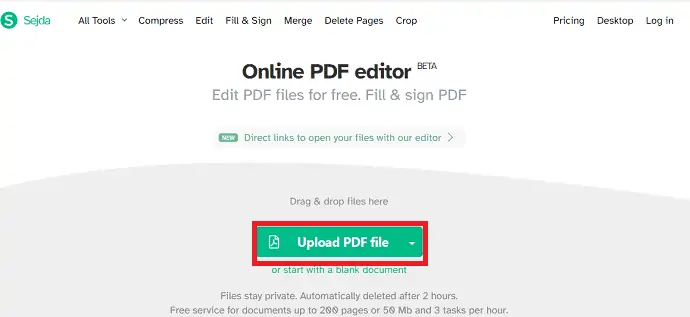
În primul rând, trebuie să vizitați site-ul web Sejda PDF Editor online, faceți clic aici pentru a vizita site-ul online Sejda PDF Editor. Odată ce intri în acel site web, poți vedea ecranul așa cum se arată în imaginea de mai sus. Faceți clic pe opțiunea „Încărcați fișierul PDF” .
PASUL-2: Încărcați fișierul PDF pe care doriți să îl convertiți în PDF editabil
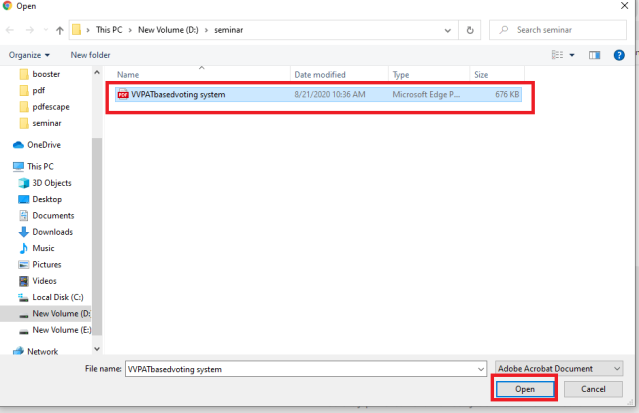
Când faceți clic pe opțiunea Încărcare fișier PDF, puteți vedea o fereastră pentru selectarea fișierului PDF. Selectați orice fișier după cum doriți. Apoi faceți clic pe „Opțiune Deschidere” pentru a încărca acel PDF pe site-ul web Sejda, așa cum se arată în imaginea de mai sus.
PASUL-3: Faceți clic pe opțiunea Formulare
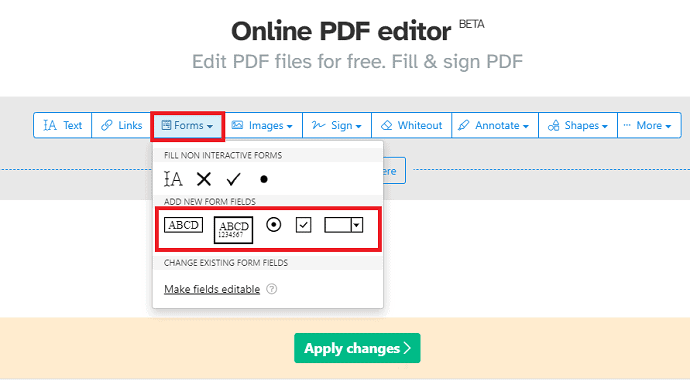
Odată ce PDF-ul este încărcat, puteți vedea câteva opțiuni de editare pe ecran, cum ar fi text, linkuri, formulare, imagini, semne etc., pentru acel PDF. Faceți clic pe opțiunea „Formulare” .
După ce faceți clic pe opțiunea Formulare, puteți vedea mai multe formate de formulare, așa cum se arată mai sus. Selectați pe oricine după cum doriți.
PASUL-4: plasați formularul în locul potrivit
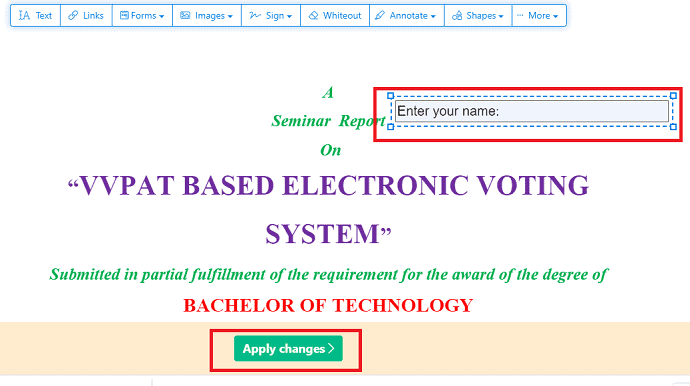
Odată ce selectați tipul de formular după cum doriți, acesta va fi inserat în PDF. Puneți acea formă oricând, așa cum doriți. De asemenea, puteți introduce un text de referință în el pentru scopul de înțelegere al cititorului.
Odată ce plasarea formularului este finalizată, apoi faceți clic pe Aplicați modificări , așa cum se arată în imaginea de mai sus.
PASUL-5: Descărcați PDF-ul
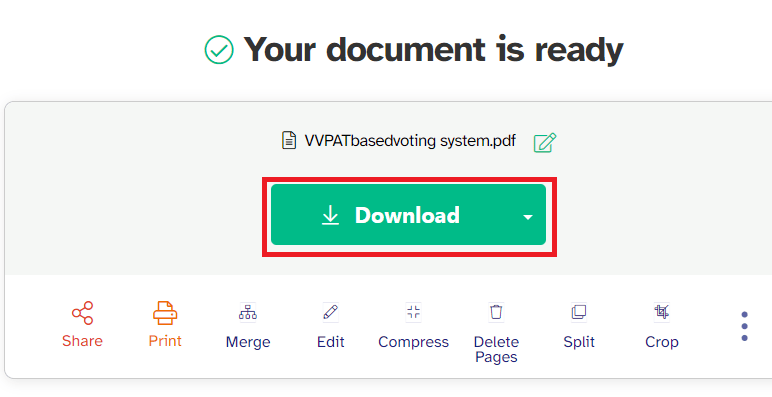
Odată ce faceți clic pe opțiunea Aplicați modificări, acele modificări sunt salvate cu succes. Acum vedeți opțiunea Descărcare pe ecran, faceți clic pe acea opțiune „Descărcare” .
Acum PDF-ul tău va fi descărcat pe dispozitivul tău.
PASUL-6: Vizualizați PDF-ul editabil
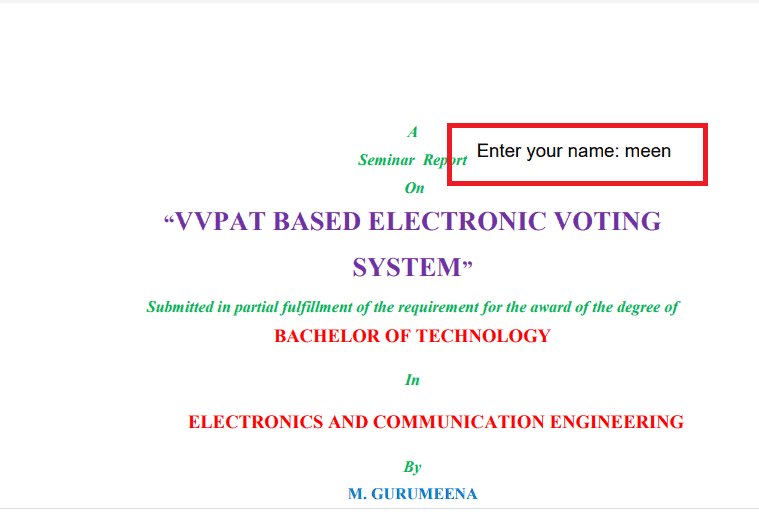
Odată ce descărcarea este finalizată, faceți clic pe ea pentru a vizualiza. Puteți vedea opțiunea de text editabil în acel PDF. Puteți introduce orice text după cum doriți sau îl puteți lăsa. În acest fel, putem converti un PDF într-un PDF editabil.
Aceasta este procedura de conversie a PDF-ului în PDF editabil folosind editorul PDF online Sejda.
2.9 Convertiți PDF în PDF editabil folosind Apowersoft PDF Converter
Apowersoft este instrumentul offline pentru a converti fără efort documentele PDF într-unul editabil. haideți să vedem procesul de conversie a PDF-ului numai în citire în PDF editabil.
PASUL-1: Descărcați și instalați aplicația Apowersoft PDF Converter pe dispozitivul dvs. Lansați aplicația Apowersoft PDF Converter. Faceți clic pe opțiunea „Convertire PDF” din interfața principală. Naviga automat la stocarea dispozitivului dvs., selectează fișierul pe care doriți să îl convertiți.
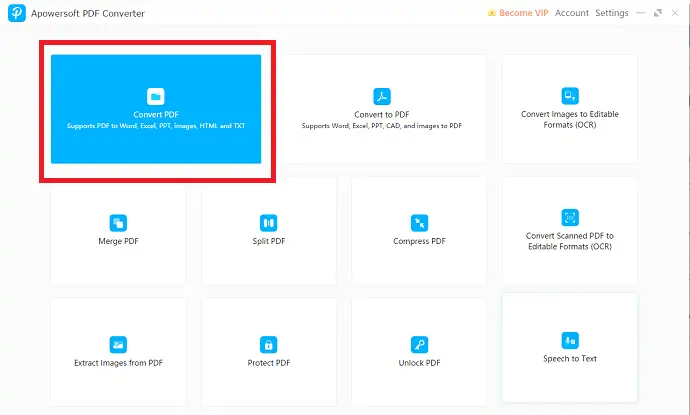
PASUL-2: Fișierul încărcat va apărea pe ecran. Selectați opțiunea „PDF în Word” . Alegeți formatul de ieșire și folderul de ieșire. În cele din urmă, faceți clic pe „Convertire” .
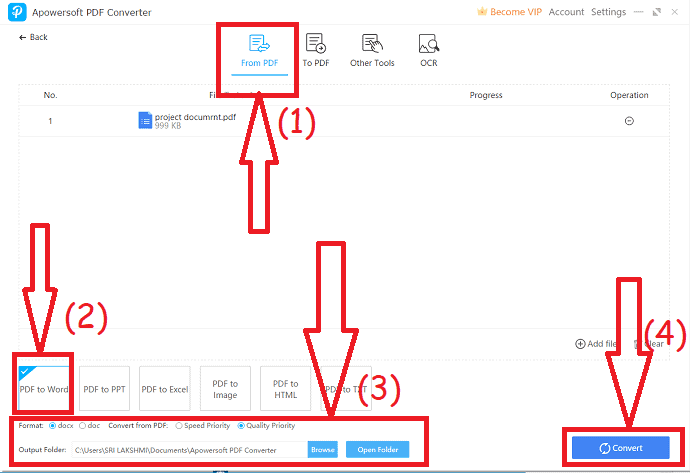
- Citește și: Nitro Productivity Suite Review: O soluție PDF All-In-One
- Revizuire Able2Extract Professional 14: noi funcții de semnare PDF și conversii PDF în Excel alimentate de AI
- Revizuire AceThinker PDF Converter Pro
2.10 Utilizarea PDFescape
PASUL-1: Vizitați site-ul online PDFescape
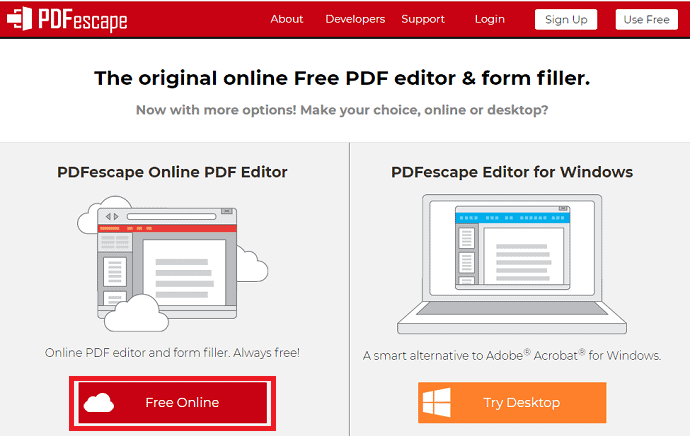
Cerința noastră este să convertim un PDF normal într-un PDF editabil cu funcții de completare a formularelor sau de completare a numelui. Deci pentru a face toate aceste sarcini avem nevoie de software. Aici, software-ul care trebuie folosit pentru a converti pdf-ul într-un pdf editabil este PDFescape. Accesați site-ul web PDFescape. Faceți clic aici pentru a vizita PDFescape. Odată ce ați vizitat pagina, puteți vedea un ecran așa cum se arată în imaginea de mai sus.
Puteți vedea în principal două opțiuni pe pagina de pornire. Unul este un format online care nu necesită nicio instalare, îl puteți accesa și utiliza prin browser. O alta este o aplicație desktop, pe care ar trebui mai întâi să o descărcați și să o instalați pe dispozitiv.
Pentru o comoditate rapidă și ușoară, vă sugerez să utilizați opțiunea online gratuită, deoarece durează doar câteva minute pentru a vă îndeplini nevoia, în loc să descărcați și să instalați și să configurați întreaga aplicație.
Așadar, faceți clic pe opțiunea „Free online” , așa cum se arată în imaginea de mai sus.
PASUL-2: Încărcați un pdf pentru a-l converti ca PDF editabil
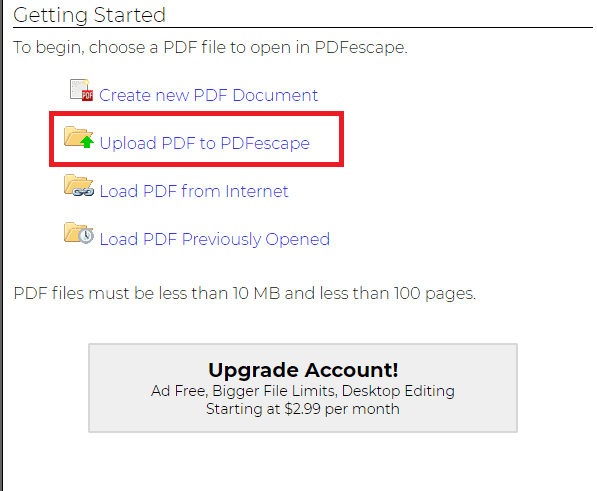
Odată ce faceți clic pe opțiunea online gratuit, atunci puteți vedea diferite opțiuni pentru a încărca fișiere pdf pe măsură ce doriți să faceți modificări, conversii. Faceți clic pe opțiunea „Încărcați PDF în PDFecsape” , deoarece avem deja un PDF și acum dorim să-l convertim într-un PDF editabil. Dacă nu aveți pdf, puteți încărca și fișiere PDF de pe internet.
PASUL-3: Alegeți sau selectați PDF-ul
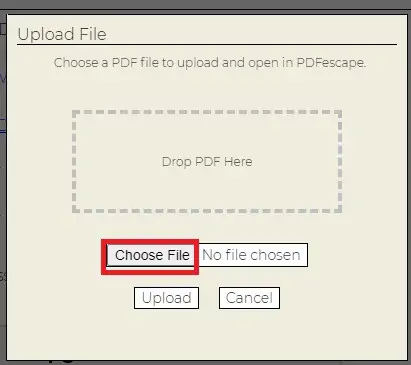
După ce faceți clic pe opțiunea „Încărcați PDF în PDFescape” , va apărea un ecran pentru a alege PDF-ul pe care doriți să-l convertiți într-un PDF editabil. Faceți clic pe opțiunea „Alegeți fișierul” .
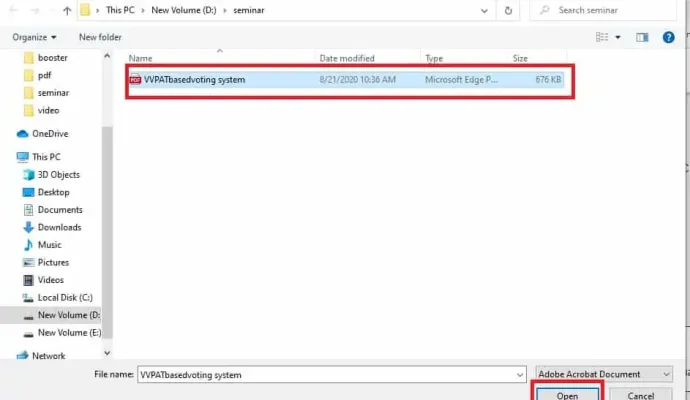
Acum se va deschide un ecran pentru a selecta orice PDF de pe dispozitiv. Selectați PDF-ul pe care doriți să-l convertiți ca PDF editabil. Odată ce selectați PDF-ul, faceți clic pe opțiunea „Deschidere” , așa cum se arată în imaginea de mai sus.
PASUL-4: Faceți clic pe câmpul formular
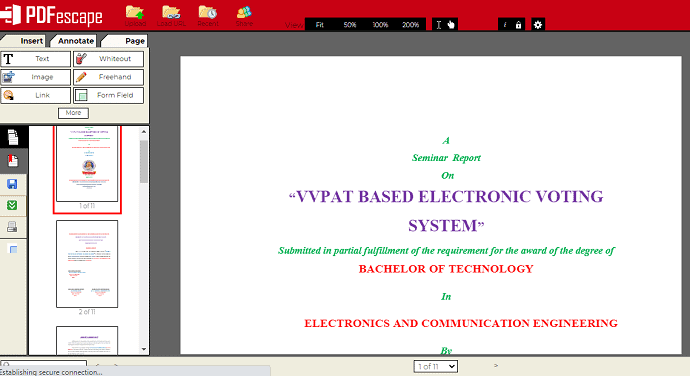
Odată ce selectați PDF-ul și apoi faceți clic pe opțiunea „Deschidere” , atunci acel PDF este deschis pe site-ul web PDFescape, așa cum se arată în imaginea de mai sus. Acum puteți vedea diferite secțiuni de opțiuni pentru editarea PDF-ului, cum ar fi Inserați pentru a insera orice obiecte, cum ar fi text, imagine, linkuri etc., apoi opțiunile secțiunii Annotare și opțiunile Pagini pentru a reseta paginile.
Accesați secțiunea Inserare. În acea secțiune de inserare, puteți vedea diferite opțiuni de inserare pentru PDF-ul dvs. Faceți clic pe opțiunea „Câmp formular” , așa cum se arată în imaginea de mai jos.
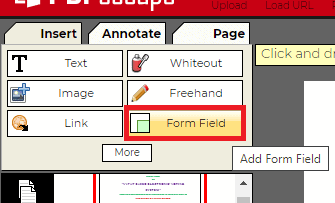
Opțiunea Câmp formular va permite oamenilor să introducă orice text sau să confirme ceva cu o casetă de validare etc. în PDF.
PASUL-5: Selectați o opțiune din meniul derulant
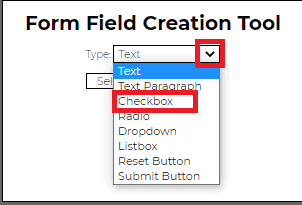
Odată ce faceți clic pe opțiunea câmp de formular, se va deschide o fereastră mică, și anume Instrumentul de creare a câmpurilor de formular, pentru a selecta tipul de formular pe care doriți să îl creați în PDF. Pentru a selecta tipul de câmp de formular, faceți clic pe marcajul săgeată în jos care este prezent chiar lângă secțiunea Tip pentru a vedea opțiunile din meniul derulant.
Aici, vreau să editez PDF-ul ca formularul de completare cu o casetă de selectare, așa că aici fac clic pe opțiunea Casetă de selectare. Puteți selecta aceeași opțiune sau orice altă opțiune din acea listă, în funcție de nevoile dvs.
După ce ați selectat tipul câmpului de formular, faceți clic pe opțiunea Selectați de sub acel ecran, așa cum se arată în imaginea de mai jos.
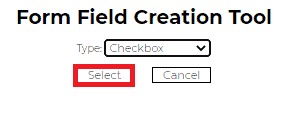
Cu aceasta, caseta de selectare este activată pentru a fi inserată în PDF.
PASUL-6: Puneți caseta de selectare în locurile dorite
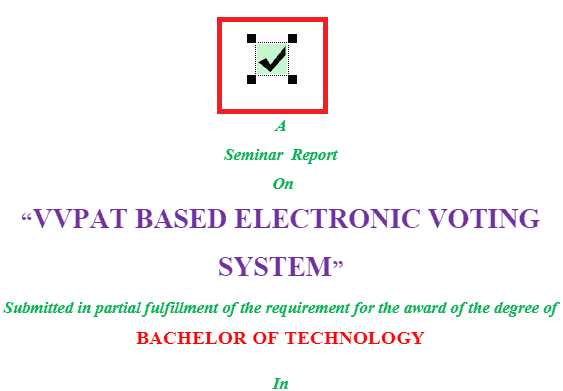
După ce faceți clic pe opțiunea de selectare, PDF-ul dvs. se va deschide automat. Puteți plasa caseta de selectare în orice loc din PDF, oriunde doriți să o introduceți.
Pentru o mai bună înțelegere a dvs., îl inserez la început pentru a vedea într-o manieră detaliată. Dar îl puteți plasa numai acolo unde este necesar.
PASUL-7: Salvați și descărcați PDF-ul
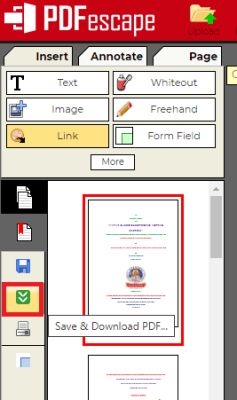
Acum PDF-ul este gata și trebuie doar să salvați modificările și apoi să îl descărcați. Pentru a-l descărca, accesați opțiunile care sunt prezente în partea stângă a ecranului. Puteți vedea o opțiune de culoare verde cu simbolul a două săgeți în jos care reprezintă procesul de salvare și descărcare. Puteți vedea acest lucru clar în captura de ecran de mai sus, doar faceți clic pe ea. Apoi, în câteva secunde, modificările vor fi salvate și PDF-ul începe descărcarea pe dispozitiv. Așteptați până când PDF-ul este descărcat. Acest timp de descărcare va depinde de dimensiunea PDF-ului și de viteza dvs. de internet.
PASUL-8: Puteți vizualiza PDF editabil în rezultat
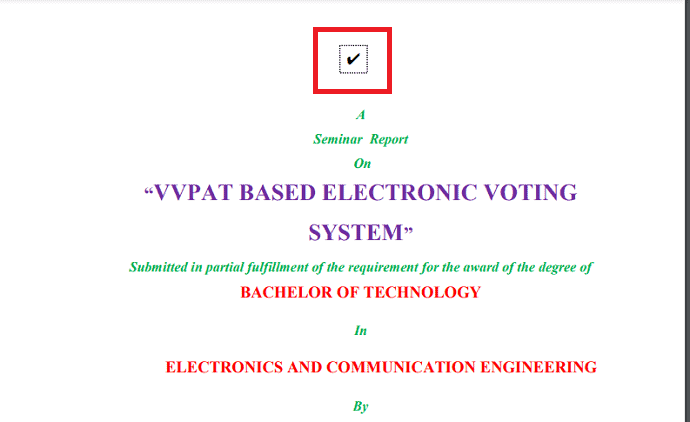
Odată ce descărcarea este finalizată, faceți clic pe el pentru a deschide. Când este deschis, puteți vedea o casetă de selectare pe care ați adăugat-o folosind PDFescape. Puteți vedea că este editabil, ceea ce înseamnă că puteți bifa caseta sau o puteți debifa în funcție de dorința dvs. Acest tip de PDF-uri editabile este folosit mai ales de companii sau institute de învățământ pentru a fi de acord sau a trimite confirmarea acestora.
Aceasta este procedura de conversie a unui PDF într-un PDF editabil.
În cele de mai sus, am văzut procedura de a converti un PDF într-un PDF editabil prin introducerea unei casete de selectare. Dacă doriți mai multe clarificări cu privire la diferite tipuri de câmpuri de formular pentru a face PDF editabil, pot face asta și în această secțiune folosind o casetă de text care poate fi editată în orice moment.
Procesul este același pentru orice tip de câmp de formular. Urmați aceiași pași menționați mai sus până la sfârșitul Pasului 4 . De la Pasul 5 încoace voi continua explicația cu un alt tip de câmp de formular. Deci aici, menționez numărul pasului de pornire ca fiind 5, deoarece primii 4 pași sunt la fel ca mai sus.
PASUL-5: Alegeți câmpul de formular pentru tipul de text
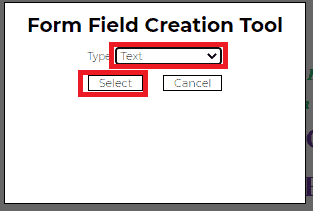
Când faceți clic pe opțiunea câmp de formular, atunci puteți vedea o fereastră mică pentru a selecta ce tip de câmp de formular doriți să inserați. În procedura anterioară, am bifat caseta de selectare. Acum selectez câmpul de formular de tip text din meniul derulant. Acum faceți clic pe opțiunea „Selectați” odată ce selectați tipul de câmp al formularului.
PASUL-6: Plasați caseta Text în PDF
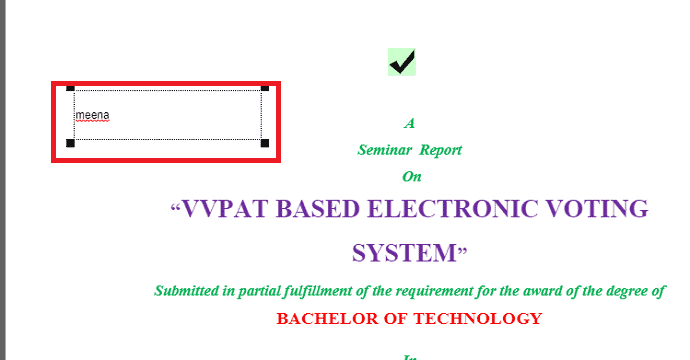
Acum o casetă text editabilă va fi inserată în PDF-ul dvs. Îl puteți plasa oriunde în PDF. De asemenea, puteți adăuga un text de referință la acesta în acest pas și îl puteți modifica în PDF-ul de ieșire.
PASUL-7: Salvați și descărcați PDF-ul și vizualizați-l
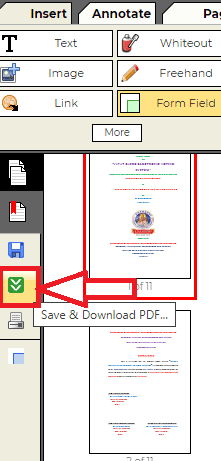
Acum salvați și descărcați documentul făcând clic pe simbol, așa cum se arată în imaginea de mai sus. Odată ce descărcarea este finalizată, faceți clic pe ea pentru a deschide. Apoi puteți vedea caseta de text care este editabilă, așa cum se arată în imaginea de mai jos. Puteți plasa cursorul în acea casetă de text și puteți modifica textul în funcție de nevoile dvs.
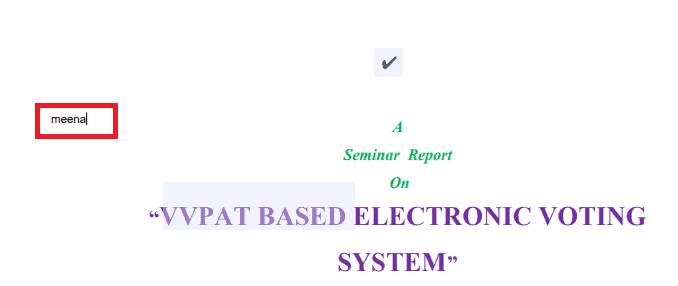
Aceasta este procedura pentru conversia PDF în PDF editabil folosind PDFescape.
Concluzie
Există mai multe metode online și offline pentru a converti PDF-uri numai pentru citire în altele editabile. Dar nu toate sunt gratuite și sigure. În acest tutorial, am oferit 5 moduri de a converti PDF-uri numai pentru citire în altele editabile, care sunt metode gratuite și sigure online și offline.
Este mai bine să utilizați noua versiune a metodei Microsoft Word. În metoda online, Google docs este cea mai bună pentru a converti pdf doar în citire în PDF editabil, deoarece poate fi folosit prin intermediul site-ului Google docs și, de asemenea, în Gmail.
Dacă lucrați frecvent la PDF-uri, atunci este mai bine să cumpărați versiunile pro de Adobe Acrobat DC sau Wondershare PDFelement, care este cea mai ieftină și cea mai bună alternativă la Acrobat reader.
Sper că acest tutorial v-a ajutat să convertiți gratuit PDF doar pentru citire în PDF editabil . Dacă vă place acest articol, vă rugăm să-l distribuiți și să urmăriți WhatVwant pe Facebook, Twitter și YouTube pentru mai multe sfaturi.
Cum se convertesc gratuit PDF numai pentru citire în PDF editabil? – Întrebări frecvente
Cum elimin numai citire din PDF?
Metodele de mai sus sunt folosite pentru a elimina doar citirea din PDF.
Pot edita fișierul PDF folosind cuvântul?
Da. Aveți nevoie de versiunea anterioară de Microsoft Word pentru a edita fișiere PDF.
Cum editez un PDF restricționat?
Metodele de mai sus vă ajută să editați un PDF restricționat.
