Cum să copiați și să lipiți pe Chromebook [2023]
Publicat: 2023-02-11Chromebookurile rulează ChromeOS, care ar trebui să fie o experiență nouă pentru majoritatea oamenilor. Deși metodele de copiere și inserare a conținutului pe ChromeOS sunt similare cu cele de pe Windows și macOS, există mai multe moduri de a folosi mouse-ul, trackpad-urile și comenzile rapide de la tastatură pentru diferite tipuri de conținut.
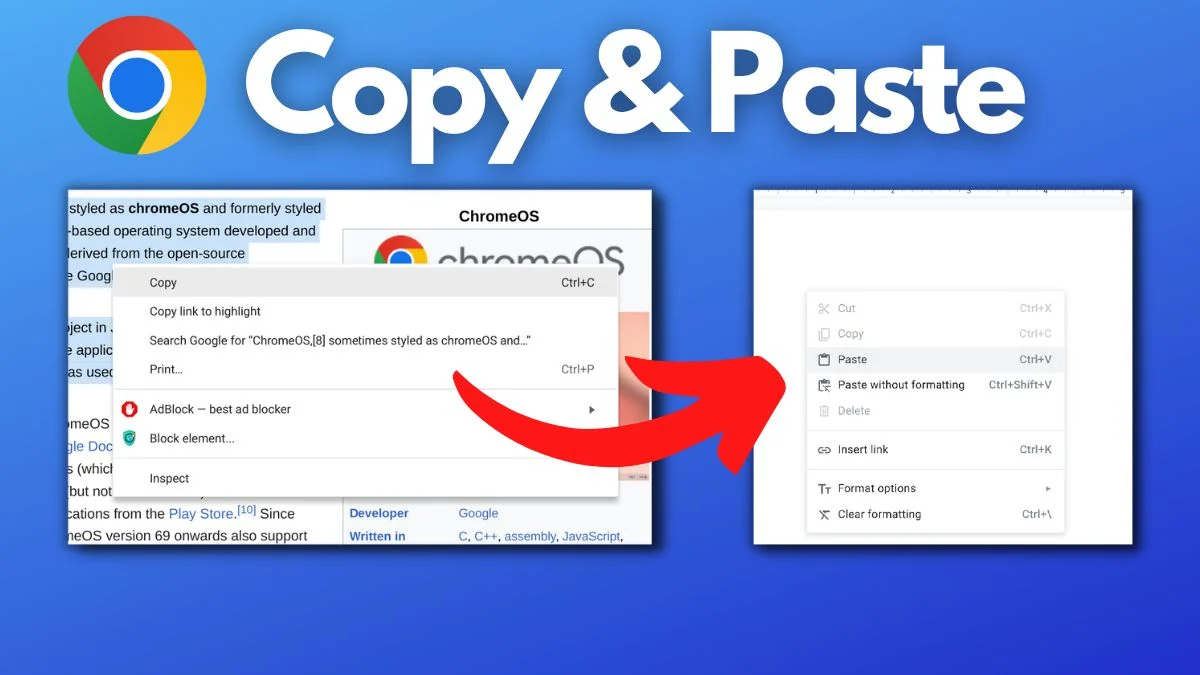
În acest articol, vom explica mai multe modalități de a copia și lipi conținut pe Chromebook folosind comenzile rapide de la mouse și de la tastatură. Metodele sunt sortate după tipul de conținut pentru a vă ajuta să găsiți metodele de care aveți nevoie.
Să începem.
Cuprins
Cum să copiați și să lipiți text pe Chromebook
Dacă doriți să copiați și să lipiți text pe Chromebook, puteți folosi fie trackpad-ul, fie mouse-ul și selectați textul. Apoi folosiți câteva comenzi rapide de la tastatură sau clicuri de mouse pentru a le copia și lipi unde doriți.
Trebuie doar să urmați acești pași simpli pentru a copia și a lipi conținut text pe Chromebook.
- Pe un trackpad, atingeți lung un deget în timp ce trageți cursorul mouse-ului cu celălalt deget peste textul pe care doriți să îl copiați. Apoi eliberați ambele degete. Textul ar trebui acum evidențiat. Dacă utilizați un mouse, apăsați butonul stâng al mouse-ului și trageți cursorul în jurul textului pentru a-l evidenția, apoi eliberați.
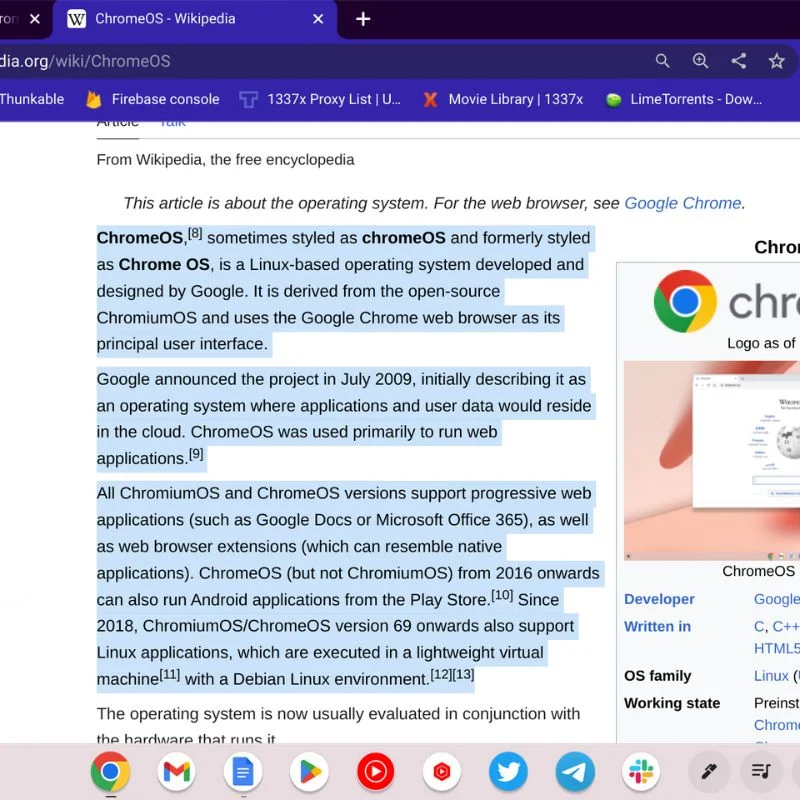
- Pentru a copia textul, puteți folosi fie CTRL + C de pe tastatură (copie textul direct). În caz contrar, pur și simplu apăsați butonul din dreapta al mouse-ului sau atingeți trackpad-ul cu două degete pentru a deschide opțiunile și alegeți COPIE din meniu.
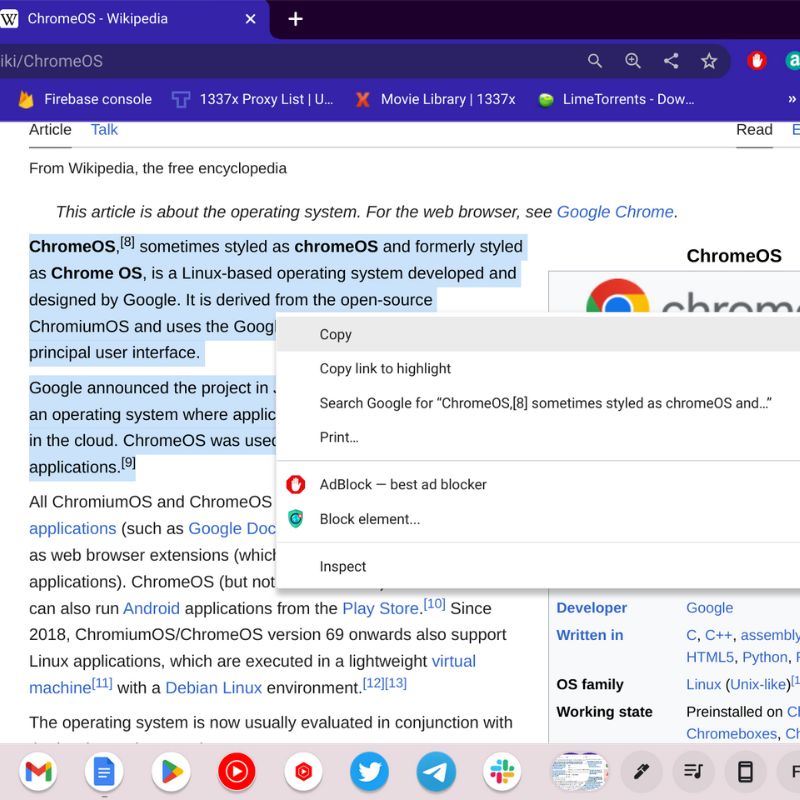
- Pentru a lipi textul unde doriți, puteți folosi fie CTRL +V de pe tastatură (lipește textul direct). În caz contrar, pur și simplu apăsați butonul din dreapta al mouse-ului sau atingeți trackpad-ul cu două degete pentru a deschide opțiunile și alegeți PASTE din meniu.
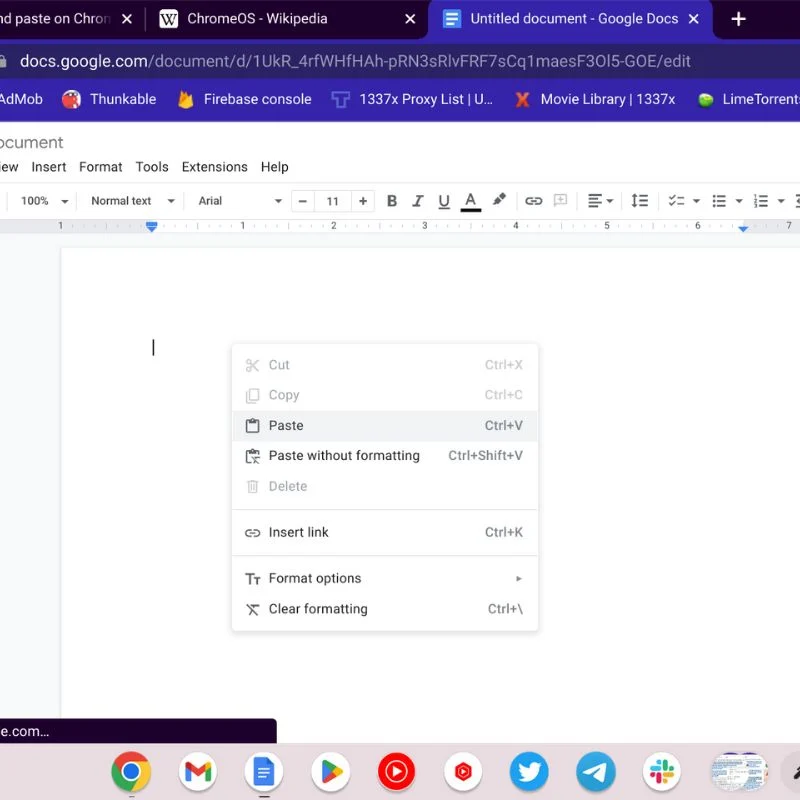
Textul va rămâne în clipboard până când apăsați din nou Ctrl + C sau COPY, permițându-vă să lipiți textul curent de mai multe ori. Deși sistemul de operare Chrome nu copiază formatarea textului, trebuie să ajustați stilul în consecință.
Cum să copiați și să lipiți fișiere pe Chromebook
Doriți să copiați unele fișiere locale într-o locație nouă, dar nu știți cum să faceți acest lucru pe Chromebook. Nu vă faceți griji; trebuie doar să urmați pașii de mai jos.
- Deschideți folderul sau locația în care se află fișierele. Apoi treceți cursorul mouse-ului peste elementele pe care doriți să le copiați și apăsați butonul de clic dreapta al mouse-ului sau atingeți cu două degete pe trackpad pentru a deschide meniul de opțiuni. Selectați COPIE din acest meniu sau apăsați CTRL+C de pe tastatură pentru a copia elementele.
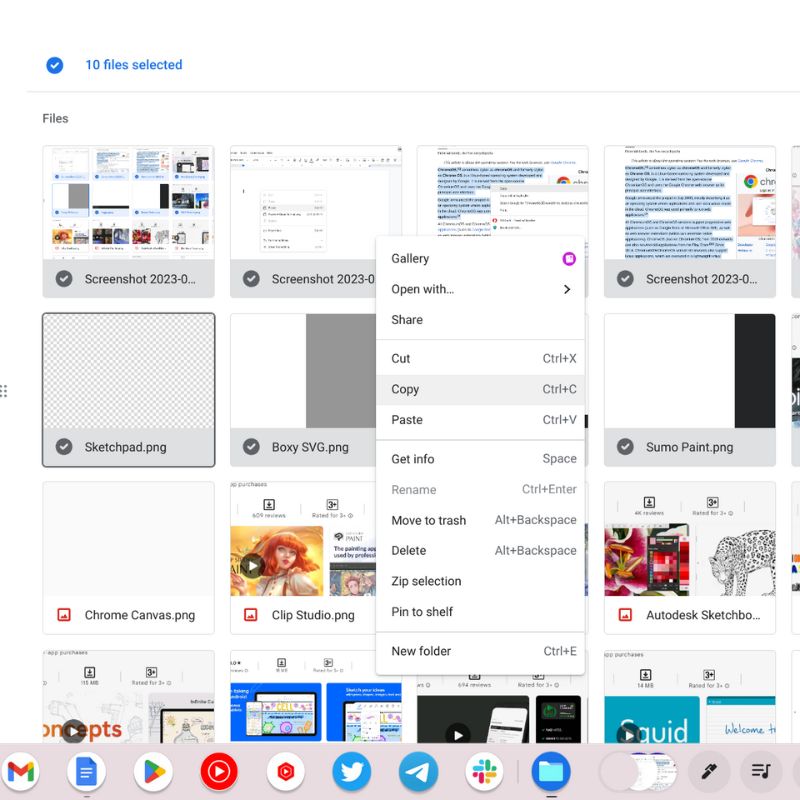
- Navigați la folderul de destinație în care doriți să păstrați fișierele copiate, apoi apăsați CTRL + V de pe tastatură sau utilizați tasta de clic dreapta pentru a deschide meniul de opțiuni și a lipi elementele.
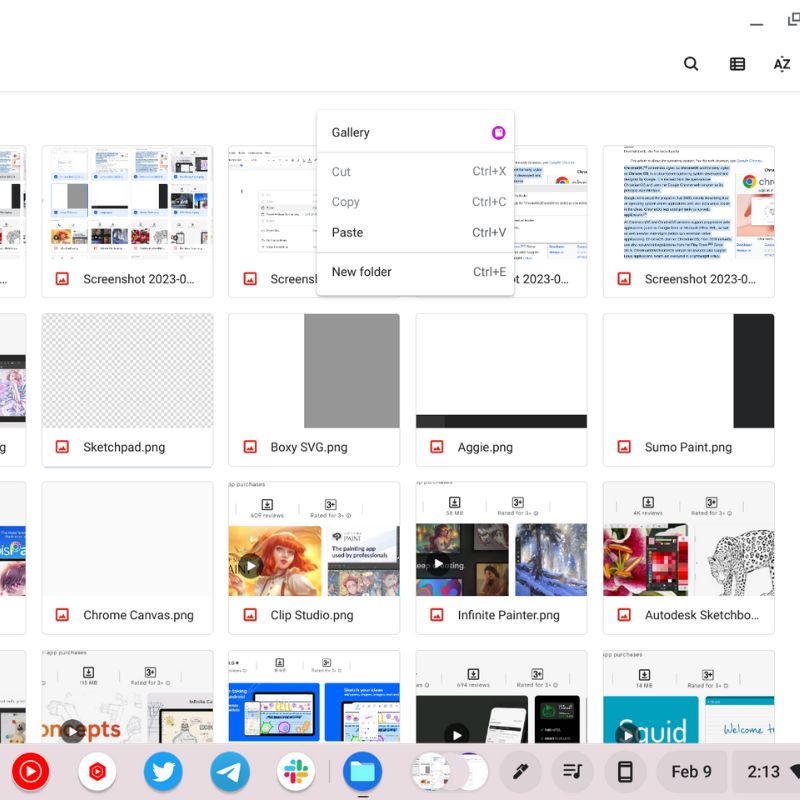
Cum să copiați și să lipiți o pagină web completă pe Chromebook
Dacă trebuie să copiați întregul conținut al unei anumite pagini web, următorii pași vă vor ajuta. Totul va fi copiat, inclusiv anteturile, butoanele și alte obiecte, dar aspectul nu va fi păstrat.

- Navigați la orice parte a paginii web (cu excepția imaginilor) și apoi apăsați CTRL +A de pe tastatură. Aceasta va selecta sau evidenția tot conținutul disponibil pe pagina web.
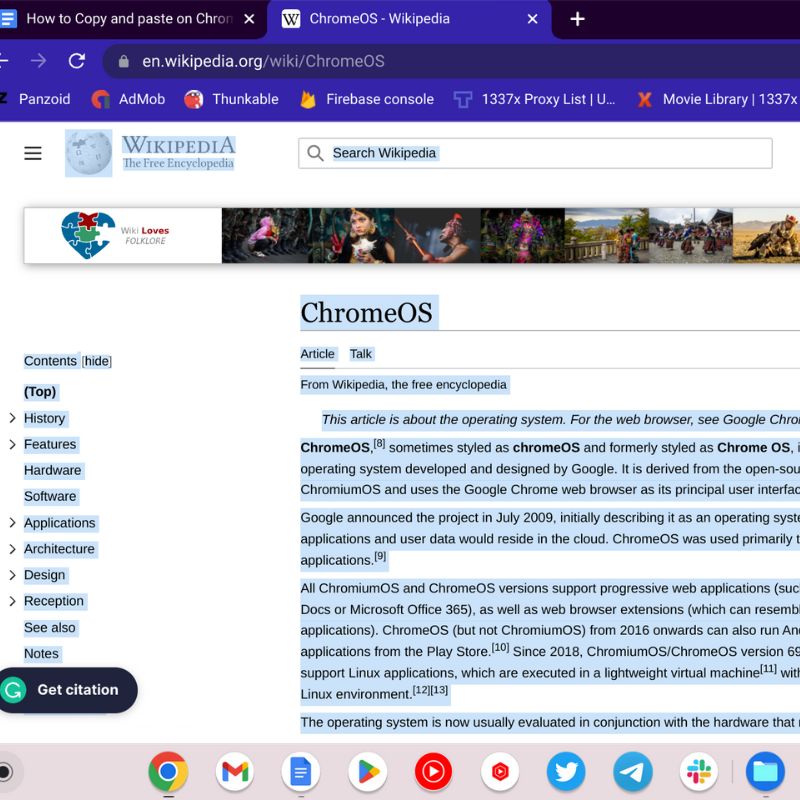
- Acum pur și simplu apăsați CTRL + C pe tastatură și tot conținutul evidențiat va fi copiat în clipboard.
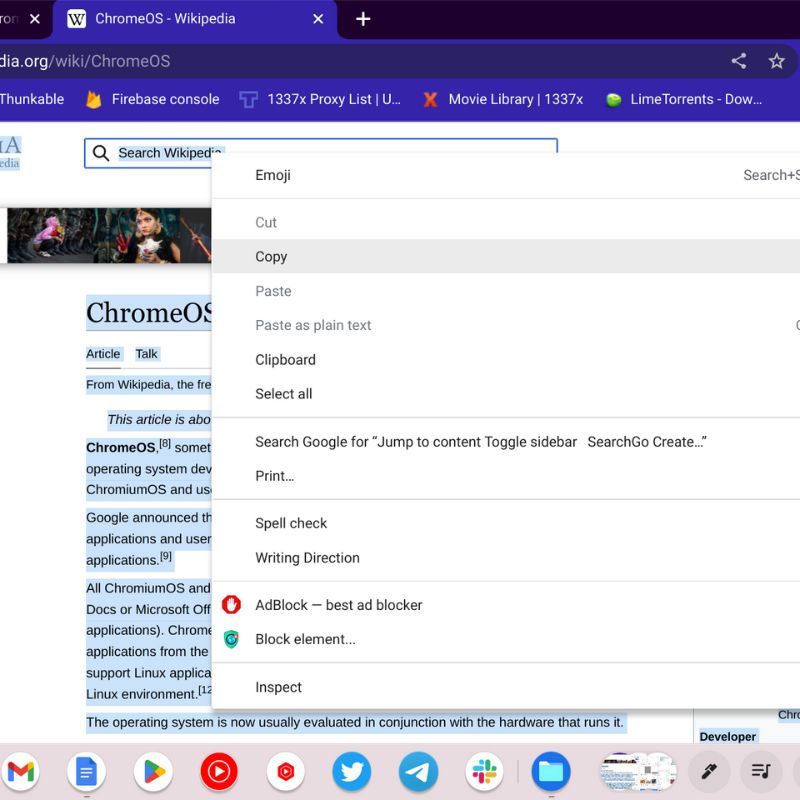
- Apoi navigați până unde doriți să lipiți conținutul și apăsați CTRL + V pe tastatură. Acest lucru va lipi tot conținutul copiat în locația dorită. Puteți, de asemenea, să faceți clic dreapta sau să atingeți două degete pe trackpad pentru a deschide meniul de opțiuni, unde puteți selecta PASTA.
Cum să copiați și să lipiți extensii pe ChromeOS
Extensiile web sau adresele URL pot fi foarte utile pentru partajarea rapidă a conținutului și a informațiilor. ChromeOS este un sistem de operare bazat pe web, așa că cea mai mare parte a muncii se face într-un browser web, în acest caz Google Chrome.
Puteți urma pașii de mai jos pentru a copia și a lipi extensii sau adrese URL pe Chromebook.
Copierea URL a unei imagini
- Treceți mouse-ul peste imagine, apoi apăsați clic dreapta pe mouse sau atingeți cu două degete pe trackpad. Aici, selectați Copiați imaginea sau Copiați adresa imaginii.
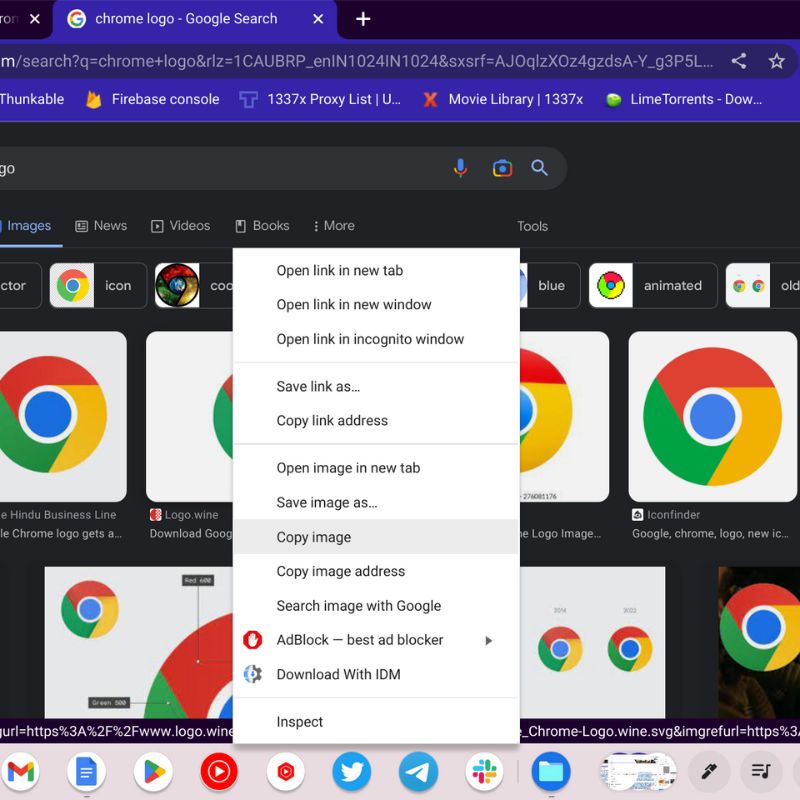
- Navigați în zona în care doriți să salvați imaginea sau adresa URL, apoi apăsați CTRL +V sau PASTE din meniul de opțiuni făcând clic dreapta. Opțiunea Copiere imagine vă permite să copiați fișiere media, iar opțiunea Copiere adresa imaginii vă permite să încorporați imaginea într-un blog sau cod.
Copierea adresei URL a unui videoclip
- Deplasați cursorul mouse-ului peste videoclip și apoi apăsați butonul din dreapta al mouse-ului sau atingeți trackpad-ul cu două degete. Aceasta va deschide meniul de opțiuni unde selectați Copiați adresa URL a videoclipului de aici.
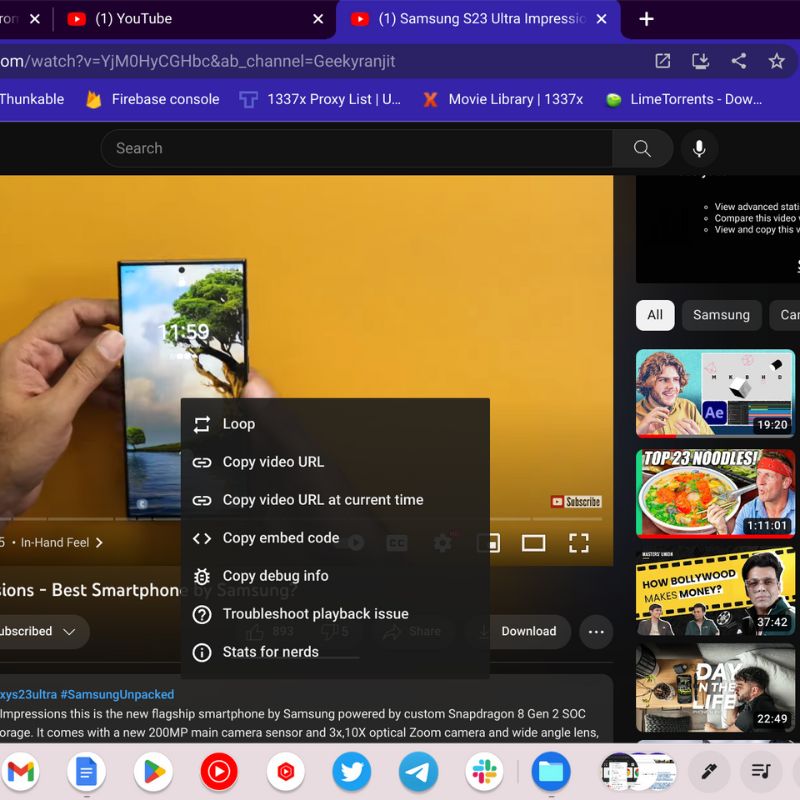
- Navigați în zona în care doriți să păstrați videoclipul sau URL-ul, apoi apăsați CTRL +V de pe tastatură sau PASTA în meniul de opțiuni făcând clic dreapta. Opțiunea Copiere URL video poate fi folosită pentru a partaja videoclipul pe diverse platforme online.
Copierea adresei URL a unei pagini web
Dacă copiați adresa URL a unei pagini web, o puteți partaja pe diferite platforme sau o puteți salva într-un document pentru a o referi.
- Deschide site-ul web pe care vrei să-l partajezi. Acum navigați la bara de adrese a browserului dvs., care se află de obicei în partea de sus a ecranului.
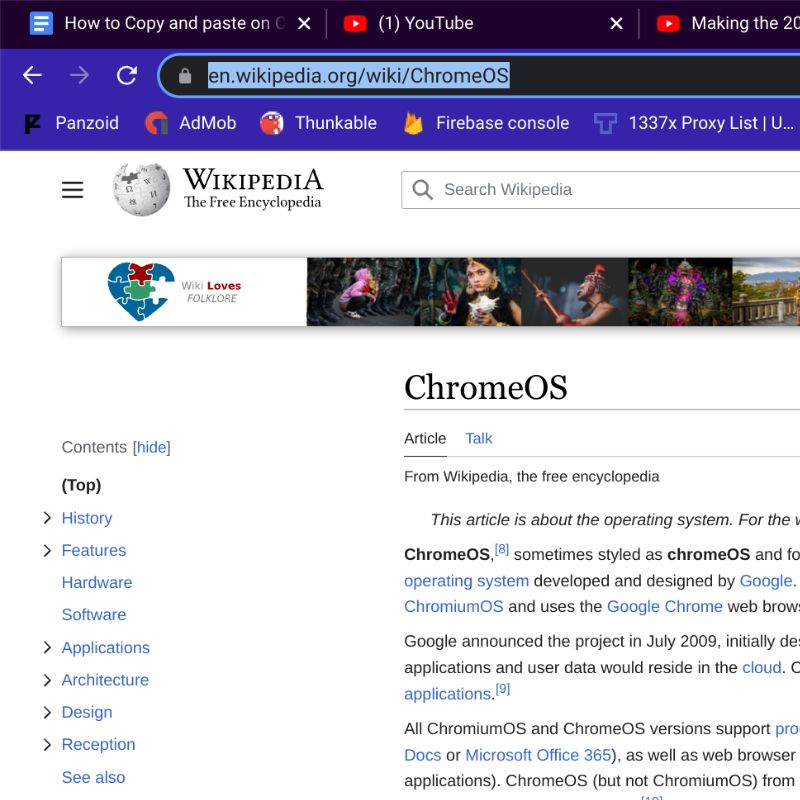
- Faceți clic pe bara de adrese și adresa URL completă ar trebui să fie evidențiată. Dacă nu este evidențiat în mod implicit, pur și simplu faceți dublu clic pe URL sau țineți apăsat butonul stâng al mouse-ului și trageți pe întreaga adresă URL pentru a o selecta.
- Acum apăsați fie CTRL + C pentru a copia direct adresa URL. În caz contrar, puteți apăsa tasta de clic dreapta sau puteți atinge două degete pe trackpad pentru a deschide meniul de opțiuni. Apoi alegeți COPIE din meniu.
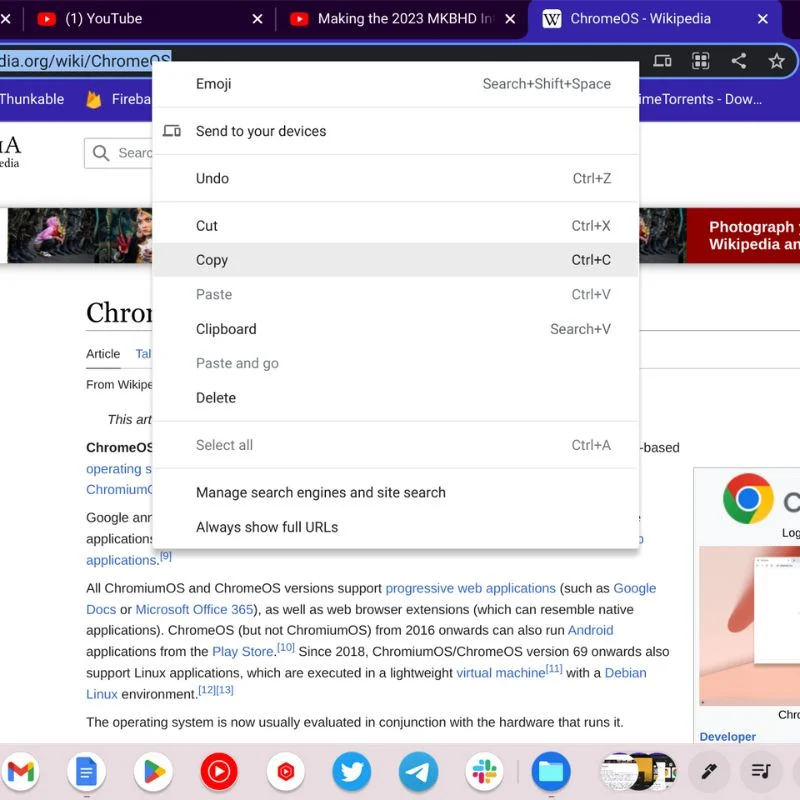
- Pentru a lipi adresa URL unde o doriți, pur și simplu navigați la ea și apăsați CTRL + V de pe tastatură sau atingeți cu două degete pe trackpad și alegeți PASTA.
Cum să copiați și să lipiți pe Chromebook fără mouse?
Comenzile rapide de la tastatură pentru copierea și lipirea pe ChromeOS sunt similare cu cele de pe Windows. Puteți folosi CTR+C pentru a copia și CTRL+V pentru a lipi. Pentru a copia și a lipi textul fără mouse, mai întâi, selectați-l (ține apăsat butonul din trackpad din stânga și trage cursorul până la punctul final), apoi apăsați CTRL+C pentru a copia și mutați-l în locația dorită pentru a lipi și apăsați CTRL +V. De asemenea, puteți folosi CTRL+A pentru a selecta tot textul de pe pagină și apoi folosiți CTRL+C și CTRL+V pentru a copia și a lipi pe Chromebook.
Diferite moduri de a copia și lipi pe Chromebook
Am descris mai multe modalități de a copia și a lipi conținut pe Chromebookul care rulează ChromeOS. Diferite tipuri de conținut pot avea nume diferite pentru opțiunile de copiere și inserare, dar procesul este în mare parte același.
Puteți urma pașii de mai sus pentru a gestiona cu ușurință tot conținutul de pe Chromebook. Lăsați mai jos sugestiile dvs. pentru alte metode de a copia și lipi conținut pe ChromeOS.
