Cum să copiați text dintr-un PDF
Publicat: 2022-07-05Crearea, editarea și copierea documentelor este esențială, în special pentru tranzacțiile de serviciu, școală și afaceri. Fără această funcționalitate, prea mult timp și efort vor fi irosite în tastarea și refacerea a ceea ce ar trebui să fie o sarcină ușoară.
Înainte de a copia orice text, trebuie să stabiliți dacă aveți voie să faceți modificări documentului sau să copiați textul din PDF.
Dacă este protejat prin parolă, introduceți codul corect sau contactați proprietarul documentului dacă întâmpinați probleme.
Cu instrumente adecvate și unele cunoștințe, ați putea să copiați text din documente PDF folosind diferite strategii, așa cum se discută mai jos.
Cum să verificați accesul la documentul PDF
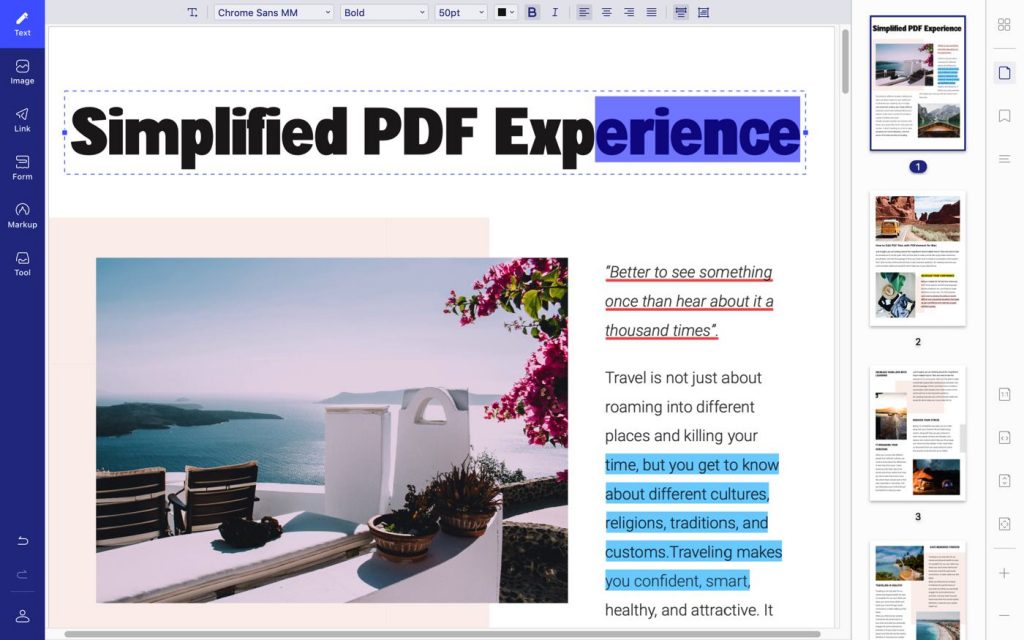
Pentru a vă asigura că nu încălcați problemele legate de drepturile de autor, evidențiați documentul de pe care doriți să îl copiați și faceți clic pe „Proprietăți document”.
Această acțiune vă va direcționa către fila „Securitate”, unde puteți verifica dacă aveți permisiunea să imprimați, să copiați și să efectuați alte modificări ale fișierului.
Concentrați-vă pe „Copierea conținutului” și dacă expresiile următoare spun „Permis” sau „Nepermis”. Dacă scrie aceasta din urmă, nu veți putea continua cu următorii pași.
Dacă vi se permite să duplicați conținutul documentului, puteți continua și copia textul din PDF prin următoarele:
Opțiunea # 1: Utilizarea cititorului PDF

Puteți utiliza această aplicație dacă copiați doar o parte a documentului. Pentru a copia o secțiune a textului, puteți efectua acești pași:
- Accesați fișierul PDF printr-un cititor PDF
- Faceți clic pe butonul din dreapta al mouse-ului și alegeți „ Selectare instrument ”
- Trageți pentru a evidenția textul sau faceți clic pe imaginea pe care doriți să o duplicați
- Faceți clic din nou pe butonul din dreapta și selectați „ Copiere ” pentru a-l trimite în clipboard
- Deschideți aplicația în care doriți să o copiați, apoi faceți clic pe „ Lipire ”
Dacă doriți să copiați întregul fișier fără a cheltui prea mult timp și efort, urmați acești pași:
- Deschideți documentul folosind programul.
- Faceți clic pe „ Editați ”, apoi pe „ Copiați fișierul (în clipboard) ”
- Selectați „ Copiere ”, apoi „ Lipire ” într-o altă aplicație
Rețineți că cititoarele PDF funcționează în principal pe sistemele de operare Windows. Prin urmare, dacă utilizați Mac OS, cel mai bine este să verificați compatibilitatea software-ului.
Opțiunea #2: Utilizarea previzualizării pentru Mac OS

Acest program este încorporat pentru dispozitivele Mac și este perfect pentru utilizatorii care doresc să vizualizeze documente sau imagini PDF.
Iată cum să accesați și să copiați textul din PDF.
- Deschideți folderul Aplicații și căutați aplicația Previzualizare pentru a accesa fișierul
- Alegeți tasta de selectare a textului din partea stângă sus a ecranului
- Faceți clic cu mouse-ul pentru a selecta textul pe care doriți să îl copiați
- Duplicați textul făcând clic pe „ Editare ”, apoi pe „ Copiare ”
- Deschideți aplicația de unde puteți lipi și edita textul
- Lipiți textul din documentul PDF în noul fișier
Opțiunea #3: Utilizarea instrumentelor PDF de la terți
Mai multe aplicații terță parte pot fi descărcate sau accesate online pentru a copia textul din PDF. Unele aplicații au funcții limitate, în timp ce altele au funcționalități mai cuprinzătoare.
Câteva instrumente oferă promoții limitate, inclusiv o semnătură electronică de probă gratuită pentru utilizatorii care se înscriu și descarcă. Aceste programe pot fi clasificate vag în aceste categorii.
Cititor PDF online
Puteți folosi browserul pentru a accesa și copia text din fișierele PDF.
- Faceți clic dreapta pe fișier și selectați „ Deschide cu ”
- Alegeți browserul din oricare dintre opțiuni
- Selectați textul pe care doriți să îl duplicați
- Utilizați comenzile „ Copiere ” și „ Lipire ” pentru a finaliza exercițiul
Unele programe disponibile vă pot ajuta nu numai la copiere, ci și la editarea documentului PDF. Urmărește acest videoclip pentru a afla mai multe:
Extractor PDF
Offline, un utilizator poate folosi software-ul preinstalat pentru a selecta texte și imagini dintr-un document PDF care pot fi copiate și utilizate în alte aplicații.

Puteți utiliza acest software dacă intenționați să utilizați conținutul în cât mai multe aplicații non-PDF posibil. Aceste programe au interfețe de utilizator diferite, dar sunt adesea intuitiv de utilizat.
De obicei, o aplicație terță parte va solicita utilizatorului:
- Pregătiți documentul(ele) PDF
- Deschideți-l pe software
- Selectați textul sau imaginea de copiat
- Transferați duplicatul textului într-o altă aplicație
- Urmați instrucțiunile de pe ecran (dacă este cazul)
Convertor PDF
Acest software permite utilizatorilor să convertească orice document PDF într-un format care acceptă editarea, copierea și imprimarea. Aceste instrumente sunt fie disponibile pentru utilizare online, fie pot fi descărcate pentru utilizare offline.
Convertoarele PDF vor cere adesea utilizatorilor să:
- Încărcați fișierul PDF pentru a fi convertit
- Alegeți formatul de ieșire
Puteți, de asemenea, să copiați text din PDF și să îl editați ulterior prin descărcarea unei extensii de browser.
Opțiunea #4: Utilizarea instrumentului Snapshot
Pentru a copia text dintr-un PDF pe care nu intenționați să îl editați, ci mai degrabă să îl convertiți într-o imagine și să îl utilizați în alte aplicații:
- Faceți clic pe „Editați”, apoi alegeți „ Fă o instantanee ”
- Folosind mouse-ul, faceți clic pe zona pe care doriți să o duplicați și trageți-o
- Eliberați butonul după ce ați terminat
- Apăsați butonul „ Escape ” sau „ Esc ” pentru a ieși din ecran și a deschide o altă aplicație
- Faceți clic pe „ Editare ”, apoi pe „ Lipire ” pentru a crea o altă copie a imaginii
Efectuarea pașilor de mai sus este la îndemână atunci când doriți să afișați un mesaj sau o secțiune a documentului pe care doriți să o citați sau să evidențiați.
Opțiunea #5: Utilizarea unui instrument OCR
Un instrument de recunoaștere optică a caracterelor (OCR) funcționează similar cu un convertor.
Este una dintre cele mai ușoare modalități de a copia text din documente PDF care trebuie editate sau scanate imagini, cum ar fi o semnătură electronică, pentru a fi utilizate în alte formate de fișiere.
Aceasta este o opțiune atractivă dacă doriți să convertiți oricare dintre fișierele dvs. PDF fără a vă încurca cu integritatea lor.
Există și alte programe OCR terțe, instrumente gratuite și plătite pe care le puteți descărca. Dacă utilizați primul, utilizatorii vor trebui să:
- Deschideți fișierul PDF și faceți clic pe „ Editați PDF ”
- Alegeți textul (sau imaginea) care doriți să fie duplicat
- Faceți clic pe „ Editare ”, apoi pe „ Copiare ”
- Deschideți aplicația pe care o veți folosi pentru a edita conținutul
- Lipiți textul sau imaginea copiată din fișierul PDF
- Selectați „ Fișier ”, apoi „ Salvare ca ” pentru a salva fișierul
Opțiunea #6: Utilizarea Google Drive
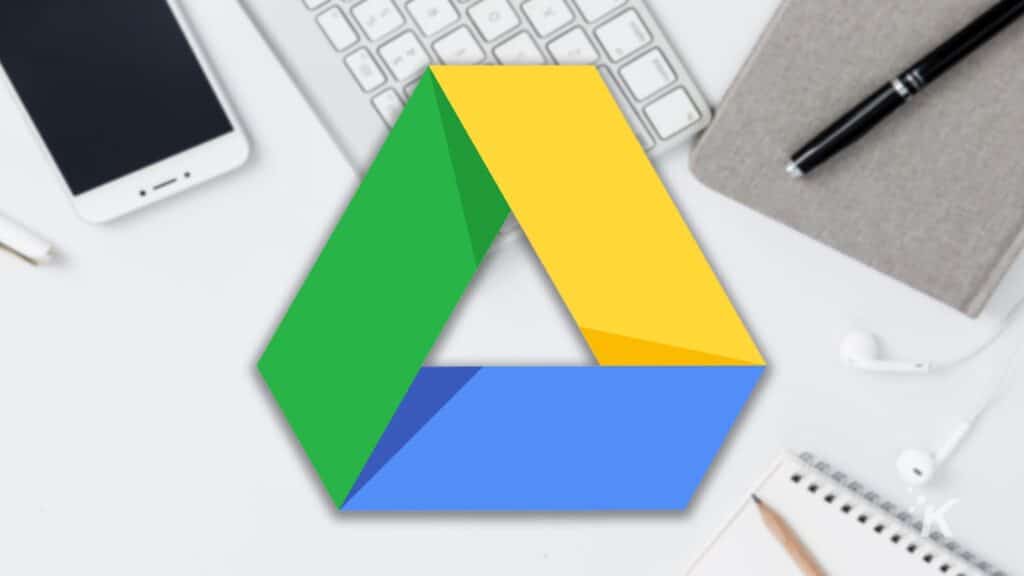
În afară de aplicațiile online, puteți utiliza și Google Drive pentru a copia textul din PDF prin acești pași:
- Deschide site-ul în browser
- Alegeți „ Nou ”, apoi faceți clic pe „ Încărcare fișier ”
- În noua filă sau fereastră, faceți clic pe numele fișierului PDF pe care doriți să-l convertiți
- Faceți clic pe „ Deschidere ”
- Faceți clic dreapta pe fișierul PDF încărcat
- Alegeți „ Deschide cu ”, apoi faceți clic pe „ Documente Google ”
- Verificați dacă textul din fișierul PDF a fost încărcat corect și remediați erorile
- Selectați textul pe care doriți să îl copiați
- Faceți clic pe „ Copiere ”, apoi pe „ Lipire ” într-o altă aplicație editabilă
Concluzie
Fie online sau offline, există mai multe modalități de a copia text din PDF, fiecare cu avantajele și dezavantajele sale. Pentru a alege care funcționează cel mai bine, luați în considerare cerințele și nevoile dvs.
Un instrument OCR sau alt software încorporat poate fi utilizat pentru textele și imaginile care trebuie păstrate.
Fișierele PDF sunt benefice; prin urmare, dacă intenționați să faceți mai mult decât să copiați cititorii din fișier, căutați o aplicație cu caracteristici mai cuprinzătoare.
Ai vreo părere despre asta? Anunțați-ne mai jos în comentarii sau transmiteți discuția pe Twitter sau Facebook.
Recomandările editorilor:
- SwifDoo PDF Converter face ca conversia PDF să fie o briză
- Aplicație de scanare – transformă-ți dispozitivul într-un scaner PDF
- 6 beneficii ale utilizării fișierelor PDF cu afacerile dvs
- Fiecare format de fișier are un istoric: crearea PDF-ului
