Cum să creezi un mediu virtual pe computer folosind Windows 10 Sandbox?
Publicat: 2019-09-27Windows Sandbox La fel ca VMware, așa cum sugerează și numele, este un Sandbox literar, dar unul digital în care poți face orice fără să te rănești ca o mașină virtuală. Este o nouă caracteristică Windows 10, care este disponibilă numai după ce sistemul este actualizat la versiunea 1903. Această caracteristică permite utilizatorului să creeze un mediu Windows 10 în Windows 10 existent pe care utilizatorul lucrează. Noul Windows 10 creat este un mediu virtual autonom, sigur și securizat, care poate fi folosit pentru a încerca aplicații și site-uri web suspecte, fiți siguri că orice activitate efectuată pe Windows 10 virtual nu se va reflecta în sistemul de operare original. Aceasta poate fi considerată o interpretare de către Microsoft a Vmware.
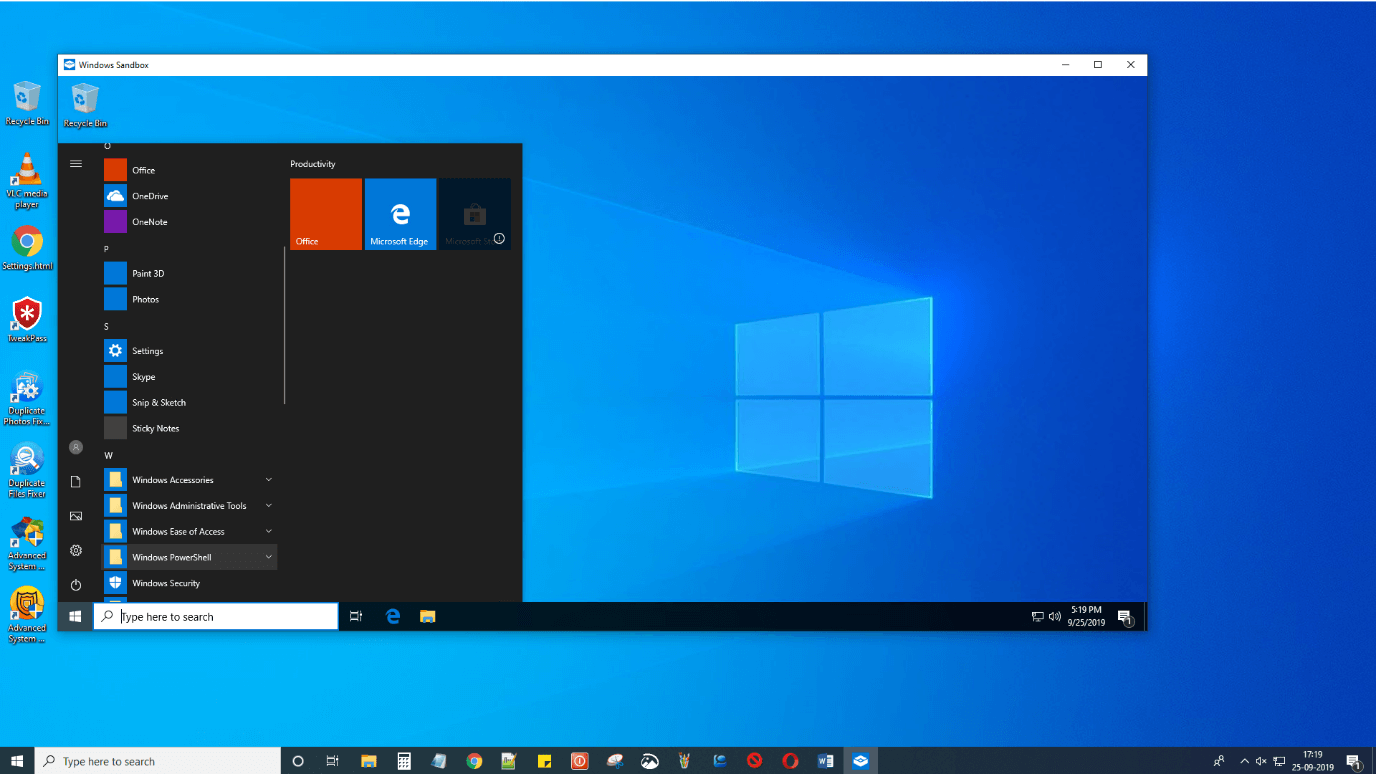
Windows Sandbox nu este o idee nouă de a rula o mașină virtuală, dar este cu siguranță cel mai convenabil mod, deoarece este încorporat în Windows. Configurarea unei mașini virtuale implică costuri, timp și resurse de sistem. O instalare mică de 100 MB și fără probleme de configurare va fi mai preferată față de aspectele tehnice ale configurarii unei casete virtuale de la zero. Și în comparație cu Windows Hyper V deja existent în Windows 10, care este similar în aplicație, Sandbox este o versiune mult mai ușoară și mai ușor de utilizat.
Puteți descărca, instala și utiliza aplicații care nu sunt de încredere. Software-ul instalat nu va fi instalat în sistemul principal. Odată ce ieși din Sandbox, toate sarcinile efectuate în Sandbox dispar, deoarece nu s-au întâmplat niciodată. Este ca o binecuvântare deghizată. Puteți face teste nelimitate pe propriul computer fără să vă faceți griji cu privire la Daune.
Care sunt beneficiile Windows Sandbox?
Windows Sandbox este un program important care poate fi folosit de oricine din următoarele motive:
1. Pentru a verifica orice fișier primit ca atașament de către un expeditor necunoscut. Este important să testați fișierele înainte de a le descărca de pe e-mailuri sau site-uri web necunoscute. Acest lucru vă va ajuta să testați fișierele fără a vă compromite computerul. Credeți sau nu, ransomware-ul cel mai frecvent malware se răspândește numai dacă utilizatorul descarcă și rulează un fișier dintr-o sursă necunoscută.
2. Windows Sandbox permite utilizatorului să verifice orice site web, suplimente și extensii de la editori necunoscuți și browsere noi, fără teama de a se confrunta cu probleme în sistemul lor, practic fără teama unui atac de viruși sau malware.
3. Economisește timp și efort pentru a crea o mașină virtuală ca în VMware. În loc să deschideți un fișier aleatoriu direct, ar trebui să configurați mai întâi o mașină virtuală și apoi să deschideți acel fișier în mediul virtual pentru a verifica dacă este sigur. Cu Sandbox, crearea unui mediu virtual este la doar câteva clicuri de mouse distanță și este la fel de sigur ca și alte mașini și cutii virtuale create în mod tradițional.
4. De fiecare dată când reporniți Windows 10 Sandbox, vă oferă o instalare Windows 10 nou-nouță, curată și impecabilă, în care dezvoltatorii de aplicații își pot testa aplicațiile în timpul ciclului de dezvoltare.
5. Windows10 rulează Sandbox ca o aplicație, ceea ce înseamnă că nu ar ocupa o cantitate mare de resurse și, prin urmare, nu va afecta performanța. Pe de altă parte, Hyper V și VM Workstation Pro utilizează multe resurse și sunt mai rapide decât concurența.
6. Mașinile virtuale nu permit simpla copiere și inserare din mediul de testare pe mașina originală sau invers. Cu toate acestea, această caracteristică este disponibilă în Sandbox și simplifică lucrurile, ca și cum ați descărca un fișier și îl testați în Sandbox, îl puteți copia și lipi în Windows 10 original. Nu trebuie să treceți prin procesul de descărcare. din nou. Pentru testeri, acesta este probabil cel mai bun lucru.
Cu toate beneficiile enumerate mai sus, ar putea exista și câteva limitări. Unul dintre dezavantajele pe care le-am identificat este că conexiunea la internet nu funcționează în Windows Sandbox dacă aveți un firewall terță parte activat. Pentru a accesa internetul, va trebui să configurați setările paravanului de protecție sau să adăugați o excepție pentru a permite internetului să treacă la Sandbox.
Cerințe
Pentru a rula Windows Sandbox, nu este nevoie să achiziționați niciun software sau hardware suplimentar. Doar verificați câteva cerințe de bază și câteva clicuri ar trebui să facă truc.
1. Ediția Windows Pro sau Enterprise a Windows 10. Utilizatorii Windows 10 Ediția Home nu se vor putea bucura de beneficiul acestei caracteristici. De asemenea, nu uitați să actualizați Windows 10 pentru a construi 1903.
2. Arhitectură pe 64 de biți. Windows Sandbox nu va rula pe sisteme pe 32 de biți.
3. Minim 4 GB RAM.
4. Minim 1 GB RAM.
5. Virtualizarea hardware ar trebui să fie activată.
Pași pentru a verifica starea Virtualizării hardware.
a) Faceți clic dreapta pe bara de activități și selectați Bara de activități din meniu.
b) Alegeți fila Performanță din fereastra Taskbar.
c) Verificați starea virtualizării sub graficul de activitate a CPU.
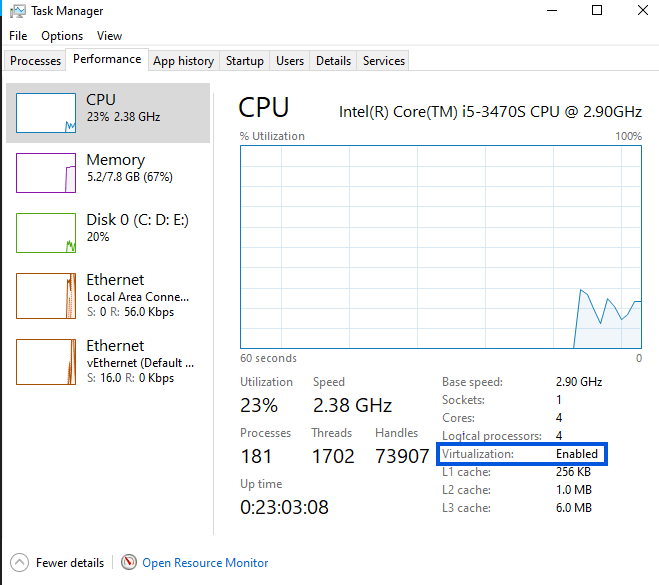
Dacă această funcție este activată, puteți trece la pasul următor. Dacă nu, atunci va trebui să introduceți setările bios și să le schimbați în opțiunile plăcii de bază.
Cum se activează Windows 10 Sandbox
Există trei moduri de a activa Sandbox pe Windows 10:
1. Funcțiile Windows activate sau dezactivate. (Cel mai comun mod)
a) Tastați „porniți sau dezactivați funcțiile Windows” în caseta de căutare plasată în colțul din stânga jos al barei de activități.
b) Rezultatele vor afișa setările Windows cu aceleași cuvinte tastate.
c) Faceți clic pe setările respective și se va deschide o nouă fereastră.
d) Din lista cu multe funcții suplimentare ale Windows 10, alegeți-o pe cea etichetată ca „Windows 10 Sandbox” și bifați caseta pătrată de lângă aceasta.
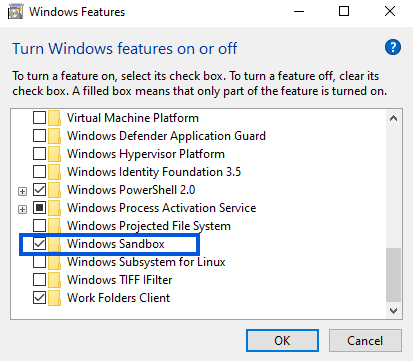

e) Urmați instrucțiunile vrăjitorului de pe ecran cu răspunsuri pozitive.
f) Computerul se va reporni și veți găsi Windows Sandbox în lista de aplicații instalate în meniul de pornire.
Notă: Procesul de repornire nu va fi o repornire rapidă și poate dura timp, așa cum este cazul în cazul instalării actualizărilor.
2. Windows Sandbox prin PowerShell
a) Tastați „PowerShell” în caseta de căutare din colțul din stânga jos. Se va deschide aplicația PowerShell.
b) Copiați și lipiți următoarea comandă.
Comanda Activare: Enable-WindowsOptionalFeature –FeatureName „Containers-DisposableClientVM” -All -Online
Dezactivați comanda: Disable-WindowsOptionalFeature –FeatureName „Containers-DisposableClientVM” -Online
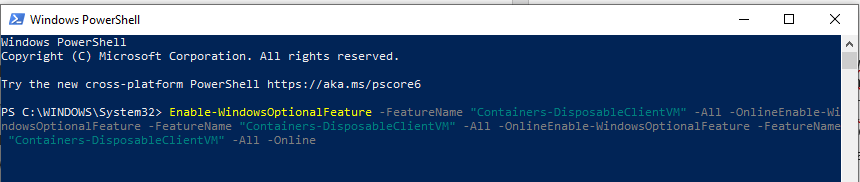
c) Va trebui să reporniți computerul.
d) Odată ce computerul a repornit, tastați „Sandbox” în caseta de căutare și veți putea găsi aplicația în meniul de căutare.
3. Windows Sandbox prin linia de comandă
a) Tastați „CMD” în caseta de căutare din colțul din stânga jos. Prima opțiune sau cea mai bună potrivire ar evidenția aplicația Command Prompt.
b) Faceți clic dreapta pe promptul de comandă și alegeți „Run as Administrator”.
c) Introdu următoarea comandă în fereastra alb-negru:
Pentru a activa Sandbox:
Dism /online /Enable-Feature /FeatureName:”Containers-DisposableClientVM” -Toate
Pentru a dezactiva Sandbox:
Dism /online /Disable-Feature /FeatureName:”Containers-DisposableClientVM”

Cum se utilizează Windows Sandbox
Sandbox Windows apare pe desktop ca o fereastră mică care conține un alt desktop. Are browser Edge și File Explorer și câteva aplicații de bază care vin cu o nouă instalare a Windows. Cu toate acestea, niciuna dintre aceste aplicații nu se identifică ca versiuni sandbox. Niciunul dintre programele terță parte nu se va oglindi în Sandbox. Deci, dacă măriți fereastra Sandbox la ecran complet, atunci poate că nu vă veți da seama cu ce desktop lucrați. Tocmai din acest motiv, Microsoft a plasat o bară de antet în partea de sus a ferestrelor care indică faptul că lucrați într-un mediu sandbox și nu desktopul original. De asemenea, Microsoft nu a inclus nicio personalizare, cum ar fi detaliile contului, parolele sau orice personalizări, inclusiv imaginile de fundal și temele pe care le-ați creat pe Windows 10 original.
Pentru a utiliza orice program terță parte în mediul Windows Sandbox, trebuie să:
1. Copiați fișierul de instalare al programului și inserați-l pe desktop-ul Windows 10 Sandbox. Rulați fișierul pentru a instala și urmați instrucțiunile de pe ecran. Rețineți, glisați și plasați nu funcționează între mediul real și cel virtual.
SAU
2. Utilizați browserul Edge în mediul Sandbox pentru a descărca fișierul Installer de pe site-ul oficial și apoi instalați programul.
Notă: nu puteți instala un nou program care este deja instalat pe Windows 10 doar prin copierea comenzii rapide sau a folderului programului. După ce ați instalat programul, îl puteți utiliza în mod normal, așa cum ați proceda în Windows 10 obișnuit.
Puteți folosi Edge pentru a descărca executabilul oricărui program și a-l rula. De exemplu, puteți descărca Chrome și puteți naviga pe internet fără să vă conectați la contul dvs. Google. Desigur, nu vor fi înregistrări stocate de Windows 10, Sandbox și Google, dar nu uitați că furnizorul dvs. de internet va avea un istoric al fiecărui site pe care l-ați vizitat.
A fi un mediu virtual are și propriile sale limitări. Dacă instalați un program în Sandbox care este conceput pentru a trimite informații către un server extern, fiți siguri că nu va putea face acest lucru din cauza mediului virtual. Cu toate acestea, nu există nicio modalitate de a afla dacă programul face asta și cui. În mod similar, chiar dacă deschideți un fișier Ransomware în mediul virtual Sandbox, acesta nu vă va infecta computerul.
Închiderea Sandbox-ului Windows 10 este o sarcină ușoară. Pur și simplu faceți clic pe X (cruce) în colțul din dreapta sus, ca orice altă aplicație Windows și ar șterge toate modificările pe care le-ați făcut în Sandbox și nu ar exista nicio memorie sau vreo modificare pe sistemul dvs. de operare Windows 10.
Simțiți-vă liber să vă jucați cu Setările Windows din Sandbox, dacă doriți, și să vedeți cum diferă de instalarea principală Windows.
Alternative pentru utilizatorii de Windows 10 Home
Dacă aveți Windows 10 Home editie, probabil că nu puteți utiliza Windows Sandbox, dar puteți opta în continuare pentru aplicații terțe precum:
1. Sandboxie
Sandboxie este un software gratuit care poate fi folosit pentru a îndeplini sarcini precum rularea unui program, navigarea pe internet, testarea aplicațiilor și multe altele într-un mediu izolat,
2. Shade Sandbox.
Shade Sandbox este destul de similar cu Windows Sandbox, cu excepția faptului că se mândrește cu o caracteristică unică. Folosind Shade Sandbox, utilizatorul poate virtualiza o aplicație instalată anterior și poate copia personalizările acesteia așa cum se află în sandbox, astfel încât utilizatorul să nu fie nevoie să modifice setările din nou și din nou.
Deși conceptul de Sandbox a fost introdus de software terță parte precum VMware cu ceva timp în urmă, dar Windows 10 l-a introdus recent judecând nevoile oamenilor. Mulți dintre noi nu au folosit funcțiile Sandbox din cauza originilor sale externe. Dar acum, când produsul este dezvoltat și furnizat de Microsoft, devine evident că Sandbox este sigur și securizat și un software important de utilizat. De asemenea, numărul tot mai mare de atacuri de viruși, malware și ransomware face absolut necesar să petrecem câteva minute în plus pentru a verifica site-urile web și descărcări din aplicații necunoscute.
Urmează-ne:
