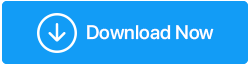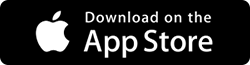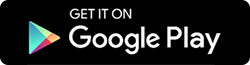Cum se creează o copie de rezervă a fișierelor Windows pe hard disk extern
Publicat: 2020-12-08Fără îndoială, WindowsOS este cel mai folosit și mai popular sistem de operare din lume. Există multe motive pentru care sistemul de operare Windows este unul dintre cele mai bune din lume și acestea pot fi ușurința de utilizare, ușor disponibile, zone capturate diversificate și actualizări constante, Magazin Microsoft all-in-one, caracteristici bogate încorporate, securitate puncte de control și altele.
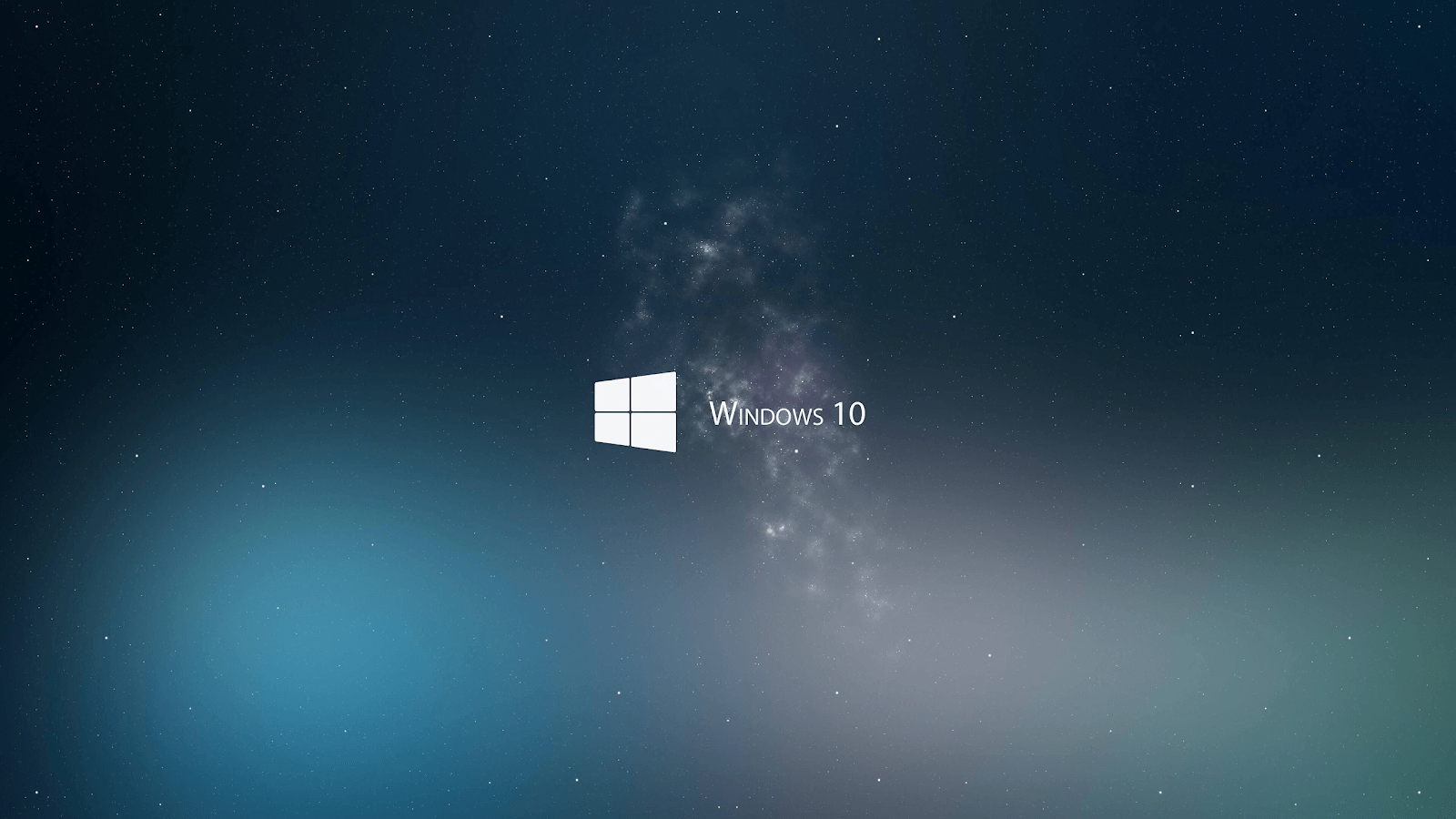
Acum, având în vedere faptul că Windows oferă utilizatorilor săi funcții de securitate de top, lucrurile se pot încurca oricând. Fără nicio notificare prealabilă, sistemul dumneavoastră se poate confrunta cu atacuri malware sau ransomware, blocarea unității sau probleme de defecțiune a sistemului. Și pot exista mulți pereți pe care îi construiești pentru a menține sistemul în siguranță, uneori, pur și simplu nu funcționează deloc. Și acesta este momentul în care sistemul dumneavoastră se confruntă cu probleme care nu pot fi reparate cu ușurință.
Probleme de sistem și plan de acțiune instantaneu
Nu există nicio listă cu problemele pe care sistemul dumneavoastră le poate confrunta din senin, care să vă dea coșmaruri și, probabil, să paralizeze sistemul. Sunt multe dintre ele și trebuie să fii atent pentru a le da o luptă bună. Deși uneori resetarea computerului cu Windows poate rezolva aceste probleme pentru dvs., este posibil să vă pierdeți datele în acest proces. Așadar, în timp ce încercați să rezolvați problemele de blocare sau defecțiune a sistemului, trebuie să fiți conștient de un lucru pe care nu îl pierdeți din datele prețioase.
Datele pe care le-ați păstrat în sistem atât de mult timp și o singură breșă poate modifica totul. Prin urmare, este foarte recomandat să păstrați o copie de rezervă completă și de succes a datelor prețioase. Da!! Backup de date care se va asigura că, chiar dacă ai trebui să-ți reinventezi sistemul de la început, cel puțin datele tale vor fi salvate. Deci, pentru a evita orice probleme bruște și ireparabile ale sistemului, trebuie să avem o copie de rezervă completă a sistemului Windows 10. Și după crearea unei copii de rezervă Windows, trebuie să stocați același lucru pe un dispozitiv separat, poate un hard disk extern.
Cum se creează o copie de rezervă a fișierelor Windows pe hard disk extern
Deoarece vorbim despre cel mai des folosit sistem de operare pentru PC din lume, este destul de evident că ar exista multe modalități de a crea backup Windows.
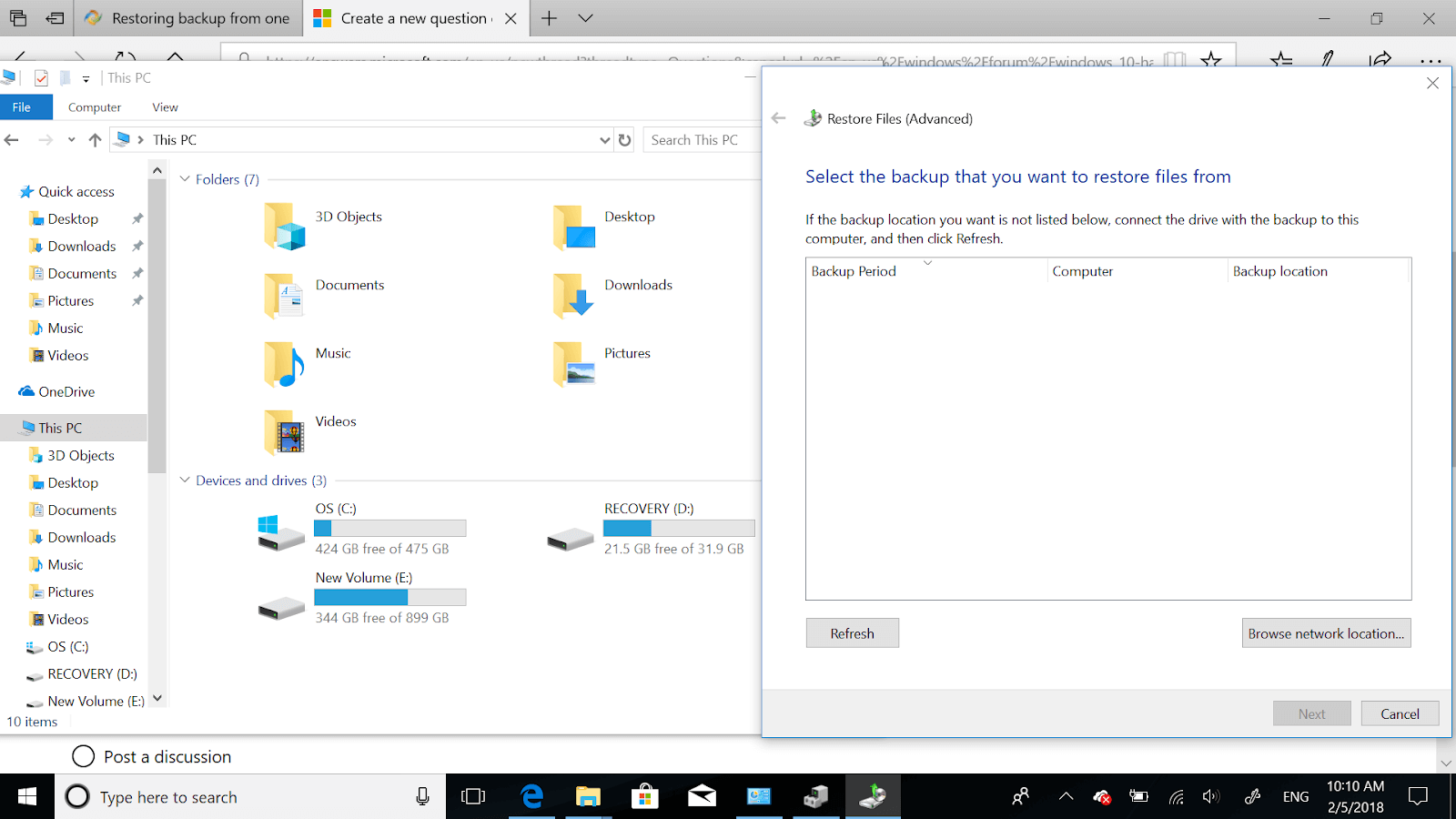
Unele ar fi funcții încorporate, iar altele ar fi instrumente terțe care vă ajută să creați cu ușurință copii de siguranță ale datelor. Așadar, fără alte prelungiri, haideți să explorăm acele modalități care ne pot ajuta să creăm backup pentru Windows în cele mai simple moduri posibile:
Backup fișierul computerului pe hard disk extern (funcții încorporate)
Sistemul de operare Windows este prea vast încât, dacă îl explorezi amănunțit, nu va trebui să ieși afară pentru a găsi răspunsuri. Fiecare problemă posibilă cu care se confruntă sistemul dumneavoastră are soluția numai în interiorul sistemului. Tot ce trebuie să faci este să-l cauți cu atenție și ești gata să primești răspunsul tău. De exemplu, crearea unui computer de rezervă pe un hard disk extern este posibilă cu funcțiile Windows încorporate, cum ar fi mai jos:
1. Creați o copie de rezervă Windows cu istoric de fișiere
Una dintre metodele native care ne pot ajuta să creăm cu ușurință backup Windows este trecerea prin metoda Istoricul fișierelor. În Windows 10, trebuie să navigați la calea de mai jos și vă va conduce la metodele de a crea cu ușurință backup Windows.
Vă rugăm să rețineți că, folosind secțiunea Istoricul fișierelor , veți putea crea o copie de rezervă cu succes a tuturor fișierelor dvs. pe un dispozitiv de memorie complet diferit. Nu ar fi o copie de rezervă completă a sistemului de operare Windows, ci o copie de rezervă a tuturor fișierelor dvs. Deci, să începem procesul de backup conectând hard diskul extern la sistem:
1. Având în vedere că ați conectat cu succes hard diskul extern la sistem, navigați către calea de mai jos:
Setări (Windows + I) > Actualizare și securitate > Backup (selectare filă)
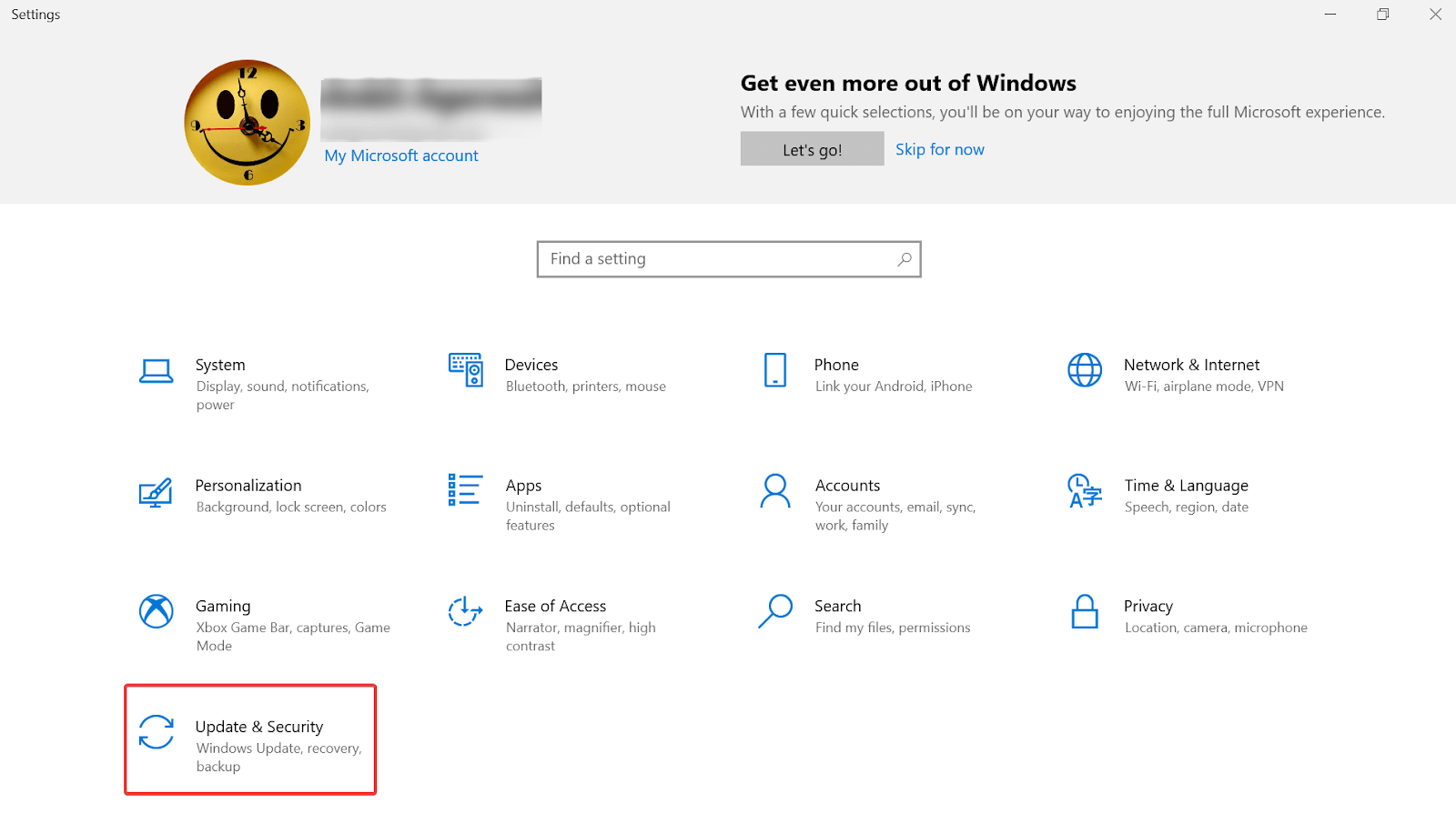
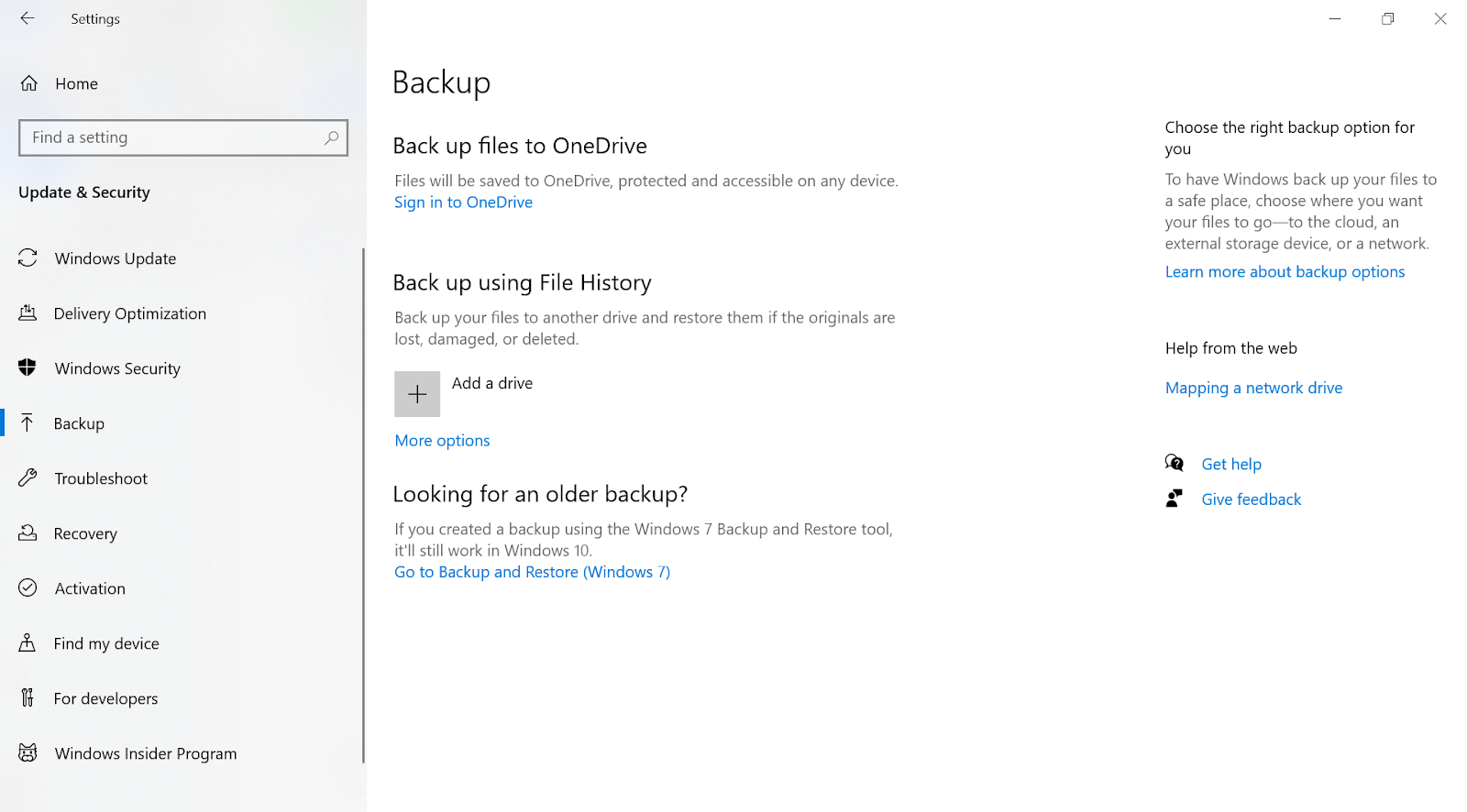
2. După ce ajungeți la destinația de mai sus, sub funcția Backup using File History , apăsați pe Adăugați o unitate
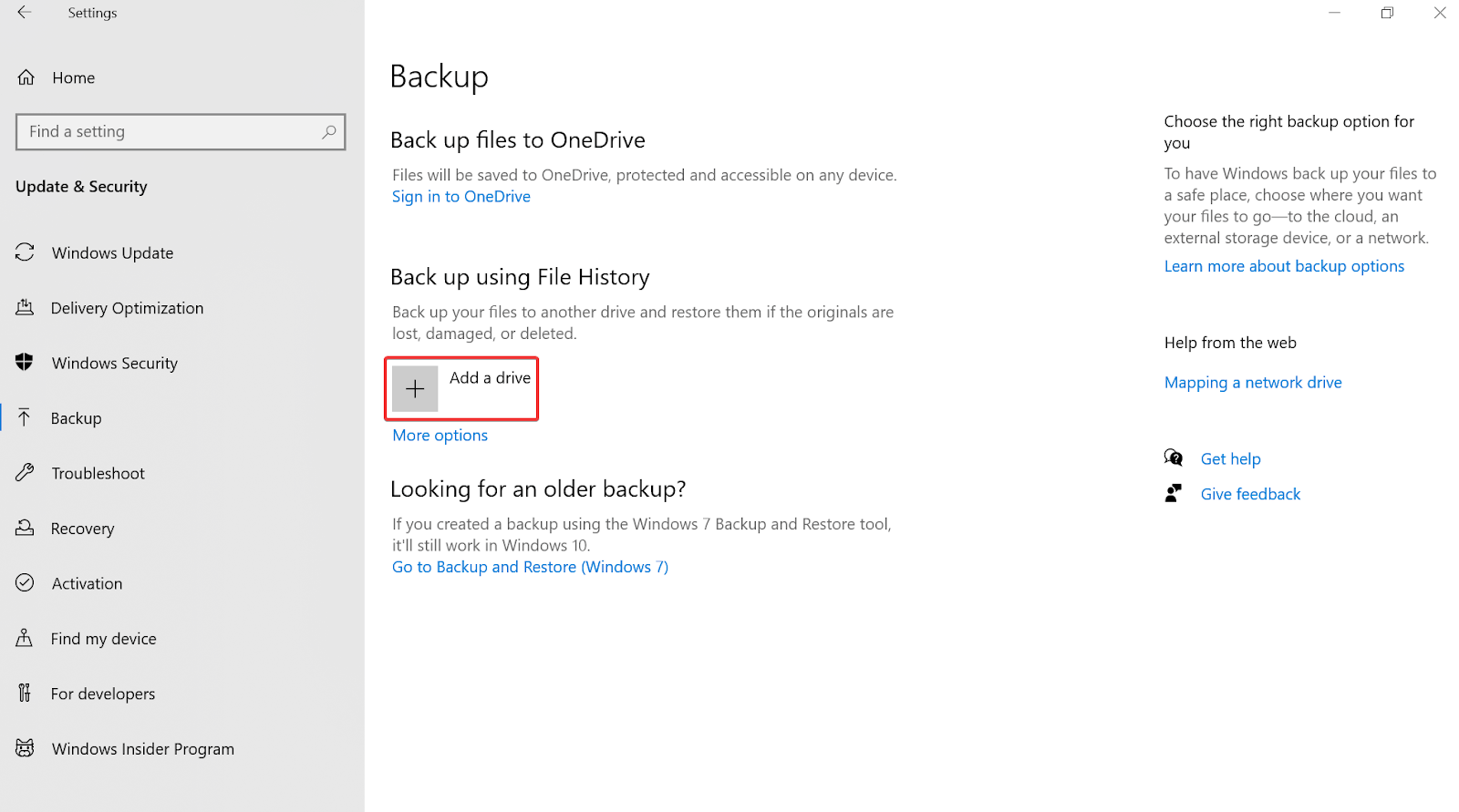
3. Dacă ați conectat cu succes dispozitivul de stocare extern, veți vedea aceeași unitate aici (sub Adăugați o unitate ).
4. Selectați sau apăsați pe hard diskul amovibil și automat fișierele dvs. importante vor începe să facă copii de rezervă pe unitatea selectată. Simplu asa!!
5. În timp ce selectați unitatea, veți vedea și o pagină de personalizare de rezervă unde puteți face modificări în funcție de comoditatea dvs.
Da. Urmând pașii de mai sus, vă va ajuta să creați o copie de rezervă cu succes a fișierelor importante ale sistemului dvs. mai ușor ca niciodată.
Citește și: Cum funcționează un software de recuperare a datelor?
2. Creați backup Windows cu opțiunea Backup & Restore
După ce ați creat o copie de rezervă cu succes a fișierelor importante prin opțiunea Istoricul fișierelor, acum este momentul să creați o copie de rezervă completă Windows. Da!! Cu Backup & Restore, puteți crea exact aceeași copie a sistemului de operare împreună cu hard diskul. Deci, în cazul în care sistemul dvs. se confruntă cu orice defecțiuni ale sistemului sau probleme hardware, backup-ul Windows va fi acolo pentru a restabili totul pentru dvs.
Vă rugăm să rețineți că backup complet Windows 10 a fost introdus cu Windows 7 și același lucru a fost mutat și în Windows 10. Singura diferență este calea care vă duce la caracteristica Backup & Restore pentru a crea backup Windows.
1. Trebuie să începeți procesul de creare a backup-ului Windows, ajungând la pagina Setări Windows 10 (Tasta Windows + I).
2. Urmați procesul atingând secțiunea Actualizare și securitate din Setări și apoi fila Backup.
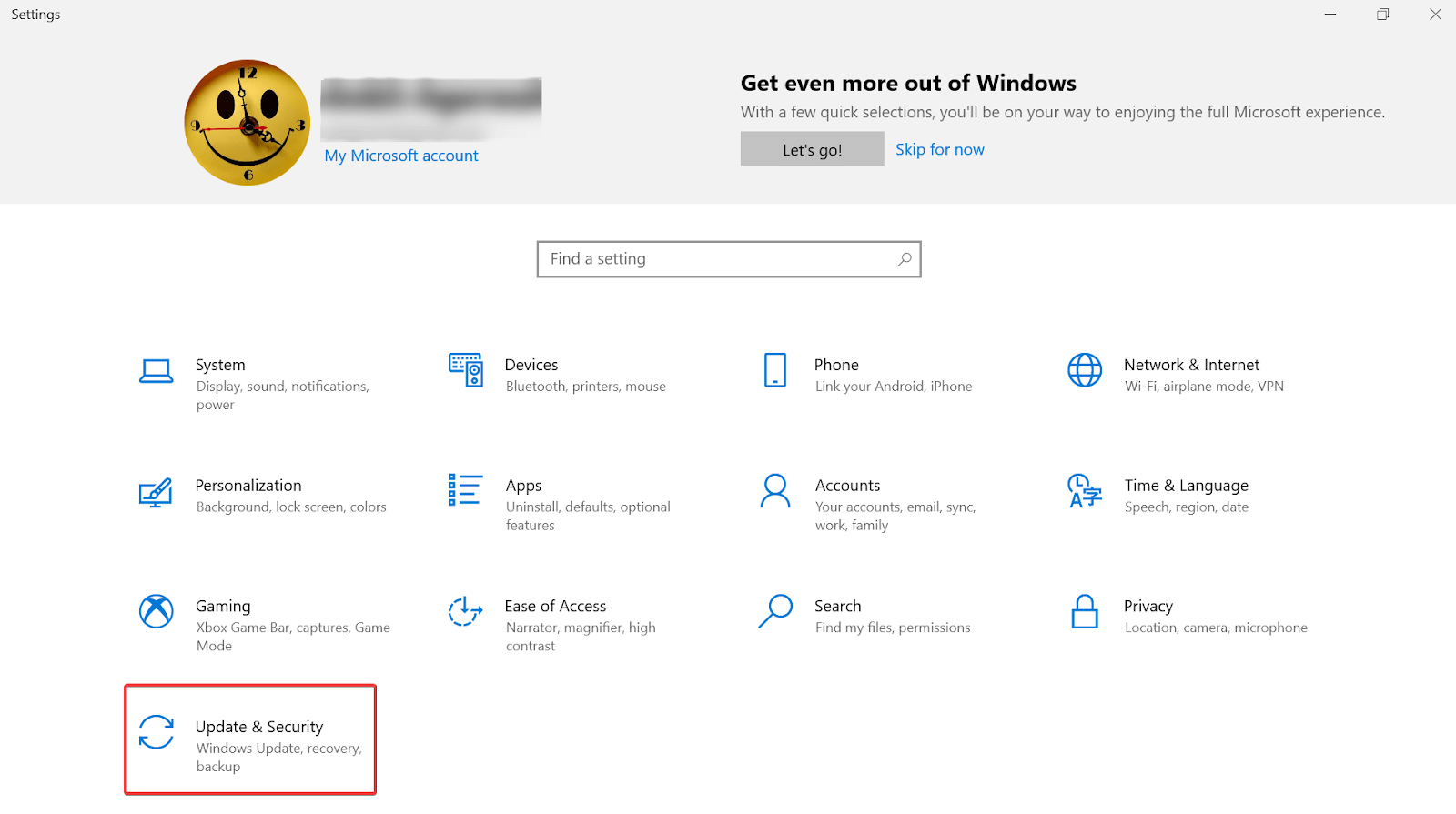
3. În fila Backup , trebuie să căutați sub antetul Căutați o copie de rezervă mai veche?
4. Aici, veți găsi o opțiune Accesați Backup și Restaurare (Windows 7) , așa că atingeți-o imediat ce o găsiți.
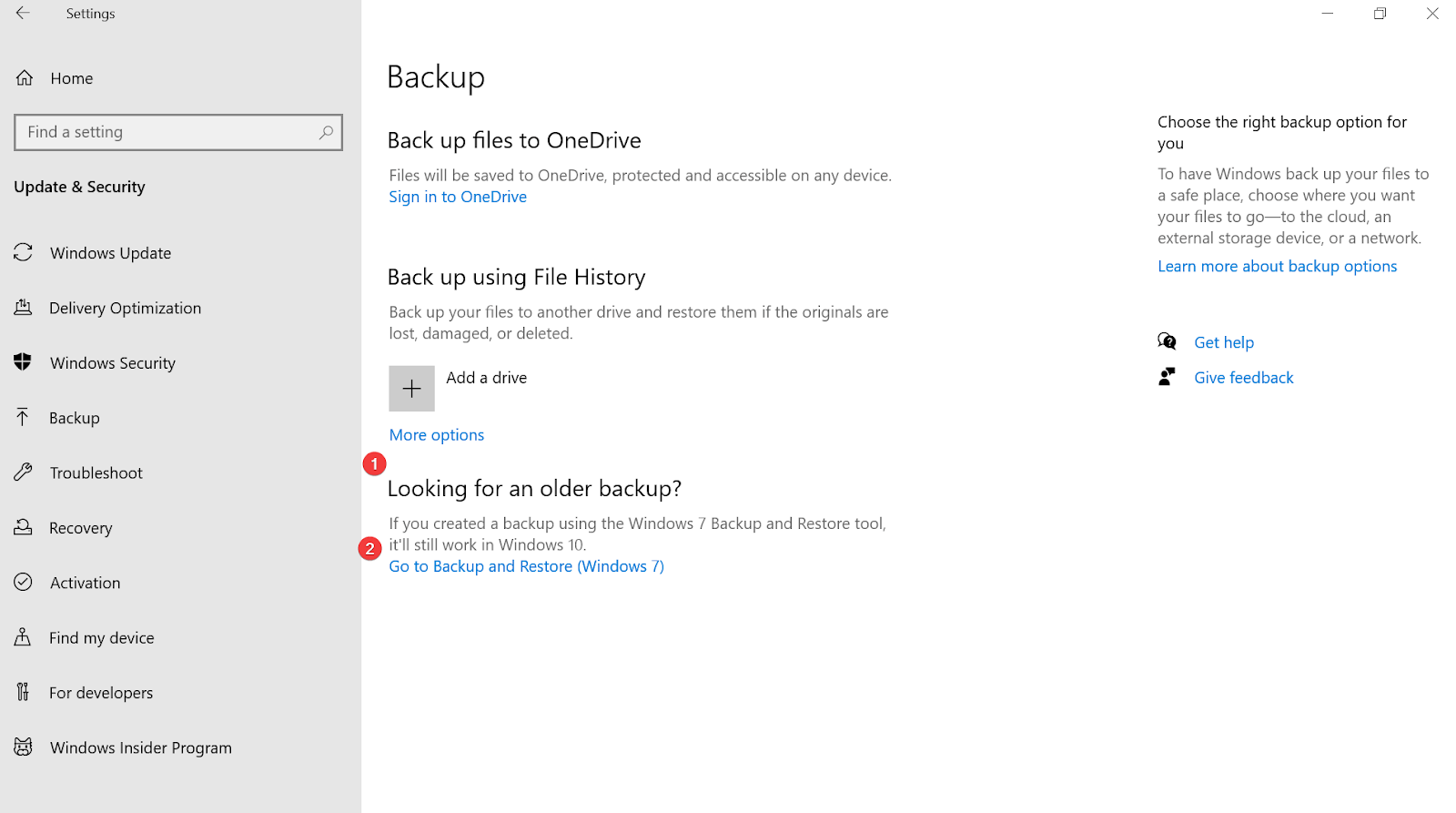
5. Odată ce pagina Backup și restaurare (Windows 7) s-a deschis, faceți clic pe opțiunea Creați o imagine de sistem (în partea stângă sus a ecranului).
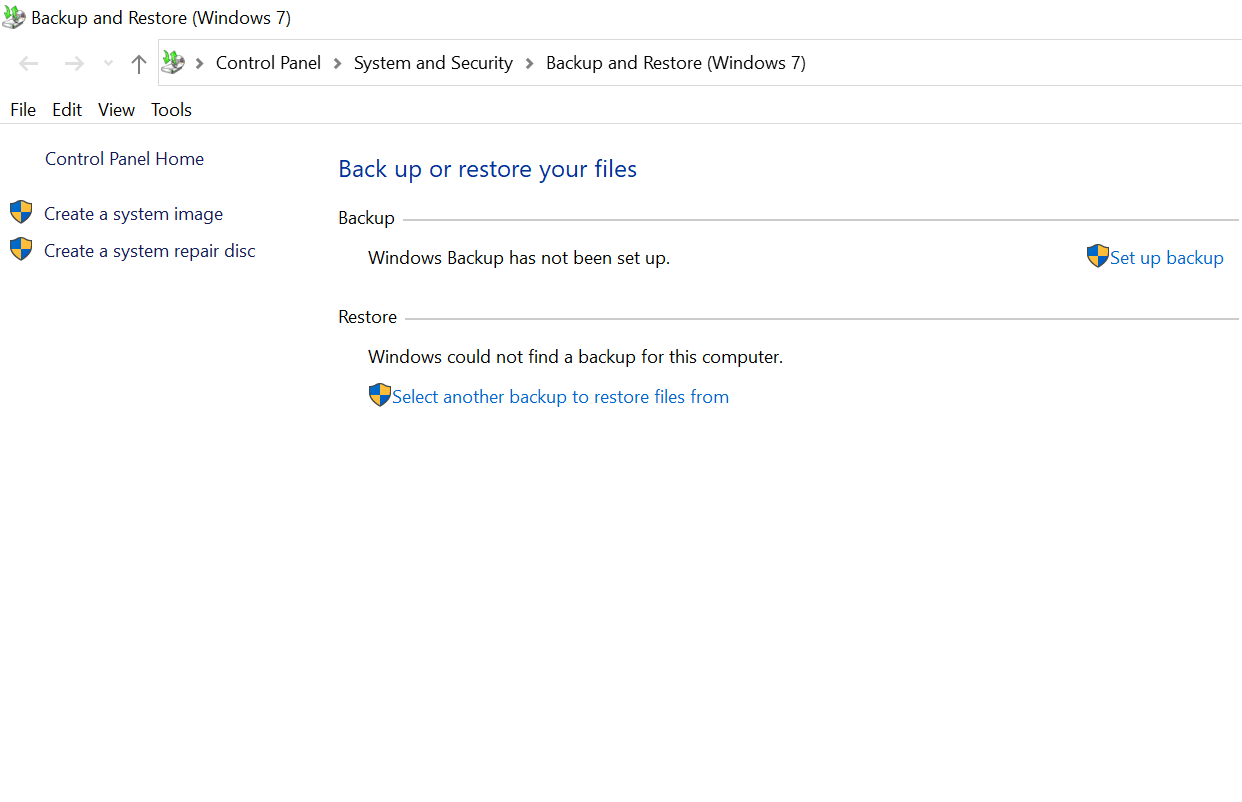
6. Noul pop-up vă va oferi detalii despre hard disk împreună cu dimensiunea memoriei.
7. Selectați unitatea cu care doriți să mergeți (pentru backup) și apăsați pe Următorul .
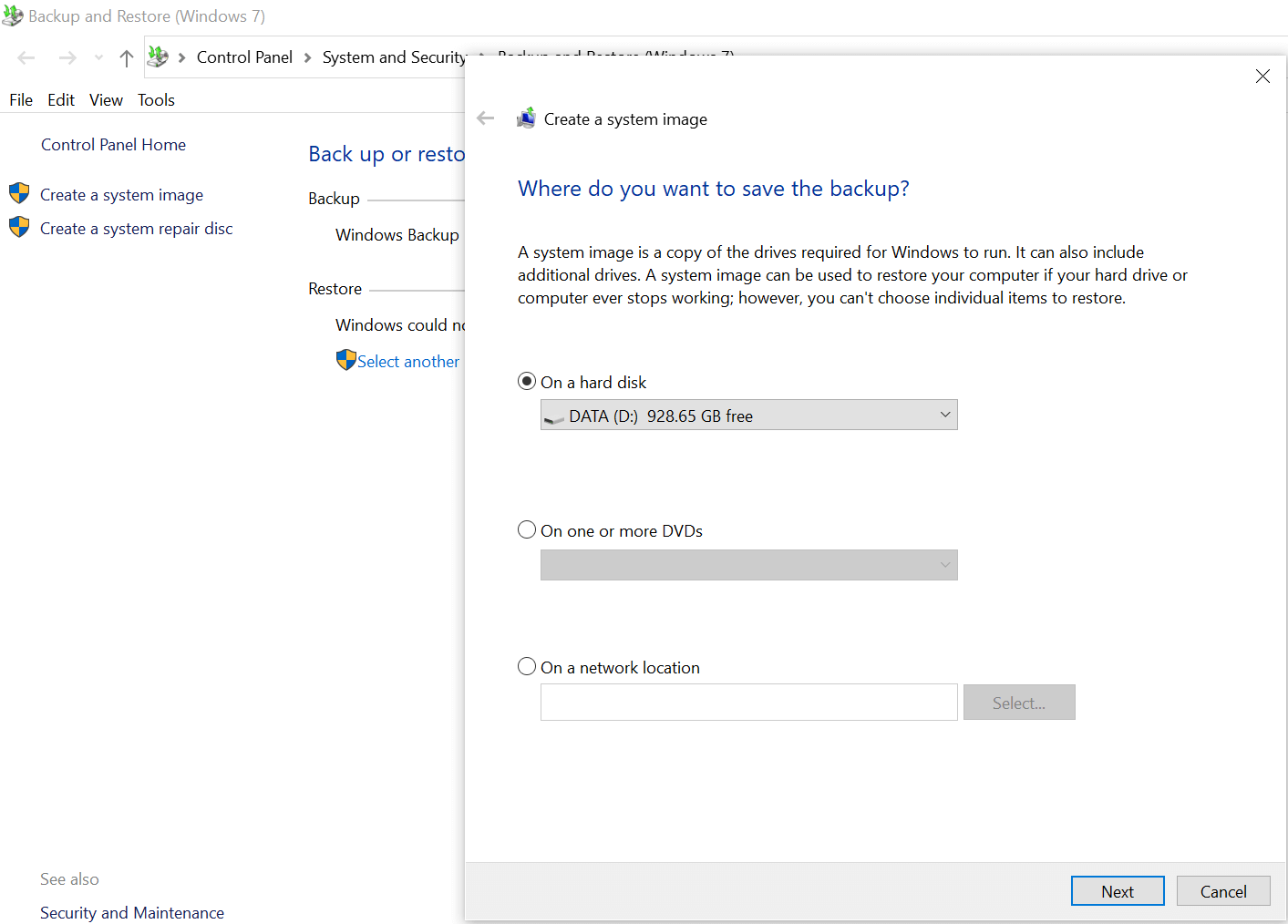

8. Următorul ecran va fi pagina de confirmare pentru backup, inclusiv unitățile care trebuie să facă backup.
9. După ce parcurgeți fiecare dintre aceste setări, apăsați pe Start backup și va începe să faceți backup pentru toate datele dvs.
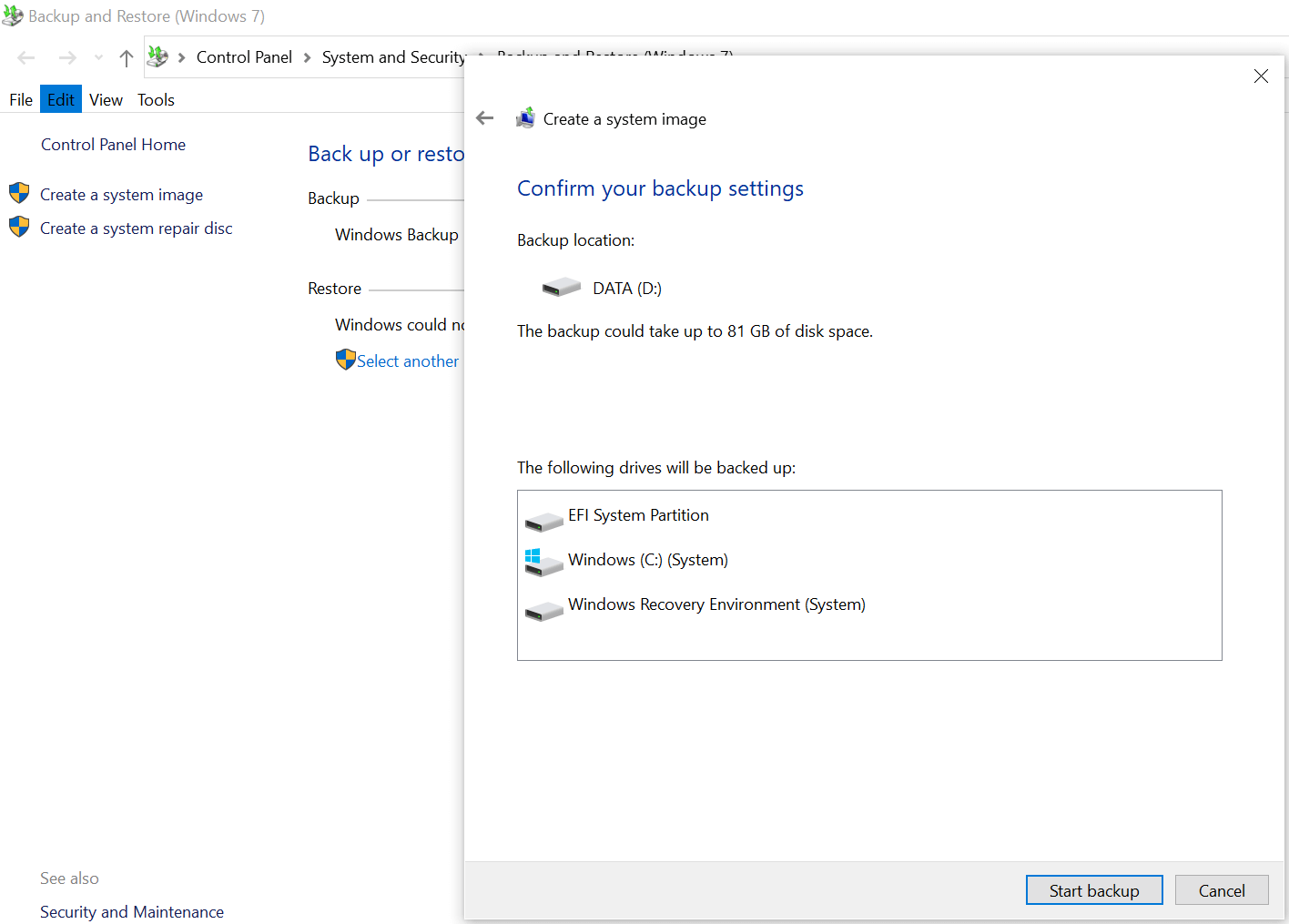
3. Creați o copie de rezervă Windows cu Backup corect
Right Backup este unul dintre acele instrumente terțe care reprezintă combinația perfectă de fiabilitate, eficacitate și interfață ușoară. În afară de acele caracteristici încorporate în Windows care vă ajută să creați cu succes copii de siguranță ale fișierelor Windows, optarea pentru instrumentul Right Backup este o alternativă ideală. Right Backup a fost conceput cu același concept de salvare a fișierelor importante de sistem pe fondul defecțiunilor sistemului sau problemelor de blocare.
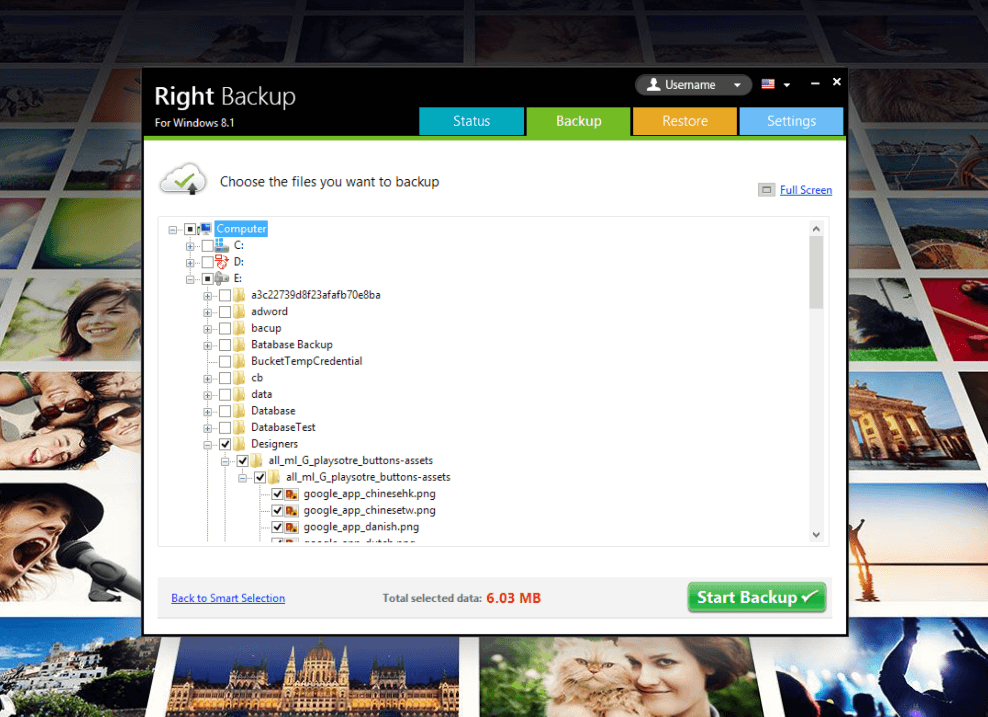
Înainte de a accesa instrumentul Right Backup, vă rugăm să știți că instrumentul nu vă va oferi copia exactă sau imaginea sistemului dumneavoastră Windows. La fel ca Istoricul fișierelor (funcție încorporată), Right Backup vă ajută, de asemenea, să faceți copii de rezervă ale fișierelor importante, astfel încât să nu vă pierdeți datele în evenimente nefericite.
Faceți clic aici pentru a descărca Right Backup
Așadar, fără să ne luăm prea mult timp, să folosim instrumentul de backup potrivit pentru a profita la maximum de el.
1. Să începem cu navigarea pe site-ul web oficial Right Backup și să descarcăm instrumentul pe sistemul dumneavoastră.
2. Postați instalarea cu succes, lansați instrumentul și veți obține teren pe ecranul de pornire.
Știți că fără upgrade, un utilizator primește doar 100 MB de date, așa că, dacă datele dvs. de up-back de care aveți nevoie este mai mult decât atât (ar fi, cu siguranță), continuați cu upgrade-ul.
3. Având în vedere că upgrade-ul a fost realizat cu succes, mai jos este ecranul de pornire pe care îl vedeți pentru a începe procesul de backup din Windows.
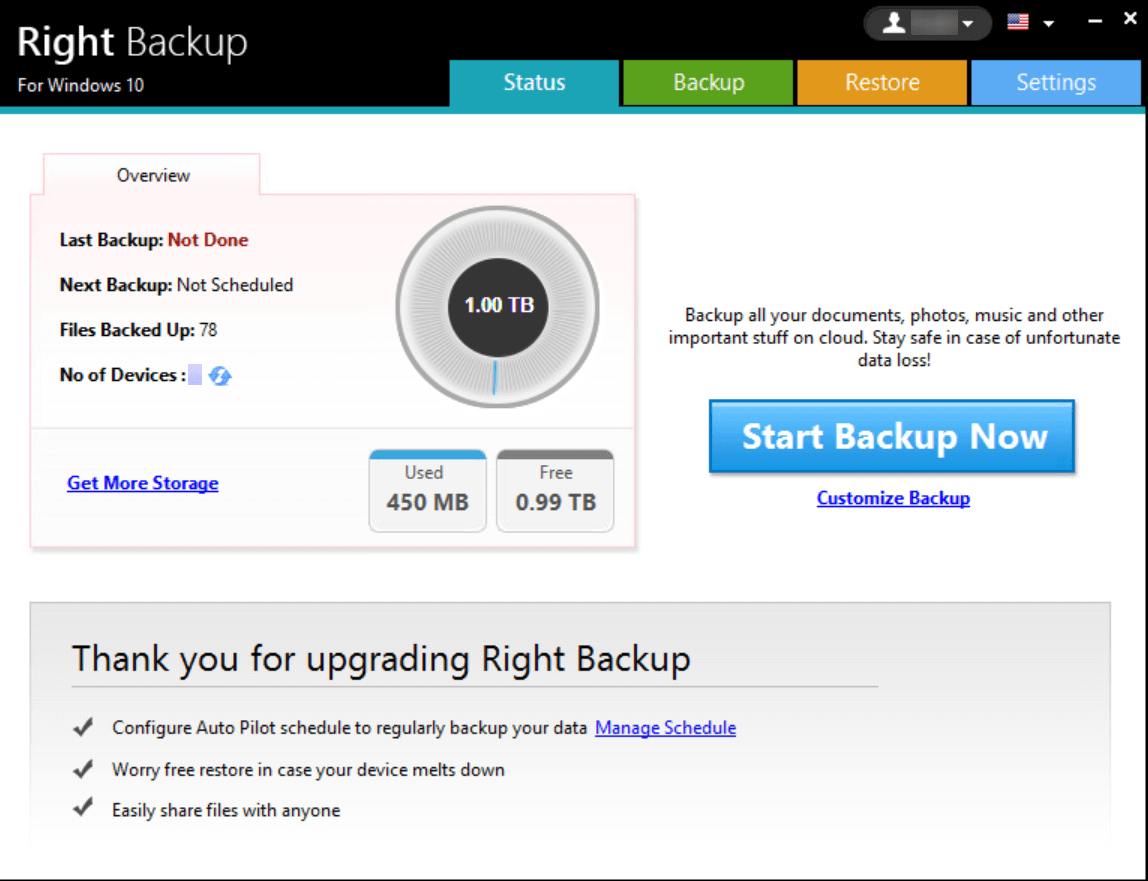
4. Tot ce trebuie să faceți este să apăsați pe Copia de rezervă personalizată dacă doriți să faceți modificări sursei de date pentru care trebuie să faceți backup. Sau, pur și simplu, porniți procesul de creare a fișierelor Windows atingând Start Backup Now .
5. Da!! Atingând același lucru, veți ajunge la ecranul unde instrumentul Right Backup va verifica datele totale selectate pentru a fi scanate pentru backup.
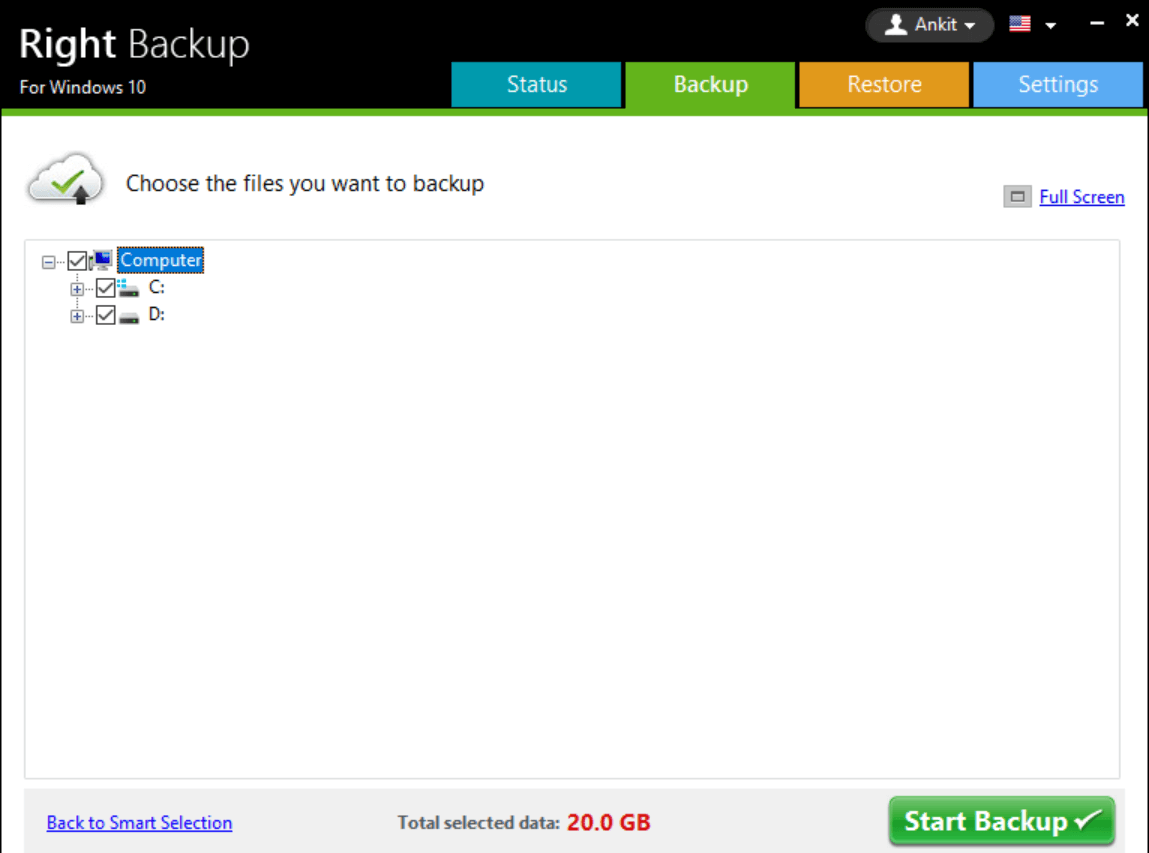
6. După ce ați analizat dimensiunea datelor, trebuie să faceți clic pe Start Backup și va începe procesul de backup. Va trece prin diferite faze de pregătire, analiză și apoi finalizare a copiei de rezervă.
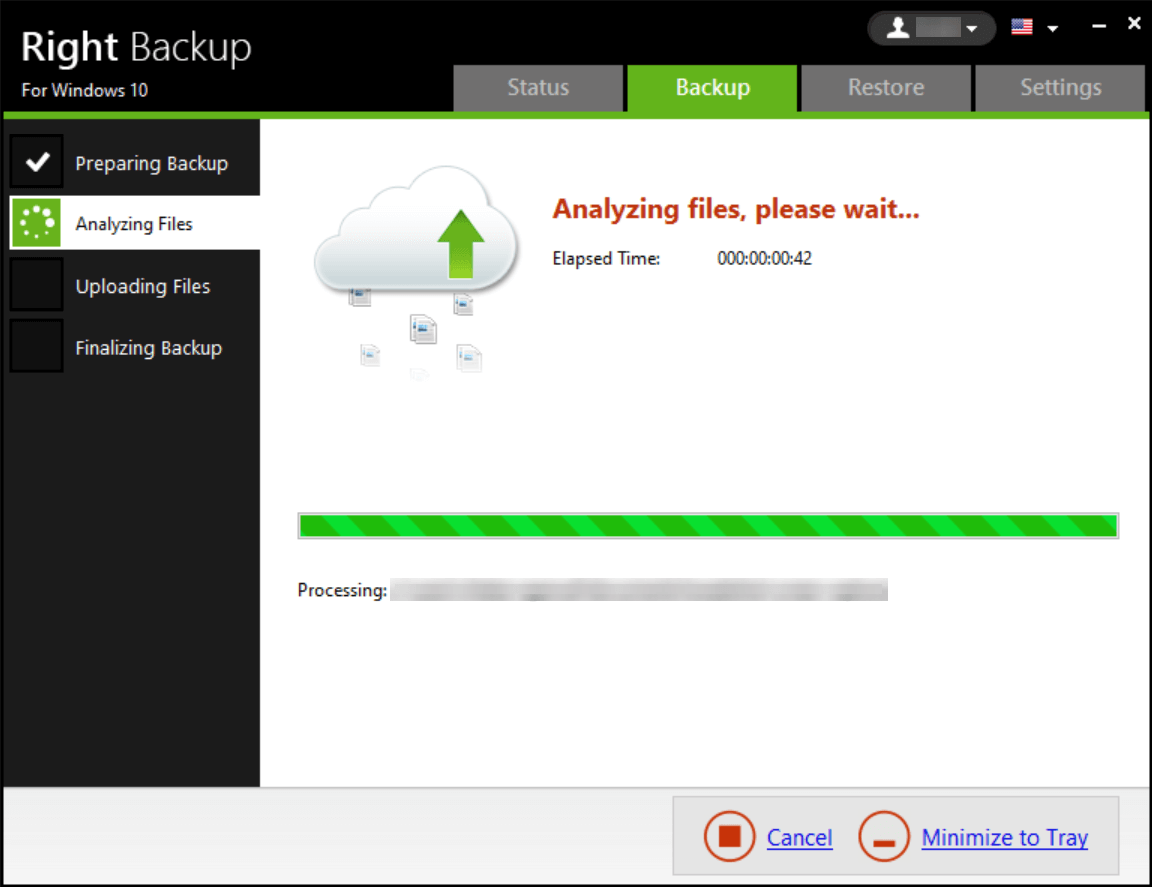
7. Odată ce datele care urmează să fie copiate de rezervă au fost copiate cu succes, procesul se va termina și veți primi un mesaj de confirmare pe ecran.

8. Odată cu finalizarea cu succes a procesului de copiere a fișierelor Windows, ecranul vă va oferi și detalii despre spațiul de stocare rămas (în acest caz, 0,99 TB). De asemenea, puteți să vă uitați la jurnalul de backup atingând pe Vizualizare jurnal de rezervă
9. În partea stângă a ecranului (colțul de jos), veți vedea și detaliile despre următoarea programare de rezervă. Dacă sunteți de acord cu calendarul, perfect, dar dacă nu sunteți, atingeți Gestionați programul și personalizați calendarul în funcție de programul dvs.

Vă rugăm să rețineți , de asemenea, când faceți clic pe Setări (colțul extrem din dreapta sus al ecranului), vă va oferi diferite file de explorat. Aici, sub Setări generale, puteți face modificări de la afișarea sau ascunderea notificărilor de pe desktop până la Restabilire setări.
10. Acum, procesul intră în imagine în care trebuie să puneți copia de rezervă creată pe un hard disk extern. Da!! Acesta a fost întregul scop al creării copiei de rezervă, astfel încât, în cazul în care sistemul se blochează, cel puțin unitatea externă să vă ajute.
11. Deci, după ce procesul de copiere de rezervă s-a terminat, faceți clic pe fila Restaurare (a treia din stânga în partea de sus a ecranului).
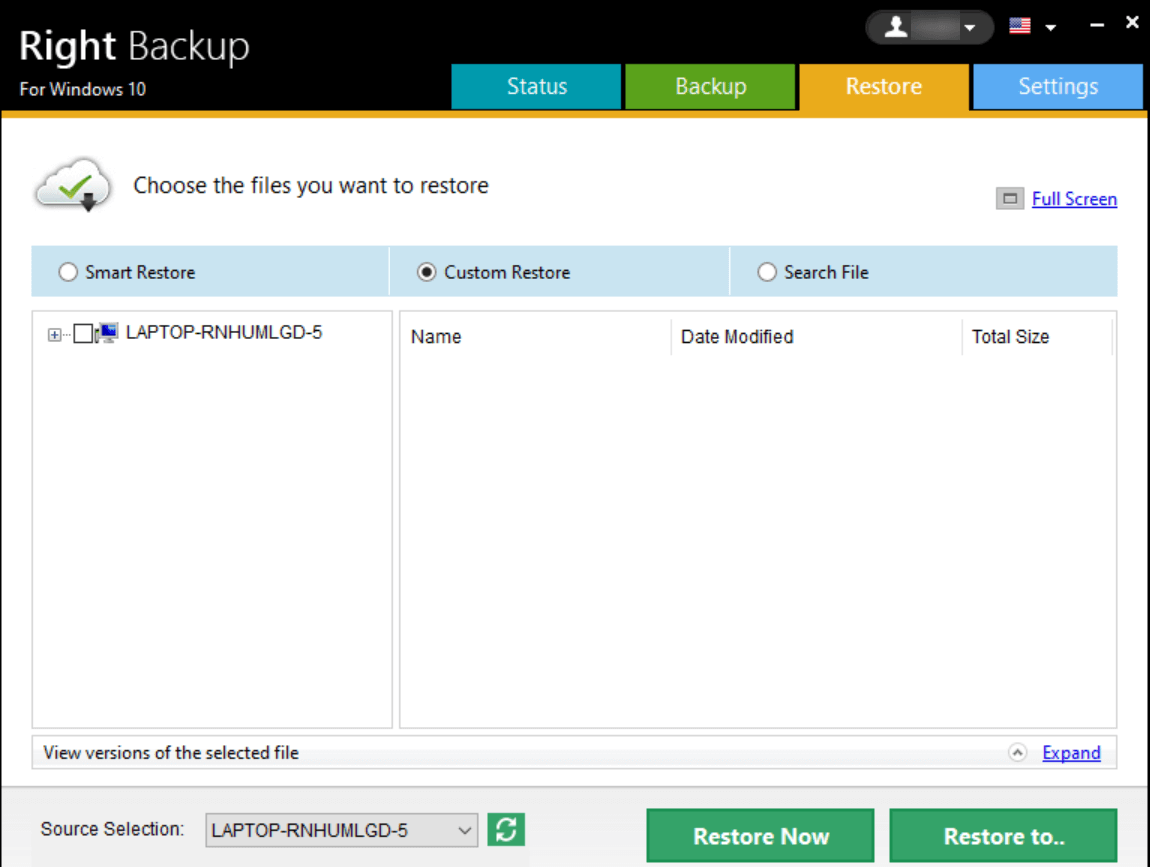
12. În Restaurare personalizată, alegeți fișierul pentru care ați făcut o copie de rezervă și faceți clic pe Restaurare la...
13. Postați atingerea opțiunii, aceasta vă va cere locația și acolo trebuie să navigați în instrumentul Right Backup pe hard diskul extern (pe care v-ați conectat deja la sistem).
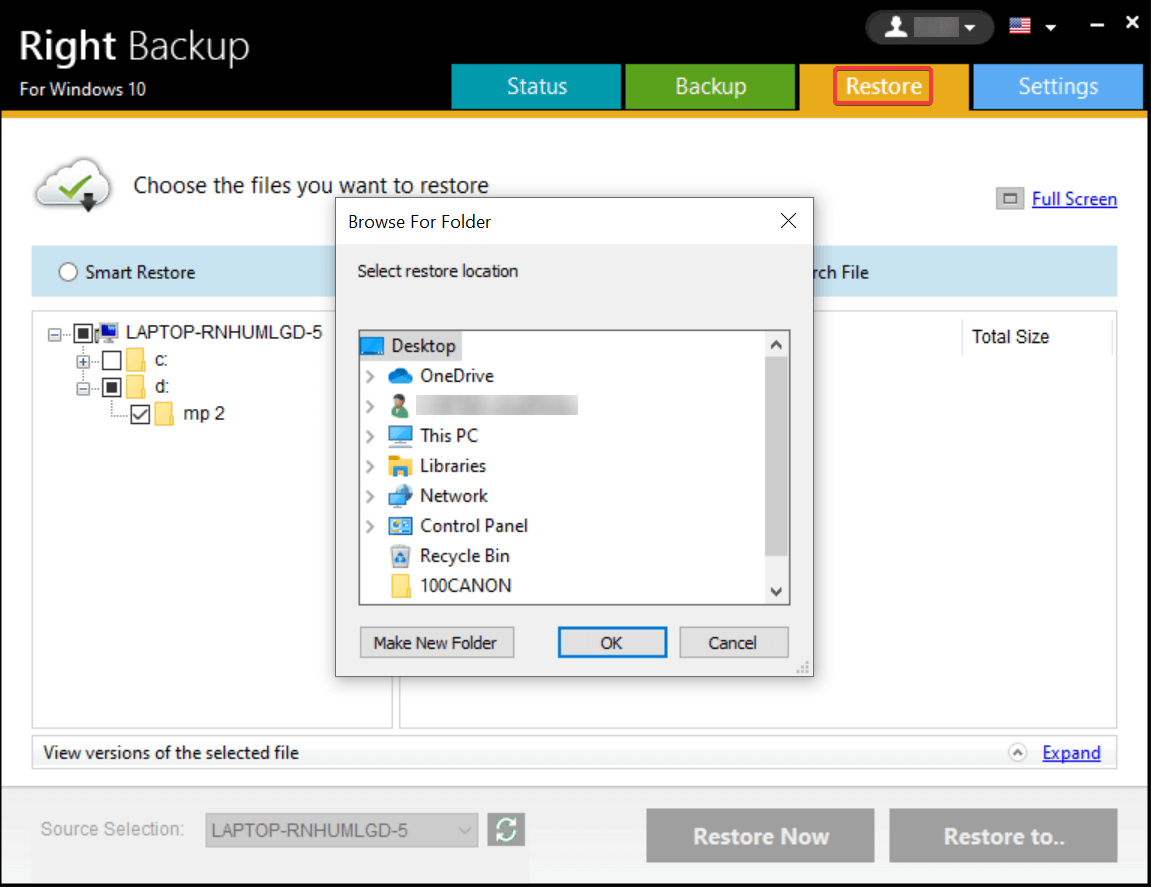
14. Furnizați locația sistemului și va crea cu ușurință o copie de rezervă a fișierelor pentru care faceți backup pe unitatea externă desemnată.
De ce Instrumente de la terți pentru crearea de copii de siguranță a fișierelor Windows
Nu că este întotdeauna necesar să apelați la instrumente terțe, dar se pare că acestea au mai multe de oferit, în afară de doar crearea copiei de rezervă a fișierelor Windows. Evident, ambele metode vă ajută să obțineți ceea ce căutați, cu toate acestea, instrumentele terțe vă oferă mai mult control asupra funcțiilor. De la gestionarea programului până la efectuarea unor modificări suficiente la setări, totul este în controlul utilizatorului. Deci, acesta este unul dintre motivele pentru care utilizatorii încearcă să-și schimbe atenția de la funcțiile încorporate la instrumente terțe, cum ar fi Right Backup.
Încheierea
Crearea unei copii de siguranță a fișierelor Windows este extrem de importantă, deoarece habar n-ai când sistemul tău poate înceta să funcționeze, de nicăieri. Problemele pot apărea din cauza atacurilor online malware sau spyware și, de asemenea, problemele de blocare sau defecțiuni ale sistemului vă pot provoca coșmaruri. Oricare dintre aceste situații și rezultatul final ar fi să nu aibă acces la sistem ca pierdere de date. Acesta este motivul pentru care backupul datelor (destul de des) trebuie luat în considerare în mod regulat, astfel încât, chiar dacă are loc o defecțiune bruscă a sistemului, datele dumneavoastră să fie la fel de sigure cum trebuie să fi fost.
Așadar, începeți să explorați modalitățile încorporate și terță parte menționate mai sus de a face backup fișierelor computerului pe hard disk-uri externe.
În continuare Ați putea dori să citiți:
Cum să faceți backup pentru fotografiile iPhone pe Google Foto
Hard diskul extern nu apare pe Windows 10?
Cum se face backup pentru Mac folosind Time Machine