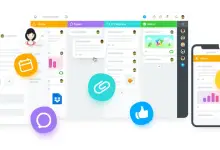Cum se creează un grafic cu linii în Microsoft Excel
Publicat: 2023-12-26În domeniul analizei și vizualizării datelor, utilizarea Microsoft Excel ca instrument versatil nu poate fi exagerată. Pentru persoanele care doresc să dezlege complexitățile creării de grafice cu linii de impact, acest tutorial cuprinzător servește ca un ghid neprețuit. Adaptat utilizatorilor cu diferite niveluri de competență, oferă o călătorie pas cu pas prin procesul de creare a graficelor cu linii clare și captivante vizual în Microsoft Excel. De la organizarea meticuloasă a datelor până la reglarea fină a axelor, fiecare pas este explorat în profunzime pentru a oferi utilizatorilor abilitățile necesare pentru reprezentarea eficientă a datelor.
Acest tutorial aspiră să fie resursa de bază pentru cei care navighează în peisajul vizualizării datelor bazate pe Excel, asigurându-se că își pot traduce fără probleme seturile de date în grafice liniare perspicace.
Pași pentru crearea unui grafic cu linii în Microsoft Excel
Acești pași, explorați în detaliu, permit utilizatorilor să navigheze în procesul de creare a graficelor cu linii de impact în Microsoft Excel. 
Pasul 1: Pregătirea datelor: organizarea setului de date pentru crearea unui grafic linie
Organizarea eficientă a datelor este fundamentul pentru crearea de grafice liniare perspicace în Microsoft Excel. Pentru a iniția acest proces, aranjați-vă setul de date meticulos într-un format tabelar. Dedicați coloane specifice pentru valorile X și Y, asigurând o distincție clară între cele două. Axa X ar trebui să reprezinte date temporale sau categorice, în timp ce axa Y ar trebui să conțină valori numerice corespunzătoare setului de date. Asigurarea unei aranjamente logice și structurate a datelor dvs. este esențială pentru o tranziție ușoară în procesul de creare a graficului cu linii.
Pasul 2: Selectarea datelor pentru graficul cu linii – Precizie în evidențiere
Evidențierea cu acuratețe a setului de date este următorul pas critic în elaborarea unui grafic cu linii informative. Înglobați cu atenție atât valorile X, cât și valorile Y, fără a lăsa loc pentru omisiunile accidentale ale punctelor critice de date. Această precizie este vitală pentru ca graficul cu linii să reflecte cu acuratețe tendințele și modelele inerente setului dvs. de date. Utilizatorii ar trebui să acorde o atenție meticuloasă intervalului de date selectat, asigurându-se că acesta încapsulează întreaga informație destinată vizualizării.
Pasul 3: Navigarea la fila „Inserare” – Poarta către reprezentarea grafică
Călătoria în crearea unui grafic cu linii se desfășoară navigând la fila „Inserare” afișată vizibil pe panglica Excel. Această filă servește drept poarta de acces către o multitudine de opțiuni de diagramă și, în special, graficul cu linii. Prin tranziția fără probleme la fila „Inserare”, utilizatorii obțin acces la capabilitățile robuste de graficare pe care Excel le oferă, creând scena pentru vizualizarea tendințelor de date.

Pasul 4: Alegeți „Linie” din Opțiunile diagramei
În cadrul grupului „Diagrame” din fila „Inserare”, utilizatorii vor găsi o varietate de opțiuni, „Linie” fiind punctul focal pentru tutorialul nostru. Excel oferă mai multe variante de grafice liniare, fiecare satisfăcând nevoi specifice de vizualizare. Utilizatorii pot alege dintre opțiuni precum o linie cu marcatoare, linii stivuite sau chiar linii 3D. Abilitatea de a selecta varianta care se aliniază exact cu cerințele dvs. de reprezentare a datelor asigură un grafic linear personalizat și eficient.
Pasul 5: Personalizarea graficului de linii – Personalizarea elementelor vizuale
La inserarea graficului cu linii, Excel generează o reprezentare implicită. Cu toate acestea, pentru a face graficul atrăgător din punct de vedere vizual și adaptat cerințelor specifice, utilizatorii trebuie să se aprofundeze în personalizare. Aceasta implică clic dreapta pe diferite elemente, cum ar fi titlul diagramei, etichetele axelor și legenda. Experimentarea cu stiluri de linii, culori și marcatori permite utilizatorilor să alinieze graficul cu preferințele lor și să se asigure că comunică eficient nuanțele setului de date.
Pasul 6: Adăugarea etichetelor de date și a titlurilor – Îmbunătățirea clarității și contextului
Pentru o claritate și un context sporit, utilizatorii sunt încurajați să adauge etichete de date la punctele din graficul cu linii. Realizarea acestui lucru implică selectarea punctelor de date, clic dreapta și alegerea opțiunii „Adăugați etichete de date”. În plus, inserarea unui titlu descriptiv contribuie la furnizarea de context și la facilitarea unei mai bune înțelegeri pentru audiență, asigurând că informațiile comunicate sunt atât perspicace, cât și accesibile.
Pasul 7: Reglarea fină a axelor – Precizie în reprezentarea datelor
În timp ce Excel generează automat valorile axelor pe baza setului de date, poate fi necesară reglarea fină pentru a asigura precizia reprezentării datelor. Făcând clic dreapta pe etichetele axei, selectând „Format Axis” și efectuând ajustări la scară, marcajele și alți parametri, permite utilizatorilor să alinieze axele cu complexitățile setului lor de date, favorizând o interpretare precisă.
Pasul 8: Salvarea și partajarea graficului dvs. de linii - Păstrarea și distribuirea statisticilor
Odată ce graficul cu linii îți satisface satisfacția, păstrarea muncii tale este esențială. Salvați fișierul Excel pentru a vă proteja progresul. În plus, partajarea fără întreruperi este facilitată prin copierea graficului și lipirea lui în alte aplicații sau exportându-l ca imagine. Acest lucru vă asigură că perspectivele dvs. pot fi comunicate fără efort unui public mai larg.
Concluzie
Stăpânirea artei de a crea grafice liniare convingătoare în Microsoft Excel permite utilizatorilor să comunice în mod eficient date complexe. Perfecționând abilitățile în pregătirea datelor, valorificând funcțiile Excel și îmbrățișând opțiunile de personalizare, utilizatorii pot crea vizualizări interesante și informative. Aceste reprezentări nuanțate ale datelor servesc ca instrumente puternice pentru comunicare și luarea deciziilor. Pe măsură ce experimentați cu caracteristicile discutate, explorați continuu noile actualizări și interacționați cu comunitatea Excel pentru a debloca întregul potențial al acestui instrument versatil pentru nevoile dvs. în evoluție de vizualizare a datelor.