Cum să personalizați Firefox cu About:config
Publicat: 2016-02-24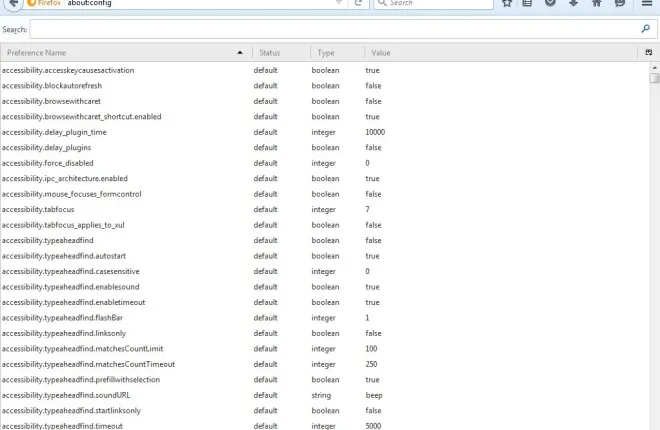
Firefox este unul dintre cele mai bune browsere datorită flexibilității sale. Nu numai că puteți personaliza browserul cu o varietate de extensii, utilizatorii îl pot configura și mai mult cu about:config . Despre:opțiunile de configurare nu sunt ceva ce puteți selecta din meniurile principale ale browserului, dar este ușor să personalizați Firefox cu ele.
Mai întâi, deschideți pagina about:config. Pentru a-l deschide, introduceți about:config în bara de adrese a browserului și apăsați Return. Aceasta ar trebui să deschidă o pagină care să afirme că modificarea setărilor avansate ar putea anula garanția. Apăsați butonul Voi fi atent, promit să deschideți about:config ca mai jos.

About:config include o gamă largă de setări. Puteți căuta prin ele introducând cuvinte cheie în caseta de căutare. Introducând o setare exactă acolo o vei găsi.
Păstrați Firefox deschis după închiderea tuturor filelor de pagină
În primul rând, rețineți că Firefox se închide când închideți ultima filă. Cu toate acestea, puteți configura browserul astfel încât să rămână deschis chiar și după ce ați închis toate filele.
Introduceți browser.tabs.closeWindowWithLastTab în caseta de căutare din partea de sus a paginii about:config. Ar trebui să găsească setarea afișată în imaginea de mai jos.

Este setat la adevărat și îi puteți ajusta valoarea la fals. Faceți dublu clic pe setare pentru a o comuta la false. Apoi închideți toate filele deschise ale paginii, iar browserul va rămâne deschis.
Ajustați numărul de coloane și rânduri din pagina Filă nouă
Pagina Filă nouă a Firefox include o grilă de miniaturi ale paginilor așezate cu rânduri și coloane. Puteți extinde sau reduce numărul de miniaturi din pagina Filă nouă cu about:config.
Pentru a ajusta numărul de rânduri din pagina Filă nouă, introduceți browser.newtabpage.rows în caseta de căutare. Aceasta va găsi setarea rândului afișată direct mai jos. Probabil că va avea o valoare de trei, dar o puteți ajusta făcând dublu clic pe setare. Introduceți un alt număr în fereastra Introduceți valoarea întregului și apăsați OK pentru a modifica setarea.

Acum deschideți din nou pagina Filă nouă. Ar trebui să includă numărul de rânduri la care ați ajustat setarea about:config. De exemplu, introduceți șase și pagina Filă nouă va avea șase rânduri, ca mai jos.

De asemenea, puteți ajusta numărul de coloane de pe pagina respectivă. Tastați browser.newtabpage.columns în caseta de căutare și apăsați Enter pentru a găsi setarea. Apoi faceți dublu clic pe setarea browser.newtabpage.columns și introduceți un număr alternativ în fereastra Introduceți o valoare întreagă. Apăsați butonul OK pentru a închide fereastra.

Pagina Filă nouă va avea apoi numărul de coloane pe care l-ați introdus. Rețineți că poate fi necesar să micșorați pagina cu tasta rapidă Ctrl + – pentru a vedea toate coloanele din pagina Filă nouă.
Adăugați previzualizări de filă în browser
Windows are un comutator Alt + Tab cu care puteți comuta ferestrele. De asemenea, puteți activa previzualizări similare ale filelor deschise în Firefox fără nicio extensie suplimentară. În schimb, apăsați Ctrl + Tab pentru a previzualiza previzualizările filei paginii deschise în Firefox.
Pentru a activa previzualizările filelor, introduceți browser.ctrlTab.previews în caseta de căutare. Aceasta va găsi opțiunea în fotografia de mai jos. Faceți dublu clic pe acea setare pentru a schimba valoarea ei la adevărat.
Apoi deschideți câteva file de pagină în Firefox. Apăsați Ctrl + Tab pentru a deschide previzualizările noii file, așa cum se arată mai jos. Țineți apăsată tasta Ctrl și apăsați Tab pentru a comuta între pagini.


Deschideți o pagină de căutare într-o filă nouă
Când introduceți un cuvânt cheie în caseta de căutare a Firefox, acesta deschide pagina de căutare în fila selectată. Cu toate acestea, puteți ajusta acest lucru astfel încât browserul să deschidă pagina de căutare într-o filă nouă.
Setarea de găsit aici este browser.search.openintab . Puteți găsi această opțiune la fel, introducând-o în caseta de căutare about:config. Ar trebui să-l găsească ca în imaginea de mai jos.

Momentan, setarea este setată la false. Faceți dublu clic pe el pentru a-l comuta la adevărat. Acum selectați o filă și introduceți un cuvânt cheie în caseta de căutare Firefox pentru a căuta. Pagina de căutare se va deschide într-o filă nouă.
Ajustați numărul de adrese URL sugerate
Când începeți să introduceți o adresă URL în bara de adrese a Firefox, se deschide o listă derulantă care include până la 12 site-uri. Puteți ajusta numărul de site-uri incluse în acea listă derulantă, astfel încât să aibă mai multe sau mai puține pagini de site.
Setarea about:config pentru a ajusta pentru aceasta este browser.urlbar.maxRichResults . Așa că introduceți acea setare în caseta de căutare pentru a o găsi. Rețineți că valoarea sa implicită este 12.
Faceți dublu clic pe setare pentru a deschide fereastra Introduceți valoarea întregului. Acolo puteți introduce un număr alternativ de site-uri pentru a le include în lista derulantă. După ce apăsați OK pentru a închide fereastra, introduceți o adresă URL în bara de adrese. Lista derulantă va include acum un număr alternativ de site-uri, ca mai jos.

Eliminați filele de defilare
Când deschideți o mulțime de file în Firefox, veți găsi un buton de defilare pe bara de file cu care să le defilați. Cu toate acestea, puteți elimina acel buton de defilare din bara de file cu about:config. În loc să aibă un buton de defilare, lățimea filei se micșorează, astfel încât toate să se potrivească pe bară.
Eliminați butonul de defilare ajustând opțiunea browser.tabs.tabMinWidth . Găsiți acea setare cu caseta de căutare about:config ca înainte. Veți descoperi că valoarea sa este probabil la 200.
Acum faceți dublu clic pe browser.tabs.tabMinWidth pentru a deschide fereastra cu valori întregi. Introduceți 0 în caseta de text și apăsați OK pentru a închide fereastra.
Apăsați butonul + din bara de file pentru a deschide noi file de pagină. Lățimea filelor se micșorează treptat, așa cum se arată în imaginea de mai jos. Deci, elimină și butonul de derulare din bară.

Deschideți sursa paginii într-un editor extern
Puteți vizualiza sursa paginii HTML pe orice pagină făcând clic dreapta pe ea și selectând Vizualizare sursa paginii . Aceasta deschide sursa HTML într-o filă Firefox. Puteți, totuși, să reglați acest lucru, astfel încât codul sursă să se deschidă într-o fereastră de editor extern, cum ar fi Notepad.
Mai întâi, găsiți view_source.editor.external în about:config cu caseta de căutare. Faceți dublu clic pe acea setare pentru a schimba valoarea ei la adevărat.
Apoi găsiți opțiunea view_source.editor.path în about:config. Faceți dublu clic pe setare pentru a deschide fereastra Editare valoare șir ca mai jos. Acolo va trebui să introduceți calea editorului extern. Pentru a deschide codul sursă cu Notepad, introduceți C:\Windows\Notepad.exe .

Reporniți browserul Firefox. Apoi deschideți o pagină de site, faceți clic dreapta pe ea și selectați Vizualizare sursa paginii . Codul sursă se va deschide în Notepad sau în editorul extern pe care l-ați introdus în fereastra Editați valoarea șirului, ca mai jos.

Acestea sunt câteva dintre cele mai bune setări despre:config pentru a personaliza Firefox. Unele dintre ele sunt opțiuni de browser foarte utile pe care Mozilla ar trebui să le adauge la meniurile principale ale Firefox. Pentru a personaliza în continuare browserul cu about:config, consultați extensia Configuration Mania care include o varietate de setări din filele sale.
