Cum să personalizați aspectul Windows 11 în 2022
Publicat: 2021-12-20Windows 11 are un aspect grozav, dar uneori utilizatorii doresc să-l personalizeze după alegerea lor. Modificarea setărilor implicite ale Windows 11 poate schimba complet aspectul. Dacă ești o persoană care nu dorește să lucreze pe Windows 11, care este similar cu fiecare computer cu Windows 11, atunci am discutat despre câteva modificări pe acest blog și poți face aceste modificări în Windows 11 pentru a-l face să arate diferit.
Pașii discutați în blog sunt foarte simpli și nu necesită mult timp și efort și, din fericire, nu sunt necesari bani pentru a face aceste modificări.
Citiți și: Cele mai bune skin-uri Rainmeter pentru a vă personaliza computerul
Cum să personalizați aspectul Windows 11 în 2022
1. Utilizarea diferitelor teme în Windows 11
Acesta este primul pas pentru a schimba aspectul Windows 11. Acesta este cel mai simplu și mai rapid mod prin care puteți schimba aspectul Windows 11 și îl puteți face să arate așa cum doriți fie o ediție vintage, fie un computer pentru jucători, fie un iubitor de natură. etc.
Pentru a schimba tema Windows 11, faceți clic pe spațiul liber de pe desktop și selectați personalizarea din meniu și navigați la secțiunea Teme.
Alternativ, deschide Setări>Personalizare>Teme. De aici alege tema ta preferată.
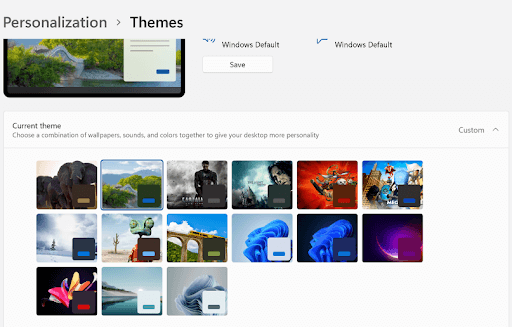
Înainte de a aplica o temă în Windows 11, puteți vedea previzualizarea și selectați tema în consecință. Schimbarea temei va schimba și imaginea de fundal și schema de culori din Windows 11. Acest lucru vă va oferi un aspect cu totul nou. În Windows 11, când a fost aplicată o nouă temă, cursorul și sunetul sunt de asemenea modificate. Nu e interesant?
Citește și: Widgeturile Windows 11 nu funcționează?
2. Cum să obțineți mai multe teme
Există mai multe teme disponibile în mod implicit, dar dacă nu vă place niciuna dintre temele implicite, atunci puteți căuta mai multe teme Windows 11 în magazinul Microsoft.
Pentru a căuta mai multe teme, trebuie să faceți clic pe butonul Răsfoiți teme de sub previzualizările temelor încorporate. Apoi veți fi redirecționat către Microsoft Store și de aici puteți alege o temă la alegere care este disponibilă gratuit și cu plată.
Odată ce ați descărcat și instalat noua temă în Windows 11, computerul dvs. va primi un aspect nou, cu un tapet, culoare, etc.
Citește și: 10 cele mai bune teme Windows 10
3. Alegeți modul întuneric/luminos
În secțiunea Personalizare, faceți clic pe Culori pentru a activa modul întunecat în computer din meniul „Alegeți modul”. Acest lucru va adăuga culori computerului dvs., inclusiv toate aplicațiile și ferestrele în mod implicit.
Conform experienței mele, prefer să folosesc modul întunecat, deoarece reduce culorile vibrante și îmi permite să lucrez la un computer ore lungi fără nicio durere în ochi.
Modul de lumină este grozav dacă vă place să vedeți un computer în culori vibrante, care arată destul de bine ca aspect.
De asemenea, puteți activa setările de transparență și puteți alege o culoare la alegere pentru a evidenția chenarele din jurul ferestrelor și aplicațiilor.
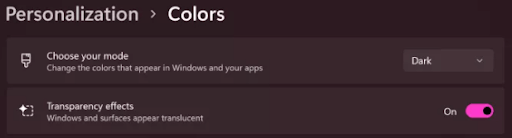
4. Personalizați fundalul Windows 11
Puteți să vă personalizați fundalul și să schimbați aspectul Windows 11 adăugând imaginea de fundal la alegere. Faceți clic dreapta pe butonul Start, selectați 7 Setări și mergeți la Personalizare, apoi selectați Fundal în Setări.
Aici puteți alege poza dorită făcând clic pe Răsfoire fotografii.
De asemenea, puteți selecta o prezentare de diapozitive pentru a schimba automat imaginea de fundal și, de asemenea, puteți adăuga multe imagini pentru a le vedea în fundal.
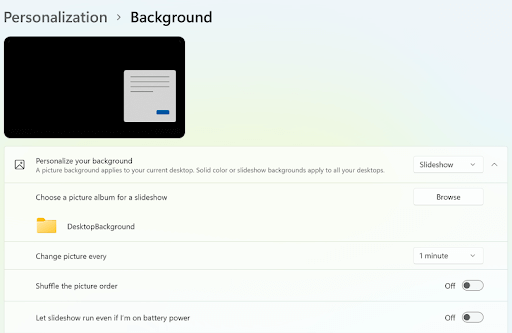
5. Selectați culoarea dorită
Faceți clic pe butonul Start, selectați Setări și mergeți la Personalizare și faceți clic pe culori pentru a selecta culoarea dorită pentru aspectul Windows 11. Acest lucru va adăuga grație computerului dvs. și îl va face mai atractiv decât credeți.

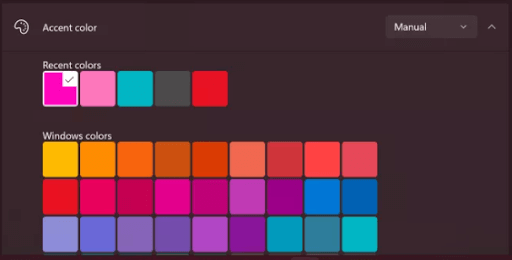
6. Activați lumina de noapte
Funcția de lumină de noapte este utilă pentru a reduce oboseala ochilor în timpul orelor lungi de lucru. Pentru a-l activa, faceți clic dreapta pe zona goală de pe desktop și faceți clic pe Setări afișare. Acum selectați secțiunea Luminozitate și culoare. Aici, aprindeți lumina de noapte pentru a obține culori mai calde, care sunt utile pentru reducerea oboselii ochilor. De asemenea, puteți programa lumina de noapte în funcție de preferințele dvs. și de programul de lucru.
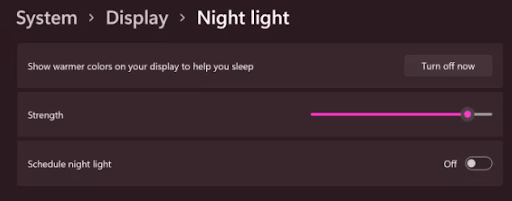
7. Schimbați locația din bara de activități
Bara de activități este aliniată implicit în partea de jos a ecranului, iar utilizatorii o folosesc în mod obișnuit în aceeași poziție. Pentru a schimba aspectul computerului, puteți schimba poziția barei de activități și o puteți seta în stânga, dreapta și partea de sus a ecranului.
De asemenea, puteți alege să ascundeți bara de activități atunci când nu este necesară, care va dispărea automat pe măsură ce îndepărtați cursorul de ea.
Pentru a activa acest lucru, trebuie să faceți clic pe butonul Start, selectați Setări și mergeți la Personalizare și verificați pentru Bara de activități. În această secțiune, puteți face toate modificările menționate mai sus, conform alegerii dvs.
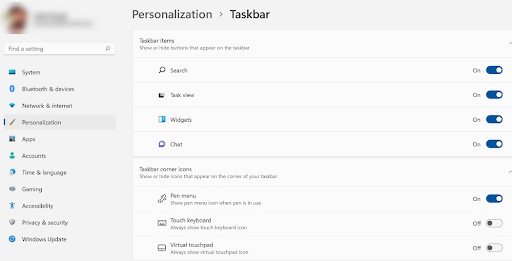
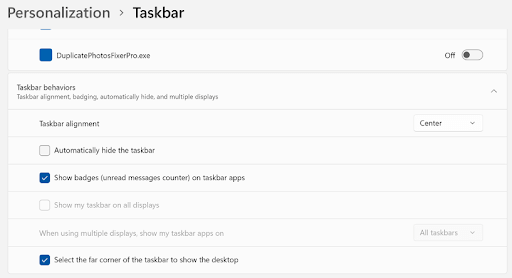
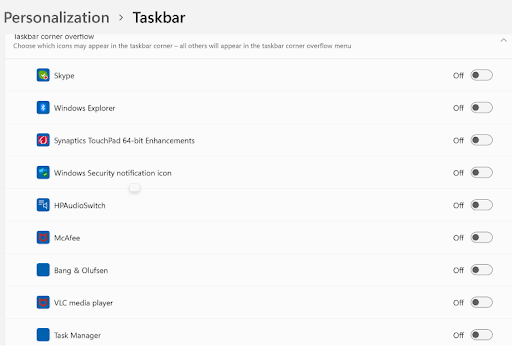
8. Ascunde pictogramele de pe desktop
În general, avem obiceiul de a deschide orice aplicație sau orice fișier de pe desktop și pentru aceasta, creăm pictograme pe desktop. Când aveți un desktop plin de pictograme, acesta pare neîngrijit. Dacă schimbați aspectul Windows 11, puteți ascunde pictogramele și puteți face desktopul îngrijit și curat.
Faceți clic oriunde pe ecranul negru al desktopului și selectați Vizualizare. De aici, puteți alege opțiunea Ascunde pictogramele desktop
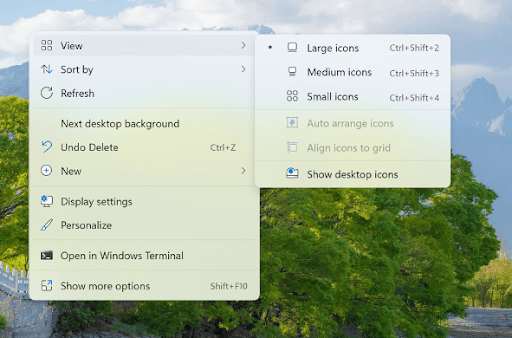
9. Personalizați meniul de pornire
Meniul de pornire este întotdeauna încărcat cu toate aplicațiile și comenzile rapide pe care le folosim des, prin urmare, oferindu-i un aspect de dorit, îl va face mai la modă. Faceți clic dreapta pe butonul Start, selectați Setări și mergeți la Personalizare. Aici faceți clic pe „Start la dreapta” și apoi, cu ajutorul a trei comutatoare, puteți alege dacă includeți sau nu aplicațiile adăugate recent, cele mai utilizate aplicații și elementele utilizate recent în meniul de pornire.
În afară de aceasta, navigați la secțiunea Foldere și, cu ajutorul comutatoarelor, alegeți alegerea preferată de comenzi rapide suplimentare, la îndemână, care ar trebui să fie incluse în meniul Start.
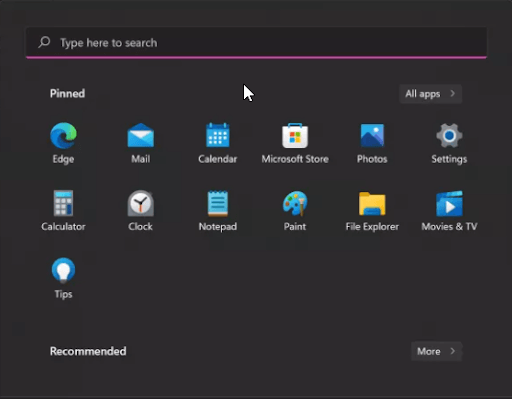
Concluzie:-
În acest blog, am discutat câteva moduri prin care puteți schimba aspectul Windows 11 și îl puteți face să arate diferit de Windows 11 implicit. Acești pași sunt foarte ușor de efectuat și, de asemenea, nu sunt necesari bani pentru a face aceste modificări, deoarece acestea se poate face prin modificarea unor setări. Dacă doriți să schimbați aspectul Windows 11, parcurgeți acești pași și spuneți-ne despre creativitatea dvs. în secțiunea de comentarii de mai jos.
