Cum să debloat Windows 11/10: Ghidul final
Publicat: 2023-10-05Microsoft include întotdeauna aplicații nedorite cu Windows, fie că este vorba de Windows 10 sau 11. În timp ce unele dintre aceste aplicații și servicii pot fi șterse cu ușurință, altele rămân pur și simplu cu instalarea Windows până când le eliminați manual. Chiar dacă aceste aplicații nu vă deranjează întotdeauna, este întotdeauna o idee bună să deblocați Windows, deoarece deblocarea sistemului de operare vă poate ajuta în multe feluri.
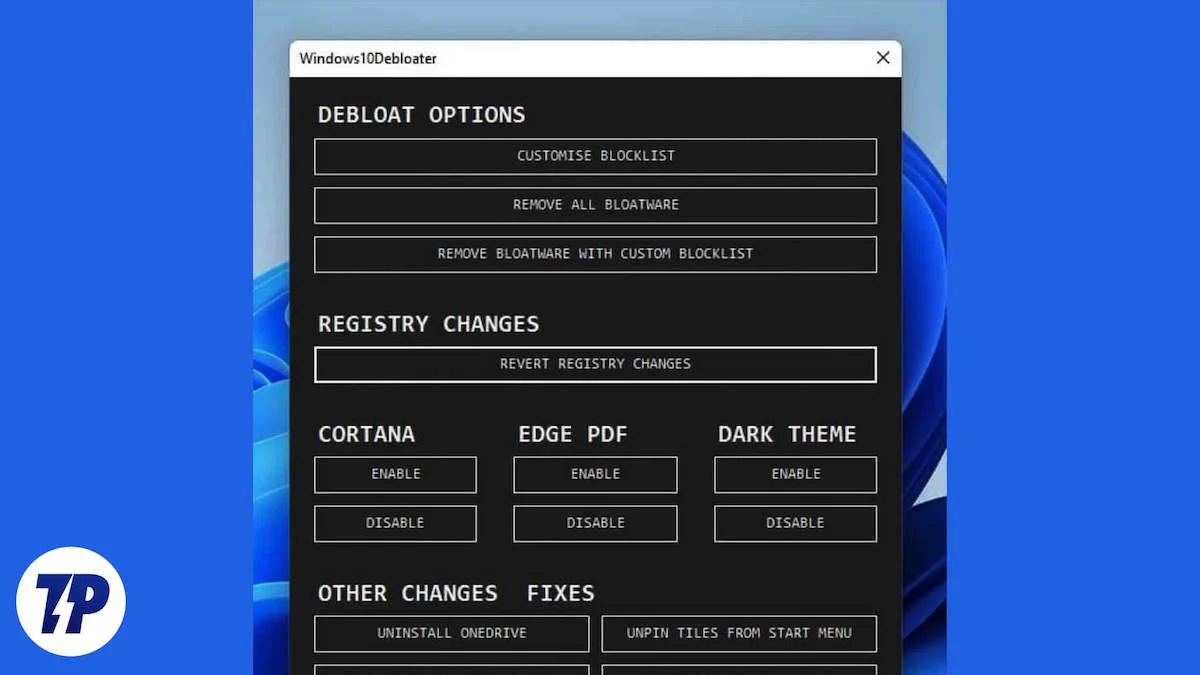
Eliminarea acestor aplicații și servicii nedorite vă va elibera spațiu pe disc, va face computerul să funcționeze mai rapid și va face sistemul dvs. mai fluid și mai rapid în general, făcându-l mult mai ușor de utilizat și mai confortabil de utilizat. Dezordinea Windows va ajuta întotdeauna computerul să funcționeze mai bine, iar acesta este un fapt! La fel ca unele fapte uimitoare pe care nu le știați despre Microsoft și Windows.
Dacă ați citit blogul până aici, acum sunteți gata să deblocați Windows și să vă faceți computerul/laptop-ul să funcționeze mai ușor și mai bine. Iată mai multe moduri de a face acest lucru!
Cuprins
Cum să debloat Windows la instalare
De fiecare dată când creați un mediu de instalare Windows și instalați o nouă copie a Windows 10/11, veți descoperi că toate aplicațiile și serviciile bloatware sunt preinstalate, ceea ce complică întregul proces de deblocare a Windows, deoarece acum trebuie să utilizați mai multe aplicații sau programe de linie de comandă pentru a debloca Windows. Deși aceasta nu este o idee rea, unele dintre aceste aplicații nu numai că vă permit să dezordineți Windows, ci oferă și o serie de funcții care vă îmbunătățesc experiența utilizatorului.
Cu toate acestea, dacă sunteți cineva care dorește să folosească un Windows curat și fără bloatware de la început, fără a face mare lucru, există încă o modalitate de a face acest lucru. Când instalați o nouă versiune de Windows, ar trebui să urmați acești pași:
- Dacă ajungeți la acest ecran când reinstalați Windows, trebuie să selectați English(World) în caseta de dialog Format de oră și monedă.
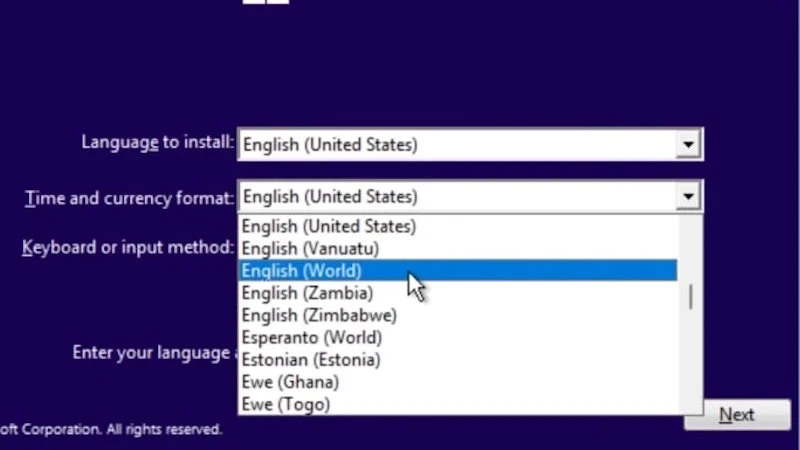
Imagine: ThioJoe - Apoi, continuați cu procesul de instalare așa cum ați proceda pentru o instalare normală Windows.
- Odată ce instalarea este finalizată, veți fi întâmpinat cu mesajul de eroare OOBEREGION . Doar apăsați butonul Omite din partea de jos și continuați instalarea Windows.
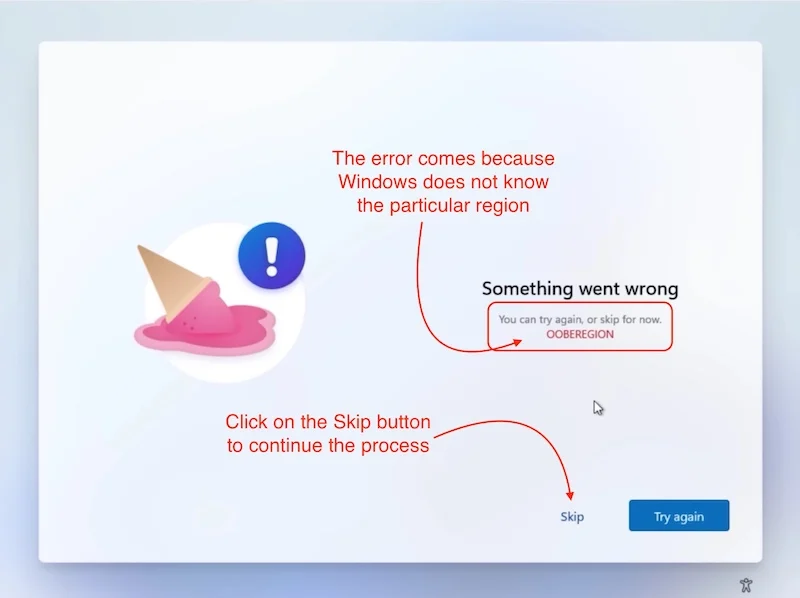
Imagine: ThioJoe - Odată ce sunteți în Windows, veți vedea că computerul nu are bloatware.
- Asta este. Ați eliminat cu succes toate deșeurile din Windows.
Înainte de a-ți continua călătoria, ține cont de un lucru: după acest truc, nu vei mai putea folosi Microsoft Store, dar există și o soluție pentru asta.
- Doar deschideți aplicația Setări.
- Accesați setările pentru Ora și limbă
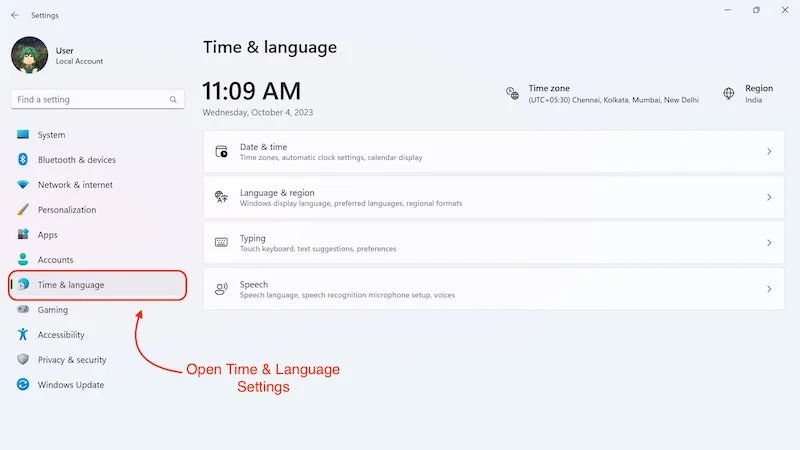
- Apoi faceți clic pe Limbă și regiune.
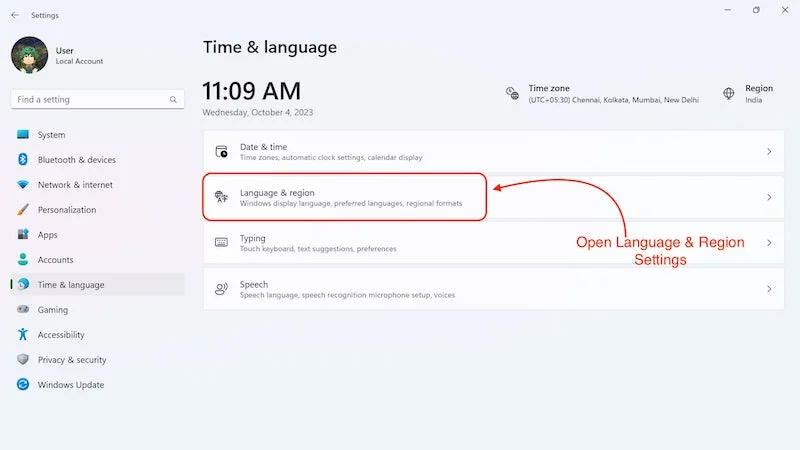
- Sub secțiunea Regiune, veți vedea că „ Lumea ” este selectată ca țară sau regiune.
- Schimbați setarea la regiunea dvs. specifică.
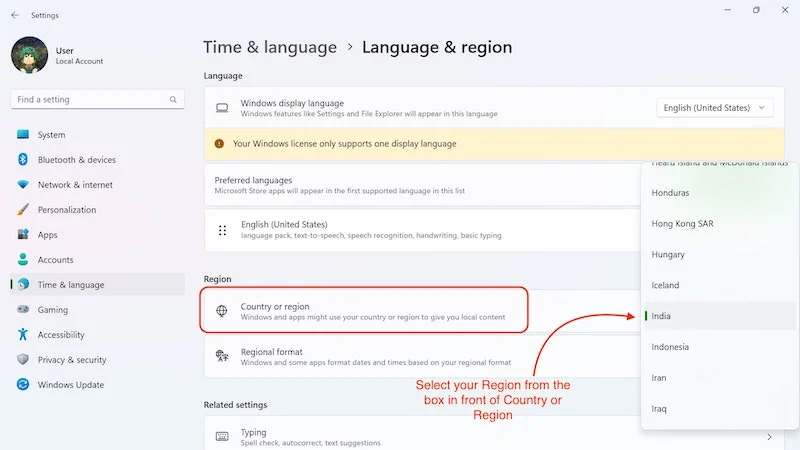
- După aceea, Microsoft Store ar trebui să funcționeze fără probleme.
Acesta este modul perfect de a debloca Windows de la început. După acest proces, veți rămâne doar cu cele mai importante servicii și aplicații Windows care sunt necesare pentru ca Windows să funcționeze fără probleme. Acest truc este grozav dacă instalați Windows pentru prima dată sau configurați un dispozitiv nou. Dar dacă doriți să deblocați Windows fără a trebui să vă ocupați de reinstalarea Windows, următorii pași ar trebui să vă fie suficienți.
Deblochează Windows prin eliminarea aplicațiilor Microsoft
Eliminarea aplicațiilor și serviciilor inutile este o altă chestiune. Ce se întâmplă dacă ești cineva care nu folosește niciodată aplicații Microsoft precum Clipchamp și Microsoft Calendar și le consideră bloatware? Bloatware se referă la aplicațiile și serviciile care vin preinstalate pe dispozitivul dvs. și pe care știți că nu le veți folosi niciodată. Eliminarea acestor aplicații este în regulă atâta timp cât nu eliminați aplicațiile sau serviciile care sunt esențiale pentru funcționarea sistemului de operare.
Cum știți ce aplicații să eliminați și pe care să păstrați? Răspunsul este destul de simplu: dacă doriți să eliminați doar aplicațiile Microsoft pe care le considerați inutile pentru scopurile dvs., vă recomandăm să rămâneți la aplicații care pot fi șterse direct fie din meniul Start, fie din Setări Windows și să nu atingeți nicio aplicație care nu poate fi ștearsă. direct. În acest fel, veți șterge toate aplicațiile pe care le considerați inutile și computerul va continua să funcționeze corect.
Debloat Windows folosind Windows 10 Debloater
Windows 10 Debloater este un instrument puternic care funcționează atât pe Windows 10, cât și pe Windows 11. Este un instrument ușor de utilizat, deoarece nu trebuie să rulați niciun script în promptul de comandă pentru a-l folosi. Cu toate acestea, rețineți că înainte de a utiliza acest instrument, ar trebui să creați întotdeauna un punct de restaurare Windows, deoarece dacă ceva nu merge bine, puteți reveni oricând la el. Puteți afla cum să creați un punct de restaurare a sistemului pe blogul nostru. După ce ați creat un punct de restaurare a sistemului, este timpul să începeți cu Windows 10 Debloater și să deblocați Windows.
Descărcați Windows 10 Debloater
Mai întâi, trebuie să descarcăm și să instalăm Windows 10 Debloater pentru a-l folosi. După ce ați descărcat fișierul zip, urmați pașii de mai jos pentru a-l utiliza.
- Descărcați fișierul zip în locația dorită și dezarhivați-l.
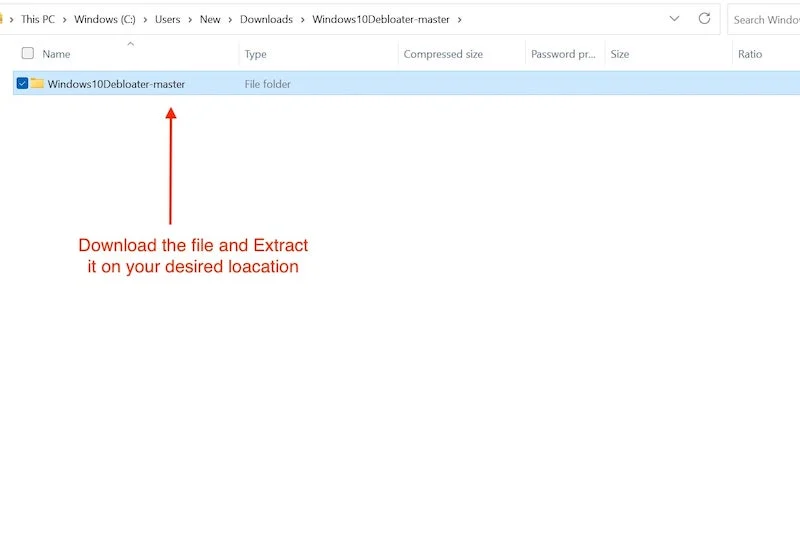
- Acum deschideți folderul și găsiți fișierul Powershell, faceți clic dreapta pe el și selectați Run with PowerShell .
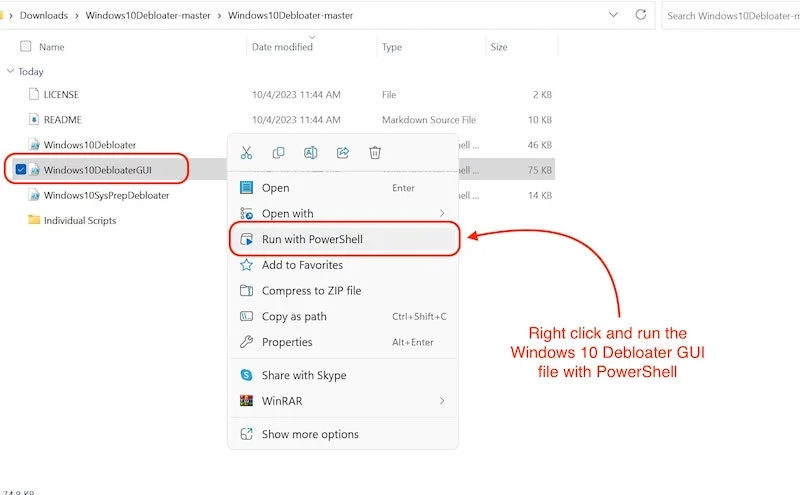
- Poate dura ceva timp până se deschide, dar va fi.
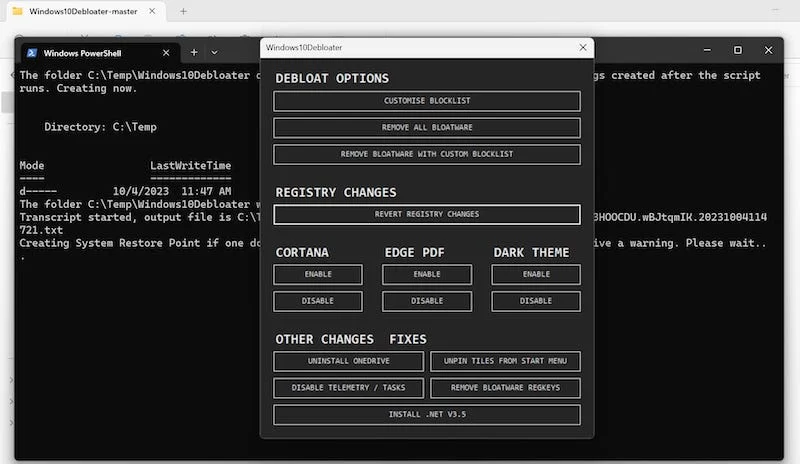
Odată ce aplicația se deschide, veți vedea o interfață de utilizator ca următoarea. Urmați pașii de mai jos pentru a debloca Windows:
- Accesați OPȚIUNI DE DEBLOAT și faceți clic pe PERSONALIZĂ LISTĂ BLOCATE.
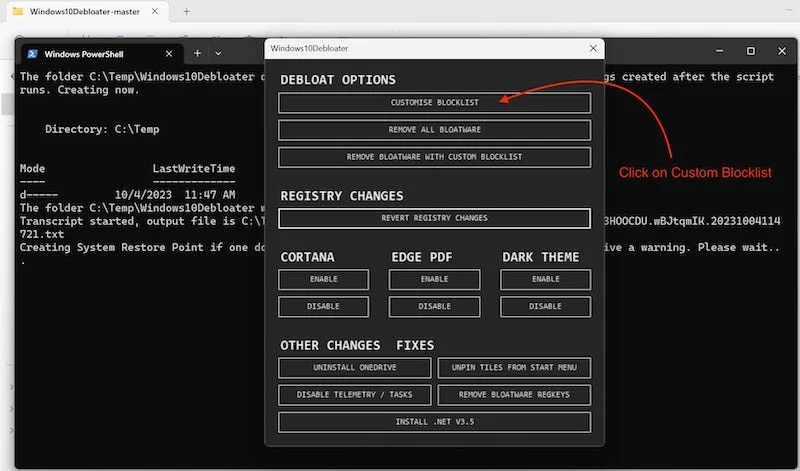
- Se va deschide o fereastră, care listează toate aplicațiile și serviciile instalate pe computer.
- Aici, trebuie să selectați toate aplicațiile pe care doriți să le eliminați.
- După ce ați selectat toate aplicațiile pe care doriți să le eliminați, pur și simplu faceți clic pe caseta de sub care scrie Salvați lista personalizată de permise și lista de blocare .
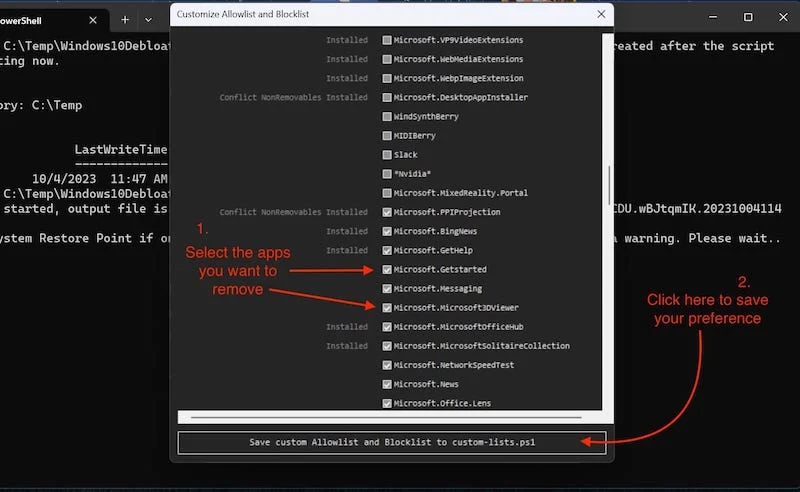
- Închide fereastra respectivă și mergi la OPȚIUNI DEBLOAT.
- Aici, faceți clic pe a treia casetă marcată REMOVE BLOATWARE AND CUSTOM BLOCKLIST .
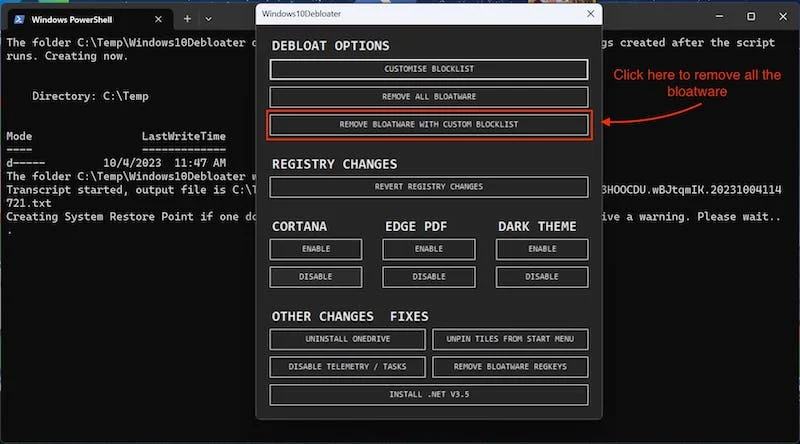
- Acum, așteptați până când procesul este finalizat, deoarece, în funcție de numărul de aplicații selectate, poate dura câteva secunde până la câteva minute.
Odată ce ați eliminat toate deșeurile cu Windows 10 Debloater, vă recomandăm să mai faceți câteva lucruri pentru a obține un rezultat și mai bun.

Dezactivați TELEMETRIA/SARCINI
Windows 10 Debloater este un instrument puternic care nu numai că vă ajută să deblocați Windows, ci și dezactivează lucruri precum serviciile de urmărire ale Microsoft. Acesta este un beneficiu crucial, deoarece odată ce aceste servicii sunt dezactivate, performanța Windows va crește puțin și veți avea liniștea că Microsoft nu vă mai urmărește activitățile.
Pentru a dezactiva TELEMETRIE/SARCINI cu Windows 10 Debloater, urmați acești pași:
- Deschideți Windows 10 Debloater.
- În partea de jos a aplicației, veți găsi secțiunea ALTE SCHIMBĂRI REPARATIVE.
- Faceți clic aici pe DEZACTIVARE TELEMETRIE / SARCINI.
- Acest lucru va dezactiva toate serviciile de urmărire în Windows 10/11.
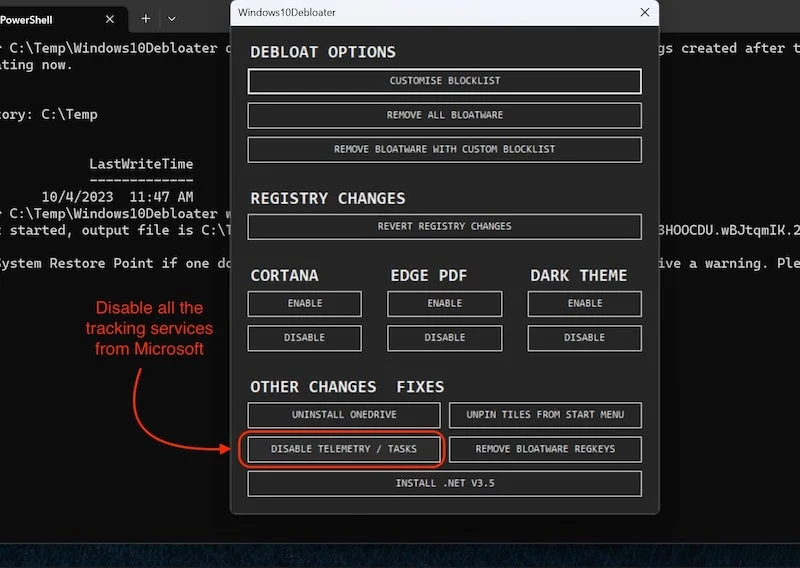
Dezactivează Cortana
Microsoft știe că nimeni nu folosește Cortana, așa că l-au eliminat în Windows 11. Nu credem că Cortana este bloatware, dar fiecare are preferințele lui, iar Cortana oricum nu face mare lucru. Deci, de ce să nu îl eliminați și să deblocați Windows? Instrumentul Windows 10 Debloater vă va ajuta să eliminați Cortana și din Windows 10:
- Deschideți Windows 10 Debloater
- Și mergi la secțiunea CORTANA.
- Faceți clic aici DEZACTIVAT, și voilà, Cortana a dispărut definitiv.
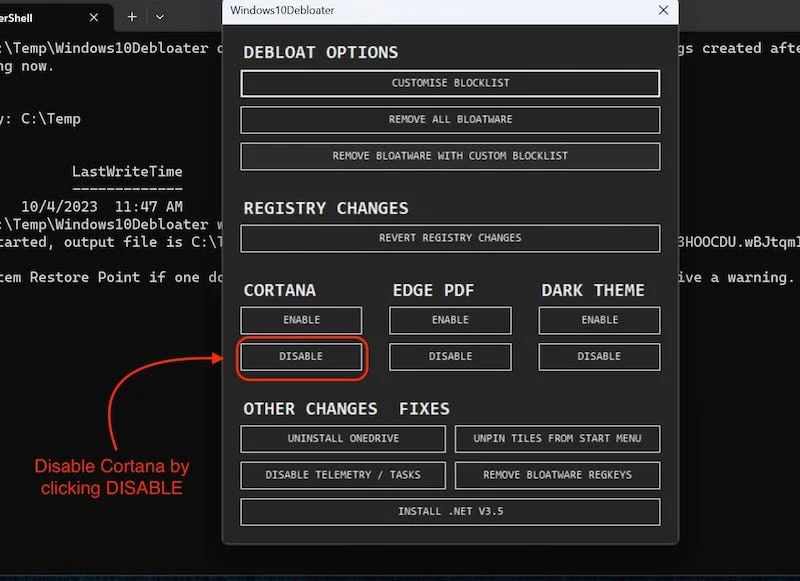
Puteți, de asemenea, să dați clic pe ACTIVARE pentru a o aduce înapoi dacă doriți, dar vă rugăm să nu faceți asta.
Odată ce ați eliminat toate mesajele nedorite și ați dezactivat serviciile de urmărire, reporniți computerul pentru a face toate modificările pe care le-ați făcut permanente.
Alte aplicații/utilități pentru a debloca Windows
Există o varietate de aplicații și programe de linie de comandă pentru a debloca Windows și fiecare program are propriile sale caracteristici care îl diferențiază de celelalte. În acest blog, am introdus cel mai simplu program pentru a elimina bloatware-ul din Windows (Windows 10 Debloater). Dar multe aplicații populare pot face mult mai mult decât dezordinea Windows 10/11 dacă vă considerați un utilizator avansat de Windows și vă cunoașteți cum să vă descurcați cu scripturi. Iată 2 instrumente cu adevărat puternice pe care vi le recomand să le utilizați:
Caseta de instrumente Windows de la Chris Titus Tech (PĂTIT)
Caseta de instrumente Windows este un utilitar plătit care ajută utilizatorii să deblocheze Windows, dar dezordinea nu este singurul lucru pe care îl poate face acest instrument. Există câteva lucruri pe care le veți aprecia după ce utilizați această casetă de instrumente Windows. Vom menționa doar câteva dintre caracteristicile pe care le oferă această cutie de instrumente, dar dacă doriți să aflați mai multe despre acest utilitar, puteți vizita cttstore.com pentru a afla mai multe despre el.
Asta ne aduce la caracteristicile grozave care fac această cutie de instrumente atât de specială:
- Această cutie de instrumente funcționează ca Nanite pe steroizi. Îl puteți folosi pentru a descărca mai multe aplicații simultan, iar toate aplicațiile sunt organizate în categorii, ceea ce face mult mai ușor de utilizat.
- Instrumentul are, de asemenea, o secțiune de modificare care oferă funcții precum adăugarea unui profil de performanță suprem, dezactivarea Storage Sense și rularea automată a Disk Cleanup.
- Instrumentul vă permite, de asemenea, să restaurați unele panouri vechi Windows, cum ar fi Power Panel și Network Connection.
Toate aceste caracteristici sunt doar vârful aisbergului. Odată ce utilizați aplicația, veți afla cât de utile și extinse sunt caracteristicile acesteia. Dacă doriți să preluați controlul asupra computerului dvs. Windows, această aplicație merită încercată.
Scriptul PowerShell al lui ThioJoe
Dacă vă plac scripturile și programarea și nu doriți să instalați un utilitar Windows bazat pe GUI, Youtuber Thio Joe are o soluție pentru dvs. El a dezvoltat un script Windows PowerShell care vă permite să vizualizați toate aplicațiile și serviciile instalate pe computer direct în PowerShell. De asemenea, de acolo, puteți dezinstala orice serviciu sau aplicație pe care nu o doriți pe sistemul dvs.
Acest instrument este potrivit și pentru utilizatorii avansați care sunt familiarizați cu PowerShell și Command Prompt. Este un utilitar bine făcut, conceput special pentru deblocarea Windows. Puteți verifica utilitarul pe Github al lui ThioJoe .
Întrebări frecvente despre deblocarea Windows
1. Care este cea mai bună modalitate de debloat Windows?
Cel mai bun mod de a debloca Windows este să îl instalați fără bloatware folosind prima metodă. Dar dacă doriți să deblocați Windows în timp ce utilizați computerul în mod normal, puteți încerca instrumentul Windows 10 Debloater deoarece este ușor de utilizat și vă permite să deblocați Windows fără probleme.
2. Este important să faceți un punct de restaurare Windows înainte de a debloca Windows 10/11?
Da, este important să creați un punct de restaurare Windows dacă încercați să deblocați Windows cu una dintre utilitățile Windows ale acestor aplicații, deoarece astfel, vă puteți accesa din nou sistemul în cazul în care se întâmplă ceva cu sistemul de operare sau ștergeți accidental un fișier care este important pentru ca sistemul de operare să funcționeze.
3. Ar trebui să dezactivez One Drive cu ajutorul Windows 10 Debloater?
Dacă faceți o instalare nouă de Windows și nu aveți date în OneDrive, o puteți elimina, dar nu o recomandăm dacă utilizați deja PC-ul/laptop-ul și încercați să deblocați Windows pentru prima dată. One Drive poate conține unele dintre datele și documentele dvs., deoarece este utilizat în acest scop în mod implicit în Windows 10 și 11.
4. Ar trebui să folosesc un utilitar Windows plătit pentru a debloca Windows?
Dacă doriți doar să deblocați Windows, vă recomandăm să utilizați un instrument gratuit, cum ar fi Windows 10 Debloater, care vă va ajuta să eliminați deșeurile din Windows 10 și 11. Dacă doriți să modificați Windows în funcție de nevoile dvs., puteți utiliza un utilitar Windows plătit precum Utilitar Windows de Chris Titus Tech.
