Cum să ștergeți o pagină din Google Docs
Publicat: 2022-02-08Dacă scrieți aproape orice pe computer, probabil că știți cum să utilizați Google Docs — poate pentru munca de birou sau pentru a colabora la un proiect școlar. Google Docs oferă o modalitate rapidă de a partaja și de a colabora la documente pe care le puteți accesa pe mai multe dispozitive.
Când mai mulți membri ai echipei colaborează la un singur document, acesta poate arăta ca o zonă de război. Dacă doriți să curățați documentul Google, poate fi necesar să ștergeți paginile pe jumătate scrise sau care nu sunt necesare.
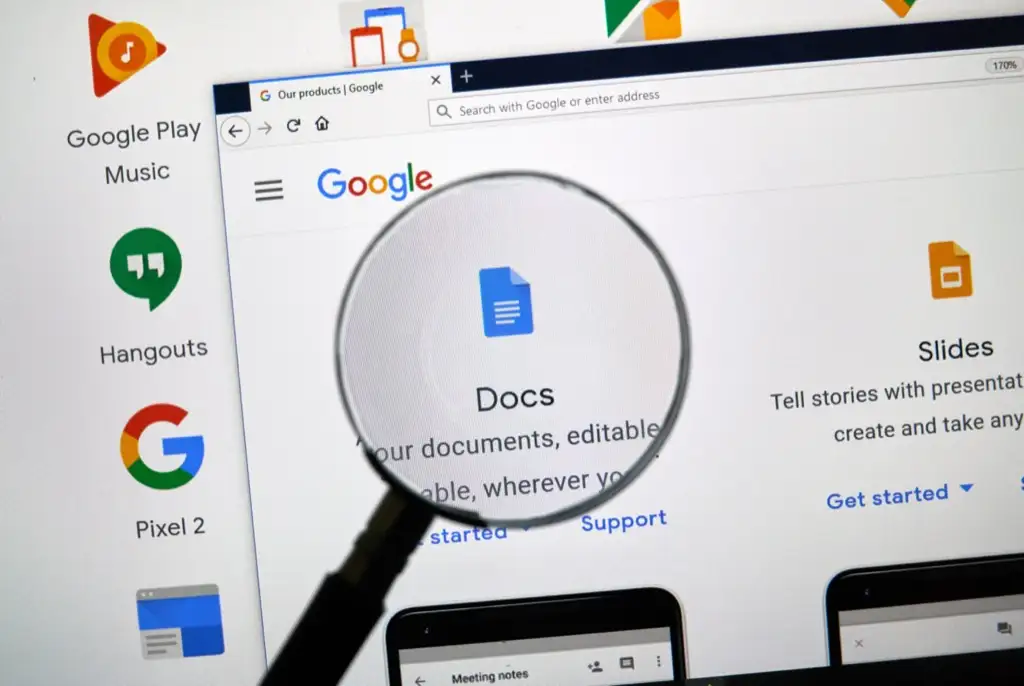
Cum să ștergeți o pagină nedorită din Google Docs?
Puteți șterge o pagină nedorită în patru moduri. Cu toate acestea, nu există niciun buton de ștergere pe Google Docs care vă va permite să ștergeți o anumită pagină direct.
Puteți alege oricare dintre cele patru metode ilustrate mai jos pentru a șterge o pagină goală sau o pagină suplimentară cu conținut de care nu aveți nevoie.
Metoda pe care o alegeți depinde de cazul dvs. de utilizare specific:
- Eliminați textul care nu este necesar — Dacă doriți pur și simplu să eliminați textul care nu este necesar pentru a reduce numărul de pagini.
- Eliminați o întrerupere de pagină sau o întrerupere de secțiune — Dacă doriți să îmbinați conținutul pe două pagini prin eliminarea unei întreruperi de pagină.
- Reduceți marginea, Reduceți Paragraf și spațiere între rânduri — Când trebuie să încadrați textul în mai puține pagini și nu vă deranjează să-l strângeți puțin orizontal sau vertical.
Înainte de a începe, trebuie să știți că vă puteți uita la numărul total de pagini plasând cursorul pe glisorul din dreapta Documentului Google. Dacă vă aflați pe prima pagină a unui document de 15 pagini, slide-ul ar trebui să vă arate „1 din 15”. Alternativ, puteți adăuga numere de pagină în documentul dvs. Google.
Eliminați textul care nu este necesar pentru a șterge o pagină din Google Docs
Dacă aveți o bucată mare de text pe documentul dvs. de care nu aveți nevoie, eliminarea acesteia va reduce probabil o pagină din document, în funcție de cât de mult text eliminați. Eliminarea textului este la fel de ușoară ca și selectarea textului și apăsarea tastei Backspace de pe tastatură.
- Pentru a elimina text, începeți prin a selecta textul pe care doriți să îl eliminați. Puteți selecta fie folosind mouse-ul, fie tastatura.
Dacă intenționați să utilizați mouse-ul, aduceți cursorul în punctul în care începe fragmentul de text. Țineți apăsat clicul stânga al mouse-ului și continuați să trageți selecția până la sfârșitul textului.
Când selectați text cu mouse-ul, aveți grijă să derulați în jos sau în sus pe măsură ce selectați. Documentul s-ar putea derula în jos destul de repede și, dacă apăsați imediat înapoi, veți sfârși prin a elimina textul de care aveți nevoie.
Alternativ, puteți utiliza tastatura. Aduceți cursorul la începutul conținutului text pe care doriți să îl eliminați. Țineți apăsat Ctrl + Shift + săgeata dreapta și țineți apăsate tastele până când selectați tot textul pe care doriți să îl eliminați.
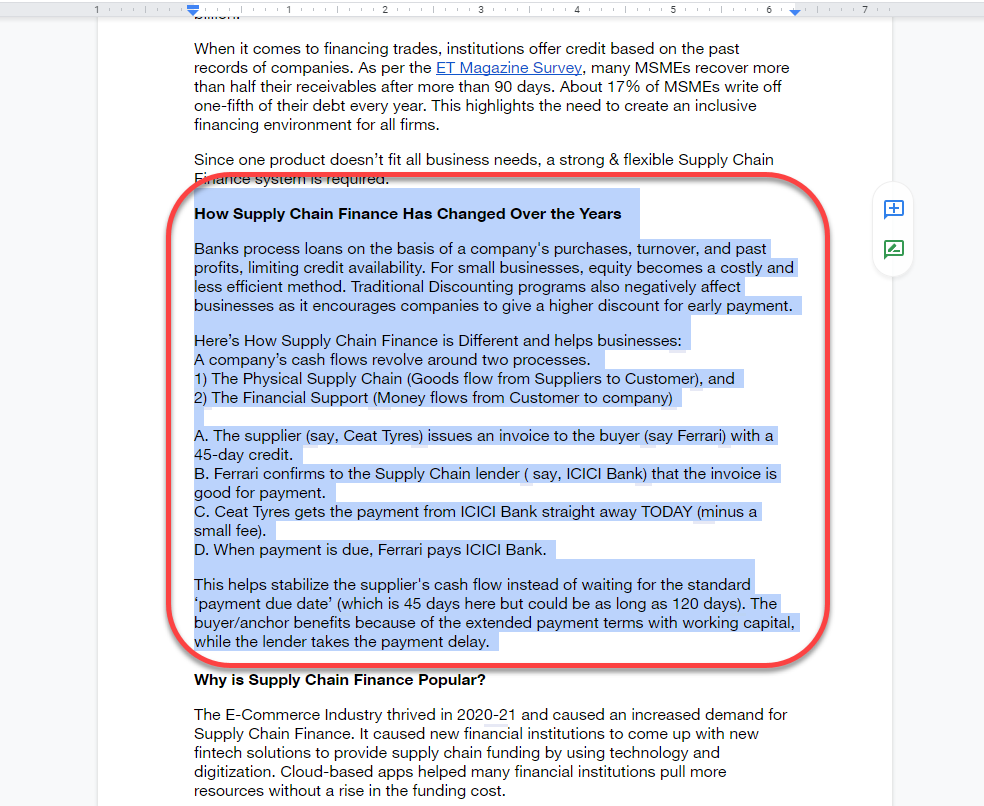
- După selectarea textului, apăsați fie tasta Backspace , fie tasta Delete . Veți vedea că textul dispare și, în funcție de cât de mult text eliminați, veți vedea și o reducere a numărului de pagini din documentul dvs.
Eliminați o întrerupere de pagină pentru a șterge o pagină din Google Docs
Întreruperile de pagină și de secțiune sunt instrumente excelente pentru formatare curată. Adăugarea unei pauze de pagină sau de secțiune adaugă spațiu liber restului paginii pe care scrieți. Google Docs va adăuga orice text pe care îl adăugați ulterior pe o pagină nouă.
Cu toate acestea, când ați folosit prea multe pauze de pagină sau de secțiune, puteți ajunge la un document foarte lung. Dacă aveți două gânduri cu privire la formatare și decideți să eliminați câteva pagini din document, eliminarea pauzelor de pagină și de secțiune vă va ajuta să realizați acest lucru.
- Pentru a elimina o pauză de pagină sau de secțiune, începeți prin a plasa cursorul la sfârșitul spațiului liber. Alternativ, puteți selecta spațiul gol adăugat printr-o întrerupere de pagină pe ambele pagini.
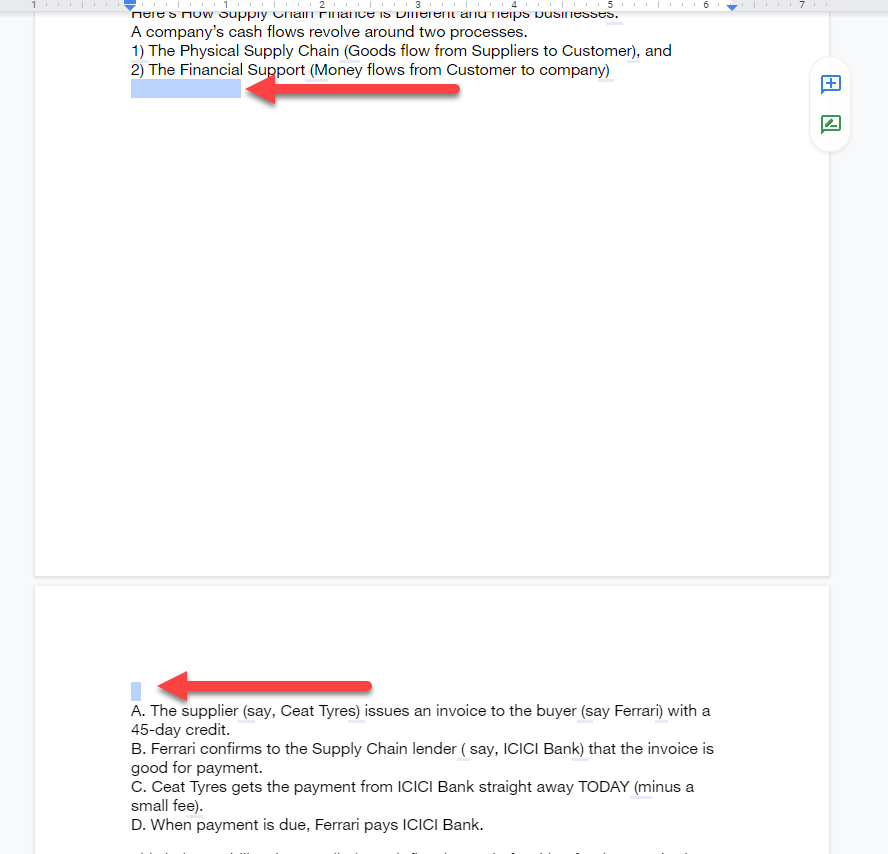
- Apăsați butonul Ștergere sau Backspace și țineți-l apăsat până când ați eliminat pauza de pagină sau de secțiune, iar textul de pe pagina următoare sare înapoi la locul unde ar trebui să fie fără întrerupere de pagină.
Rețineți că, dacă ați folosit pauze de secțiune continue, spațiul liber dintre paragrafe va fi minim. Cu toate acestea, dacă aveți prea multe pauze de secțiune continue, eliminarea acestora poate ajuta totuși să ștergeți o pagină sau două de la sfârșitul documentului.
Reduceți marjele paginii pentru a șterge o pagină din Google Docs
În mod implicit, documentele Google Docs au o marjă pe ambele părți. Cu cât marginile sunt mai largi, cu atât textul tău este strâns mai mult în partea de jos a paginii și cu atât mai multe pagini va necesita aceeași cantitate de text.
Prin aceeași logică, puteți reduce lățimea marginii pentru a face mai mult spațiu pentru text pe toate paginile, reducând în consecință numărul total de pagini necesare pentru întregul document. Această metodă este utilă atunci când aveți câteva rânduri de text care se revarsă într-o pagină altfel goală.
- Începeți prin a accesa opțiunile de configurare a paginii - selectați Fișier din bara de meniu din partea de sus și selectați Configurare pagină din meniul derulant.
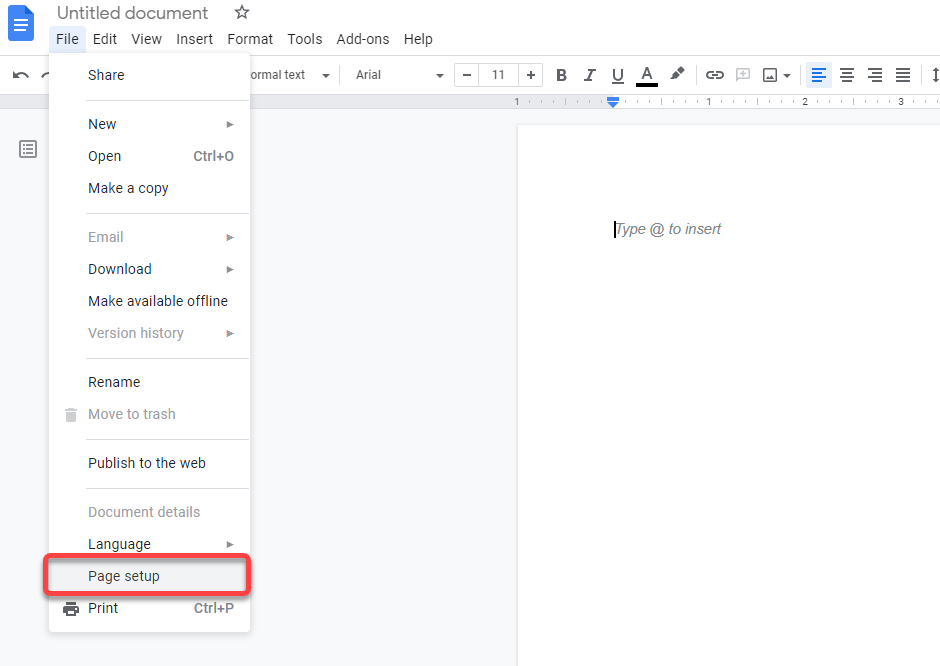
- Veți vedea caseta pop-up Configurare pagină pe documentul dvs. De aici, veți putea ajusta lățimea marginilor și alte câteva setări. Schimbați marginile de sus, de jos, din stânga și din dreapta la un număr mai mic.
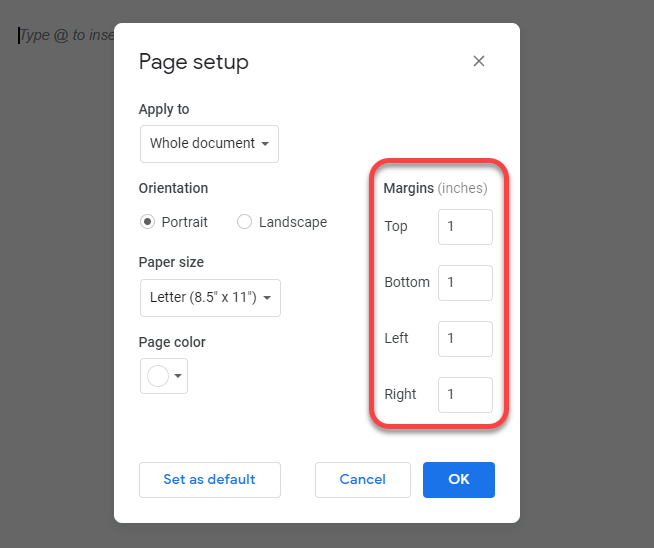
În mod implicit, toate marginile sunt setate la 1 inch. Puteți reduce marginile cât doriți, dar asigurați-vă că introduceți un număr egal pentru marginile din dreapta și din stânga sau de sus și de jos pentru consecvență.

Reduceți spația dintre rânduri pentru a șterge o pagină din Google Docs
Creșterea spației dintre paragrafe și rânduri face textul din documentul dvs. mai lizibil. Cu toate acestea, o spațiere mai mare ocupă, de asemenea, mult mai mult imobiliare.
Dacă ați creat un șablon implicit care utilizează spațiere crescută, veți ajunge să utilizați acea spațiere de fiecare dată când creați un document. De asemenea, puteți ajunge la un paragraf și o spațiere între rânduri mai mari dacă importați un document Microsoft Word dacă șablonul Word folosit de creator are spațiere mai mare pentru paragrafe și rânduri.
Reducerea spațierii dintre paragrafe și rânduri va ajuta la strângerea textului pe orizontală și pe verticală, necesitând, în consecință, mai puține pagini pentru același text.
Nu trebuie să schimbați formatul șablonului Google Doc sau MS Word pentru a șterge paginile din acest document. Puteți utiliza opțiunea de spațiere personalizată pentru a reduce spațierea dintre linii pe orice document.
- Pentru a reduce spația dintre linii, selectați meniul Format din bara de instrumente din partea de sus.
- Apoi, selectați Spațiere între rânduri și paragrafe > Spațiere personalizată .
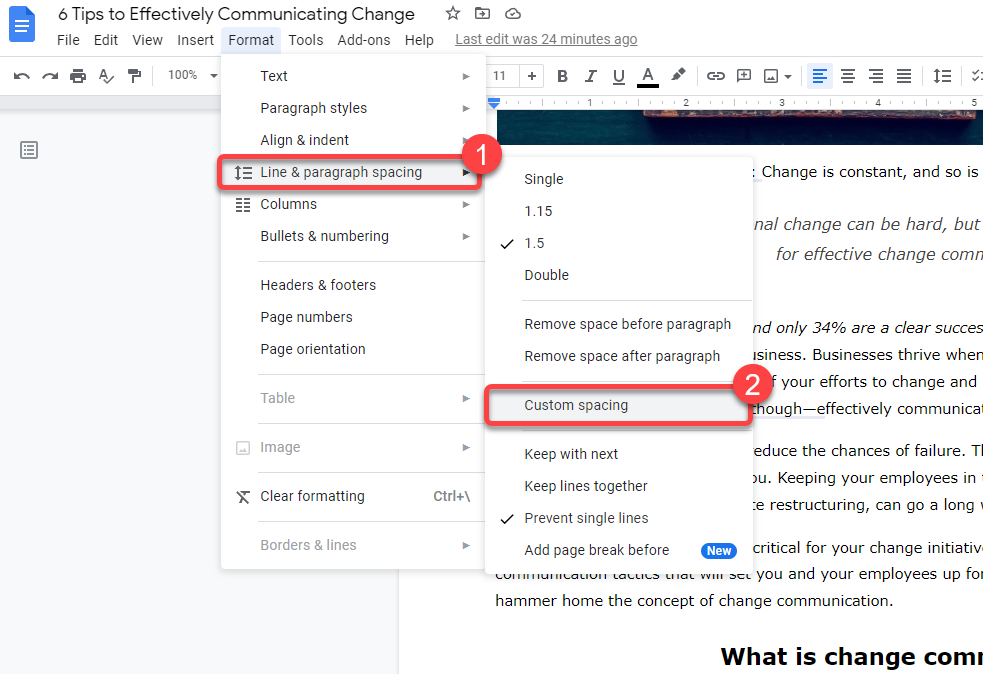
- Veți vedea o casetă de dialog în care puteți ajusta atât paragrafe, cât și spațierea între rânduri. Reduceți ambele față de ceea ce sunt în prezent pentru a reduce numărul de pagini. Cu cât numărul este mai mic, cu atât veți șterge probabil mai multe pagini.
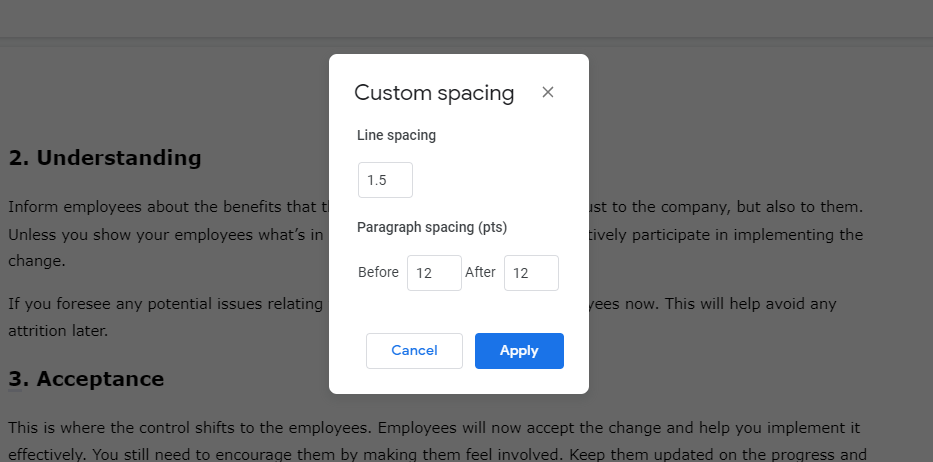
Cum să ștergeți o pagină din Google Docs pe Android și iOS
Metodele discutate până acum funcționează pe versiunea web a Google Docs atunci când o utilizați de pe Windows sau Mac. Cu toate acestea, Google Docs are o aplicație separată pentru Android și iPhone.
Aplicația mobilă are o interfață ușor diferită. Metodele de ștergere a unei pagini sunt aceleași, dar procesul variază ușor în aplicația mobilă. Cu toate acestea, versiunea Android a aplicației nu are opțiunea de a seta marjele manuale. Modificarea marjelor este singura metodă în care procesul pentru Android și iPhone este diferit.
Eliminați textul pentru a șterge pagini din aplicația mobilă Google Docs
- Selectați textul pe care doriți să-l eliminați ținând apăsat și derulând.
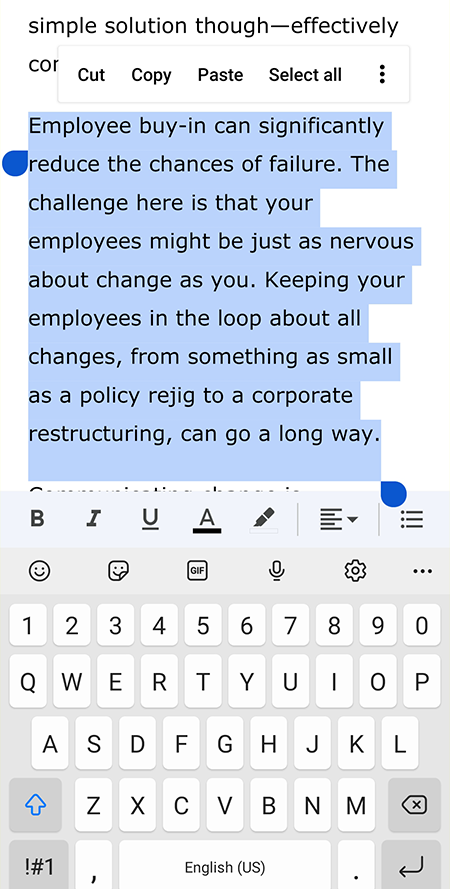
- Apoi, apăsați Backspace pe tastatura telefonului mobil.
Eliminați pagina sau întreruperea de secțiune pentru a șterge pagini din aplicația mobilă Google Docs
- Plasați cursorul în spatele spațiului liber.
- Apoi, apăsați și mențineți apăsat pentru a selecta ultima literă a ultimului cuvânt înainte de pauză de secțiune și prima literă a primului cuvânt după pauză de secțiune.
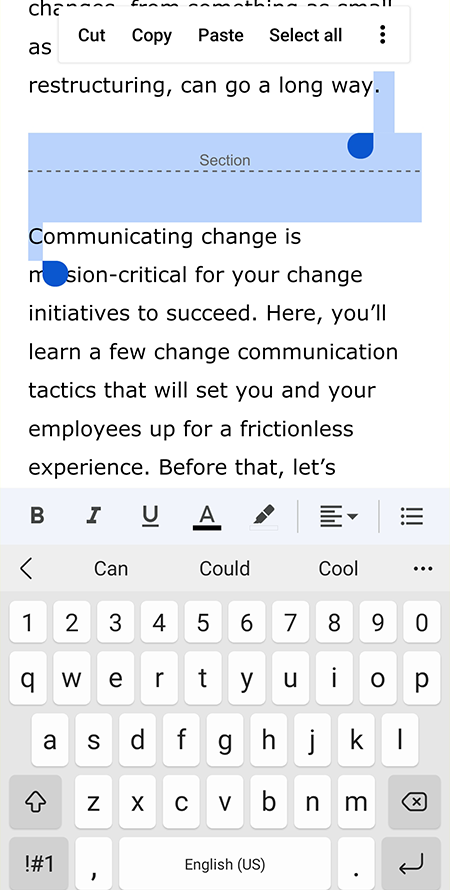
- Apăsați butonul Backspace și reintroduceți literele șterse.
Reduceți marjele pentru a șterge pagini din aplicația mobilă Google Docs
Să vorbim mai întâi despre Android.
- Selectați pictograma puncte suspensie din colțul din dreapta sus al aplicației și selectați Configurare pagină .
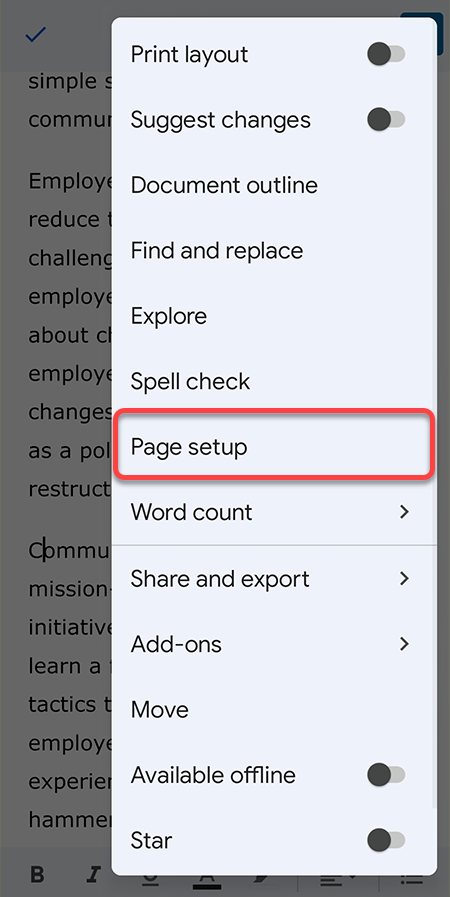
- Nu veți găsi opțiunea de a ajusta marginile, dar puteți modifica în continuare dimensiunea hârtiei , care are efectiv un efect similar cu ajustarea marginilor. Alegeți o dimensiune de hârtie cu o lățime mai mare pentru a reduce numărul de pagini Google Doc.
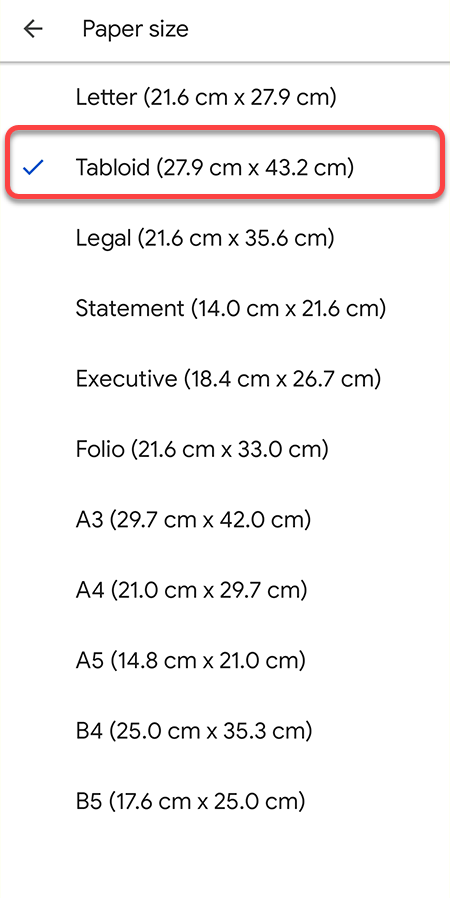
Pe iOS, aveți opțiunea de a ajusta marjele.
- Selectați pictograma puncte de suspensie din aplicația Google Doc și selectați Configurare pagină .
- Selectați Margini și micșorați marja față de ceea ce este în prezent.
Reduceți distanța dintre linii pentru a șterge pagini din aplicația mobilă Google Docs
- Selectați simbolul A din partea de sus.
- Comutați la fila Paragraf .
- Utilizați săgețile în sus și în jos de lângă Spațiere între linii pentru a crește sau micșora distanța între linii.
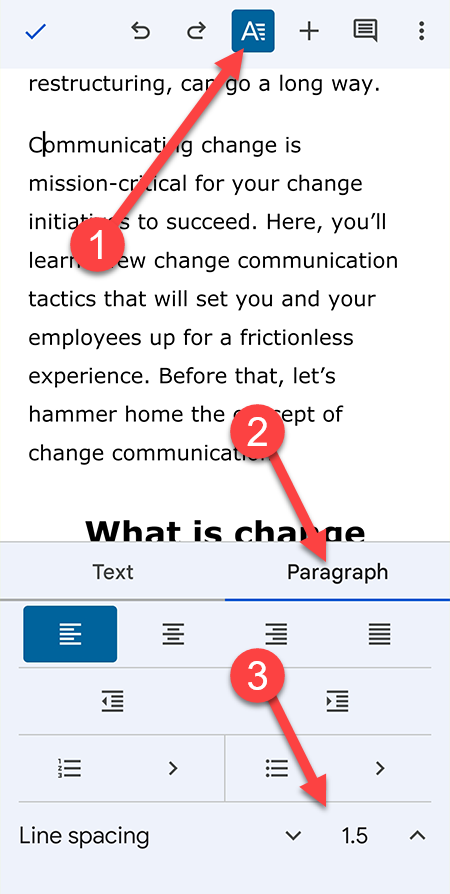
Sunt două lucruri de remarcat aici. În primul rând, spațierea personalizată nu este o opțiune. Va trebui să selectați între 1, 1,15, 1,5 și 2 pentru spațierea liniilor. De asemenea, nu există nicio opțiune de a schimba spațierea dintre paragrafe aici, ca în versiunea web.
Curățați documentul dvs. ștergând paginile nedorite
Ștergerea paginilor goale nedorite nu înseamnă economisirea spațiului. Toate aplicațiile Google folosesc Google Drive pentru a stoca fișiere care oferă 15 GB spațiu de stocare gratuit - suficient pentru a stoca nenumărate pagini goale.
Cu toate acestea, păstrarea numărului paginii la un nivel minim vă permite să vă păstrați documentul clar. Acestea fiind spuse, ar trebui să vă asigurați că documentul este bine formatat. Nimănui nu-i place să citească documente aglomerate.
