8 Cele mai bune moduri de a șterge toate fotografiile de pe iPhone
Publicat: 2022-07-30iPhone-ul tău rămâne fără spațiu de stocare din cauza fotografiilor nedorite? Plănuiți să ștergeți toate fotografiile de pe iPhone ? Doriți să alegeți cea mai bună metodă de a face acest lucru? Atunci acest articol este alegerea perfectă pentru tine. În acest articol, am inclus toate modalitățile posibile care includ metode gratuite, premium, online și offline pentru a șterge toate fotografiile de pe iPhone.
Cuprins
De ce trebuie să ștergem toate fotografiile de pe iPhone?
Odată cu evoluția clarității camerei în modelele actuale de telefoane mobile, toți utilizatorii încearcă să surprindă cu telefonul lor însuși. Poate fi o ocazie, o petrecere, un loc istoric, un peisaj sau orice ar putea fi, oamenii încearcă să le captureze cu smartphone-urile lor. Pentru perfecțiune, fac clic pe mai multe fotografii cu același lucru și uită să le ștergă mai târziu. Acest lucru face ca dispozitivul să rămână fără spațiu de stocare și pentru a elibera spațiul de stocare, trebuie să ștergeți toate fotografiile de pe iPhone. De asemenea, există și alte motive pentru a șterge toate fotografiile de pe iPhone sunt enumerate mai jos.
- Rămâi fără spațiu de stocare
- Trecerea la noul iPhone
- O mulțime de fotografii nedorite
- Resetarea iPhone-ului
- Ieși din amintiri
- Schimbarea iPhone-ului cu alt telefon
Trebuie să citiți: Cum să convertiți imaginile iPhone HEIC în JPEG
Cum să ștergi toate fotografiile de pe iPhone?
Tutorial video
Am furnizat acest articol sub forma unui tutorial video pentru confortul cititorului nostru. Dacă sunteți interesat să citiți, săriți peste videoclipul acum și vizionați-l după finalizarea citirii acestui articol.
1. Utilizarea aplicației iPhone Photos
Aceasta este metoda de bază de ștergere a datelor, cum ar fi fotografiile de pe iPhone sau orice alt telefon. Este nevoie de mult timp pentru a selecta toate fotografiile făcând clic pe fiecare dintre ele. Chiar dacă acesta este un proces care necesită timp, majoritatea utilizatorilor încearcă aceasta ca prima lor metodă de a șterge toate fotografiile de pe iPhone.
- Doar intrați în aplicația de fotografii sau aplicația de galerie disponibilă pe dispozitivul dvs. Atingeți opțiunea „Selectați” disponibilă în colțul din dreapta sus al iPhone-ului și selectați toate fotografiile atingând pe ele.
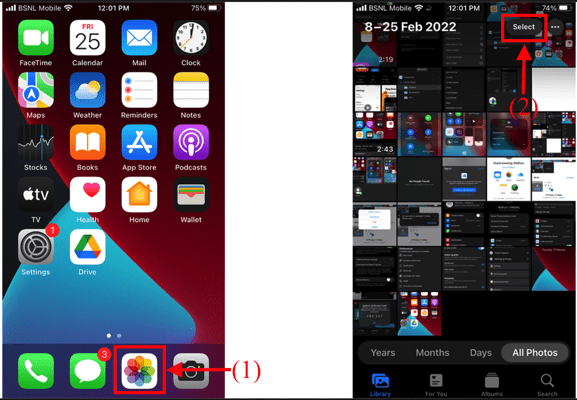
- După ce ați selectat toate fotografiile, faceți clic pe „Opțiunea de ștergere (pictograma Bin)” disponibilă în colțul din dreapta jos. Apoi va apărea o mică notificare care va cere confirmarea. Atingeți „Ștergeți” pentru a confirma procesul de ștergere a tuturor fotografiilor de pe iPhone.
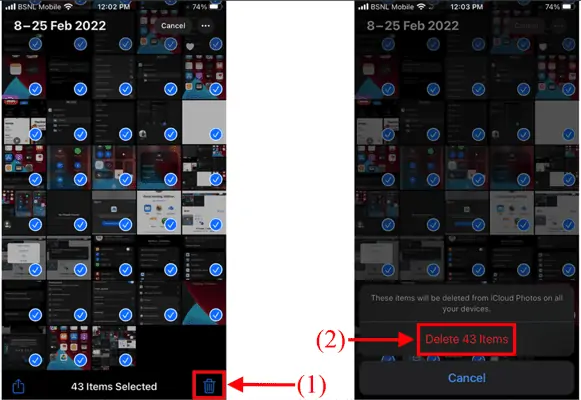
- CITEȘTE MAI MULT – 4 moduri uimitoare de a reseta iPhone-ul din fabrică fără parolă
- Cum să recuperați fotografiile WhatsApp șterse iPhone/Android
2. Folosind un computer (Windows sau Mac)
Dacă aveți multe fotografii de șters, este nevoie de mult timp pentru a selecta toate acele fotografii de pe iPhone. Deci, pentru a reduce consumul de timp, puteți utiliza această metodă alternativă pentru a selecta și șterge toate fotografiile de pe iPhone.
- În primul rând, conectați iPhone-ul la computer și acordați permisiunea iPhone-ului dvs. atingând opțiunea „Încredere” .
- Acum puteți accesa stocarea iPhone-ului dvs. de pe computer. Deschideți spațiul de stocare și intrați în folderul care conține fotografiile pe care doriți să le ștergeți.
- Apăsați „CTRL + A” pe computer pentru a selecta tot conținutul prezent în întregul folder. Apoi faceți clic dreapta cu mouse-ul, îndreptând cursorul pe fotografiile selectate. Apoi se va deschide o listă de opțiuni. Faceți clic pe opțiunea „Șterge” (OS Windows) / „Mutați în coș” (macOS) pentru a șterge toate fotografiile de pe iPhone.
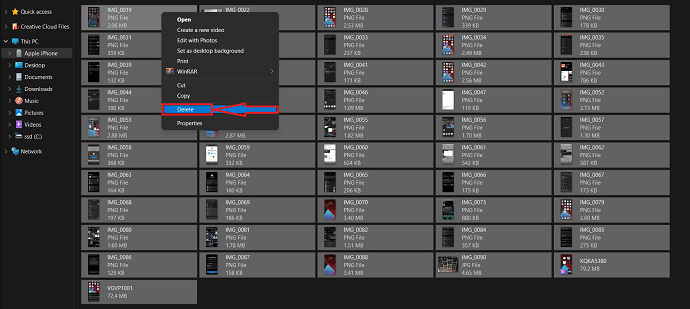
3. Ștergerea stocării iPhone
Această metodă nu este foarte preferată de utilizatori, deoarece șterge toate datele, inclusiv fotografii, videoclipuri, documente și multe altele. Deoarece acest articol este despre metodele care vă ajută să ștergeți toate fotografiile de pe iPhone, am inclus și acest lucru.
- Atingeți pictograma „Setări” . Derulați în jos pentru a găsi opțiunea General și atingeți-o.
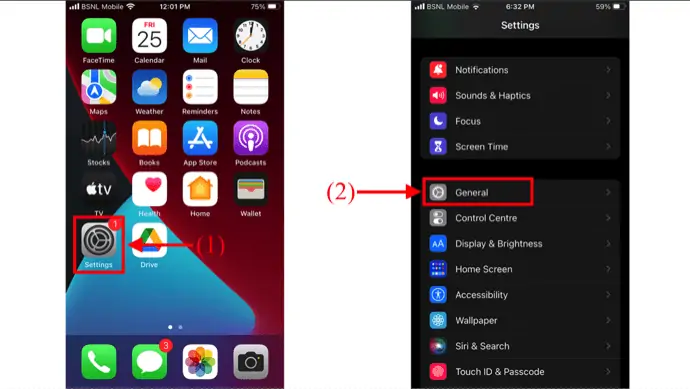
- Derulați în jos în jos și acolo veți găsi o opțiune „Transfer sau Resetare iPhone” . Atingeți-l. Apoi vă arată două opțiuni, cum ar fi „Resetați” și „Ștergeți tot conținutul și setările” . Alegeți „Ștergeți tot conținutul și setările” atingând pe el.
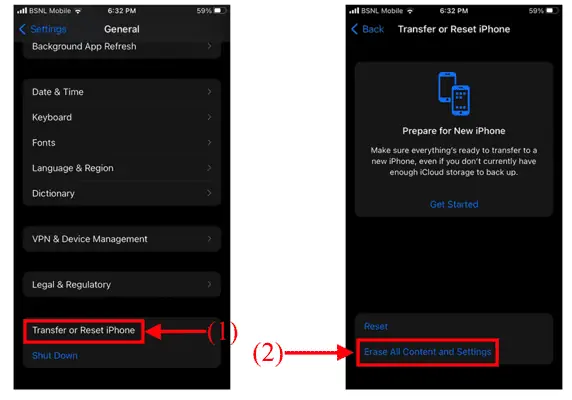
- Afișează datele care pot fi șterse, faceți clic pe „Continuare” . Apoi, vă solicită să introduceți codul de acces al ecranului pentru a continua cu pasul următor.
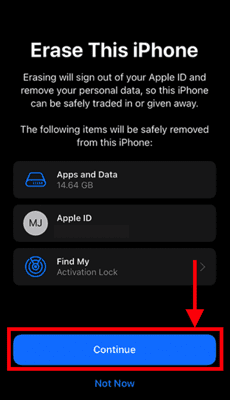
- Apoi începe să facă backup pentru toate datele în contul iCloud. Apoi, vă solicită să introduceți „Parola ID Apple” și să apăsați pe opțiunea „Dezactivați” disponibilă în colțul din dreapta sus pentru a DEZACTIVA Găsiți iPhone-ul meu și blocarea de activare. Mai târziu, faceți clic pe opțiunea „Șterge iPhone” .
- Gata, iPhone începe să ștergă toate datele și pornește dispozitivul ca unul nou. Acesta este modul în care puteți șterge toate fotografiile de pe iPhone folosind opțiunea de ștergere.
- CITEȘTE MAI MULT – Cum să resetați iPhone-ul la setările din fabrică
- 6 Cele mai bune moduri de a transfera fotografii iPhone pe PC (Windows)
4. iMazing
iMazing este cel mai de încredere software pentru a transfera fotografii, mesaje, muzică, fișiere și date ale iPhone-urilor. De asemenea, face backup pentru orice iPhone, iPad sau iPod touch în siguranță. Este cea mai puternică aplicație și are o interfață ușor de utilizat. În totalitate, este cel mai bun manager de dispozitiv iOS atât pentru Mac, cât și pentru PC. Să vedem cum să ștergeți toate imaginile de pe iPhone folosind iMazing.
Repere ale iMazing

- Vine cu o interfață ușor de utilizat
- Cea mai de încredere aplicație
- Compatibil cu sistemul de operare macOS și Windows
- Face backup pentru datele de pe iPhone, iPad, iPod touch
Cum să ștergeți toate fotografiile de pe iPhone folosind iMazing
- În primul rând, vizitați site-ul oficial al iMazing și descărcați aplicația conform sistemului de operare al computerului dvs.
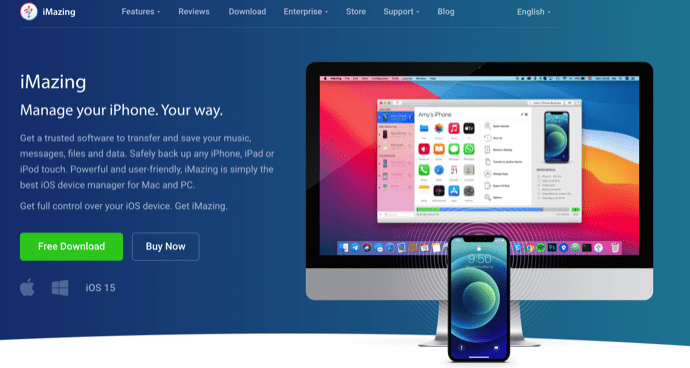
- Lansați aplicația după instalarea cu succes, apoi veți găsi interfața așa cum se arată în captură de ecran. Aici, vă solicită să vă conectați iPhone-ul pentru a continua cu pașii suplimentari.
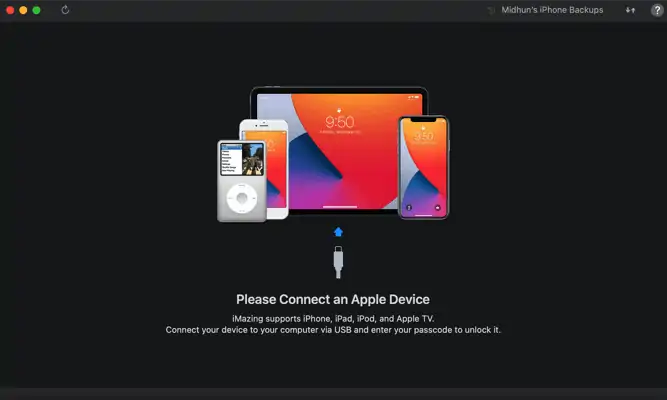
- Conectați-vă iPhone-ul la computer. Apoi iMazing scanează prin iPhone și arată toate aplicațiile disponibile pe iPhone. Toate acele aplicații și funcții iPhone pot fi accesate din aplicația iMazing în sine.
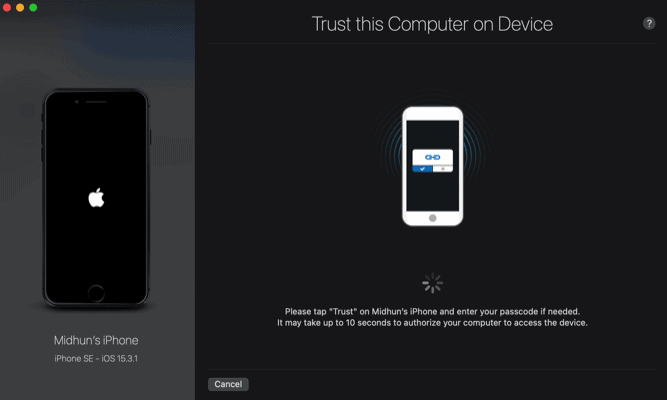
- Alegeți opțiunea Fotografii din meniul lateral sau din interfața principală. Afișează toate fotografiile prezente pe iPhone. Selectați toate fotografiile și faceți clic pe opțiunea „Ștergere” disponibilă în colțul din dreapta jos. Gata, așa poți șterge toate fotografiile de pe iPhone.
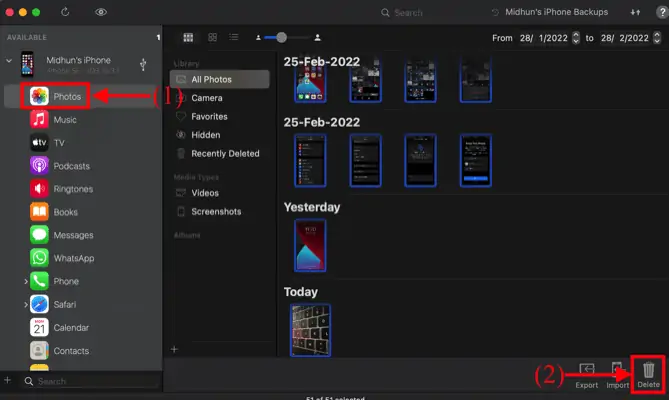
- CITEȘTE MAI MULT – Cele mai bune aplicații de spionaj pentru iPhone
- Cum să ștergi fotografiile duplicate pe Mac, Windows, iPhone și Android
5. iCloud
Puteți șterge toate fotografiile de pe iPhone folosind iCloud numai dacă ați activat iCloud Photos. Este foarte simplu și ușor să ștergi toate fotografiile de pe iPhone folosind această opțiune iCloud.
- Deschideți orice browser și vizitați site-ul oficial iCloud. Conectați-vă la iCloud folosind datele de conectare.
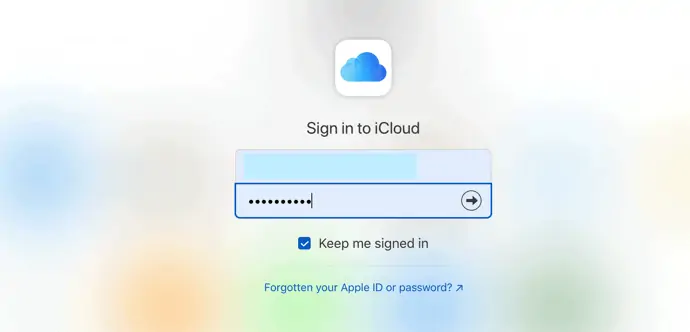
- Faceți clic pe opțiunea „Fotografii” din lista de opțiuni disponibile.
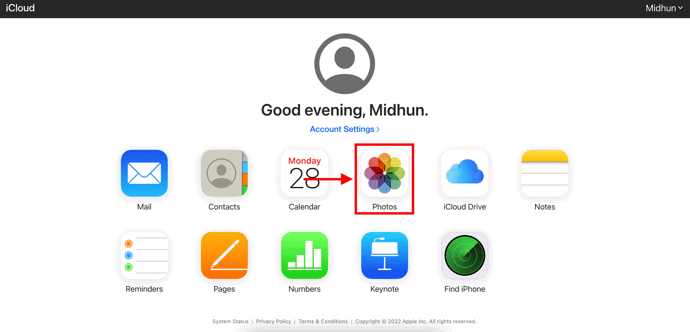
- Apoi arată toate fotografiile disponibile în stocarea iPhone și iCloud . Selectați toate fotografiile și faceți clic pe opțiunea „Ștergere” (pictograma Bin) disponibilă în colțul din dreapta sus. Apoi solicită confirmarea ștergerii. Faceți clic pe opțiunea „Ștergeți” și procesul începe pentru a șterge toate fotografiile de pe iPhone.
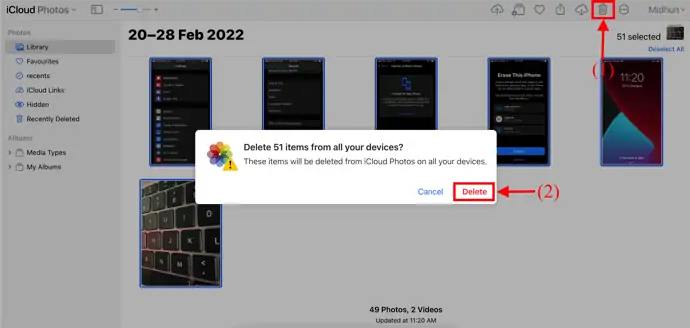
6. iTunes
- Vizitați site-ul oficial iTunes și descărcați cea mai recentă versiune de iTunes pe computer.
- Instalați și lansați aplicația și conectați-vă iPhone-ul la computer. Apoi afișează informațiile complete despre iPhone-ul tău.
- Faceți clic pe opțiunea Fotografii și selectați toate fotografiile sau albumele pe care doriți să le ștergeți. Mai târziu faceți clic pe opțiunea „Șterge” , pentru a șterge toate fotografiile de pe iPhone.
7. CopyTrans Photo
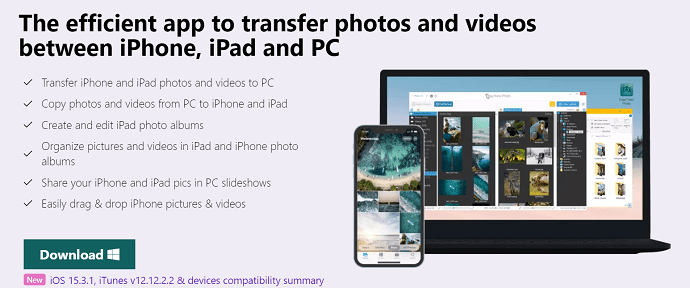
- În primul rând, vizitați site-ul oficial CopyTrans și alegeți aplicația CopyTrans Photos pentru a descărca.
- Instalați și lansați aplicația pe computer. Conectați-vă iPhone-ul la computer și va afișa toate fotografiile disponibile pe iPhone.
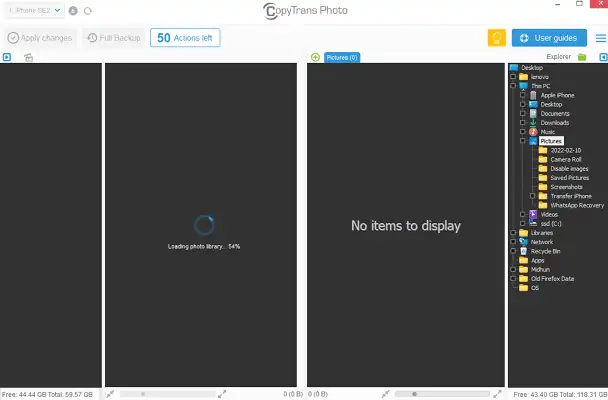
- Selectați toate fotografiile din albume și faceți clic dreapta pe fotografiile selectate. Se va deschide o listă de opțiuni. Faceți clic pe opțiunea „Șterge” pentru a șterge toate fotografiile de pe iPhone.
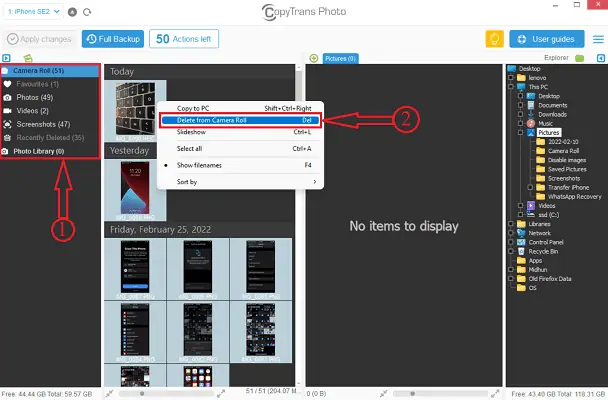
- CITEȘTE MAI MULT – 5 Keylogger de siguranță pentru iPhone
- Cum să activați modul întunecat pe iPhone: 3 metode
8. Fotografii Gemeni
O aplicație numită Gemini Photos are o caracteristică mică care vă permite să ștergeți rapid întreaga bibliotecă de fotografii fără a fi nevoie să o sincronizați cu cloud-ul sau computerul.
Iată cum să ștergeți toate fotografiile de pe iPhone folosind o aplicație:
- Descărcați Gemini Photos și lansați-l.
- Atingeți pictograma Meniu din colțul din dreapta sus.
- Derulați în jos până la Ștergeți toate fotografiile.
- Apăsați-l.
Pentru o siguranță sporită, aplicația vă va cere să confirmați această acțiune folosind un Touch ID sau o parolă, în funcție de ceea ce utilizați pentru a vă proteja telefonul. Și exact așa, în câteva atingeri, întreaga bibliotecă de fotografii va merge la Șterse recent.
Concluzie
Metodele de mai sus sunt unele dintre cele mai bune metode pe care le-am ales pentru a șterge toate fotografiile de pe iPhone. am inclus metode gratuite, premium, offline și online, luând în considerare toate tipurile de utilizatori. Deci, puteți încerca și alege cele mai bune metode care vi se potrivesc cel mai bine pentru a șterge toate fotografiile de pe iPhone.
Sper că acest tutorial v-a ajutat să aflați despre „ Cum să ștergeți toate fotografiile de pe iPhone ” . Dacă vrei să spui ceva, anunță-ne prin secțiunile de comentarii. Dacă vă place acest articol, distribuiți-l și urmăriți WhatVwant pe Facebook, Twitter și YouTube pentru mai multe sfaturi tehnice.
- CITEȘTE MAI MULT – Cum să recuperezi selectiv datele iPhone din Backup iTunes
- Cum ștergeți un iPhone și ștergeți definitiv fișierele private?
Cum să ștergeți toate fotografiile de pe iPhone - Întrebări frecvente
Pot șterge toate fotografiile de pe iPhone-ul meu simultan?
Puteți șterge toate fotografiile simultan, deschizând folderul Toate fotografiile, atingând „selectați”, atingând ușor ultima fotografie și apoi glisând pe ecran în sus.
Pot șterge imagini de pe iPhone, dar nu de pe iCloud?
Soluția de eliminare a fotografiilor de pe iPhone, dar nu de pe iCloud este dezactivarea completă a bibliotecii foto iCloud.
De ce iPhone-ul meu nu mă va lăsa să șterg fotografiile?
Există mai multe motive pentru care nu puteți șterge fotografii de pe iPhone. Sunt șanse să fie pentru că ați sincronizat anterior fotografiile de pe un computer cu iTunes sau orice altă aplicație terță parte.
De ce nu se vor șterge pozele mele?
S-ar putea să existe o problemă cu coșul de gunoi sau folderul coș. Ar trebui să încercați să o ștergeți manual pentru a verifica dacă fotografiile pe care le-ați șters sunt șterse sau nu. Pentru aceasta, selectați toate fotografiile din coșul de gunoi și apăsați pictograma de ștergere. După ce ștergeți dosarul de gunoi, reporniți telefonul.
Ce se întâmplă dacă dezactivați fotografiile iCloud?
Dacă dezactivați iCloud numai pe iPhone, toate fotografiile de pe iPhone vor rămâne. De asemenea, vă puteți accesa fotografiile pe dispozitivele conectate sau pe iCloud. Dar, o imagine nou făcută nu va mai fi salvată pe iCloud.
