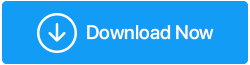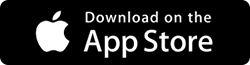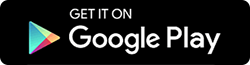Iată cum să ștergeți fișierele de rezervă în Windows 10
Publicat: 2020-12-11Cu toții suntem destul de conștienți de motivele pentru care fiecare dintre noi trebuie să păstrăm o copie de rezervă adecvată Windows 10. De la ștergerea accidentală a fișierelor până la blocarea sistemului, orice vă poate face să vă întrebați de ce nu ați creat copia de rezervă. Așadar, când ceva se destramă pe computer, aveți fișierele de rezervă pentru a restabili sistemul așa cum era înainte.
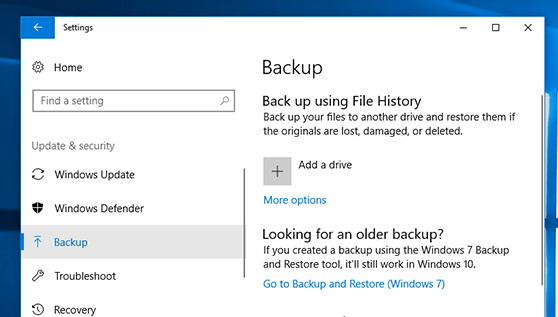
Deși aceste fișiere de rezervă sunt extrem de importante pentru a fi păstrate, totuși, a avea prea multe dintre ele devine o grămadă de fișiere. Fișierele de date care pot stoca o cantitate bună de dimensiune pe unitatea de sistem despre care nu aveți habar. Acesta este motivul pentru care este foarte important să le păstrați doar pe cele care sunt actualizate și necesare pentru sistemul dumneavoastră. Orice lucru care nu este important trebuie eliminat, astfel încât lucrurile inutile să fie eliminate din sistem.
Îngrămădiți fișierele de rezervă și cum le punem capăt
Backup-ul automat al sistemului este unul dintre acele aspecte importante pe care trebuie să le luați în considerare pentru ca fișierele să nu se adună. Chiar dacă acestea sunt fișiere de rezervă, este foarte necesar să le păstrați doar pe cele care contează. Pentru că păstrarea fiecăruia dintre acestea poate fi un moment discutabil pentru sistemul dumneavoastră, din punct de vedere al memoriei. În special unitățile care au dimensiuni mai mici în comparație cu celelalte unități, se vor umple cu ușurință datorită grămezilor de fișiere de actualizare și backup. Deci, prima ta sarcină ar fi să ștergi fișierele de rezervă de pe computerul tău Windows, așa cum este menționat mai jos:
Cum să ștergeți fișierele de rezervă în PC-ul cu Windows 10
La fel ca orice alte probleme cu care se confruntă sistemul dvs. Windows, ștergerea fișierelor de rezervă poate fi, de asemenea, rezolvată folosind funcțiile încorporate. Da!! Sistemul de operare Windows este plin de funcții care pot ajuta cu diverse probleme cu care se confruntă sistemul. Deci, din nou, funcțiile încorporate vin în ajutor atunci când încercați să ștergeți fișierele de rezervă de pe computerul cu Windows 10.
Metoda 1: Ștergeți fișierul de copiere a imaginii Windows
Datorită acelor funcții încorporate pe care Windows 10/8/7 le oferă utilizatorilor, care sunt utile în probleme precum ștergerea fișierelor de rezervă. Backup & Restore este unul dintre acele utilitare sau aspecte care vă ajută să creați automat copii de siguranță ale fișierelor. Tot ce trebuie să faceți este să programați setarea de backup automat și totul se va face în consecință. Deci, în cazul în care unitatea de rezervă Windows 10 este aproape plină, mai jos este modalitatea de ștergere a fișierelor de rezervă:
1. Navigați la secțiunea Actualizare și securitate (prin pagina Setări ).
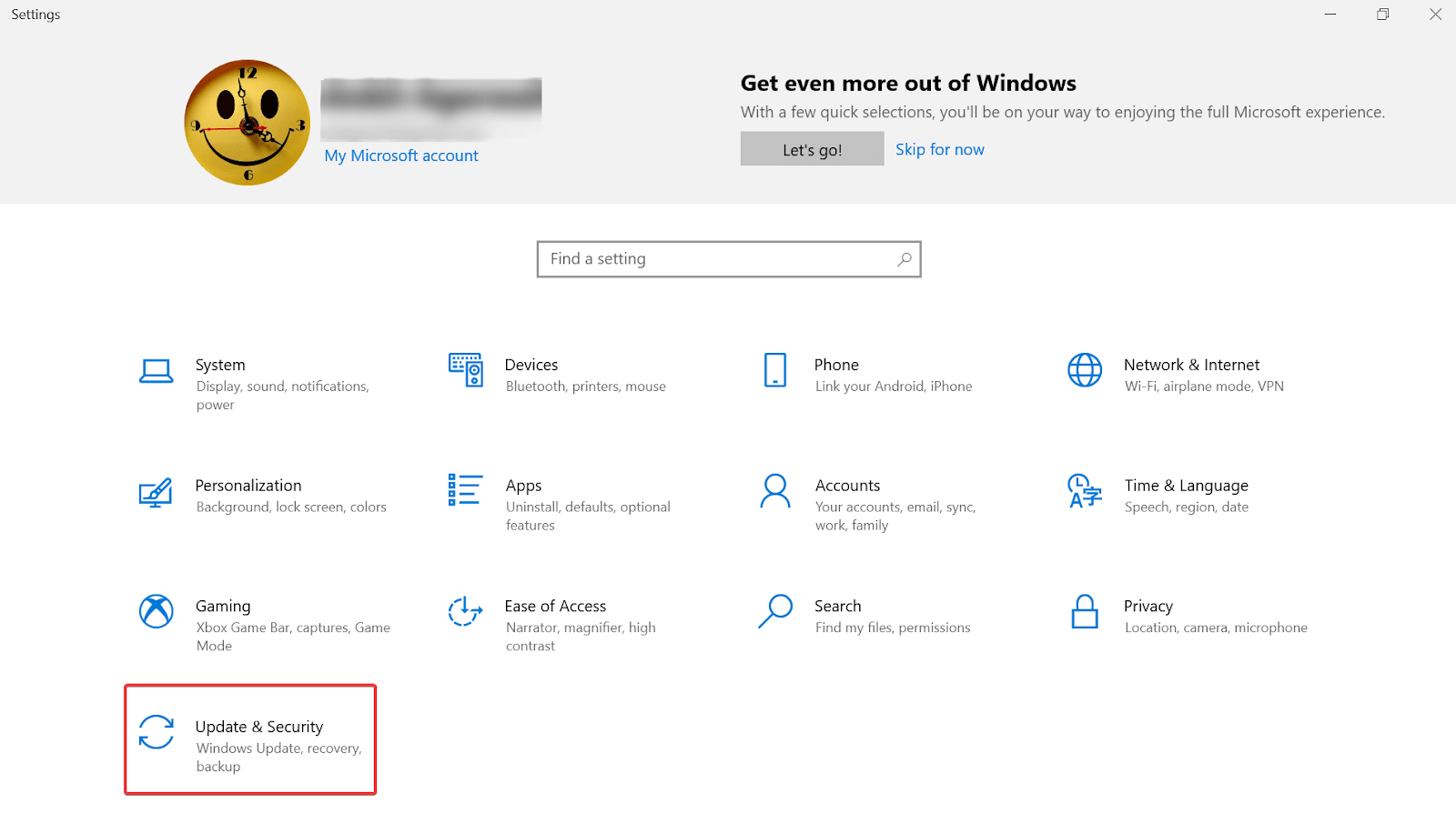
2. Sub secțiune, trebuie să apăsați pe fila Backup (din partea stângă a ecranului).
3. Acum căutați „ Mergeți la Backup și Restore (Windows 7) ” pe care îl veți găsi în partea de jos a ecranului.
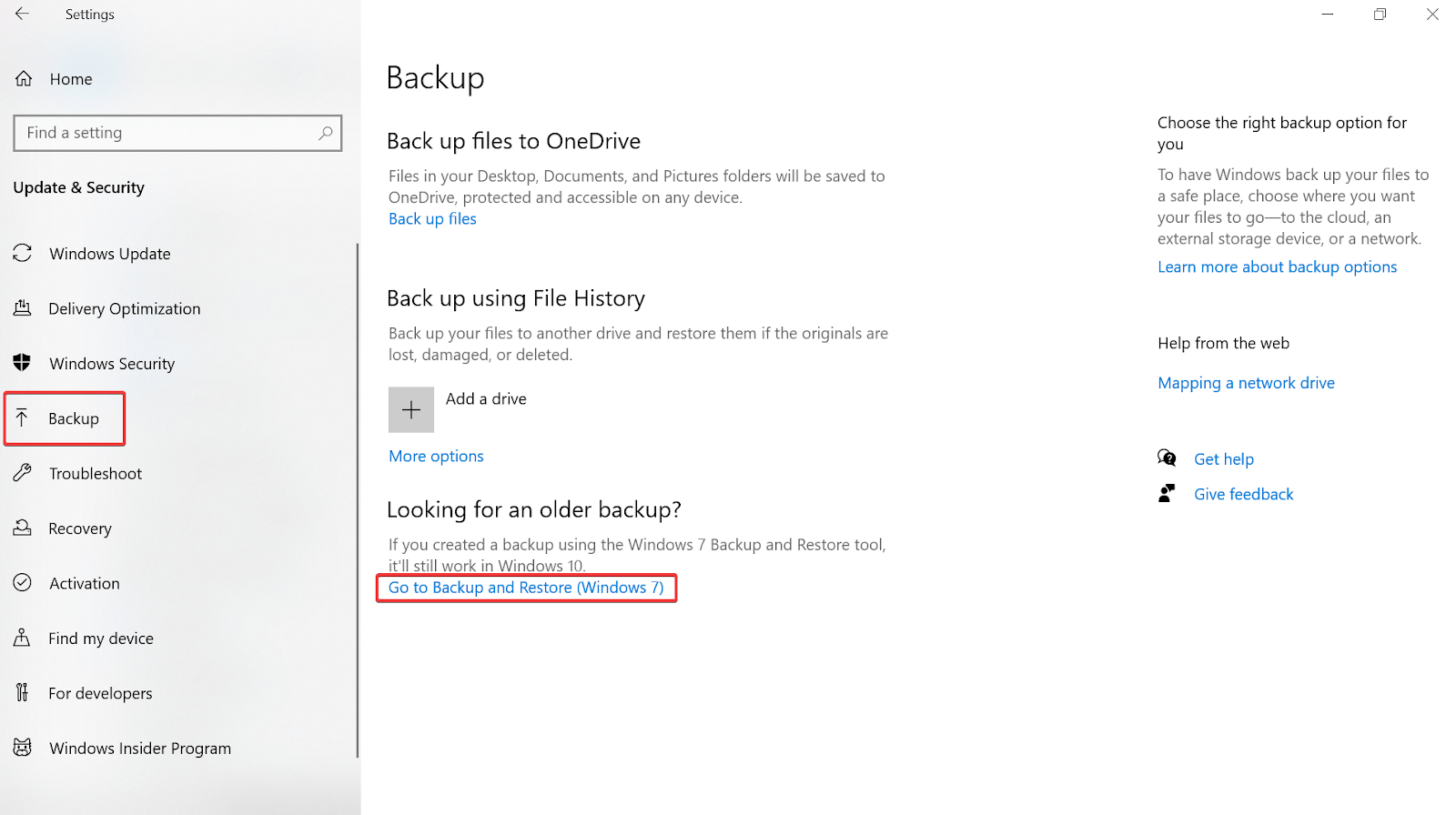
4. Va apărea o nouă fereastră în care va trebui să apăsați pe Gestionare spațiu sub Backup
5. Urmând pașii de mai sus, trebuie să apăsați pe „Manage Windows Backup disk space” (o altă fereastră nouă va apărea în fața dvs.).
6. Pe pagina următoare, caracteristica Windows vă va arăta două opțiuni diferite care vă vor ajuta să eliberați spațiu pe discul de rezervă ( Backup fișier de date și imagine de sistem ).
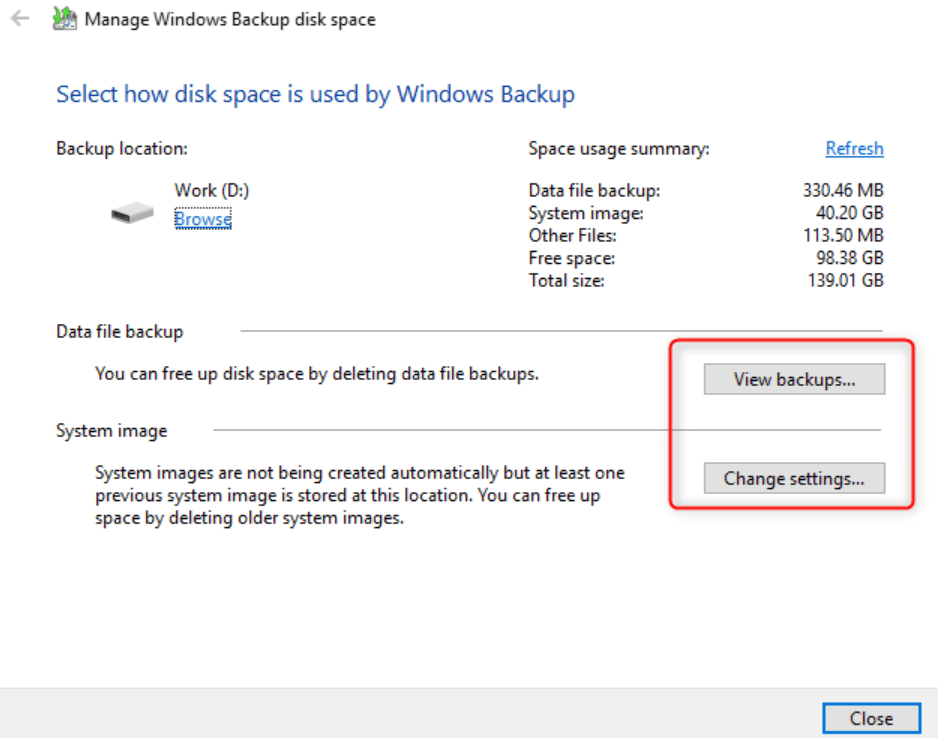
7. Așadar, dacă alegeți Vizualizați copiile de siguranță din Backup fișier de date, instrumentul vă va cere să restrângeți perioada de rezervă.
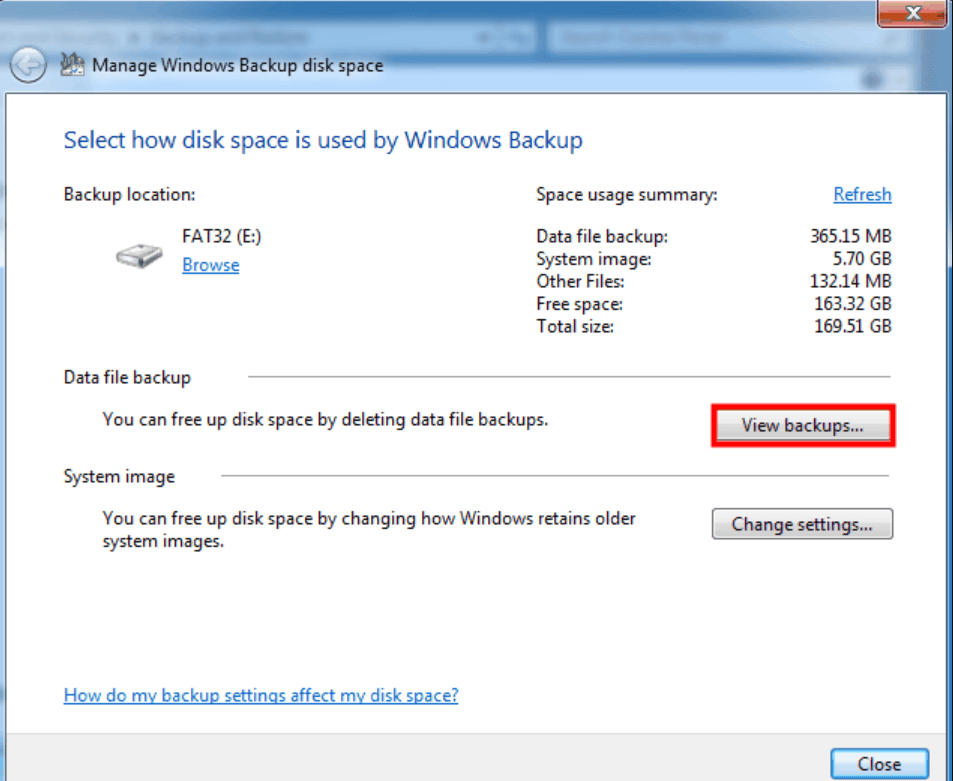
8. Vă rugăm să știți că selectarea perioadei de backup pe pagină vă va ajuta să ștergeți fișierele de rezervă din Windows. Prin urmare, vă rugăm să fiți foarte precaut atunci când selectați perioada, deoarece trebuie să fie una veche.
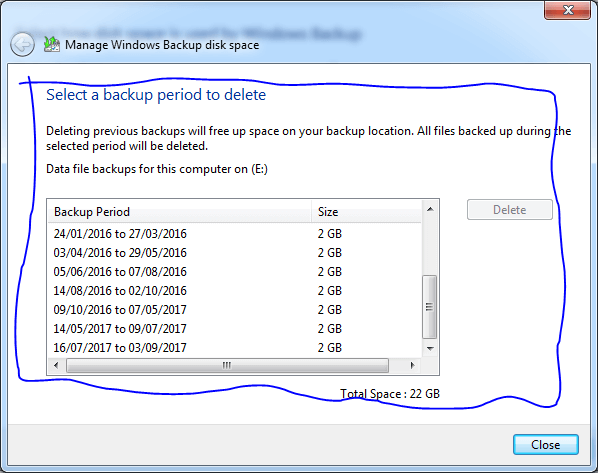
9. Sau în loc de Backup fișier de date , alegeți Modificare setări sub Imaginea sistemului , procesul de ștergere a fișierelor de rezervă ar fi puțin diferit.
10. Cu condiția că ați apăsat pe Modificare setări , va apărea o altă fereastră cu diferite opțiuni pentru a face spațiu pe sistem.
11. Aceste opțiuni diferite vor permite fie sistemului să gestioneze spațiul pentru istoricul de backup, fie să păstreze cel mai recent doar, astfel încât fișierele de rezervă să aibă cât mai puțin spațiu acoperit.
12. Prima opțiune va fi selectată implicit, unde totul se întâmplă automat. Cu toate acestea, vine cu o acoperire limitată a spațiului și odată ce ajunge la 30% capacitate (pentru fișiere de rezervă sau imagini de sistem), începe să ștergă automat imaginile mai vechi de sistem.
13. Totuși, dacă selectezi a doua opțiune de păstrare doar a ultimei imagini, tot ce trebuie să faci este să o alegi pe cea mai potrivită și gata.
Urmând metoda de mai sus va minimiza spațiul care a fost acoperit de imaginile de sistem și fișierele de rezervă (care nu sunt necesare). Deci, dacă urmați doar instrucțiunile și soluțiile oferite doar de Windows, veți avea întotdeauna cea mai recentă imagine de sistem și totul va fi eliminat. Simplu asa!!
Citește și: Cum funcționează un software de recuperare a datelor?
Metoda 2: ștergeți copiile de rezervă ale istoricului fișierelor (vechi)
Una dintre caracteristicile uimitoare pe care Windows le oferă utilizatorilor este să vă permită să vă faceți backup pentru toate documentele, inclusiv pentru toate mediile posibile de pe sistem. Și lucrurile sunt atât de legate încât, de îndată ce datele cresc în acele foldere, trebuie să ștergeți fișierele de rezervă vechi înainte ca unitatea de rezervă să fie plină. Pentru că nu vă puteți asuma riscul în care nu mai puteți crea copii de siguranță ale fișierelor. Așadar, pentru a menține lucrurile fără cusur, trebuie să ștergeți copiile de siguranță vechi pentru a menține copiile de rezervă ale istoricului fișierelor, după cum urmează:
1. Navigați la Panoul de control al sistemului și atingeți secțiunea Sistem și securitate .
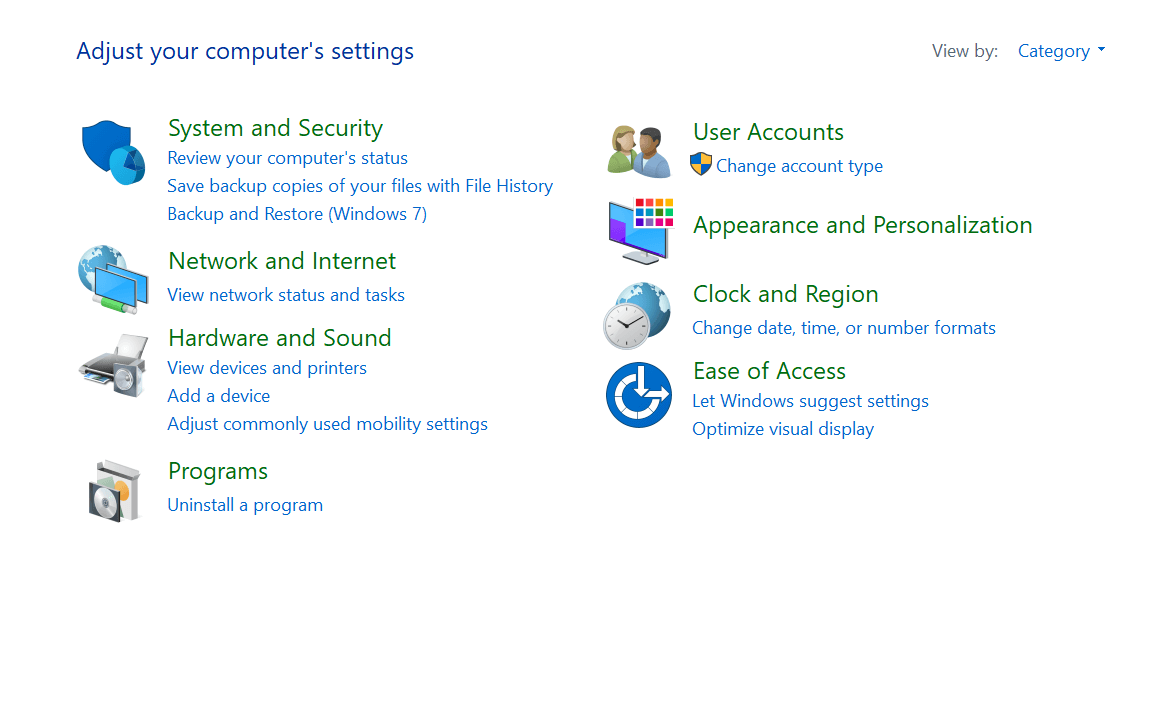

2. În Sistem și securitate, trebuie să căutați Istoricul fișierelor și să apăsați pe același.
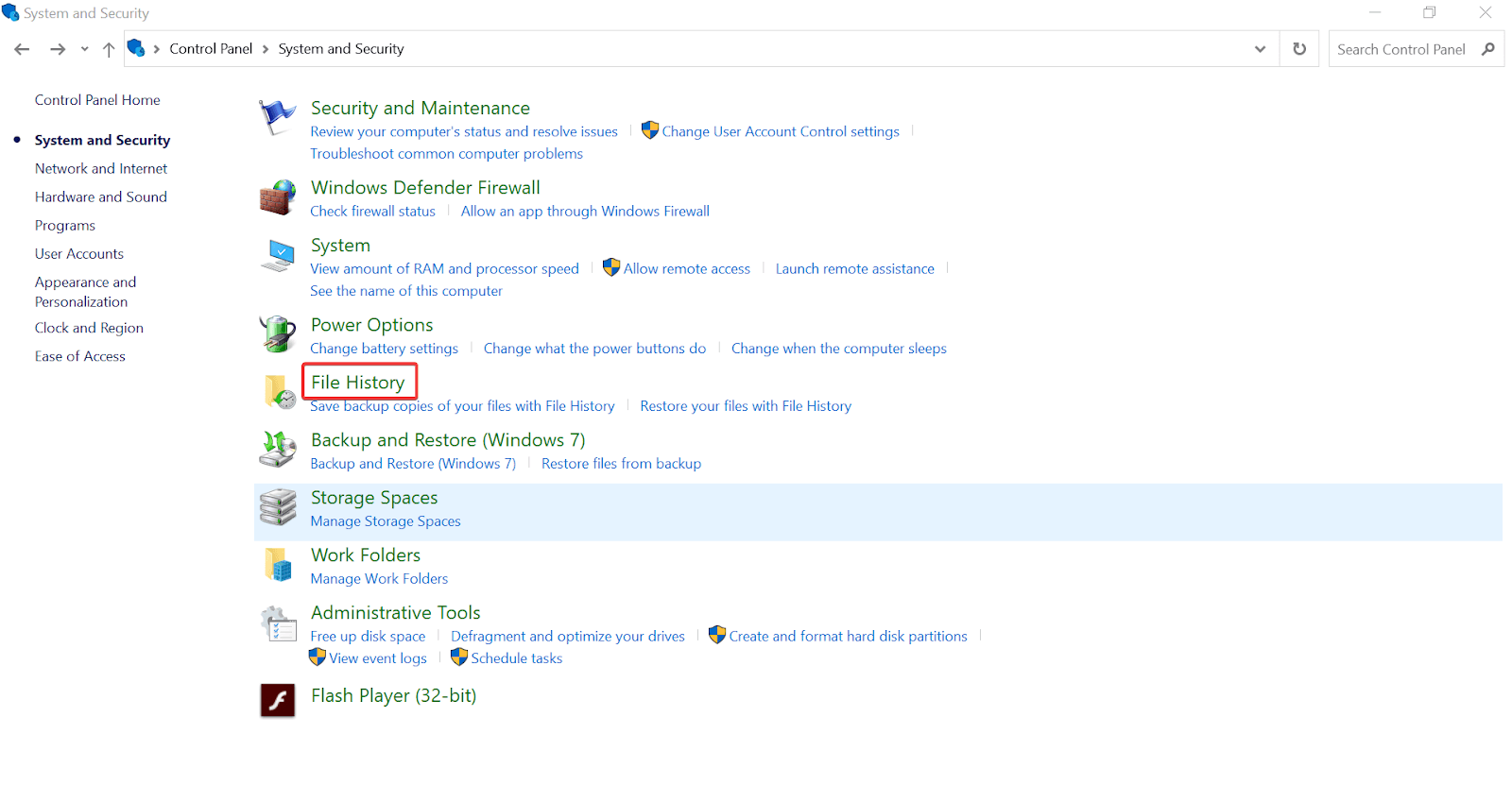
3. Există șanse mari ca Istoricul fișierelor să fie dezactivat, așa că să începem cu comutatorul .
4. Aici trebuie să alegeți opțiunea Setări avansate din listă (din partea stângă a ecranului).
5. Va apărea o altă fereastră unde trebuie să căutați comanda Curățare versiuni și odată ce o găsiți, apăsați pe ea.
6. Va apărea o nouă fereastră mică de confirmare în care trebuie să alegeți opțiunea corespunzătoare dintre opțiunile din listă.
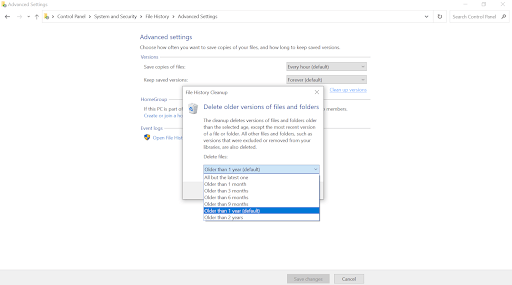
7. Postați selectarea opțiunii, apăsați pe Curățare și într-un timp, sistemul dumneavoastră va avea din nou mai mult spațiu decât înainte.
Cum să gestionați corect fișierele de backup din Windows
De ce lucrurile merg razna când vine vorba de gestionarea fișierelor de rezervă este pentru că nu putem identifica pe care să păstrăm sau să le eliminăm. Deci, mai întâi de toate, trebuie să creați backup-ul într-un mod în care să le puteți separa cu ușurință. Pentru a face acest lucru, vă recomandăm să utilizați Right Backup de la Systweak .
Da!! Un instrument sau un software terță parte care este unul dintre cele mai eficiente și de încredere software pentru fișierele dvs. media de pe PC-ul Windows 10. Tot ce trebuie să faceți este să accesați site-ul oficial și să descărcați Right Backup pe computer.
Faceți clic aici pentru a descărca Right Backup
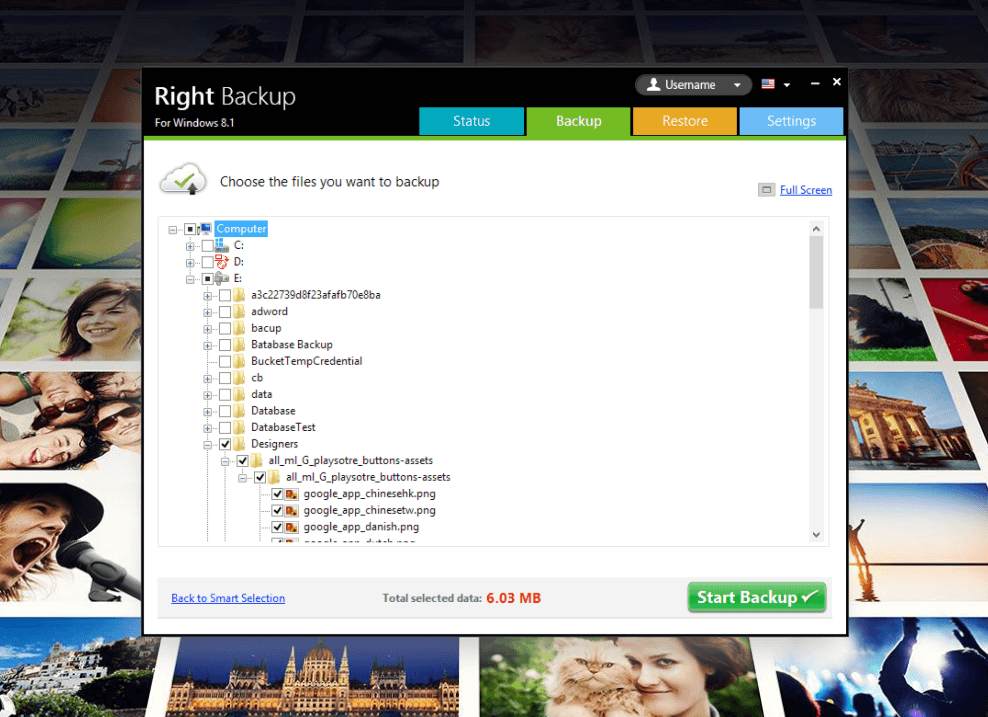
Având în vedere că ați descărcat și instalat cu succes Right backup pe sistemul dvs., să mergem mai departe și să creăm mai întâi o copie de rezervă corectă și gestionată.
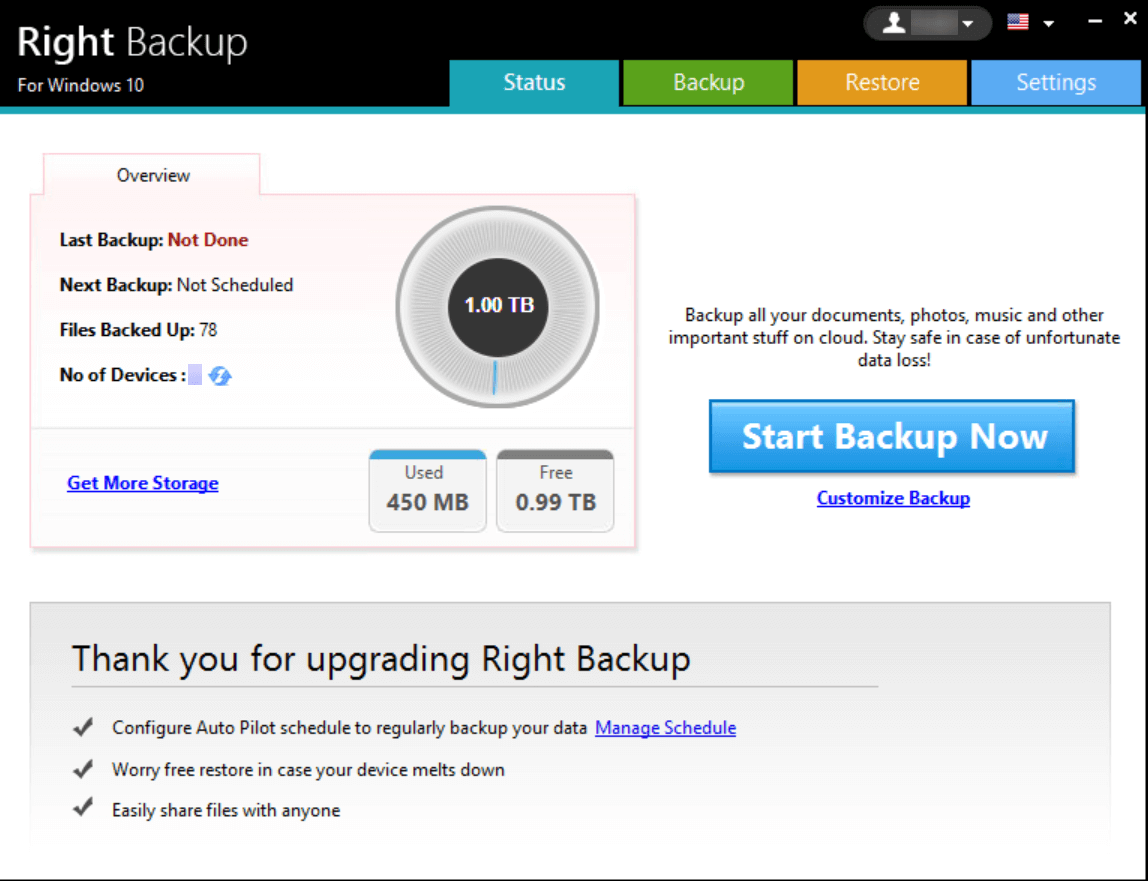
1. Pe ecranul de start de mai sus, trebuie să apăsați pe Start Backup Now și va analiza automat tot ceea ce trebuie să facă backup.
2. Sau, altfel, puteți apăsa pe Personalizare copie de rezervă și alege locația și fișierele pentru care doriți să creați o copie de rezervă.
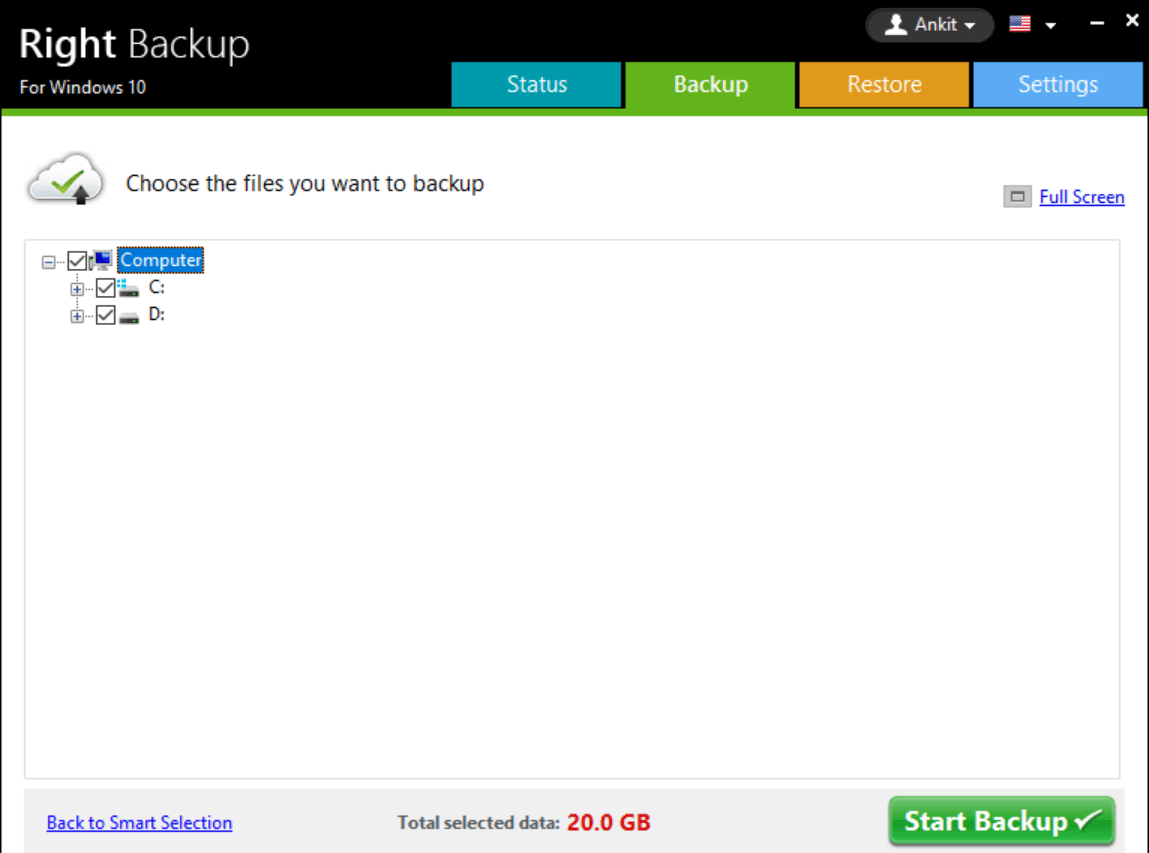
3. Deci, să începem cu atingerea Start Backup Now și să lăsăm instrumentul să separe fiecare dintre acele secțiuni media în mod corespunzător (împreună cu orice alt detaliu necesar).
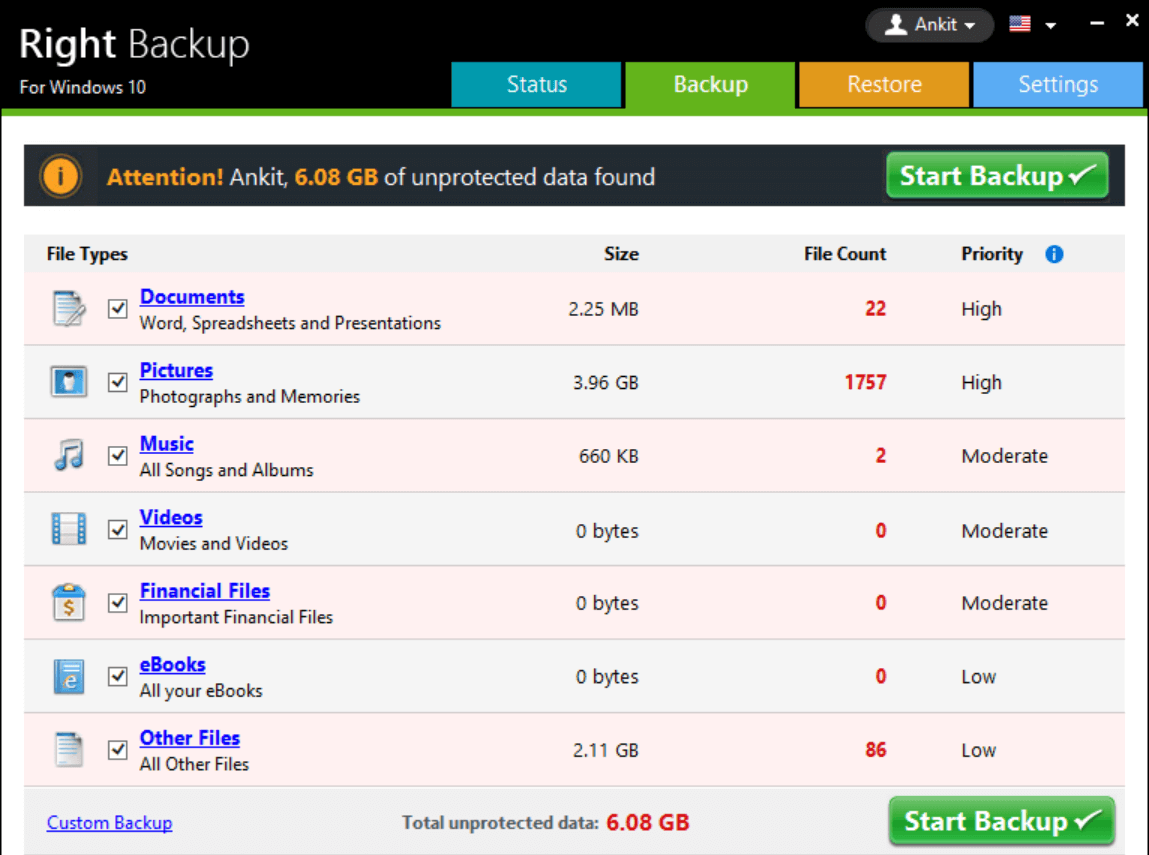
4. Din listă, dacă doriți să debifați ceva, nu ezitați să faceți acest lucru și, după selecția finală, apăsați pe Start Backup .
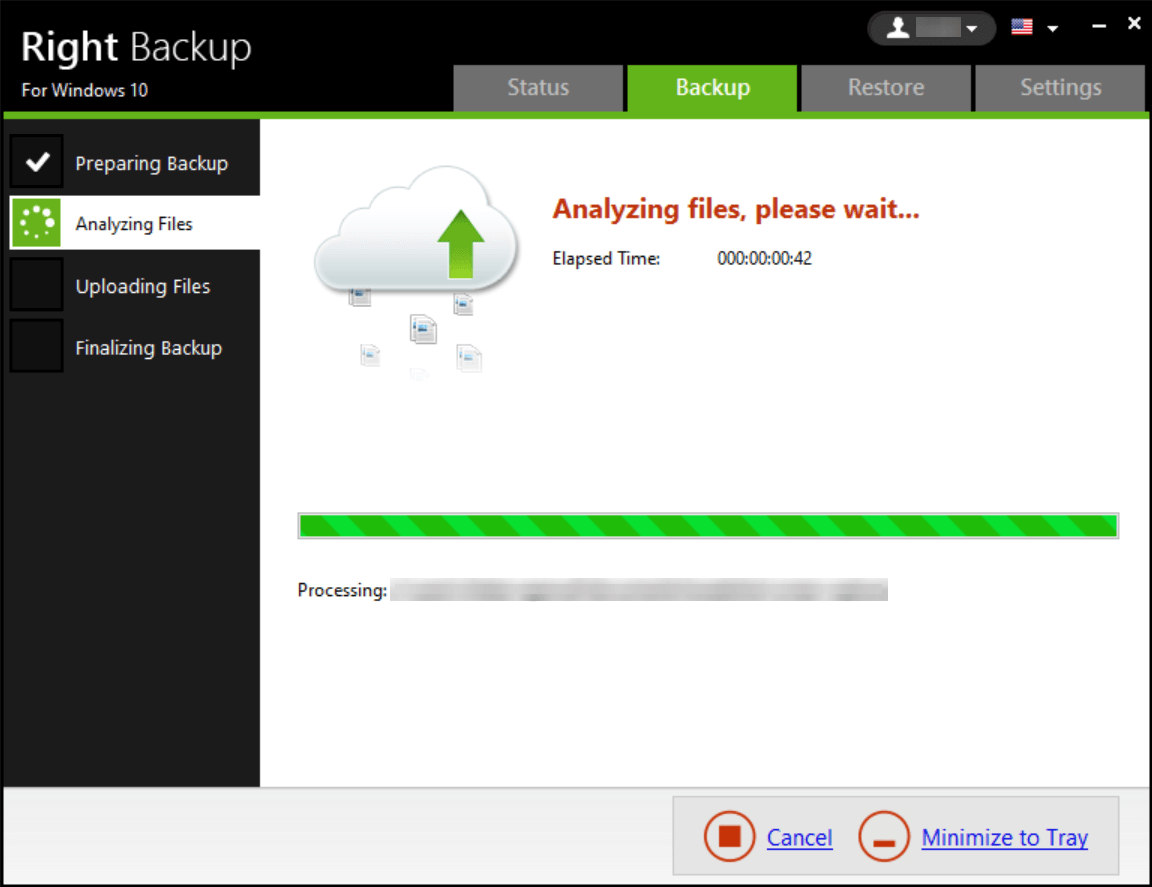
5. Right Backup va începe să analizeze fișierele și, în curând, procesul de backup va fi finalizat (trecând prin diferite faze de încărcare și finalizare).
6. După o copie de rezervă reușită, puteți restaura fișierele de rezervă pe orice cale doriți în moduri simple.
7. Apăsați pe fila Restaurare și parcurgeți cea mai simplă navigare pentru a selecta fișierul de rezervă pentru a-l restaura în locația anume (Restaurați în... și alegeți unitatea).
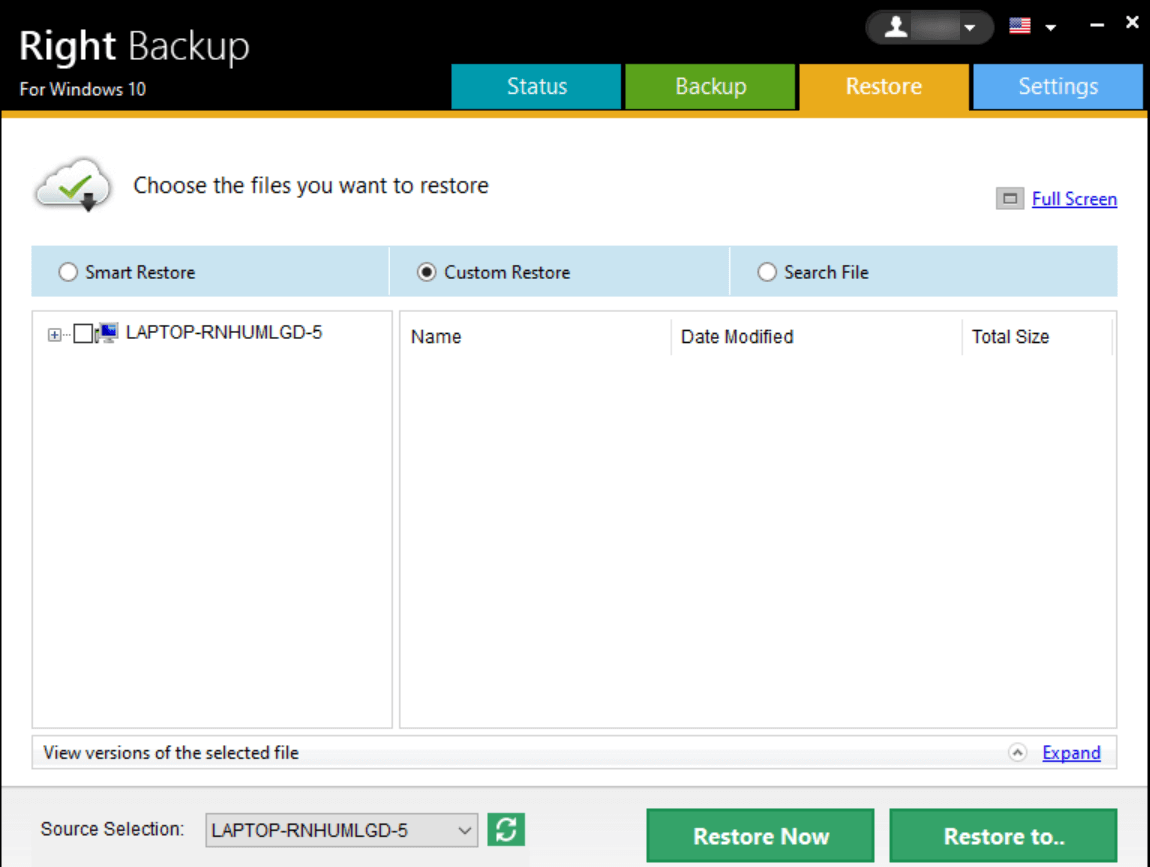
Acum că suntem siguri că fișierele de rezervă au fost salvate pe o unitate externă, putem șterge cu ușurință una care este stocată în sistem. Pentru că nu are rost să-l păstrezi în sistem ca fișier inutil. Ori de câte ori sau dacă sistemul dvs. trece printr-o situație în care v-ați pierdut toate datele importante, puteți oricând să accesați unitatea externă pentru a recupera acele fișiere care au fost pierdute sau șterse (accidental).
Prin urmare, este extrem de important să faceți copii de rezervă ale fișierelor în sistem și să le transferați pe hard diskul extern. Deoarece odată ce pierzi tot ce se află pe sistem, există șanse ca și fișierele de rezervă să dispară. Cu toate acestea, dacă acestea sunt salvate pe hard disk extern, este posibil să nu pierdeți datele și să primiți totul înapoi doar conectându-le la sistem în cel mai scurt timp.
Și nu uitați de programarea backupului automat , care vă va fi uimitor de convenabil. Tot ce trebuie să faceți este să atingeți Gestionați programul (pe ecranul de pornire) și vă va duce la pagina menționată mai sus.
În funcție de confortul dvs., puteți alege data, tipul de rezervă, ora și alți factori. Și după ce ați finalizat totul, apăsați pe Aplicare , ceea ce vă va ajuta să efectuați backup-urile automat, fără întreruperi manuale.
Încheierea
Ștergerea fișierelor de rezervă de pe sistemul dvs. este la fel de importantă ca și crearea copiei de rezervă (imaginea sistemului sau fișierele de rezervă). Și ce se întâmplă dacă toate acele lucruri au fost programate și pre-hotate, astfel încât să nu trebuiască să vă faceți griji cu privire la backup. Cu toate acestea, crearea prea multor copii de rezervă și nu ștergerea fișierelor inutile poate acumula fișiere de la KB la MB și apoi GB. Așadar, trebuie să fiți foarte precaut să ștergeți în continuare fișierele de rezervă imediat ce îl creați pe cel mai recent. Procedând astfel, veți păstra o evidență a celor mai recente fișiere de rezervă sau fișiere imagine de sistem și va fi ușor pentru utilizator să le acceseze, de asemenea.
Parcurgeți metodele de mai sus pentru a delta fișierele de rezervă, precum și imaginile sistemului Windows în cele mai simple moduri posibile. Și nu uitați să utilizați instrumentul Right Backup pentru a crea copii de rezervă gestionate și pentru a restaura fișierele pe hard diskul extern pentru a menține totul impecabil și neted.
Următoarele lecturi:
Ce să faci când Windows Defender șterge în continuare fișiere?
Hard diskul extern nu apare pe Windows 10?
Remediat – Nu se poate accesa Managerul de dispozitive în Windows 10