Cum să ștergeți datele de sistem din stocarea Mac
Publicat: 2022-03-14Mac-urile sunt renumite pentru că au puțin spațiu de stocare. Cu excepția cazului în care ați achiziționat un Mac cu mult spațiu de stocare, este posibil ca Mac-ul dvs. să rămână fără spațiu din când în când. Cu toate acestea, este posibil să fi întâlnit ceva numit „Date de sistem” când încercați să eliberați spațiu pe Mac (sau alte date). Așadar, dacă ești curios despre ce este asta și cum să scapi de el, continuă să citești. În această postare, ne vom uita la ce sunt „Date de sistem” și cum să le ștergem din stocarea Mac-ului tău.
În stocarea Mac, ce este un sistem?
Sistemul este un termen general pentru o varietate de componente împrăștiate pe hard discul Mac-ului dvs. Instantanee Old Time Machine, backup iOS, fișiere cache, orice imagini de disc descărcate pentru actualizarea programelor sau macOS și, dacă criptarea FileVault este activată, datele sale vor fi afișate și în Sistem.
De ce este atât de mare stocarea de sistem a Mac-ului meu?
Totul se bazează pe fișierele care se află în prezent pe Mac-ul tău. Dacă aveți o mulțime de instantanee Time Machine sau backup iOS, acest lucru ar putea produce o mulțime de dezordine în sistem.
Când deschideți prezentarea generală a stocării în Despre acest Mac, se recomandă să așteptați câteva minute înainte de a presupune că sistemul vă strânge hard diskul. Când anumite elemente care au fost atribuite sistemului sunt mutate în iCloud sau în altă parte (ceea ce nu s-a întâmplat în situația noastră, din păcate), pare să se poată reechilibra după câteva minute.
Este posibil să ștergeți spațiul de stocare de sistem pe un Mac?
Deoarece macOS nu are un buton Clear System sau Delete System, va trebui să vă gestionați singur stocarea. Vom analiza cum să eliminați fiecare tip de fișier de sistem în secțiunile de mai jos.
Deși puteți elimina manual diferite fișiere din categoria Sistem, vă recomandăm să faceți acest lucru numai dacă sunteți sigur că știți ce faceți. Este prea simplu să ștergi un fișier critic accidental, pentru a afla mai târziu că provoacă dificultăți. Dacă apare o calamitate, luați în considerare câteva dintre metodele de recuperare a fișierelor șterse pe un Mac.
Cum să ștergeți datele de sistem din stocarea Mac
Chiar dacă Mac-ul tău are suficient spațiu de stocare, este totuși o idee bună să ții la distanță fișierele de prisos, de dragul sănătății generale a sistemului. În caz contrar, chiar și o mașină puternică s-ar strădui să vă ofere cele mai bune rezultate. Pe un Mac, stocarea datelor de sistem necesită o atenție specială, precum și o mai bună înțelegere a modului în care colectează o serie de date. Deci, mai întâi, să ne uităm la cum funcționează, apoi vom vorbi despre cum să-l curățăm într-un mod mai sigur.
Deoarece macOS nu explică clar ce se află în acest cluster imens, cei mai mulți dintre noi rămân să ne zgâriem capul, întrebându-ne ce fel de date pot fi în interior. Pentru a rezolva acest puzzle, Mac System Data este alcătuit din mai multe fișiere separate. Acestea sunt după cum urmează:
- Fișiere temporare în macOS
- Extensii/plugin-uri pentru aplicații
- Cache-ul de sistem, cache-ul browserului și cache-ul utilizatorului sunt exemple de fișiere cache.
- .dmg,.zip și alte imagini și arhive de disc
- Backup-uri din trecut
Urmați procedura pentru a obține o estimare a cât spațiu ocupă fișierele de sistem:
- În colțul din stânga sus al ecranului, faceți clic pe logo-ul Apple.
- Selectați Despre acest Mac din bara de meniu.
- Faceți clic pe fila Stocare din caseta mică care se afișează.
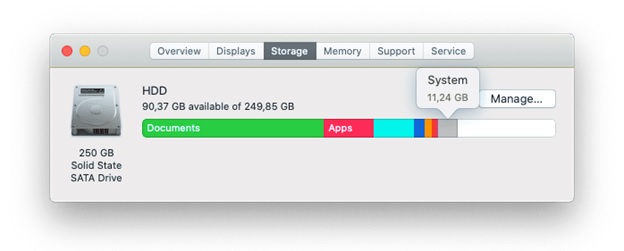 Veți vedea segmente colorate care arată cum este alocat spațiul de pe hard disk. Sistemul este gri, iar dimensiunea regiunii este dezvăluită prin trecerea cursorului mouse-ului peste el. Faceți clic pe butonul Gestionați pentru a obține o analiză mai completă, care deschide o nouă fereastră cu toate elementele menționate, împreună cu cât spațiu de stocare îl ocupă.
Veți vedea segmente colorate care arată cum este alocat spațiul de pe hard disk. Sistemul este gri, iar dimensiunea regiunii este dezvăluită prin trecerea cursorului mouse-ului peste el. Faceți clic pe butonul Gestionați pentru a obține o analiză mai completă, care deschide o nouă fereastră cu toate elementele menționate, împreună cu cât spațiu de stocare îl ocupă.
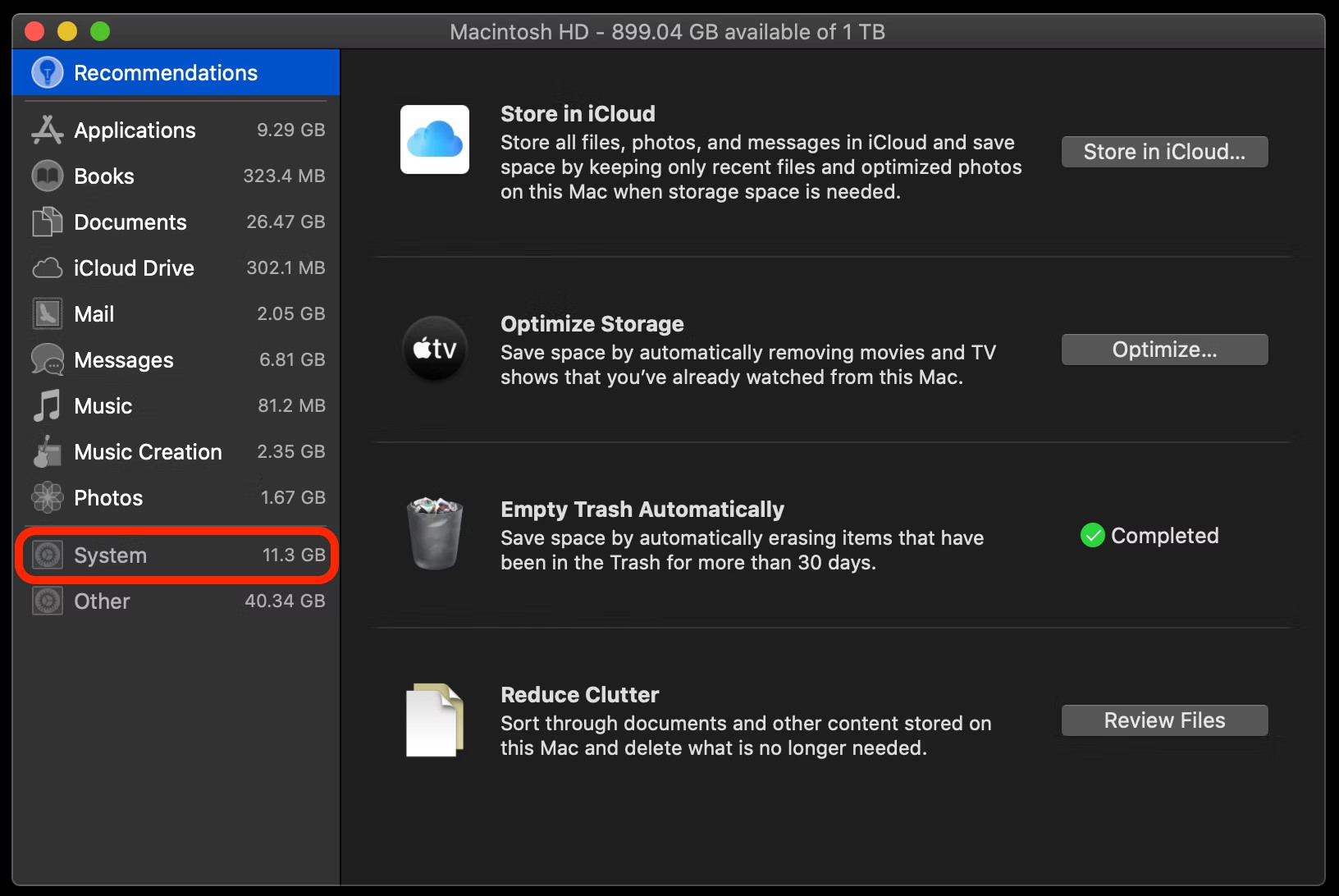
Butonul de sistem se află în partea de jos a listei, dar, spre deosebire de restul listei, făcând clic pe el nu arată ce fișiere îi sunt atribuite. Când vine vorba de curățare, asta înseamnă că ești singur.
Dacă vedeți că o altă componentă etichetată Altă consumă spațiu pe disc, va trebui să o abordați și pe aceasta.
Cum să curățați Mac folosind Cleanup My System: -
Cu doar câteva clicuri rapide, Cleanup My System, un program profesional de optimizare, poate ajuta la îmbunătățirea vitezei Mac și a eficienței generale. Cleanup My System se concentrează pe următoarele domenii pentru a îmbunătăți performanța și viteza Mac-ului dvs.:
- Eliminați orice fișiere inutile.
- Confidențialitatea și securitatea sunt garantate.
- Restabiliți performanța sistemului.
- Eliminați orice atașamente din e-mailul dvs.
- Faceți mai mult spațiu de stocare disponibil.
- Creșteți-vă producția.
- Ștergeți toate fișierele care sunt prea mari sau prea vechi.
Costul serviciului începe de la 34,99 USD pe an.
Versiunea de încercare Cleanup My System: Puteți scana obiecte gratuit folosind versiunea de încercare a Cleanup My System.
Dacă vrei să scapi doar de niște gunoaie, versiunea gratuită îți permite să elimini până la 500 MB.
Citiți și: - Curățați revizuirea sistemului meu - Curățați-vă Mac-ul de primăvară în cel mai scurt timp
Urmați procesul pentru a vă curăța Mac-ul utilizând Cleanup My System: -
- Descărcați și instalați Cleanup My System
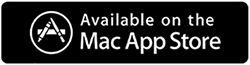
- Odată ce este instalat, lansați-l
- Îngrijire cu un singur clic - Vă ajută să determinați rapid ce vă încetinește Mac-ul sau ce ocupă spațiu pe Mac. Trebuie doar să faceți clic o dată pentru a face acest lucru. Îți poți optimiza Mac-ul cu un singur clic, fie analizând toate programele instalate pe acesta, fie examinând numeroasele fișiere pe care le conține.


- Cache Cleaner - Dacă aplicațiile dvs. se blochează sau rămâneți fără spațiu de stocare, probabil că aveți de-a face cu date nedorite ale aplicației. Curățare Sistemul meu caută datele și ajută la eliminarea acestora. Este la fel de simplu ca apăsarea butonului Clean Now.
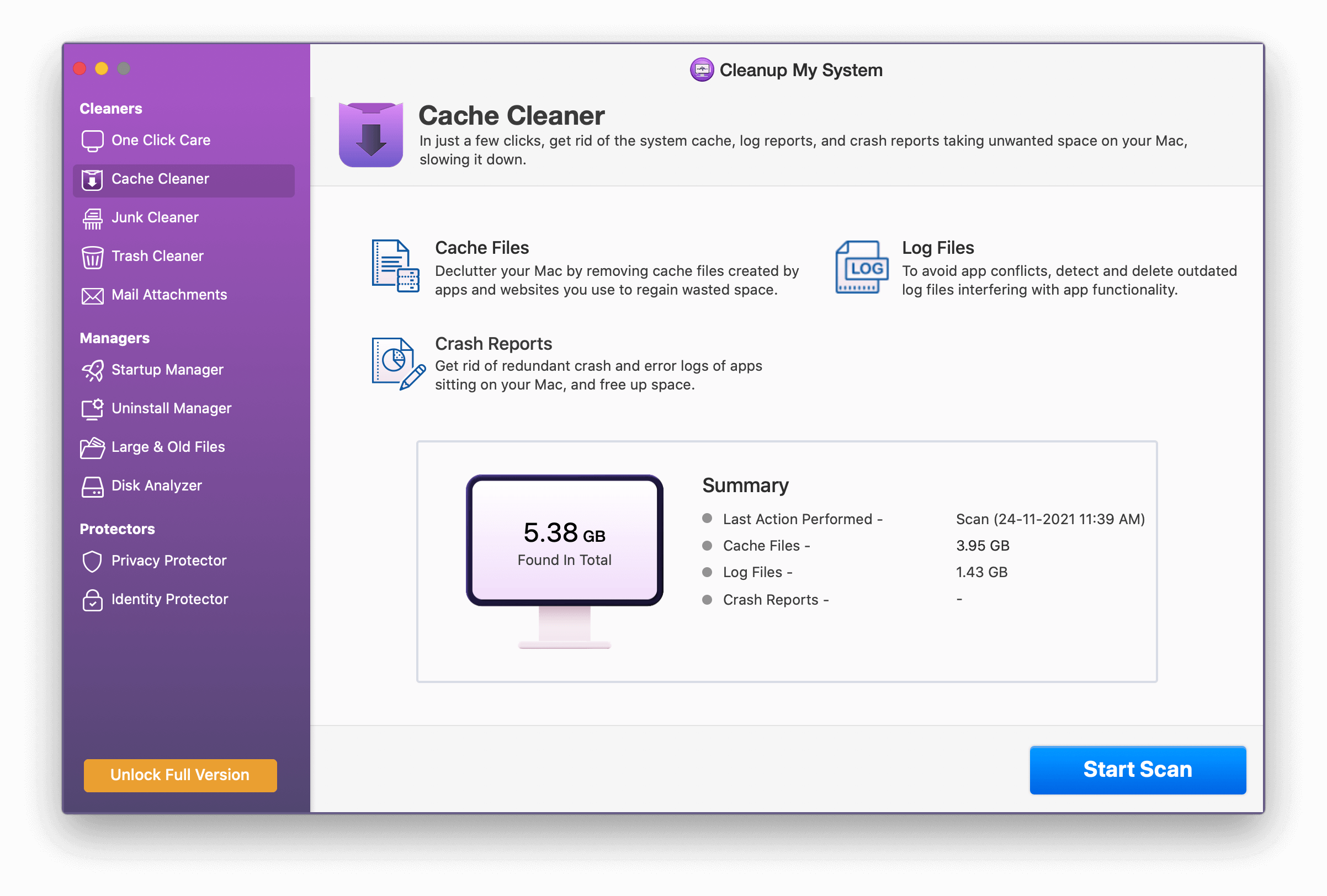
- Junk Cleaner - Poate că nu știți acest lucru, dar existența fișierelor gunoi provoacă performanța sistemului dvs. să sufere. Ce sunt, totuși, rămâne un mister. Ce sunt acele fișiere nefolosite care înghit spațiu chiar în fața ochilor tăi?
Descărcările învechite, memoria cache Xcode, fișierele de imagine disc neutilizate, fișierele de preferințe deteriorate și versiunile vechi de documente sunt vinovate. Cache-ul Xcode este prezent de obicei pe Mac-urile Mac utilizate pentru dezvoltare, deși celelalte trei se găsesc pe fiecare Mac.
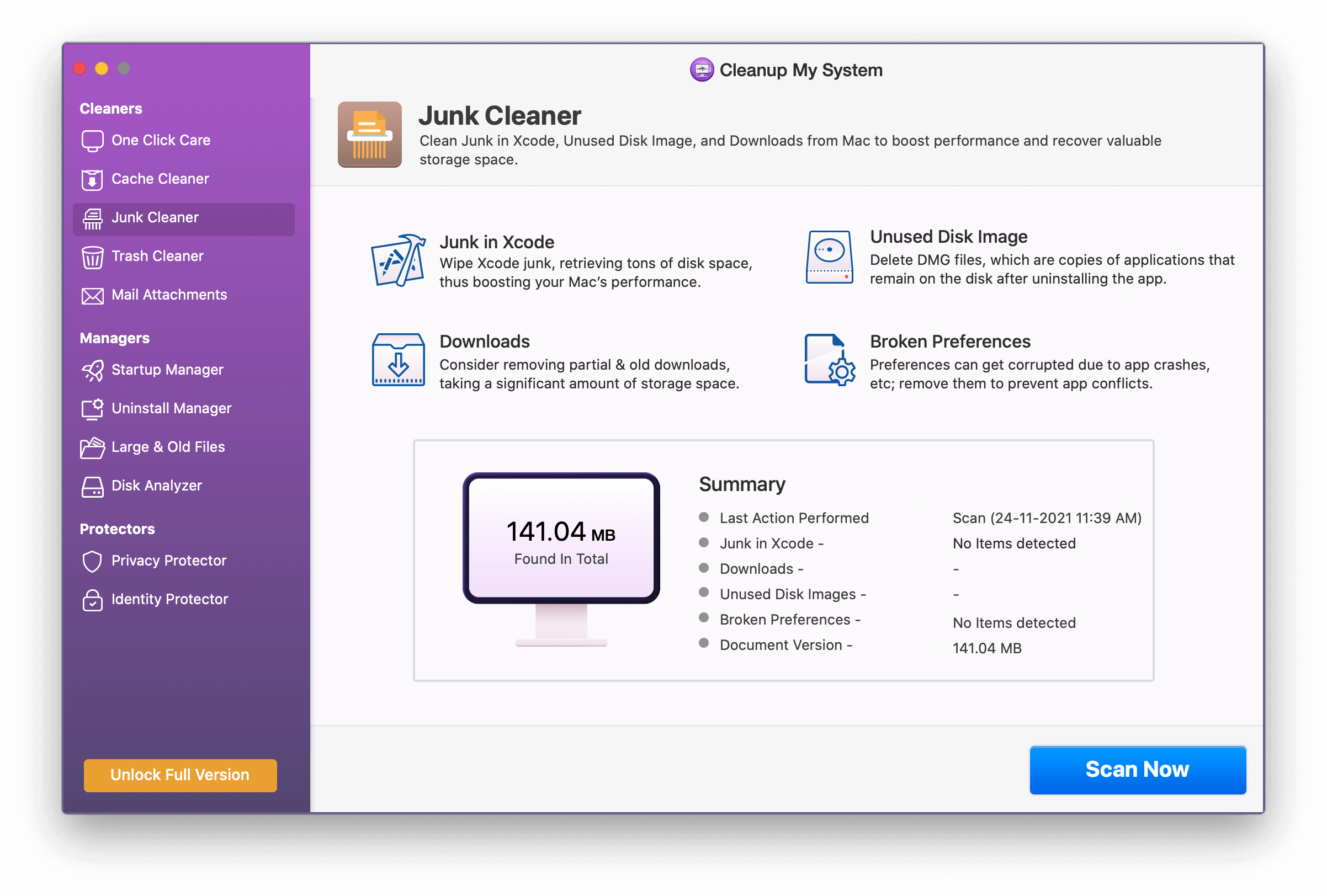
- Trash Cleaner - Dosarul System Trash stochează fișierele șterse care pot fi recuperate ulterior. Cu toate acestea, ocupă mult spațiu pe hard disk de cele mai multe ori. Cleanup My System recunoaște în mod inteligent astfel de obiecte și ajută la îndepărtarea lor.
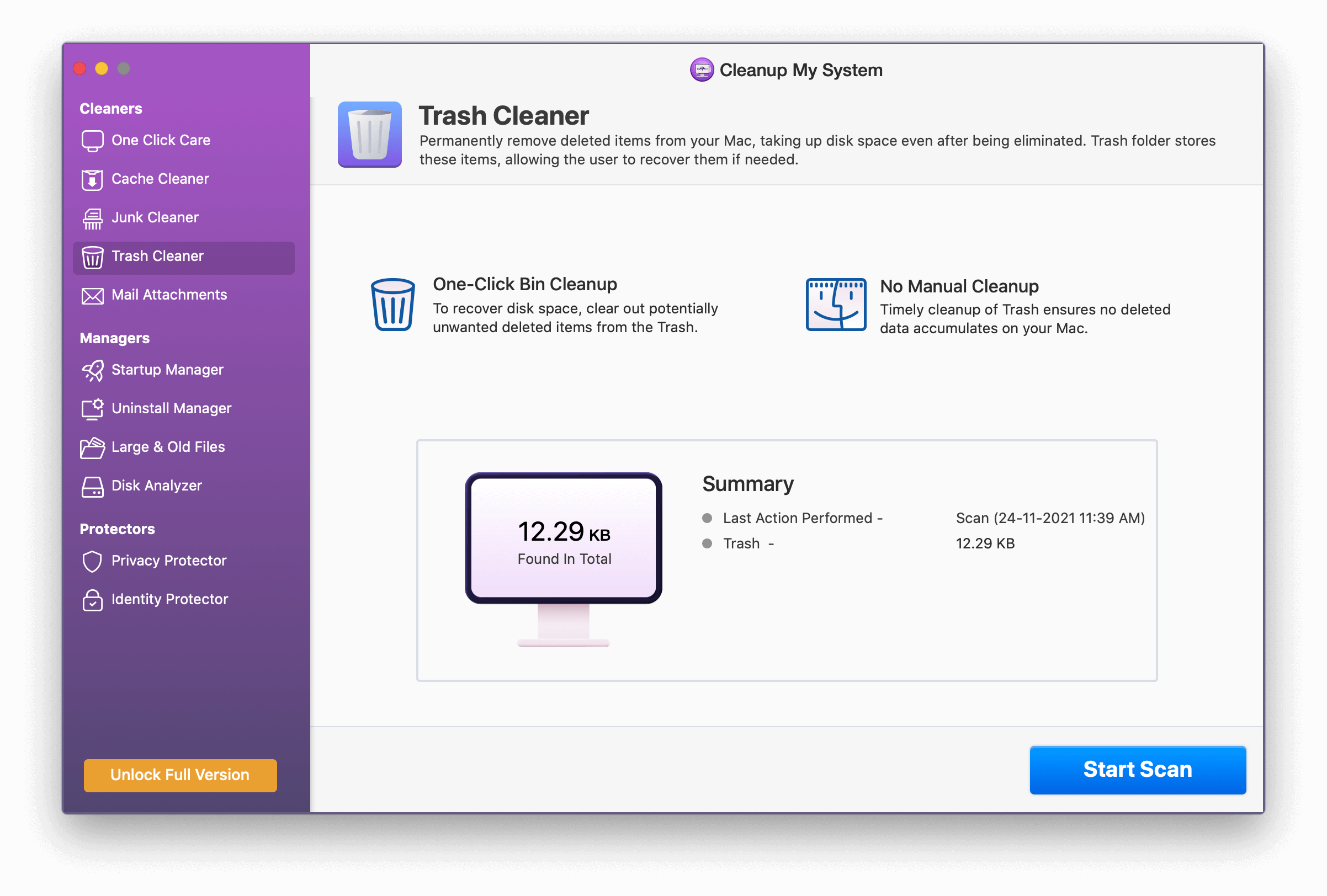
- Atașamente de e-mail - Aveți nevoie de copii locale ale atașamentelor de e-mail odată ce acestea au fost primite în căsuța dvs. poștală? Ai putea oferi un răspuns nefavorabil. În plus, aceste atașamente de e-mail descărcate sunt de vină pentru timpul necesar pentru a vă vizualiza e-mailul. Cleanup My System examinează atașamentele de e-mail descărcate local și ajută la curățarea acestora (dacă utilizatorul dorește acest lucru), permițând eliberarea spațiului de stocare.
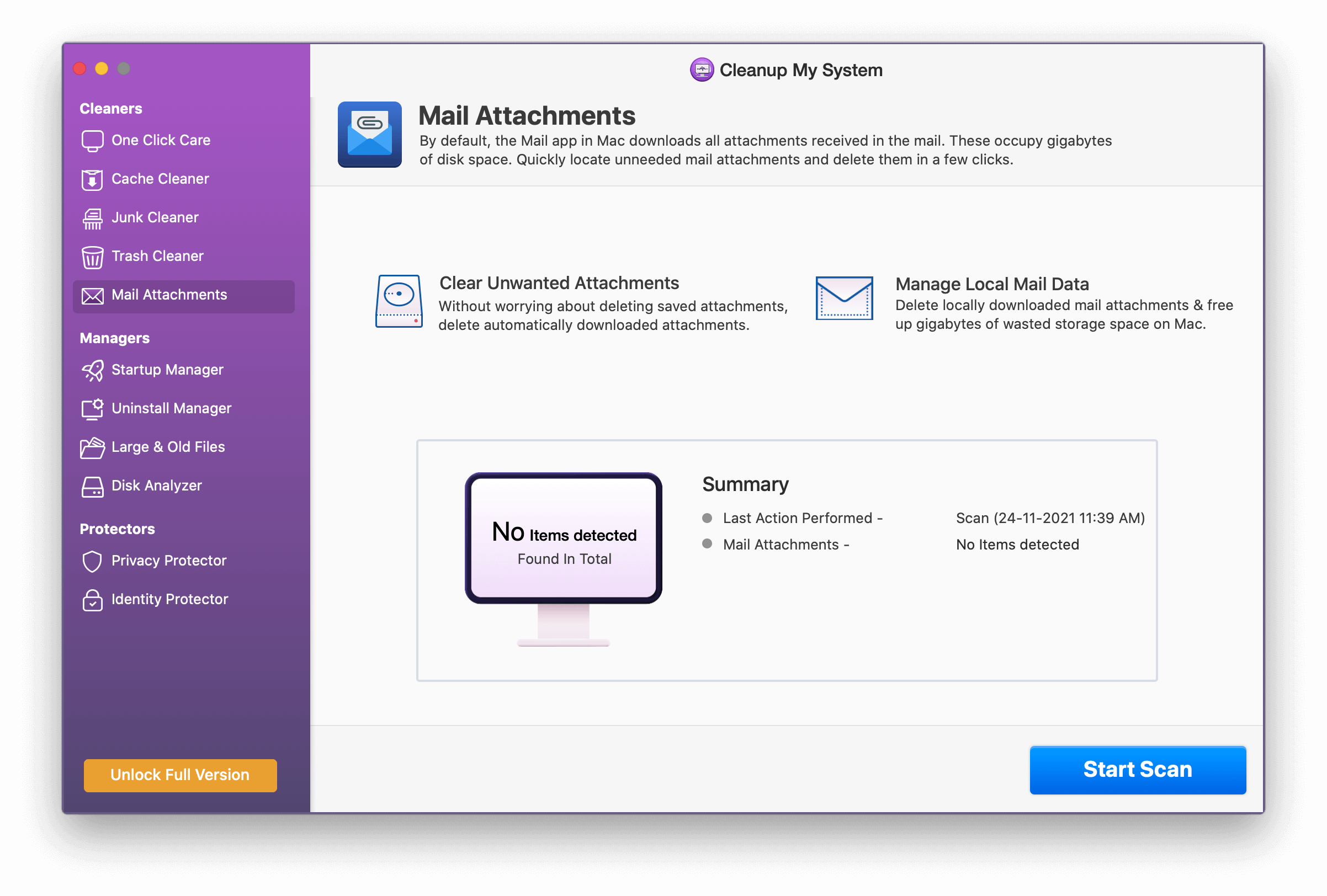

- Manager de pornire - Elementele de conectare și agenții de lansare, în general, fac sau scad viteza Mac-ului tău. Și știți bine importanța vitezei Mac-ului dvs. în ceea ce privește performanța sa generală, nu?
Modulul Startup Manager facilitează gestionarea atât a elementelor de conectare, cât și a agenților de lansare. Vă permite să alegeți ceea ce doriți să rulați, reducând timpul de pornire.
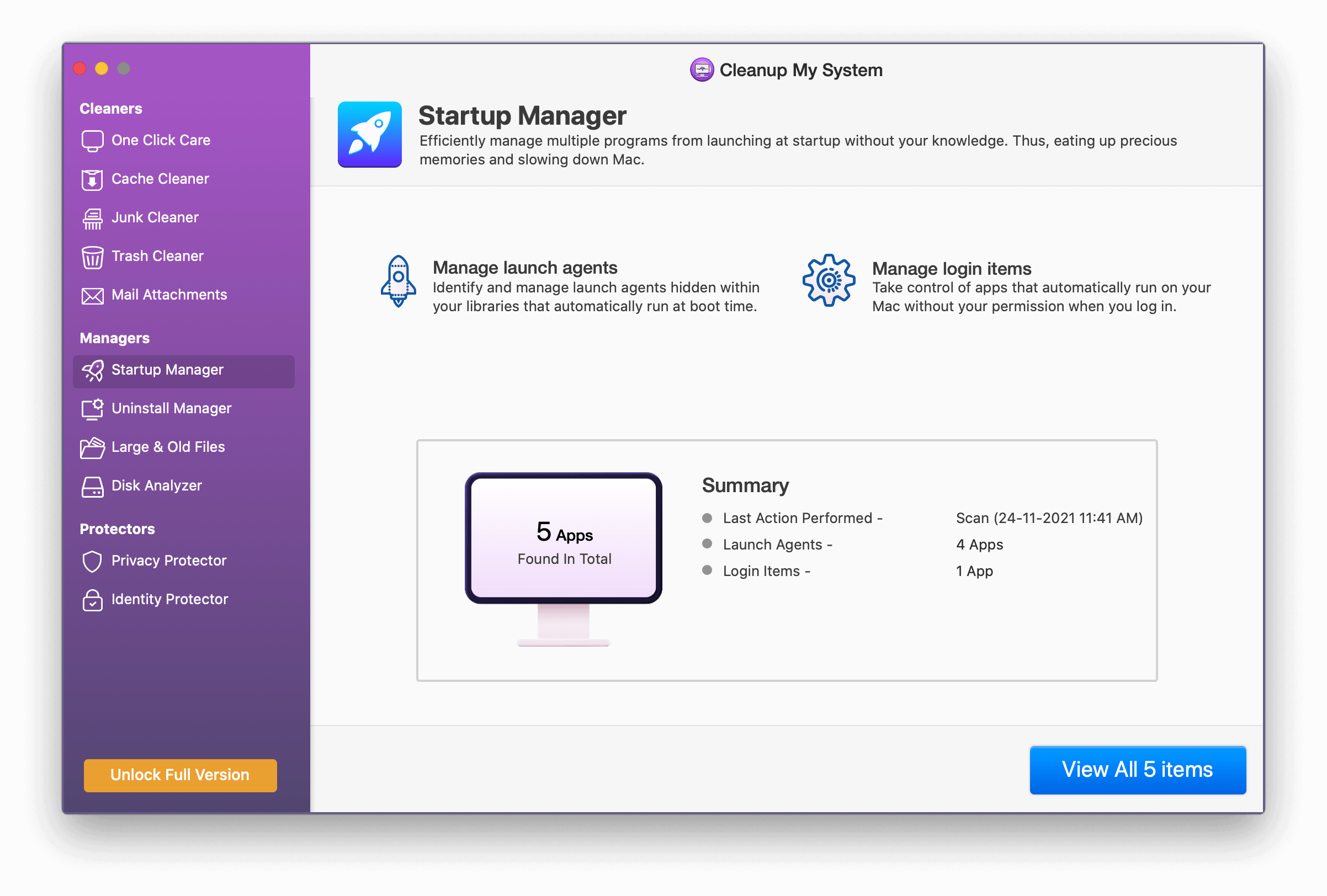
- Uninstall Manager - Instalăm unele programe și apoi uităm de ele. Aceste programe ocupă doar spațiu pe Mac, deoarece nu fac nimic. Curățare Când vine vorba de astfel de programe, My System apare ca un expert.
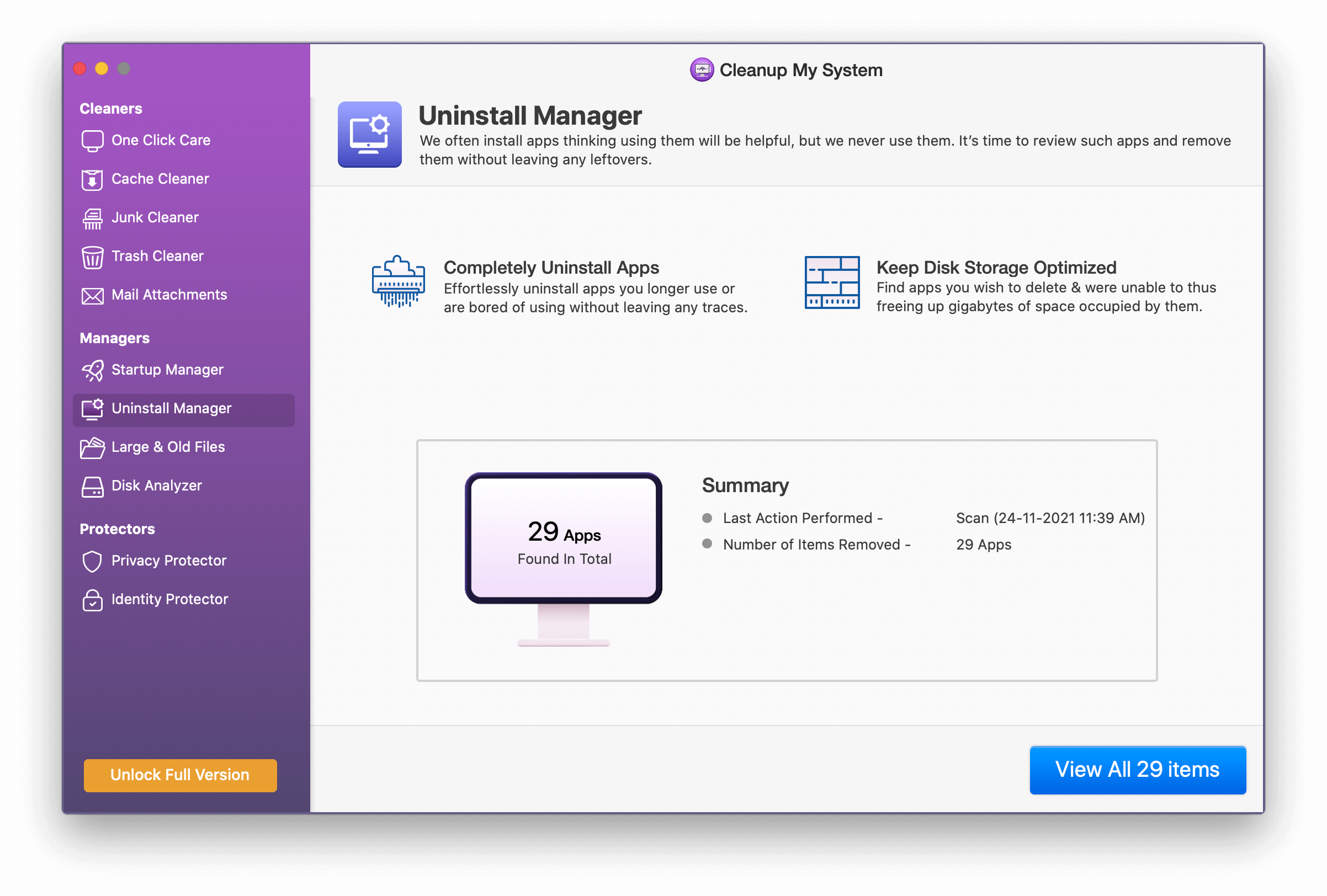
- Fișiere mari și vechi - Cum găsești fișiere masive, vechi, care nu au fost accesate de mult timp? Astfel de fișiere ocupă mult spațiu de stocare și, să recunoaștem, dacă te lovești cu capul de unul, o să te doare capul. Cleanup My System detectează astfel de fișiere și vă lasă decizia de a le păstra sau de a le șterge.
De asemenea, puteți transfera aceste fișiere într-un folder dacă nu doriți să le eliminați.
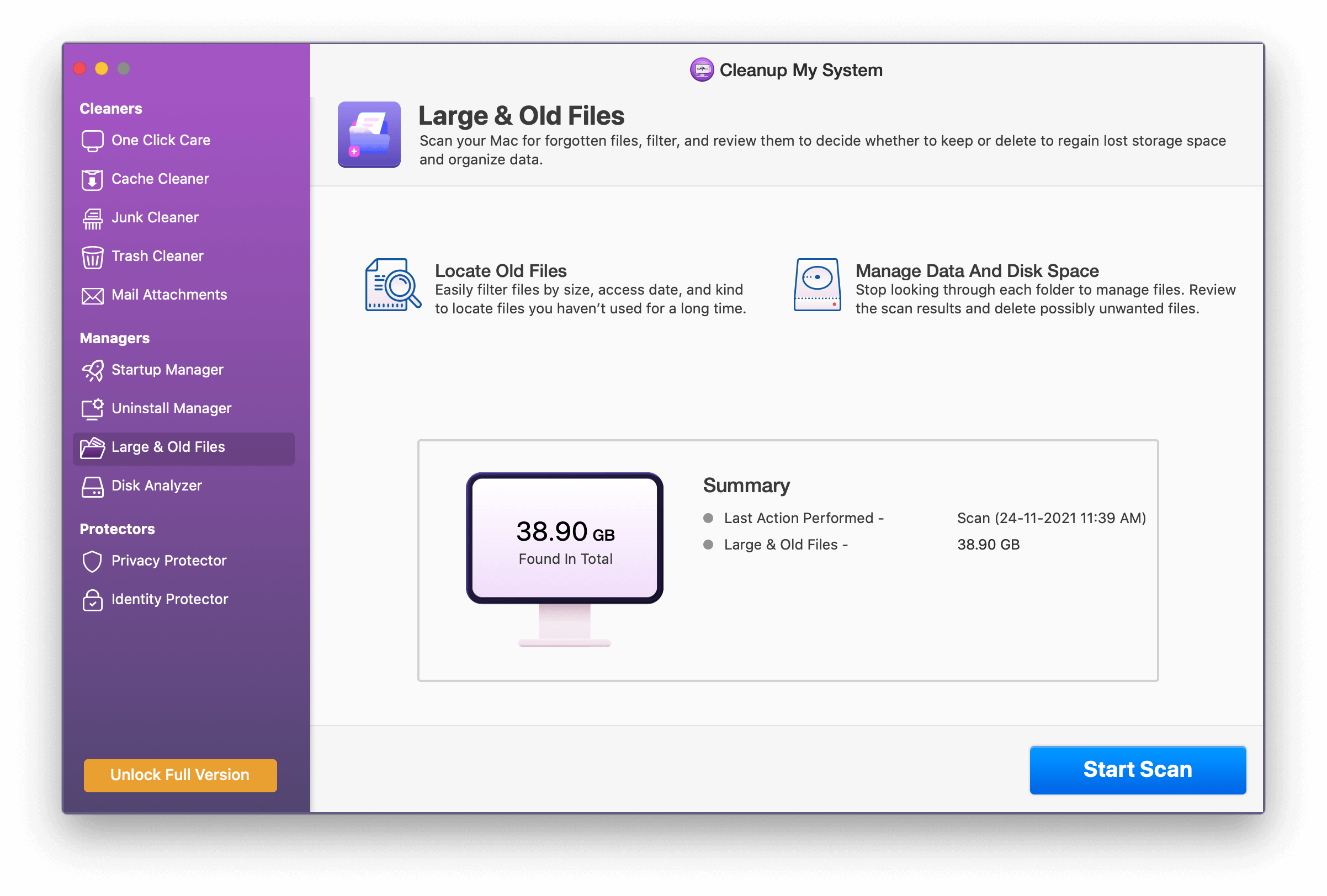
- Disk Analyzer - Instrumentul sofisticat Disk Analyzer este următorul pe acest modul și le permite utilizatorilor să identifice rapid ceea ce consumă spațiu pe hard disk. Filmele, documentele, imaginile, videoclipurile, descărcările și alte materiale pot fi găsite într-o singură locație folosind Disk Analyzer.
Acest lucru ajută, de asemenea, utilizatorii să gestioneze cele mai mari și mai subutilizate fișiere de pe Mac-ul lor. Afișează chiar și data la care a fost produs, precum și locația reală în care este păstrat.
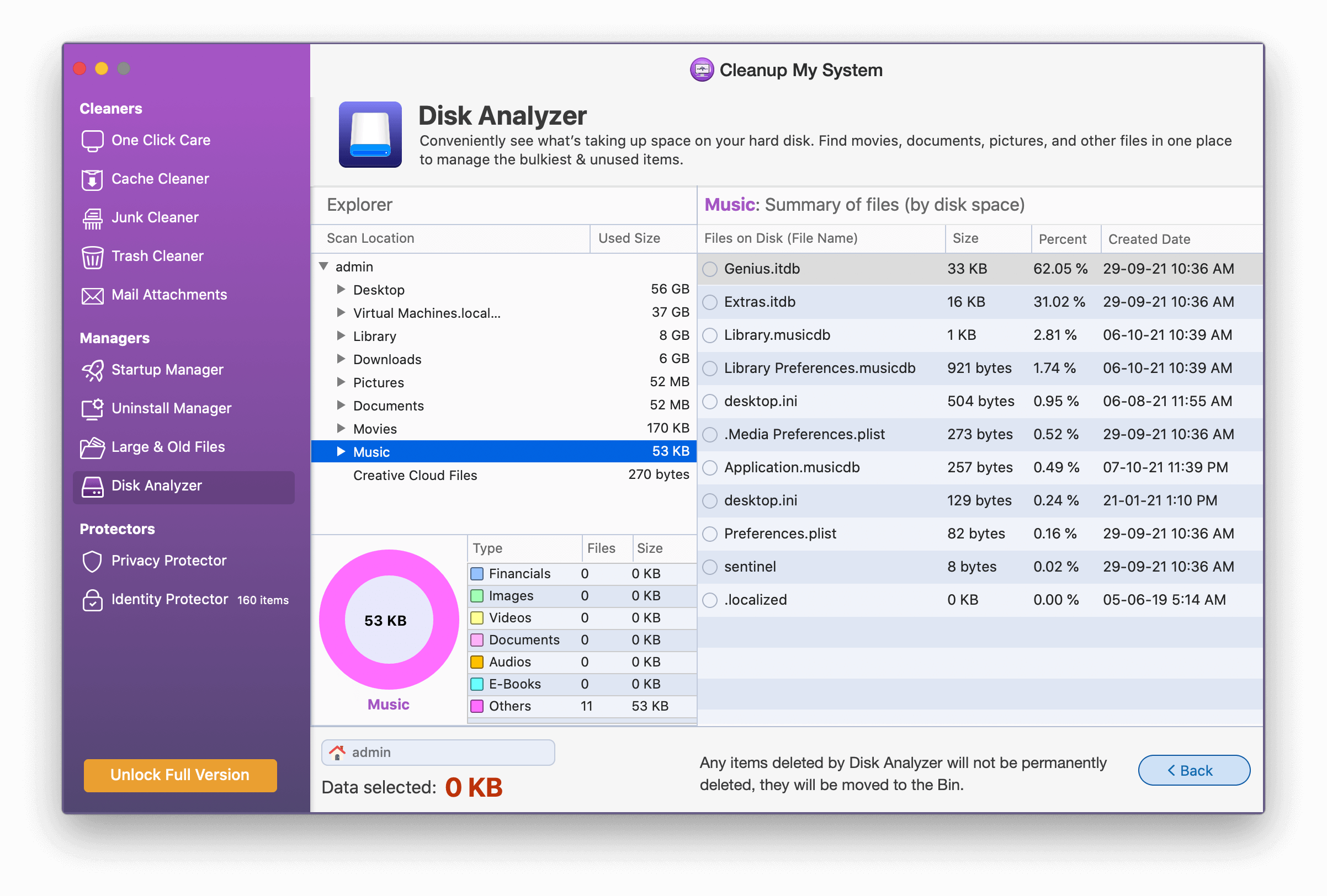
- Protector de confidențialitate - Instrumentul caută în browserele dvs. date importante, inclusiv site-uri web vizitate, bunuri descărcate și multe altele. Închide chiar ușa urmelor de confidențialitate, cum ar fi filele din sesiunea anterioară, datele de completare automată și parolele stocate. Nu lăsa loc unui atacator să profite de tine. Pe scurt, asigură confidențialitatea Mac.
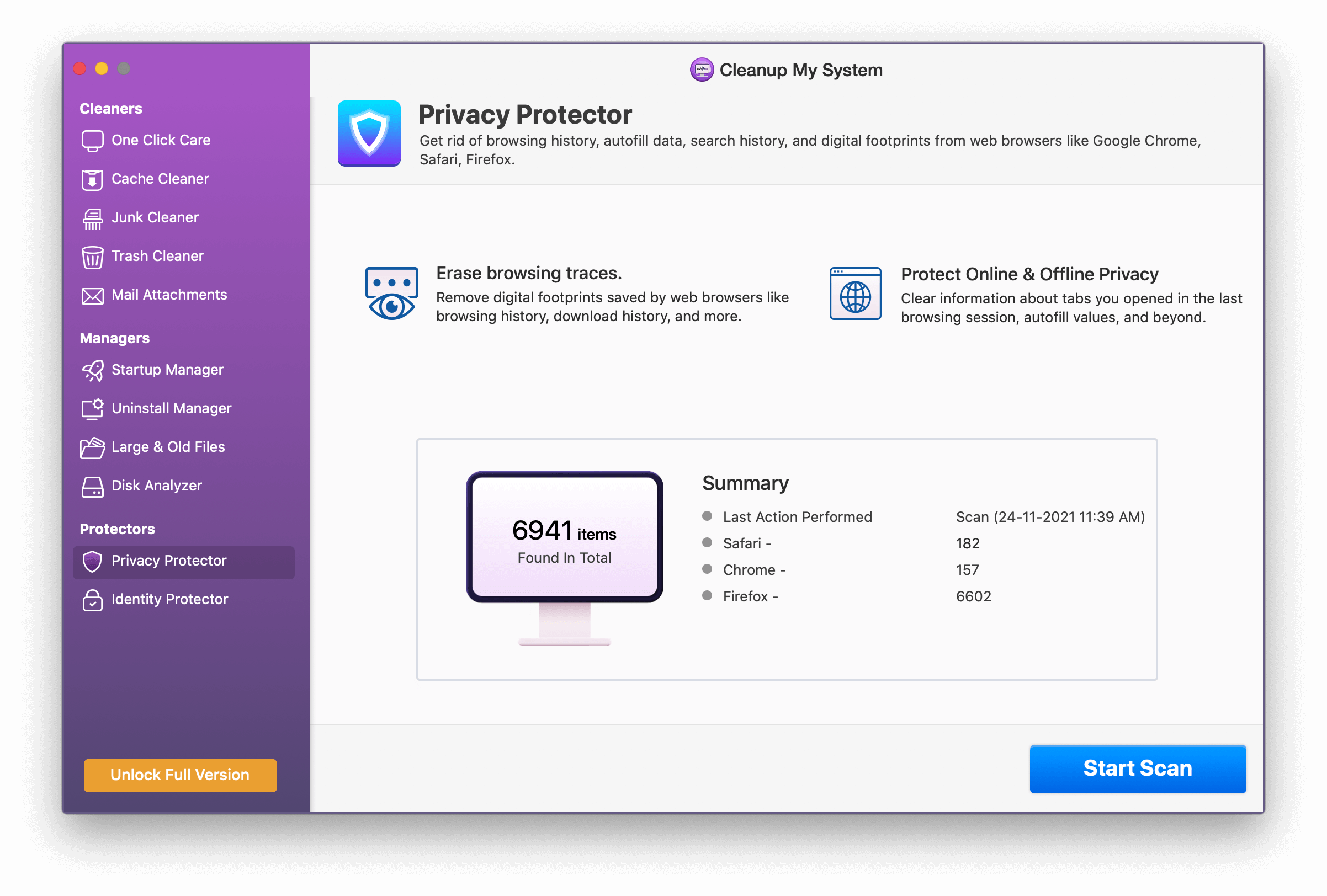
- Identity Protector - Puteți afla chiar ce parole sunt păstrate în browserul dvs. web, dar mai întâi trebuie să autorizați autorizarea. Cu alte cuvinte, va trebui să introduceți parola brelocului.
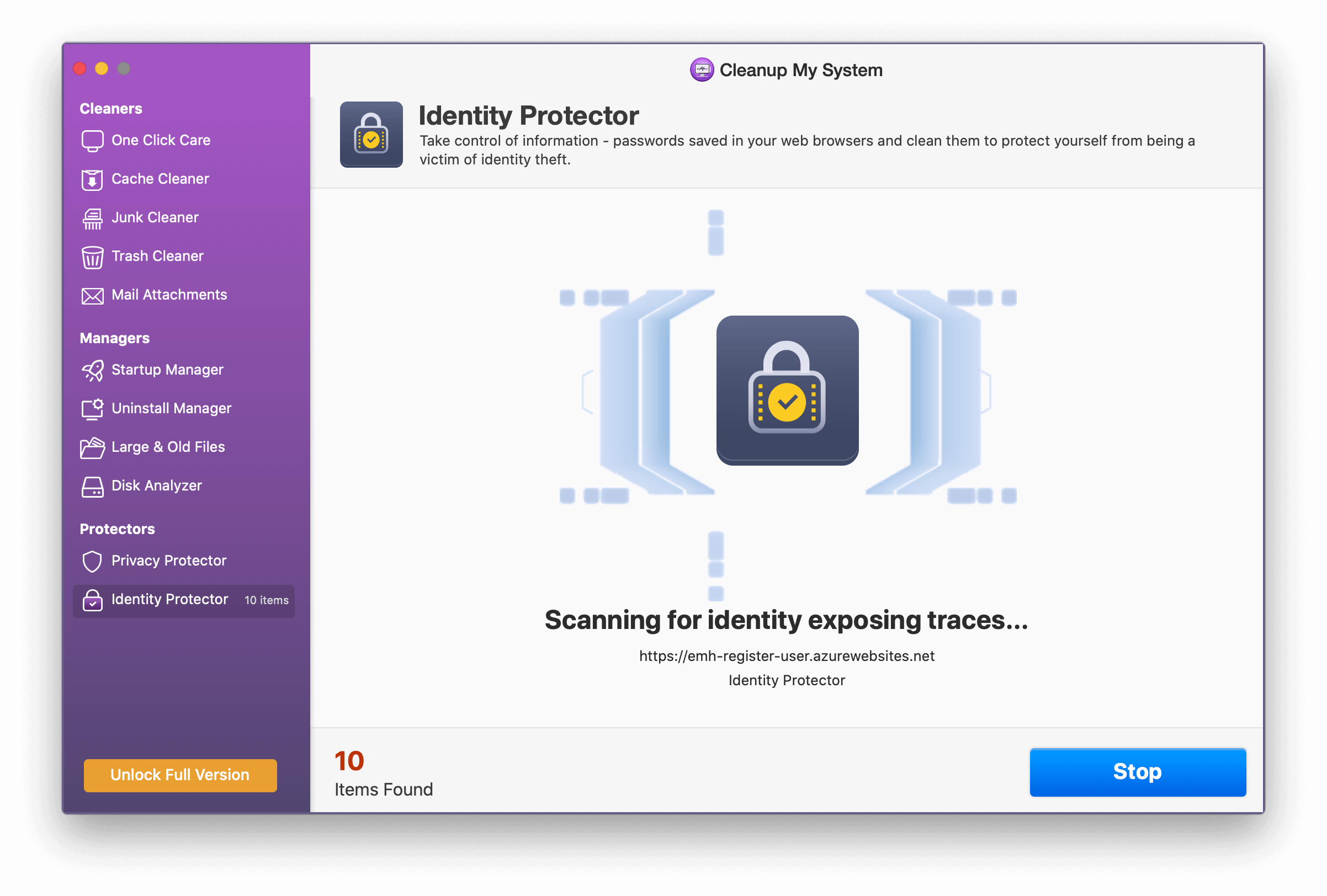
Concluzie:-
Deci, așa puteți afla ce fișiere se află în stocarea datelor de sistem a Mac-ului și le puteți șterge. Luați-o cu atenție deosebită, deoarece nu este ca orice altă componentă de stocare. Mi-aș dori ca Apple să ofere o abordare mai ușor de utilizat pentru gestionarea datelor de sistem. Nu este doar pe Mac; ștergerea datelor de sistem de pe iPhone poate fi la fel de nedumerită. Nu ai cum să-l treci cu vederea pentru că de obicei ocupă mult spațiu. Mai aveți întrebări sau feedback? Dacă sunteți de acord, anunțați-ne în zona de comentarii de mai jos.
