Cum să dezactivezi Copilot în Windows 11
Publicat: 2023-10-12Microsoft a anunțat recent cea mai recentă versiune de Windows 11 (23H2) și aduce multe funcții noi, cum ar fi o nouă interfață de utilizare pentru File Explorer și o aplicație complet nouă de Backup pentru Windows 11. Dar o caracteristică pe care Microsoft a promovat-o cel mai mult în Copilot este Windows 11. Microsoft a integrat cu succes Chat GPT cu Bing AI în Windows 11, numindu-l Copilot pentru Windows 11.
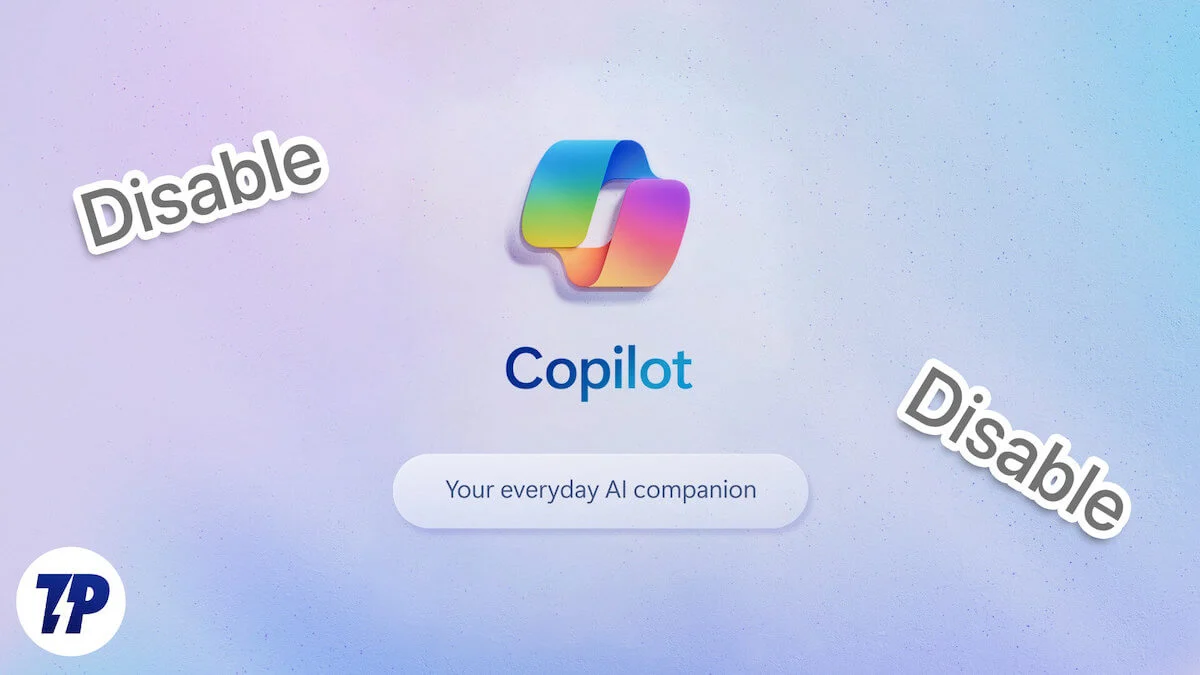
Copilot în Windows este ceva asemănător cu un AI încorporat în Windows 11. Potrivit Microsoft, poate îmbunătăți și accelera experiența dvs. Windows, deoarece acum nu trebuie să comutați între diferite aplicații pentru a modifica setările mici sau pentru a pune o întrebare, care a devenit mult mai ușor. În plus, Copilot în Windows 11 se integrează și cu aplicațiile Windows pentru a vă îmbunătăți experiența.
Chiar dacă Copilot în Windows 11 arată ca un supliment grozav, nu trebuie să vă bucurați de tot ce introduce Microsoft. Dacă sunteți în căutarea unor modalități de a dezactiva Copilot în Windows 11, ați ajuns la locul potrivit pentru că, în acest blog, vom împărtăși mai multe metode pentru a dezactiva Copilot în Windows 11, dar mai întâi trebuie să înțelegem ce este Copilot este.
Cuprins
Ce este Copilot în Windows 11
Copilot este un ajutor AI introdus de Microsoft în Windows 11 și integrat în multe aplicații Windows, cum ar fi Photos, Outlook și Paint. A fost introdus în Windows 11 pentru a crește productivitatea și creativitatea utilizatorilor și vă este disponibil în orice moment, deoarece Copilot în Windows se află acum în bara de activități. Este o combinație de Chat GPT și Bing AI care este concepută pentru a vă ajuta să obțineți răspunsuri la întrebările și urmăririle dvs. și, de asemenea, vă poate ajuta să creați imagini și să vă permită să fiți creativ cu ele.
Chiar dacă funcția arată grozav, este important să știți că, deocamdată, funcționează doar atunci când sunteți conectat la Internet. Este disponibil doar ca previzualizare și va fi lansat până pe 10 octombrie 2023. Puteți declanșa Copilot în Windows fie din pictograma din bara de activități, fie dintr-o comandă rapidă de la tastatură (Win+c). De asemenea, îl puteți andoca în bara laterală, astfel încât să fie întotdeauna disponibil lângă orice aplicație, deși nu credem că cineva va face asta.
Acum știi ce este Copilot în Windows. Vă vom arăta cum să-l dezactivați folosind mai multe metode.
Eliminarea Copilot din bara de activități
Primul pas pentru a elimina Copilot din Windows 11 este să eliminați pictograma din bara de activități. Cu toate acestea, trebuie să rețineți că acest lucru nu dezactivează Copilot în Windows 11; este doar o modalitate de a-l elimina din bara de activități, astfel încât să nu fie vizibil pentru tine. Totuși, puteți să-l afișați printr-o combinație de taste (Win+c), dacă doriți.
Iată pașii pentru a elimina pictograma Copilot din bara de activități:
- Deschideți aplicația Setări.
- Faceți clic pe Personalizare.
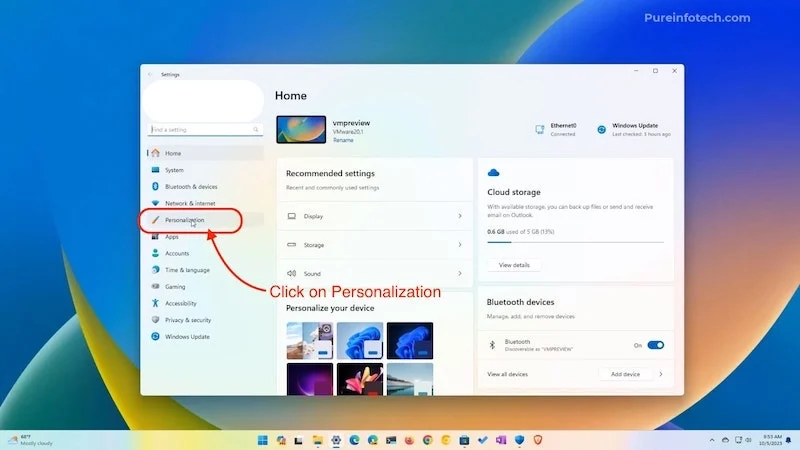
Sursa: Pureinfotech - Apoi accesați bara de activități.
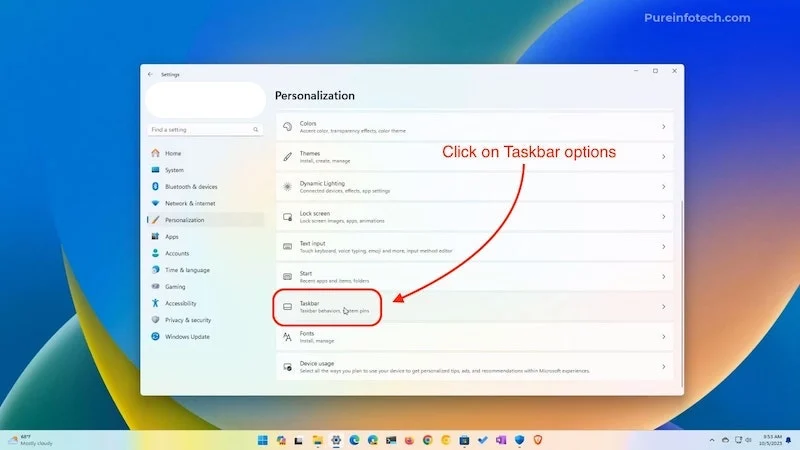
Imagine: Pureinfotech - Sub elementele barei de activități, puteți vedea Copilotul (previzualizare).
- Îl puteți dezactiva cu ușurință făcând clic pe butonul din față.
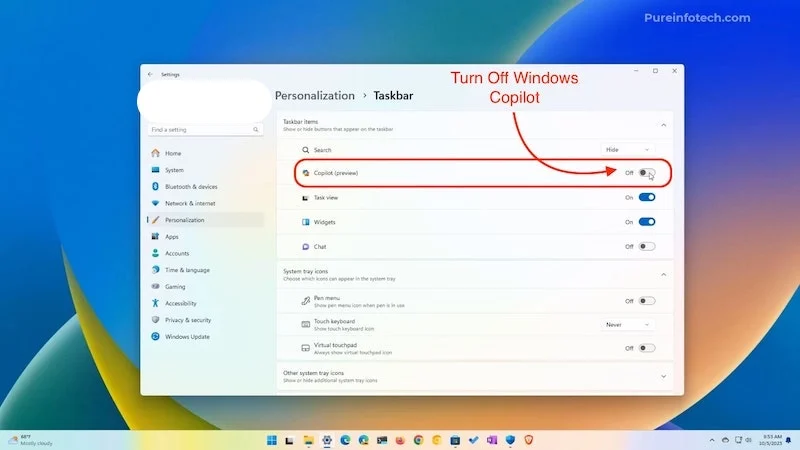
Sursa: Pureinfotech
Acest lucru va elimina Copliot din bara de activități, dar îl puteți utiliza în continuare cu o comandă rapidă de la tastatură (Win+c).
Dezactivați Copilot în Windows folosind Registry Hack
Windows Registry Hack este ceva pe care toți utilizatorii de Windows îl vor aprecia de la bun început. Registrul din Windows 10 și Windows 11 este același cu numele său: este un registru sau o bază de date de fișiere de configurare în Windows și conține toate valorile cheie și toate informațiile despre hardware-ul și software-ul sistemului dumneavoastră. A fost introdus în Windows 95. Și până în prezent, oamenii îl folosesc pentru a personaliza lucrurile în Windows 10 sau 11.
Vom folosi registry în Windows 11 pentru a dezactiva copilotul, dar rețineți că vă puteți deteriora Windows-ul dacă nu urmați întocmai acest proces. Dacă nu știți cum să creați un punct de restaurare a sistemului, articolul nostru Cum să utilizați punctul de restaurare a sistemului în Windows 10/11 vă va ajuta.
După ce creați un punct de restaurare a sistemului, vom începe să dezactivăm Copilot în Windows 11 prin intermediul registrului:
- Faceți clic pe Porniți căutarea Registrului și deschideți primul rezultat.
- Deschideți aplicația și acum trebuie să mergem pe această cale.
HKEY_CURRENT_USER\Software\Policies\Microsoft\Windows\WindowsCopilot
- Doar copiați calea și inserați-o în bara de deasupra, unde este calea implicită.
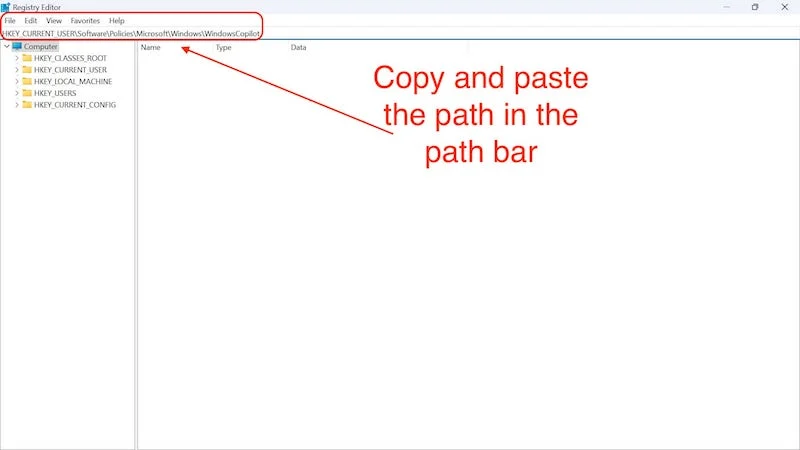
- Când apăsați Enter, veți vedea că nu există nicio cheie Copilot pe care trebuie să o creați acum.
- În bara de mai sus, lipiți următoarea comandă încă o dată,
HKEY_CURRENT_USER\Software\Policies\Microsoft\Windows 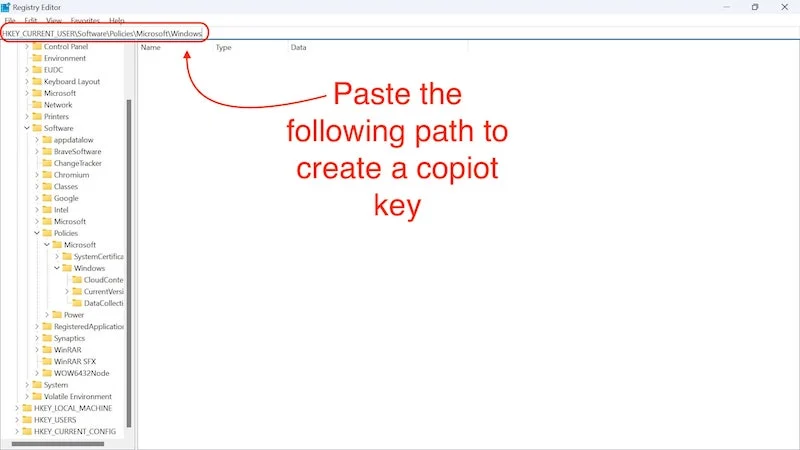
- Când ajungeți la acest director, trebuie să creați o cheie Windows Copilot aici.
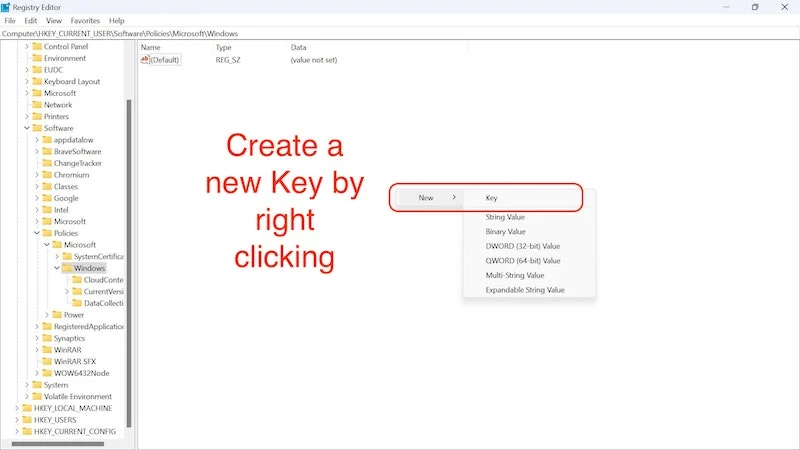
- Doar adăugați un folder în directorul Windows și numiți-l WindowsCopilot.
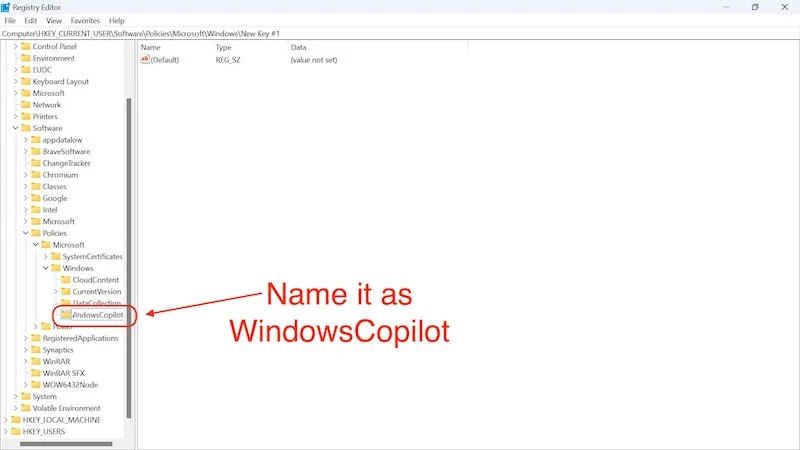
- În acest folder, creați o nouă valoare făcând clic dreapta, selectând Nou și făcând clic pe valoarea DWORD (32 de biți) .
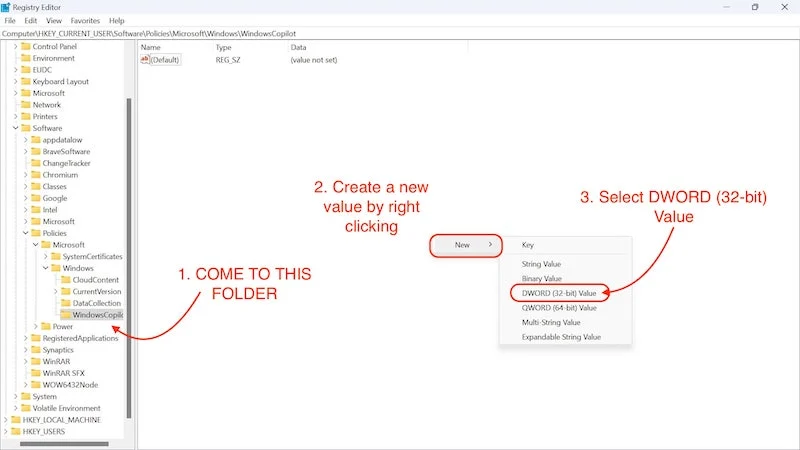
- Îl vom redenumi în TurnOffWindowsCopilot.
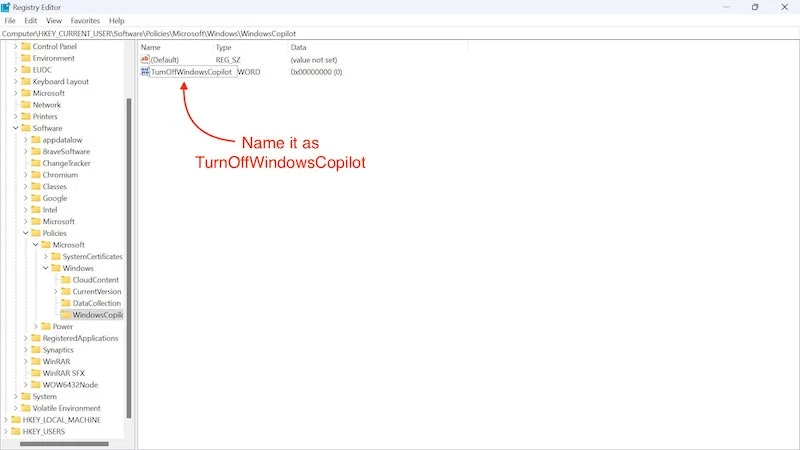
- Apăsați Enter pentru a salva numele.
- Apoi, facem dublu clic pe el și schimbăm valoarea de la 0 la 1.
- Și apăsați OK.
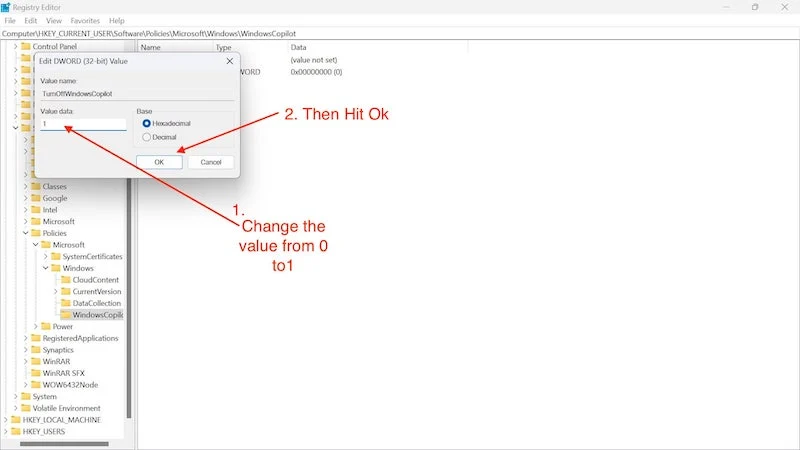
- Acum trebuie să repornim computerul.
Cu această metodă, dezactivați copilotul pe computerul dvs. Windows.

Editați politica de grup pentru a dezactiva Copilot în Windows 11
Politica de grup este un instrument de administrare Windows care ne permite să schimbăm anumite setări ale Windows. Cu acest instrument putem dezactiva copilotul în Windows 11. Putem face multe lucruri cu acest instrument, cum ar fi restricționarea accesului utilizatorilor la Windows și dezactivarea anumitor aplicații. Chiar dacă este un instrument foarte puternic și ne ajută să dezactivăm Copilot în Windows 11, nici măcar această aplicație nu ne poate salva de situația groaznică de bloatware din Windows 11. Pentru asta, ar trebui să consultați blogul nostru despre Cum să debloat Windows 11/ 10 .
Acum că am clarificat acest lucru, să aruncăm o privire la modul în care putem dezactiva Copilot în Windows 11 folosind Politica de grup:
- Căutați Politica de grup în meniul Start.
- Faceți clic pe Editați politica de grup .
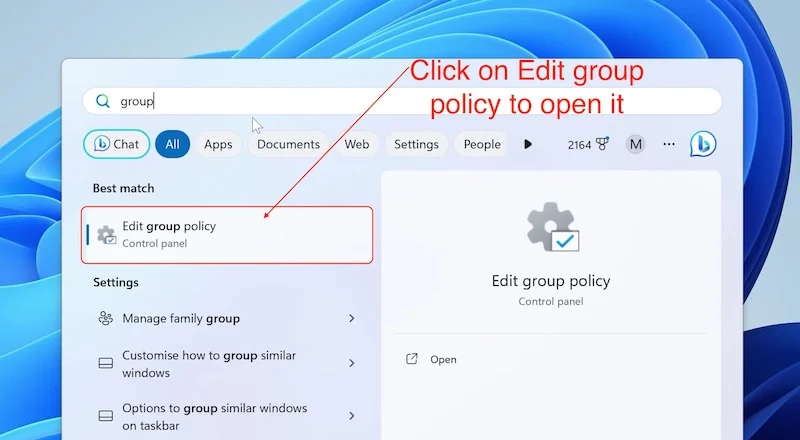
Sursa: Unboxing-ul lui Mike, recenzii și cum - În aplicație, faceți clic pe săgeata de lângă Șabloane administrative din partea stângă a ecranului pentru a le extinde proprietățile.
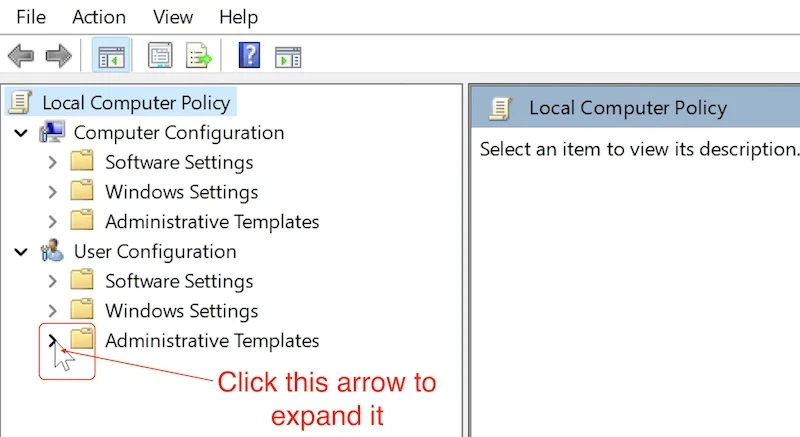
Sursa: Unboxing-ul lui Mike, recenzii și cum - Apoi faceți clic pe săgeata de lângă Componente Windows .
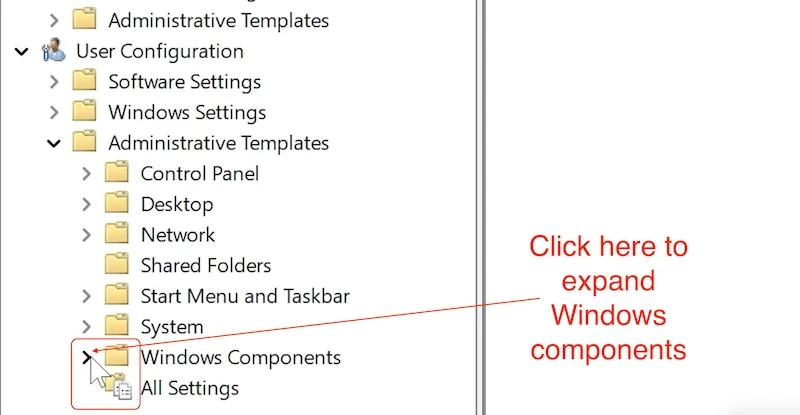
Sursa: Unboxing-ul lui Mike, recenzii și cum - Apoi derulați în jos până când găsiți Windows Copilot .
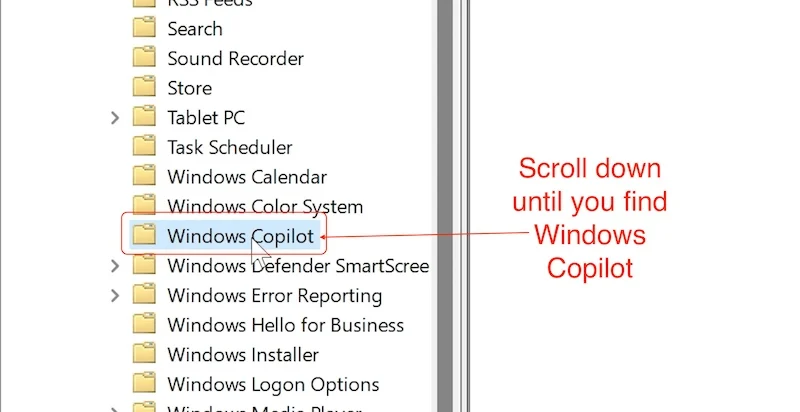
Sursa: Unboxing-ul lui Mike, recenzii și cum - Aici, faceți clic pe Dezactivați Windows Copilot și editați-l
- Va apărea o fereastră în care trebuie să faceți clic pe Activat .
- Apoi faceți clic pe Aplicare pentru a salva modificările.
- Faceți clic pe OK pentru a reveni.
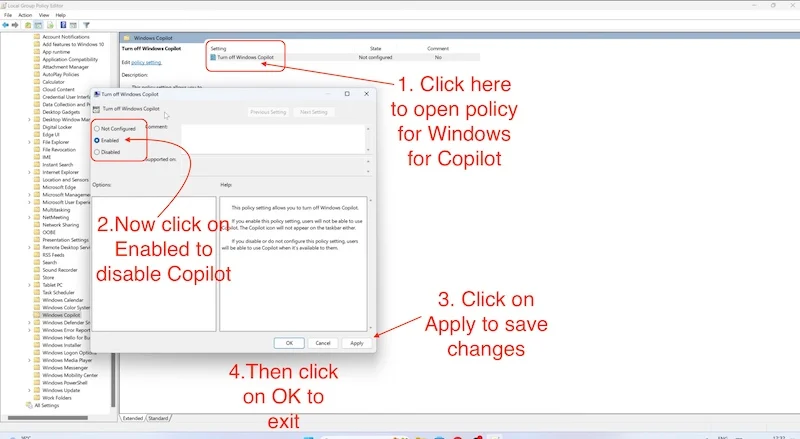
Sursa: Unboxing-ul lui Mike, recenzii și cum
Odată ce acest proces este finalizat, reporniți computerul/laptop-ul și Microsoft Copilot va fi dezactivat.
Încheierea
Acestea sunt câteva modalități prin care puteți dezactiva Copilot în Windows 11. Ar trebui să dezactivați Coplit definitiv și, după ce urmați acești pași, nu veți putea folosi Copilot în Windows 11. Cu toate acestea, trebuie să rețineți că Microsoft poate elimina definitiv aceste metode cu o altă actualizare Windows și activați permanent Copilot. Dar probabilitatea ca ei să facă o mișcare atât de mare pare destul de mică în acest moment.
De asemenea, trebuie să ne amintim că Copilot este în prezent în versiunea de previzualizare și nu a fost încă lansat pentru toată lumea. Dacă utilizați sau nu Copilot este alegerea dvs. personală. Microsoft a făcut o treabă bună cu Copilot și ar trebui să îl încercați mai întâi. Dacă nu vă place, puteți urma pașii de mai sus și îl puteți dezactiva oricând.
Dacă doriți să aflați mai multe despre Copilot în Windows 11, puteți vizita linkul către anunțul oficial al Copilot . Acolo puteți afla mai multe nu numai despre Copilot în Windows 11, ci și despre noua actualizare Windows 11 23H2.
Întrebări frecvente despre dezactivarea Windows Copilot
1. Copilot în Windows 11 este plătit?
Nu, Copilot în Windows 11 este gratuit și puteți folosi toate caracteristicile și serviciile sale cu noua actualizare Windows 11 23H2. Cel mai bun lucru despre Copilot este că folosește ChatGPT ca IA principală, iar versiunea gratuită a ChatGPT este limitată, dar Copilot în Windows 11 oferă toate caracteristicile ChatGPT fără ca tu să fii nevoit să plătești bani - o situație câștigătoare în toate sensurile .
2. Pot folosi Copilot în Windows 10?
Nu, nu este posibil să utilizați Copilot în Windows 10, deoarece este o caracteristică exclusivă a Windows 11. Cel mai important lucru este că aveți actualizarea Windows 11 23H2 pe PC/laptop pentru a utiliza Copilot în Windows 11. Orice altă versiune anterioară nu acceptă Copilot. Dar chiar și în versiunile anterioare, puteți folosi Bing AI în Microsoft Edge.
3. Există vreo modalitate de a activa Copilot în Windows 11 din nou?
Da, dacă ați dezactivat Copilot în Windows 11, îl puteți reactiva oricând. Toate celelalte metode dezactivează doar Copilot și nu îl elimină definitiv. Puteți pur și simplu să urmați aceiași pași și să activați Copilot schimbând valoarea de la 1 la 0 în registry și selectând Neconfigurat în Politica de grup.
4. Pot genera acum imagini din mesaje text în Windows 11?
Da. Odată cu noua actualizare, Microsoft a integrat DalleE 3 la nivel de sistem. Acum, puteți folosi Copilot, Bing AI și noua aplicație de vopsea pentru a îmbunătăți și a crea imagini prin simpla apăsare a tastelor de pe degete, deși nu știm încă cât de bine sau de prost funcționează.
5. Cât de util poate fi Copilot în Windows 11 pentru mine?
Ei bine, cu Copilot în Windows 11, Microsoft a făcut tot posibilul să integreze AI în Windows cât mai perfect posibil. De exemplu, puteți modifica orice setări, puteți crea o rutină, puteți seta un cronometru și chiar puteți genera imagini dacă doriți. Posibilitățile sunt mult mai mari decât ați putea crede. Depinde de creativitatea ta și de ce poți face cu ea.
6. Există vreo cerință hardware specifică pentru a utiliza Copilot în Windows 11?
Nu, dacă computerul/laptop-ul dumneavoastră rulează Windows 11, sunteți deja acoperit și puteți utiliza Copilot, dar ar trebui să așteptați ca cea mai recentă actualizare WIndos 23H2 să apară pe computer, deoarece aceasta va aduce Copilot cu ea.
7. Dezactivarea Copilot va împiedica experiența mea cu Windows 11?
Răspunsul la această întrebare este subiectiv. Odată ce obțineți actualizarea Windows 23H2, vă recomandăm să încercați Copilot pentru o perioadă, să îi acordați timp să se adapteze și să încercați să îl utilizați cât mai des posibil. Dacă simți că te ajută cu adevărat, ar trebui să-l păstrezi. În caz contrar, ar trebui să-l dezactivați. În timp ce funcționalitatea de bază a Windows 11 rămâne aceeași, experiența utilizatorului poate fi diferită pentru diferiți oameni din cauza îmbunătățirilor AI.
