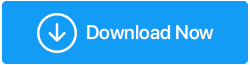Cum se dezactivează Windows Defender
Publicat: 2020-05-30Windows Defender este un instrument de securitate implicit care vine împreună cu sistemul de operare Windows pentru a vă proteja computerul împotriva virușilor și a altor infecții. Dar totuși există mulți utilizatori care nu se bazează pe el și nu cred că este un instrument eficient pentru protecția mașinilor lor. Deci, dacă vă numărați printre astfel de oameni și căutați o modalitate de a dezactiva Windows Defender, acest articol vă va ghida.
Citește și: Este Windows Defender suficient de bun pentru computerul tău?
De ce trebuie să dezactivați Windows Defender?
Pot exista mai multe motive pentru a dezactiva Windows Defender, în funcție de utilizatori diferiți.
- Nu aveți încredere în Windows Defender și în rezultatele sale.
- Windows Defender detectează programele dvs. legitime ca o amenințare și le oprește.
- Windows Defender consumă o cantitate imensă de resurse pe computer.
- Instalați un instrument de protecție terță parte și nu doriți să blocați performanța computerului dvs. prin utilizarea a două instrumente antivirus.
- Aveți probleme de performanță pe computer și credeți că Windows Defender este un vinovat.
Pentru a evita toate astfel de situații, s-ar putea să vă gândiți să opriți Windows Defender fie temporar, fie definitiv.
Dar înainte de a dezactiva definitiv Windows Defender, vă recomandăm să instalați un software antivirus terță parte pentru a vă proteja sistemul de viruși și amenințări.
Nu sunteți sigur ce instrument antivirus să utilizați, apoi consultați articolul nostru 10 Cel mai bun antivirus pentru Windows 10, 8, 7 (Actualizat 2020)
Dezactivați Windows Defender în Windows 10
Metoda pe care urmează să o discutăm va dezactiva doar temporar Windows Defender. Acest lucru ar fi util dacă Windows Defender interferează cu o anumită operațiune și trebuie să o dezactivați pentru o perioadă. Și odată ce ați terminat, puteți porni din nou Windows Defender.
Pentru a dezactiva (temporar) Windows Defender prin Windows Security, urmați pașii de mai jos:
1. Faceți clic pe butonul Start Windows și selectați pictograma roată pentru a deschide Setările Windows.
2. În Setări Windows, faceți clic pe opțiunea Actualizare și securitate.
3. În fereastra următoare, faceți clic pe Securitate Windows în panoul din stânga, urmat de Setări de protecție împotriva virușilor și amenințărilor din Zone de protecție.
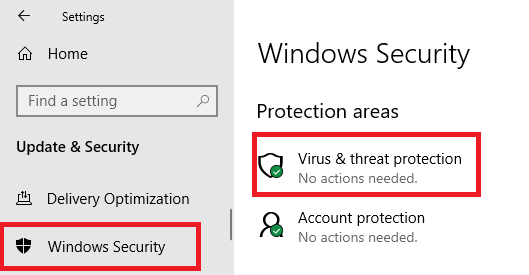
4. În fereastra nouă, faceți clic pe opțiunea Gestionare setări din Setări de protecție împotriva virușilor și amenințărilor.

5. Acum comutați butonul la poziția Off sub opțiunea de protecție în timp real.
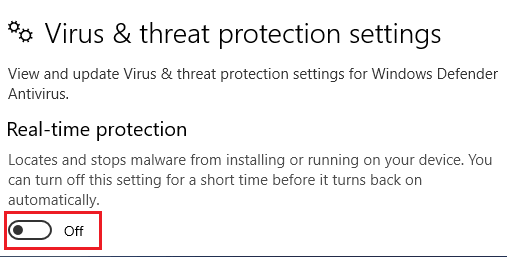
Ați dezactivat cu succes Windows Defender. Acum puteți instala programele care au fost oprite anterior de Windows Defender. Cu toate acestea, vă sugerăm să efectuați această acțiune dacă aveți încredere în producătorul programului. După ce ați terminat sarcina, activați Windows Defender înapoi, glisând comutatorul de protecție în timp real în poziția ON.
Aruncă o privire: Windows Defender este suficient de bun pentru computerul tău
Dezactivează Windows Defender definitiv
Metoda de mai sus nu va dezactiva Windows Defender definitiv. Windows Defender se va activa automat la repornirea sistemului.
Cu toate acestea, puteți dezactiva definitiv Windows Defender fie din Editorul de registru, fie din Editorul de politici de grup. Le vom discuta pe ambele în detaliu.
Dezactivați permanent Windows Defender folosind Editorul de politici de grup local
Înainte de a dezactiva definitiv Windows Defender folosind această metodă, mai întâi trebuie să dezactivați Protecția împotriva manipulării în Windows 10, altfel Windows Defender se va activa automat la următoarea repornire a computerului.
- Puteți dezactiva protecția împotriva falsificării navigând la Setări Windows > opțiunea Actualizare și securitate > Protecție împotriva virușilor și amenințărilor.
- Sub Setări de protecție împotriva virușilor și amenințărilor, faceți clic pe Gestionare setări.
- Acum glisați comutatorul în poziția OFF sub Protecția împotriva manipulării.
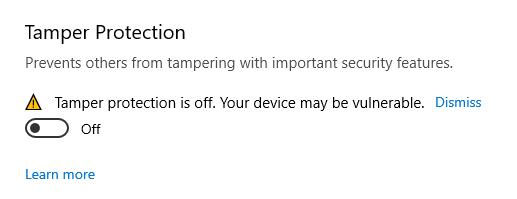
Odată ce ați dezactivat Protecția împotriva manipulării, puteți dezactiva definitiv Windows Defender prin Editorul de politici de grup local folosind metodele de mai jos:

1. Faceți clic pe butonul Start Windows și căutați gpedit.msc.
2. Faceți clic pe primul rezultat pentru a deschide Editorul de politici de grup local.
3. În Editorul de politici de grup local, trebuie să navigați la următoarea cale
Configurare computer > Șabloane administrative > Componente Windows > Antivirus Windows Defender
4. Faceți dublu clic pe politica Dezactivați Windows Defender Antivirus din panoul din dreapta.
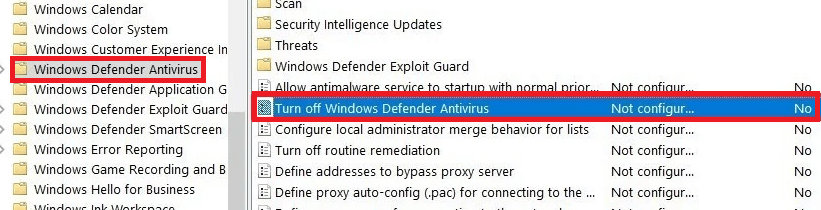
5. Acum, în fereastra Dezactivare Windows Defender Antivirus, selectați opțiunea Activat.
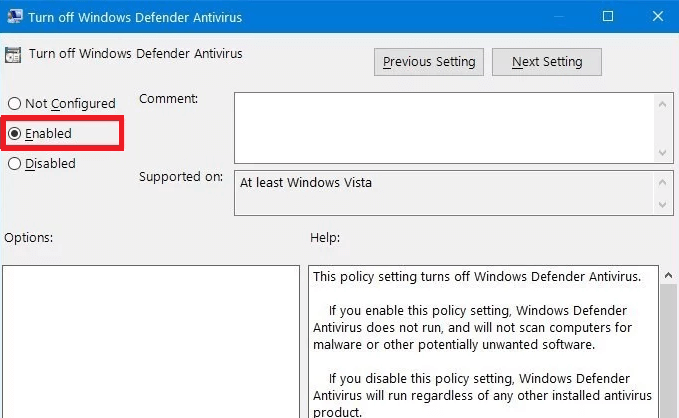
6. Faceți clic pe butonul Aplicare > Ok și apoi reporniți sistemul pentru ca setările să se aplice.
Acum ați dezactivat definitiv Windows Defender pe computerul dvs. Windows 10. Dacă în viitor doriți să activați Windows Defender, urmați pașii până la 5 și apoi selectați opțiunea Neconfigurat și reporniți sistemul. De asemenea, nu uitați să activați Protecția împotriva manipulării.
Dezactivați permanent Windows Defender folosind Editorul Registrului
O altă opțiune pentru a dezactiva Windows Defender, mai ales atunci când nu aveți acces la Editorul de politici de grup local, este dezactivarea acestuia prin Editorul de registru.
Notă: Registrul este o parte integrantă a sistemului de operare Windows. O ușoară greșeală poate cauza o defecțiune a sistemului sau o modificare ireversibilă a computerului. Prin urmare, înainte de a continua cu pașii, vă sugerăm să creați o copie de rezervă a registrului Windows utilizând un instrument Editor de registru precum RegClean Pro .
Faceți clic aici pentru a descărca RegClean Pro
Pentru a începe mai întâi, trebuie să dezactivăm Protecția împotriva manipulării pentru a evita activarea Windows Defender la următoarea pornire a sistemului.
- Puteți dezactiva protecția împotriva falsificării navigând la Setări Windows > opțiunea Actualizare și securitate > Protecție împotriva virușilor și amenințărilor.
- Sub Setări de protecție împotriva virușilor și amenințărilor, faceți clic pe Gestionare setări.
- Acum glisați comutatorul în poziția OFF sub Protecția împotriva manipulării.
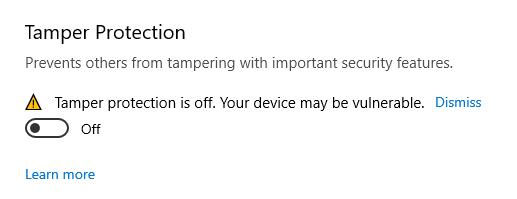
După ce ați dezactivat Protecția împotriva manipulării, urmați pașii de mai jos pentru a dezactiva Windows Defender.
Pentru a dezactiva Windows Defender Antivirus modificând permanent Registrul, urmați acești pași:
1. Faceți clic pe Windows Start și în bara de căutare tastați regedit. Din rezultatele disponibile, faceți clic dreapta pe Editorul Registrului și selectați Executare ca administrator.
2. În Editorul Registrului, navigați la următoarea cale:
HKEY_LOCAL_MACHINE\SOFTWARE\Policies\Microsoft\Windows Defender
3. De asemenea, puteți copia calea de mai sus în bara de adrese a Registrului.
4. Acum faceți clic dreapta pe cheia Windows Defender din panoul din stânga și din meniul derulant selectați Nou > Valoare DWORD (32 de biți). Aceasta va crea o nouă valoare DWORD (32 de biți) în panoul din dreapta.
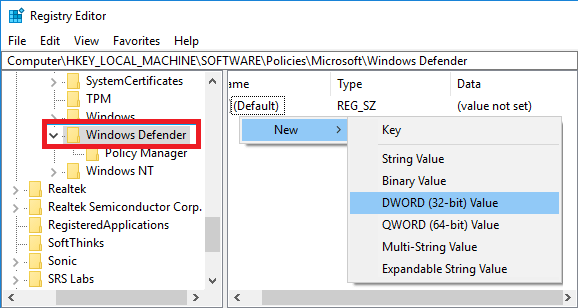
5. Numiți valoarea DWORD (32 de biți) nou creată ca DisableAntiSpyware.
6. Acum faceți dublu clic pe el, modificați valoarea de la 0 la 1 și faceți clic pe butonul Ok pentru a salva valoarea.
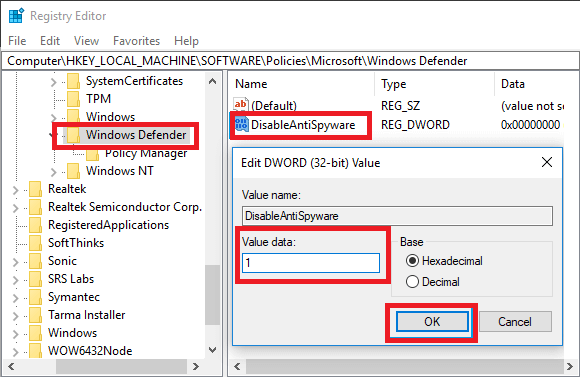
7. Reporniți dispozitivul.
Notă: Dacă intrarea DisableAntiSpyware există deja, atunci puteți sări peste pașii 4 și 5.
Încheierea
Fără îndoială, cu fiecare actualizare, Windows încearcă să facă din Windows Defender un instrument de protecție mai puternic. Dar încă mai este un drum lung de parcurs pentru Windows Defender. De atunci, puteți continua cu software-ul antivirus terță parte dezactivând definitiv Windows Defender. Dacă vă place acest articol sau aveți sugestii, împărtășiți-ne cu noi în secțiunea de comentarii de mai jos.
Citiți în continuare:
Vă prezentăm noul Centru de securitate Windows Defender
Troian bancar Dezactivează Windows Defender