Cum se face Reducerea zgomotului pe Photoshop (Ghid complet)
Publicat: 2023-06-27Dacă doriți să executați reducerea zgomotului în Photoshop, acest ghid vă va ajuta să faceți același lucru cu ușurință.
Adobe Photoshop este unul dintre cele mai bune și mai frecvent utilizate instrumente de editare din toate timpurile. Aplicația este destul de populară printre profesioniști și entuziaști datorită multitudinii de funcții oferite tuturor. Proprietățile de editare ale software-ului sunt atât de puternice și eficiente încât utilizatorii sunt atrași de el ca o molie la o flacără.
Platforma este destul de grozavă pentru reducerea zgomotului. Puteți elimina cu ușurință tot felul de zgomote din imagine folosind Adobe Photoshop și puteți obține o ieșire clară, care corespunde perfect așteptărilor dumneavoastră. Există mai multe moduri pe care le puteți folosi pentru a elimina zgomotul din orice imagine. Acesta este motivul pentru care fie utilizatorul devine confuz cu privire la care dintre acestea să folosească.
Cu ajutorul acestui ghid, vom prezenta toate aceste tehnici diferite de reducere a zgomotului în Photoshop. Diferite tehnici funcționează pentru diferite dispozitive și cerințe. Prin urmare, parcurgeți mai întâi metodele și apoi reduceți zgomotul după cum este necesar. Cu toate acestea, rețineți că trebuie să procedați cu precauție pentru o rezoluție precisă și ușoară. Acum că introducerea este bine aranjată, să aruncăm o privire la procedura de mai jos.
Tehnici de reducere a zgomotului în Photoshop: moduri testate
În secțiunile următoare, vom arunca o privire asupra celor mai sigure și mai bune modalități de a reduce zgomotul imaginii folosind aplicația Adobe Photoshop. Parcurgeți soluțiile și implementați toate cele necesare pentru o imagine clară și de înaltă calitate.
Metoda 1: Reduceți zgomotul de culoare dintr-o imagine
În primul rând, vom explica cum să eliminați zgomotul de culoare din orice imagine folosind aplicația Photoshop. Acest lucru vă va permite să rectificați culoarea imaginii în funcție de preferințele dvs. Procedura de a executa reducerea zgomotului de culoare în Photoshop este destul de simplă și este prezentată mai jos:
- Rulați aplicația Photoshop și apoi deschideți imaginea pe care doriți să o editați.
- Din meniul aplicației, faceți clic peFiltru , duceți cursorul la Zgomotși selectațiReducere zgomot.
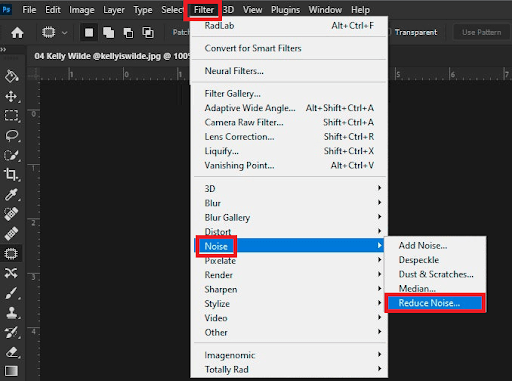
- În fereastra care apare, puteți utilizaglisoarele de editare a imaginii pentru a modifica imaginea după cum este necesar.Puteți introduce modificările necesare cu ușurință.
- Când imaginea este fără zgomot,salvați imaginea sau partajați-o dacă este necesar.
Puteți introduce modificările necesare imaginii cu ajutorul glisoarelor. Doar trageți glisoarele și urmăriți modificările care au loc în panoul de previzualizare. Dacă doriți să reduceți zgomotul de luminanță, urmați următoarea procedură.
Citiți și: Cum să remediați ochi roșii în Photoshop în doar 5 minute
Metoda 2: Reduceți zgomotul de luminanță într-o imagine
Metoda de a executa reducerea zgomotului de luminanță în Photoshop este puțin lungă și avansată. Acest lucru se datorează faptului că, cu ajutorul acestei metode, puteți elimina zgomotul din Photoshop pe care metoda de culoare poate eșua. Acestea fiind spuse, urmați cu atenție pașii de mai jos și eliminați zgomotul cu ușurință:
Procedura de reducere a zgomotului de luminanță:
- Rulați aplicația Photoshop și apoi deschideți imaginea pe care doriți să o editați.
- Din meniul aplicației, faceți clic peImagine , duceți cursorul la Modși selectațiLab Color.
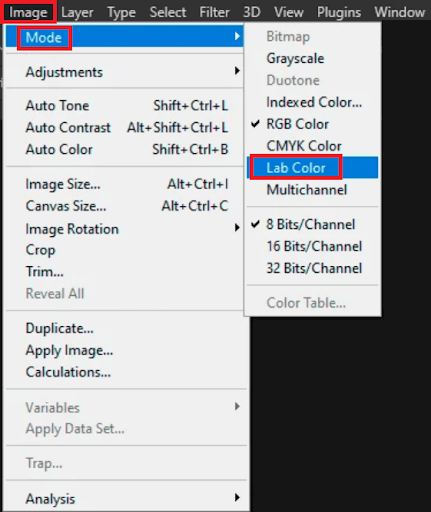
- În fereastra următoare, veți vedea diferite paletede canale numite Luminozitate și RGB. Trageți fundalul curent pe butonulCreare strat nou prezent în partea de jos a ferestrei.
- Faceți clic pe Luminozitate așa cum este descris mai devreme și trageți din nou fundalul pe butonul Creare strat nou .
- Acum, ceea ce trebuie să faceți este să faceți clic pe opțiunea Filtru prezentă în meniu și să selectați Galerie de filtrare.
- SelectațiStilizați din panoul următor și deschideți Efecte strălucitoare. Utilizați acest filtru pentru a face ajustările necesare imaginii și continuați.
- După ce ați terminat cu modificările aduse imaginii, deschidețimeniul Imagine și selectați Inversaredin subcategoriaAjustări.
- În timp ce apăsațibutonul Ctrl de pe tastatură, selectați toate secțiunile albestabilite după utilizarea Galeriei de filtre.
- Apoi, faceți clic pe meniulFiltru și deschideți Smart Blursub subcategoriaBlur.
- În cadrul filtrelorde estompare inteligentă , selectați calitateasă fieridicatăși utilizați filtrelede razăpentru a estompa imaginea după cum este necesar.
- Acum căutațiStraturile afișate în partea de jos a ecranului și utilizați setarea Opacitatepentru a determina opacitatea pentru toate straturile. Continuați să schimbați și să ajustați opacitatea până când obțineți rezultatele perfecte.
- După ce ați terminat cu ajustările de mai sus,selectați straturile și faceți clic pe butonul Aplatizare imagine.
- În cele din urmă, utilizați setările RGB pentru a da ultimele atingeri imaginii dvs.
Deci, acesta este modul în care puteți aplica reducerile de zgomot de luminanță. Vă sugerăm să vă jucați cu toate filtrele cât de mult puteți pentru a obține rezultatele dorite și eficiente.

Citește și: Discurile Scratch sunt pline? Cum să ștergeți Scratch Disk și Photoshop Cache
Întrebări frecvente: Reducerea zgomotului în Photoshop
Este posibil să aveți câteva întrebări legate de metodele discutate mai sus legate de modul de eliminare a zgomotului în Photoshop. Abordând același lucru, răspundem la câteva dintre cele mai frecvente întrebări de mai jos pentru a vă ușura înțelegerea:
Î 1. Photoshop are reducerea zgomotului?
Da, Photoshop are tehnici de reducere a zgomotului care vă permit să îmbunătățiți calitatea imaginii și să o faceți mai clară și fără dezordine.
Î 2. Cum elimin zgomotul din fundal în Photoshop?
Există două metode comune pe care le puteți folosi pentru a elimina zgomotul din fundal în Photoshop. Unul vă permite să eliminați zgomotul de culoare, în timp ce celălalt se ocupă de zgomotul de luminanță. Pentru același lucru, trebuie să deschideți o imagine în Photoshop, să navigați la Filtru> Zgomot> Reduceți zgomotul și să utilizați glisoarele din interior pentru a face modificări.
Procedurile detaliate pentru ambele metode sunt explicate în secțiunile anterioare ale acestui ghid.
Î 3. Care este cea mai bună setare de reducere a zgomotului din Photoshop?
Cea mai bună setare de reducere a zgomotului din Photoshop este disponibilă sub numele de Reduce Noise atunci când navigați prin Filter>Noise>Reduce Noise.
Î 4. Cum reduc granulația și zgomotul în Photoshop?
Pentru a reduce granulația și zgomotul în Photoshop, puteți lua ajutorul setărilor Filtru>Zgomot>Reducere zgomot sau setărilor de zgomot de luminanță. Procedura distilată pentru aceleași metode este disponibilă în secțiunile anterioare ale acestui ghid.
Citește și: Cele mai bune plugin-uri Photoshop gratuite pentru fotografi
Reducerea zgomotului în Photoshop: Executați fără probleme
Așadar, chiar și un începător poate reduce cu ușurință zgomotul digital dintr-o imagine folosind aplicația Adobe Photoshop. Sperăm că am fost în măsură să vă ajutăm cu procedurile în mod adecvat și după cum este necesar. Procedura de reducere a zgomotului de luminanță poate fi complicată, dar este cea mai bună atunci când vine vorba de creșterea clarității imaginii.
Dacă aveți întrebări legate de ghid, suntem aici pentru a vă ajuta. Explicați întrebările dvs. în comentariile de mai jos și vă vom oferi soluții exacte la acestea. Echipa noastră de experți va analiza problema și vă va răspunde în cel mai scurt timp. Dacă v-a plăcut acest ghid despre cum să executați reducerea zgomotului în Photoshop, anunțați-ne și în comentarii.
Urmărește-ne pe diferite platforme de socializare precum Facebook, Instagram, Twitter sau Pinterest pentru mai multe. Fii la curent cu noile noastre și interesante bloguri abonându-te la buletinul nostru informativ. Doar furnizați adresa dvs. de e-mail în caseta de mai jos.
