Cum să faci un apel video de grup Skype pe desktop și pe mobil: învață în mai puțin de două minute
Publicat: 2022-02-13Doriți să organizați instantaneu întâlniri audio și video de pe orice dispozitiv și de oriunde? Atunci apelul video de grup Skype este instrumentul suprem pentru tine.
Acum parcurgeți acest articol pentru a afla cum să organizați ușor și instantaneu întâlniri audio și video cu Skype pe Windows, Mac, iOS, Android și Chrome.
Cuprins
Ce este Skype?
Skype este un instrument gratuit, ușor de utilizat și bogat în funcții pentru apeluri audio și video, folosit de milioane de oameni din întreaga lume.
Skype a fost lansat pentru prima dată în august 2003, creat de suedezul Niklas Zennstrom și danezul Janus Friis. Mai târziu, eBay l-a achiziționat în septembrie 2005. Apoi, în mai 2011, Microsoft a achiziționat Skype pentru 8,5 miliarde de dolari.
De atunci, Skype a devenit unul dintre produsele Microsoft.
Cu Skype, puteți:
- Organizați instantaneu întâlniri video gratuite cu până la 50 de participanți.
- Trimite mesaje instantaneu.
De ce ar trebui să folosesc Skype?
- Skype este gratuit de utilizat.
- Cu Skype, puteți organiza instantaneu întâlniri video gratuite cu până la 50 de participanți.
- Puteți efectua sau vă puteți alătura apelurilor video de grup Skype de pe orice dispozitiv și de oriunde.
- Și Skype are funcții avansate precum:
- Partajarea ecranului.
- Încețoșare de fundal.
- Înregistrare apel.
- Butonul de distribuire.
- Traducător Skype.
Profesionişti în apeluri video de grup Skype
- Utilizare gratuită:
- Apelurile video de grup Skype sunt gratuite. Ai nevoie doar de o conexiune la internet sau de un echilibru de date pe dispozitiv.
- 50 de participanți video:
- În prezent, Skype permite unui număr maxim de 50 de participanți să se alăture apelului său video de grup.
- Efectuați apeluri de pe orice dispozitiv:
- Puteți efectua și să vă alăturați apelurilor video de grup Skype de pe orice dispozitiv precum Windows, Mac, iOS și Android.
- Partajarea ecranului:
- În timpul apelurilor video de grup Skype, opțiunea de partajare a ecranului vă permite să partajați ecranul dispozitivului cu participanții.
- estompare fundal:
- Puteți face ca fundalul să fie estompat în timpul apelului video de grup Skype.
- Trimite fișiere:
- Puteți partaja fotografii, videoclipuri și alte fișiere de până la 300 MB prin simpla glisare și plasare a acestora în fereastra de conversație.
- Și altele.
Dezavantaje apeluri video de grup Skype
- Apelurile video Skype folosesc mult mai multă lățime de bandă. Din acest motiv, vă puteți confrunta cu probleme cu calitatea apelurilor dvs. video.
- Permite unui număr maxim de 50 de participanți să se alăture la conferințe video. Dar există și alte aplicații care permit mai mult de 50 de participanți.
- S-ar putea să vă placă: Cum să efectuați un apel video de grup WhatsApp pe dispozitive Android, iOS și desktop:
- 5 cele mai bune aplicații gratuite de apeluri video pentru Android
Cum să faci apel video de grup Skype pe desktop și pe mobil: un ghid rapid

Skype este un instrument grozav și ușor pentru oricine pentru a efectua apeluri video de grup cu prietenii și alții instantaneu de pe orice dispozitiv și oriunde. Acum puteți vedea cum să efectuați un apel video de grup Skype pe desktop și pe mobil, urmând doar cei trei pași.
- Generarea unui link pentru întâlnire pe aplicația desktop Skype sau aplicația mobilă sau browserul Chrome,
- Partajarea acestui link prin e-mail, WhatsApp, Messenger și alte mijloace,
- Făcând clic pe Start Call sau Join Call .
1. Cum se face apel video de grup Skype pe Windows și Mac

În această secțiune, puteți vedea cum să începeți și să vă alăturați unui apel video de grup Skype folosind aplicația Skype Desktop pe Windows și Mac. De asemenea, puteți învăța cum să colaborați cu colegii de muncă și cu alții prin intermediul ecranului de partajare în grup în timpul apelului video de grup Skype.
Timp total: 2 minute
Pasul 1: Descărcați și instalați Skype pentru Windows și Mac
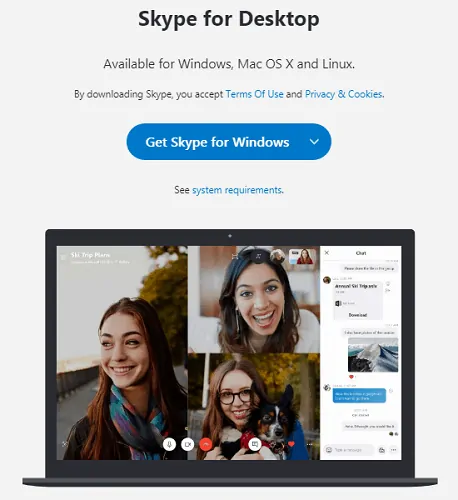
Accesați site-ul web Skype și descărcați aplicația Skype Desktop pentru Windows, Mac și Linux. Apoi, deschideți fișierul Skype.exe și faceți clic pe butonul Run . Apoi se lansează aplicația Skype Desktop pe computer.
Pasul 2: Conectați-vă cu contul Microsoft
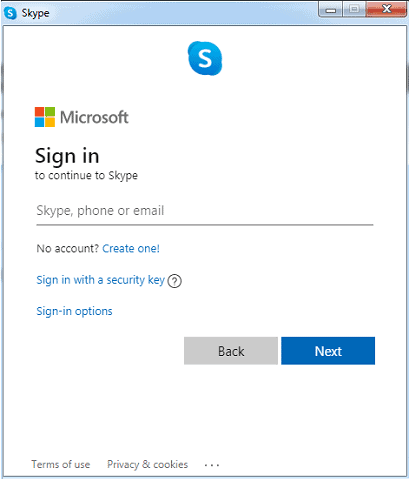
Dacă aveți deja un cont Microsoft, conectați-vă la Skype cu contul Microsoft. În caz contrar, înscrieți-vă pentru a crea un cont Microsoft.
Pasul 3: Faceți clic pe Meet Now
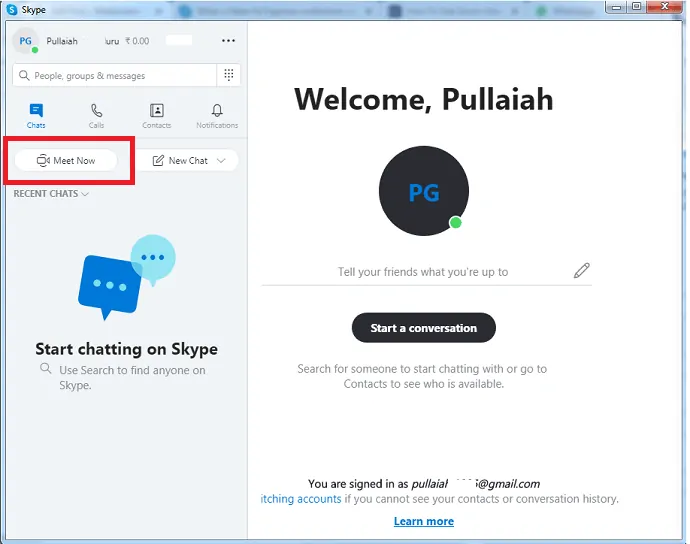
După conectare, vă va cere să vă încărcați fotografia, să testați sunetul și să testați videoclipul. Apoi, aplicația Skype Desktop se deschide cu contul dvs. Microsoft. Apoi faceți clic pe butonul Meet Now din partea stângă a paginii aplicației.
Pasul 4: Invitați-vă prietenii sau colegii de muncă sau alții să se alăture Conferinței video Skype
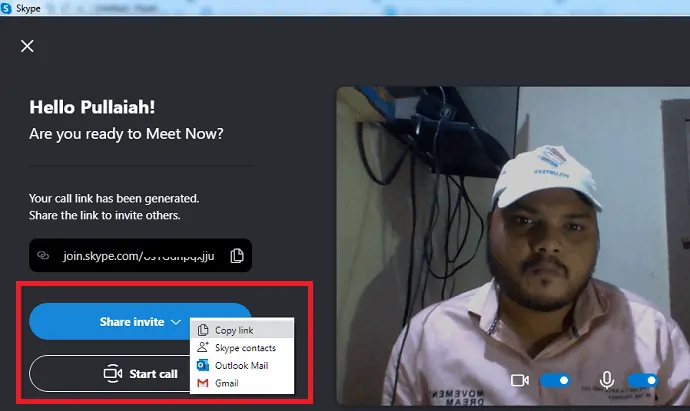
În continuare, este creat un link de întâlnire.
Apoi faceți clic pe butonul Partajați invitația și apoi pe Copiați linkul .
Acum puteți folosi acest link copiat pentru a vă invita colegii.
Apoi, distribuiți acest link colegilor sau prietenilor sau altora prin Gmail, WebWhatsApp, Outlook Mail sau prin orice alt mijloc.
După ce, partajați acest link, apoi reveniți la aplicația desktop Skype și faceți clic pe butonul Start apel pentru a începe conferința video cu colegii dvs. de lucru.
Pasul 5: Așteptați până când colegii dvs. se alătură întâlnirii Skype sau conferinței video
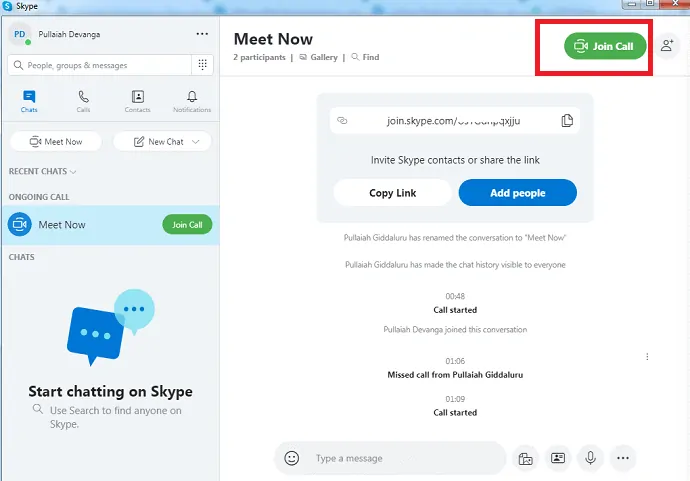
Apoi, colegii sau prietenii tăi trebuie să facă clic pe linkul pe care l-ai trimis. După ce faceți clic, acestea pot fi redirecționate automat către conferința dvs. video Skype.
Apoi, trebuie să facă clic pe Join Call pentru a se alătura conferinței dvs. video Skype.
Odată ce s-au alăturat apelului dvs. video de grup Skype, apoi le puteți vizualiza pe ecranul aplicației desktop Skype.
În prezent, Skype permite unui număr maxim de 50 de participanți să se alăture unei conferințe video Skype.
Pasul 6: Începe conferința video, partajează ecranul, înregistrează apeluri, chat și multe altele

Odată ce toți colegii tăi s-au alăturat, atunci poți începe videoconferința cu ei. În timpul conferinței video Skype, puteți:
A – Deschideți discuții recente
B – Vizualizați numărul de participanți
C – Partajați linkul pentru conferința video Skype
D – Începeți să vă înregistrați conferința video Skype.
E – Dezactivați sau dezactivați microfonul
F – Pornește sau dezactivează videoclipul
G – Încheiați apelul
H – Deschide conversația pentru a discuta și a trimite fișierele
I – Partajați ecranul cu colegii și prietenii dvs
J – Trimiteți o reacție în timpul apelului
K – Vedeți mai multe opțiuni
Asta e! Acum ați învățat cum să începeți ușor și rapid un apel video de grup Skype sau o conferință video Skype cu colegii și prietenii dvs. folosind aplicația Skype Desktop pe dispozitivele dvs. Windows și Mac.
Citește: Facebook Dark Mode – Un nou Facebook cu un aspect proaspăt confortabil pentru ochii tăi
2. Cum se face apel video Skype pe Android și iOS
În această secțiune, puteți vedea cum să începeți și să vă alăturați unui apel video de grup Skype folosind aplicațiile Skype pentru Android și iOS.
Pasul 1: Accesați site-ul web Skype și descărcați aplicația Skype pentru Android sau iOS pe dispozitivul dvs. mobil.
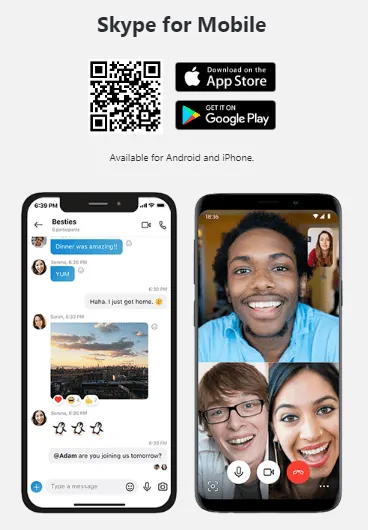
Pasul 2: După instalare, deschideți aplicația mobilă Skype pe dispozitivul dvs. Și autentificați-vă. Dacă nu aveți un cont Microsoft, atunci înregistrați-vă pentru a crea un nou cont Microsoft.

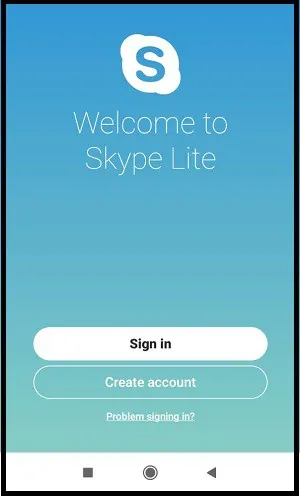
Pasul 3: După conectarea sau crearea unui cont nou, se deschide aplicația Skype cu contul Microsoft.
Pasul 4: Apoi, faceți clic pe Apel și apoi pe Porniți un nou apel .
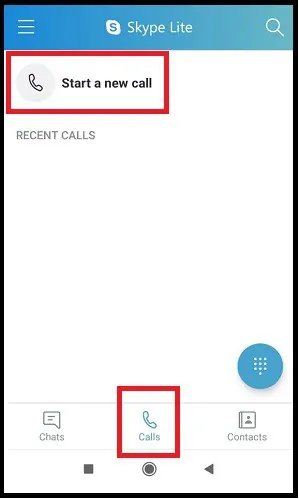
Pasul 5: Apoi, faceți clic pe Invitați la apel instantaneu .
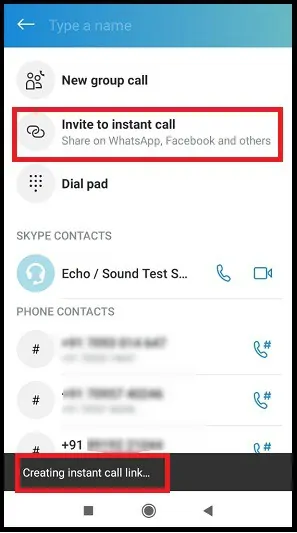
Pasul 6: În continuare, este creată o legătură instantanee. Apoi trimiteți acest link prietenilor dvs. prin WhatsApp, Gmail, Messenger și alte mijloace.
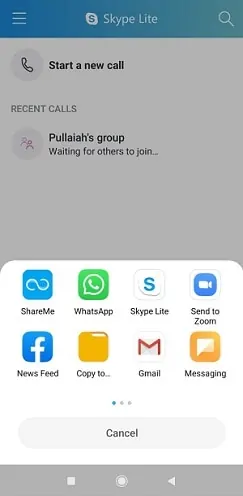
Pasul 7: În continuare, colegii sau prietenii tăi trebuie să facă clic pe linkul pe care l-ai trimis. După ce faceți clic, acestea pot fi redirecționate automat către apelul dvs. video de grup Skype.
Apoi, trebuie să facă clic pe Join Call pentru a se alătura apelului video de grup Skype.
Odată ce s-au alăturat apelului dvs. video de grup Skype, apoi le puteți vizualiza pe ecranul aplicației Skype Mobile.
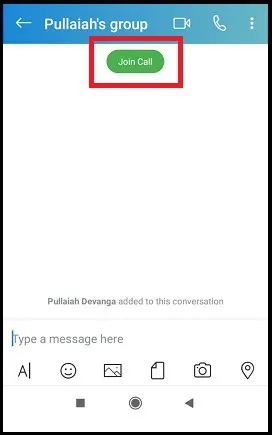
Pasul 8: Odată ce toți colegii sau prietenii tăi s-au alăturat, atunci poți începe un apel video de grup Skype cu ei.

Pasul 9: În timpul unui apel video de grup Skype, puteți:
- Adăugați persoane la apelul dvs.
- Înregistrați apelul Skype.
- Trimiteți o reacție.
- Încheiați apelul.
- Partajați ecranul dispozitivului dvs.
- Pentru a partaja ecranul dispozitivului, atingeți butonul Mai multe (…) și apoi pe butonul de partajare a ecranului .
- Opțiunea de partajare a ecranului este disponibilă pentru:
- Toate Android 6.0 și versiuni ulterioare.
- iPhone, iPad și iPod Touch cu iOS 12 și versiuni ulterioare.
- Și altele.
Asta e! Acum ați învățat cum să efectuați și să vă alăturați unui apel video de grup Skype pe dispozitivele dvs. Android și iOS.
3. Cum să organizezi întâlniri video gratuite nelimitate cu Skype pe Chrome, fără înscrieri și fără descărcări?
- Da. Puteți organiza cu ușurință întâlniri video gratuite nelimitate cu Skype pe Chrome, fără înscrieri și descărcări.
- Pentru a vă organiza, urmați pașii de mai jos:
Pasul 1: Deschideți site-ul web Skype pe Google Chrome.
Pasul 2: Apoi, derulați în jos pe pagină și faceți clic pe butonul Creați întâlnirea sub Meet Now pe Skype! secțiune.
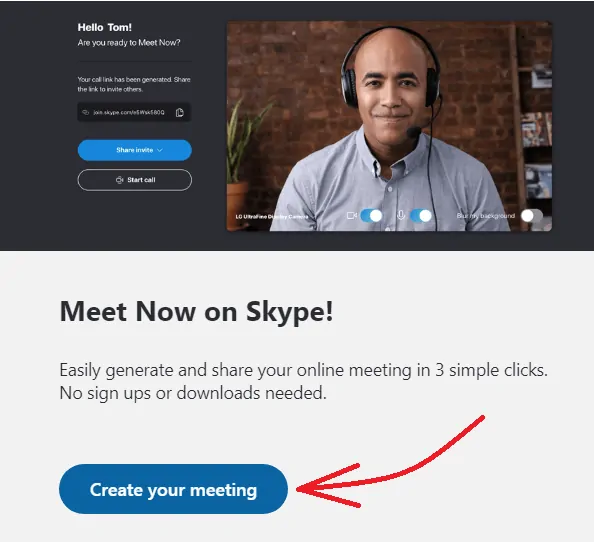
Pasul 3: Apoi faceți clic pe butonul Creați o întâlnire gratuită .
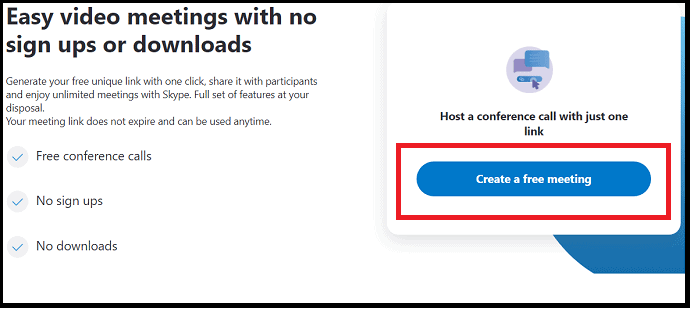
Pasul 4: În continuare, este creat un link de întâlnire. Apoi copiați acel link și trimiteți-l participanților, prietenilor și altora prin e-mail, WebWhatsApp, Messenger și alte mijloace.
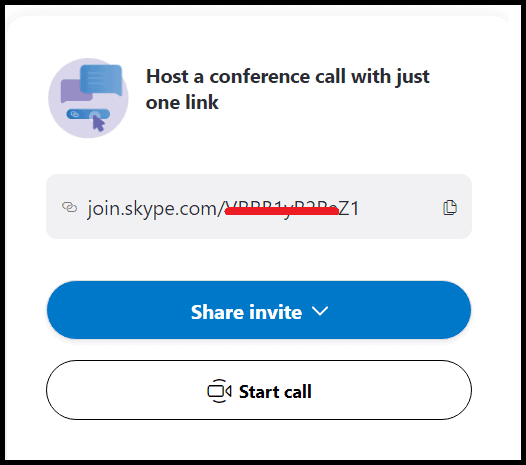
Pasul 5: Apoi, faceți clic pe butonul Start Call .
Pasul 6: În continuare, puteți vizualiza cele două opțiuni:
- Alăturați-vă ca invitat
- Faceți clic pe aceasta pentru a organiza o conferință video ca invitat, fără a vă conecta la contul Microsoft.
- Conectați-vă sau creați
- Faceți clic pe aceasta pentru a organiza conferința video cu conectare la contul Microsoft.
- Puteți face clic pe „ Alăturați-vă ca invitat” dacă doriți să vă alăturați și să organizați o conferință video fără să vă conectați la contul Microsoft.
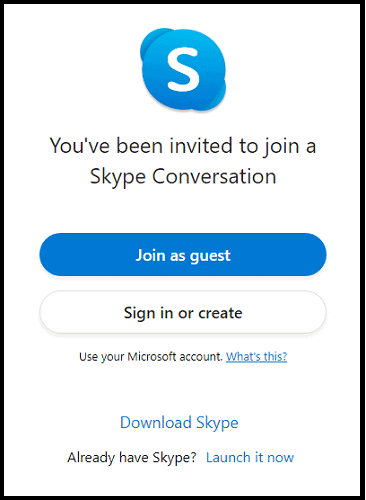
Pasul 7: Apoi, introduceți numele și faceți clic pe butonul Alăturați -vă.
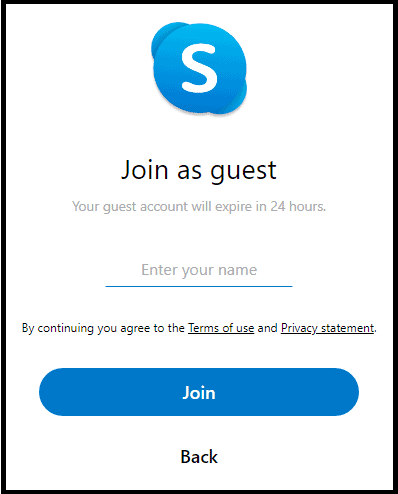
Pasul 8: Apoi, puteți vizualiza o fereastră de conversație care este aceeași pe care ați văzut-o în aplicația desktop Skype. Acum faceți clic pe butonul Start apel .
Pasul 9: În continuare, trebuie să așteptați până când participanții dvs. se alătură conferinței dvs. video. Odată ce se alătură, puteți începe videoconferința cu ei. În timpul videoconferinței, puteți:
- Partajați ecranul dispozitivului cu participanții dvs.
- Înregistrați apelurile.
- Porniți sau dezactivați videoclipul.
- estompează fundalul.
- Terminare apel.
- Și altele.
Gânduri finale despre apelurile video de grup Skype
Acum puteți efectua cu ușurință și să vă alăturați apelurilor video de grup Skype de pe orice dispozitiv și de oriunde. Și cu Skype, poți organiza instantaneu o întâlnire video gratuită cu colegii tăi, prietenii și alții în doar trei pași.
Deci, dacă doriți să organizați instantaneu conferințe audio și video, atunci Skype este opțiunea supremă pentru dvs.
- Citiți în continuare: Modul întunecat Gmail: Ușurează vizualizarea mesajelor pe timp de noapte sau în situații de lumină scăzută
- Cum să activați modul întunecat pe iPhone: 3 metode
Confirm că acest articol este un ajutor excelent pentru a afla cum se face apel video de grup Skype pe desktop și pe mobil . Aici, puteți afla și cum să organizați instantaneu întâlniri video cu colegii de muncă și alții. Dacă vă place acest articol, vă rugăm să-l distribuiți și să urmăriți WhatVwant pe Facebook, Twitter și YouTube pentru mai multe sfaturi.
Apel video de grup Skype: Întrebări frecvente
Apelul video de grup Skype este gratuit?
Da. Pentru consumul de date se pot aplica taxe standard de internet.
Există o limită de timp pentru apelurile video Skype?
Da. Există o limită pentru apelurile video de grup Skype. Limita este de 100 de ore pe lună, cu cel mult 10 ore pe zi. Și 4 ore pentru fiecare apel video individual.
Odată ce aceste limite au fost atinse, videoclipul se va opri automat. Și apelul se va converti într-un apel audio.
Câte persoane poți avea la un apel video Skype?
În prezent, Skype permite unui număr maxim de 50 de participanți (inclusiv dvs.) să se alăture unui apel video de grup Skype.
Ce este estomparea fundalului Skype?
Skype vă permite să estompați fundalul video în timpul apelurilor video de grup pe Windows, Mac și Skype pentru Windows 10 (versiunea 14). Această caracteristică se numește blur de fundal Skype.
Cum să-ți estompezi fundalul la apelurile video Skype?
Pentru a estompa fundalul video în timpul apelului video Skype, plasați cursorul peste butonul video sau selectați meniul Mai multe și apoi selectați Încețoșează fundalul meu .
Pentru a începe apelul video Skype cu fundalul încețoșat, plasați cursorul peste butonul video și selectați Încețoșează fundalul .
De ce nu văd opțiunea de a-mi estompa videoclipul?
Pentru a vă estompa fundalul video în timpul apelului video Skype, procesorul computerului dvs. trebuie să accepte Advanced Vector Extensions 2 (AVX2).
Ce dispozitive mobile și tablete acceptă partajarea ecranului în Skype?
Partajarea ecranului este acceptată pe:
Android 6.0 și versiuni ulterioare.
iPhone, iPad și iPod Touch cu iOS 12 și versiuni ulterioare.
iPhone 6s, iPad Air 2, iPad mini 2019, iPod Touch a 7-a generație și toate dispozitivele mai noi
Care sunt sfaturile pentru apeluri Skype mai bune?
Închideți toate celelalte aplicații care folosesc internetul, în special cele care redă muzică sau videoclipuri.
Anulați orice transfer de fișiere în curs.
Ce este Meet Now și cum îl folosesc în Skype?
Meet Now în aplicația desktop Skype vă permite să configurați cu ușurință întâlniri video și audio instantaneu cu prietenii dvs. și alții.
Pentru a învăța cum să-l folosești:
Deschideți aplicația Skype Desktop pe dispozitivul dvs. și conectați-vă.
Apoi, faceți clic pe butonul Meet Now .
Apoi generează un link pentru ca participanții să se alăture conferinței dvs. video Skype.
Apoi, trebuie să trimiteți acest link participanților dvs. prin e-mail, WebWhatsApp, Messenger și alte mijloace. Și reveniți la aplicația Skype Desktop și faceți clic pe Start apel .
În continuare, trebuie să așteptați până când participanții se alătură conferinței dvs. video Skype.
Odată ce se alătură, puteți începe videoconferința Skype.
