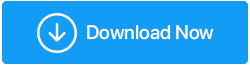Cum să descărcați driverele de dispozitiv PCI pe Windows 11, 10, 8, 7
Publicat: 2022-04-08Nu ești singur dacă vezi un semn galben de exclamare, lângă unul dintre driverele tale PCI în Manager dispozitive, sub Alte dispozitive sau Dispozitive necunoscute și nu știi ce să faci. Mulți utilizatori de Windows s-au plâns de un semn galben de exclamare care apare lângă dispozitivele PCI în secțiunea altor dispozitive a managerului de dispozitive. Dar nu vă faceți griji; oricât de terifiantă ar părea situația, se poate rezolva.
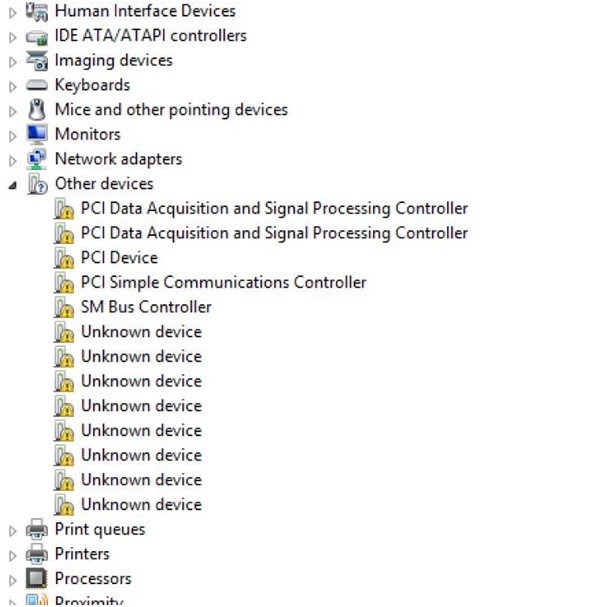
Nu esti singur; mulți utilizatori de Windows se confruntă cu aceeași problemă. Acest articol vă va arăta cum să rezolvați exclamația galbenă pe driverele de dispozitiv PCI.
Iată cele mai eficiente trei metode pentru actualizarea driverului portului serial PCI pe Windows 11, 10, 8.1 și 8. Nu trebuie să încercați toate aceste etape; pur și simplu mergi în jos până când îl descoperi pe cel mai bun pentru tine.
Ce este un driver de dispozitiv PCI?
Interconectarea componentelor periferice este ceea ce reprezintă PCI. După cum este prezentat în imaginea de mai sus, dispozitivul PCI din Device Manager se referă la hardware-ul care se conectează la placa de bază a computerului dvs., cum ar fi controlere PCI simple de comunicații și controlere PCI pentru achiziție de date și procesare a semnalului. Acestea sunt componentele hardware care vă mențin computerul în funcțiune.
De ce este necesară actualizarea driverelor de dispozitiv PCI?
Un driver de dispozitiv PCI este un program care permite unui dispozitiv PCI să funcționeze corect. Dacă primiți un mesaj de eroare privind driverul de dispozitiv PCI, dacă driverul de dispozitiv PCI nu apare în „Manager dispozitive” sau dacă observați un „Semn galben de exclamare” pe dispozitivul dumneavoastră PCI, ar trebui să actualizați PCI-ul învechit și defect. Driver de dispozitiv.
Cum pot rezolva problema driverului de dispozitiv PCI?
Metoda 1: Utilizarea Device Manager pentru a actualiza manual driverele de dispozitiv PCI
Metoda 2: Utilizarea site-ului web al producătorului pentru a actualiza manual driverele de dispozitiv PCI
Metoda 3: Actualizați automat driverele de dispozitiv PCI folosind Advanced Driver Updater (recomandat)
Metoda 1: Utilizarea Device Manager pentru a actualiza manual driverele de dispozitiv PCI
- Selectați Manager dispozitive apăsând Windows + X.

- Faceți dublu clic pe Alte dispozitive, faceți clic dreapta pe dispozitivul PCI cu semnul de exclamare galben și selectați Actualizare driver.
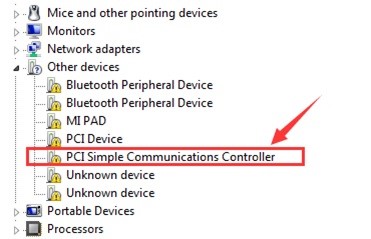
- Se va deschide o nouă fereastră cu două opțiuni:
Căutați automat drivere
Răsfoiți computerul meu pentru drivere
- Selectați, Căutați automat drivere și așteptați până când Windows caută actualizări de drivere.
- Așteptarea finalizării procedurii poate dura câteva minute. Driverul dumneavoastră PCI va fi actualizat dacă este disponibilă o actualizare.
- Dacă primiți, totuși, mesajul, Driverele optime pentru dispozitivul dvs. sunt deja instalate; cu toate acestea, vă recomandăm să utilizați Windows Update pentru a căuta drivere actualizate.
- Dacă este disponibilă o actualizare, faceți clic pe Verificați actualizări > Descărcați și instalați-o.
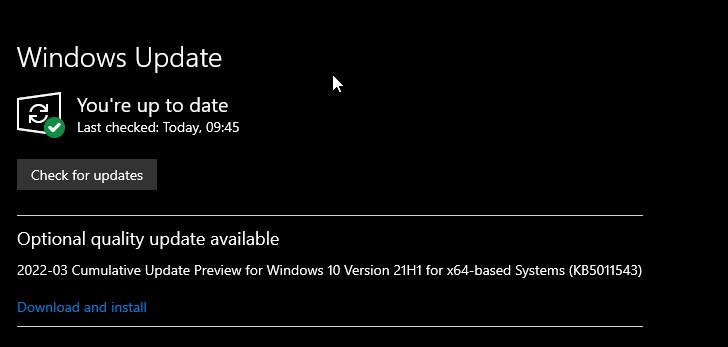
- Reporniți computerul; asta ar trebui să rezolve problema.
- Dacă acest lucru nu funcționează, treceți la următoarea opțiune.
Metoda 2: Utilizarea site-ului web al producătorului pentru a actualiza manual driverele de dispozitiv PCI
Dacă metodele precedente nu funcționează, va trebui să actualizați driverul PCI pe site-ul web al producătorului. Pentru a face acest lucru, veți avea nevoie de informațiile șoferului. Pentru a rezolva problema driverului de dispozitiv PCI care lipsește Windows 11/10/8.1/8/7, urmați pașii de mai jos pentru a aduna informații și a actualiza driverul PCI.

- Accesați Manager dispozitive apăsând Windows + X.

- Faceți dublu clic pe Alte dispozitive, apoi faceți clic dreapta pe driverul PCI care are lângă el un semn de exclamare galben.
- Accesați Proprietăți, fila Detalii și meniul derulant ID-uri hardware.
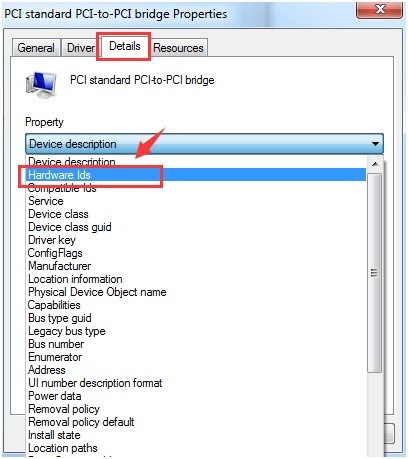
- Primul ID hardware listat trebuie copiat.
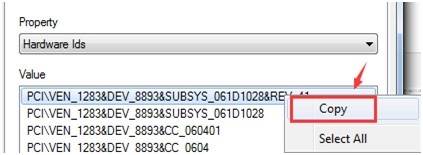
- Deschideți un browser web și tastați „actualizare driver” în bara de căutare pentru a obține actualizarea driverului.
- Pentru a descărca manual actualizarea driverului, accesați linkul corespunzător. Verificați de două ori dacă driverul pe care îl descărcați este compatibil cu versiunea Windows.
- Pentru a instala actualizarea, urmați instrucțiunile de pe ecran.
- Pentru a implementa modificările, reporniți computerul. Dacă vi se pare prea mare efort, puteți utiliza Advanced Driver Updater pentru a obține actualizarea driverului.
Metoda 3: Actualizați automat driverele de dispozitiv PCI utilizând programul de actualizare avansat de drivere (recomandat)
Dacă procesele anterioare nu vă plac, puteți utiliza Advanced Driver Updater pentru a actualiza automat driverul PCI.
Advanced Driver Updater detectează instantaneu informațiile despre sistem și dispozitiv și găsește actualizarea corectă și adecvată a driverului. Nu trebuie să cunoașteți sistemul configurat pentru a utiliza acest instrument puternic de actualizare a driverelor. Utilitarul va detecta automat toate detaliile, evitându-vă să descărcați și să instalați actualizări eronate ale driverelor.
Citiți recenzia completă a Advanced Driver Updater
Cu versiunea GRATUITĂ sau Advanced Driver Updater Pro. Toate driverele pot fi actualizate simultan cu versiunea Pro. Va trebui să actualizați driverele unul câte unul dacă utilizați versiunea de încercare. Sunt incluse o garanție de rambursare a banilor de 60 de zile și asistență tehnică.
Următoarele instrucțiuni vă vor arăta cum să utilizați Advanced Driver Updater.
- Descărcați și instalați Advanced Driver Updater
- Porniți Advanced Driver Updater apăsând butonul Start Scan Now. Așteptați ca Advanced Driver Updater să finalizeze o verificare a computerului și să identifice toate driverele defecte.
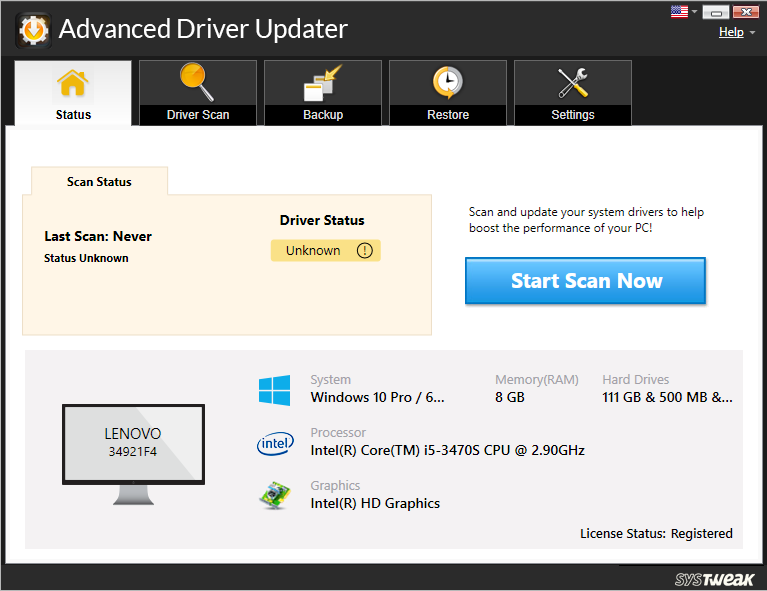
- Verificați rezultatele scanării și asigurați-vă că driverul dispozitivului PCI este actualizat. Trebuie să faceți clic pe Actualizare driver de lângă acesta pentru a utiliza versiunea de încercare. Dacă sunteți un utilizator înregistrat, puteți utiliza opțiunea Actualizare tot pentru a actualiza simultan toate driverele învechite.
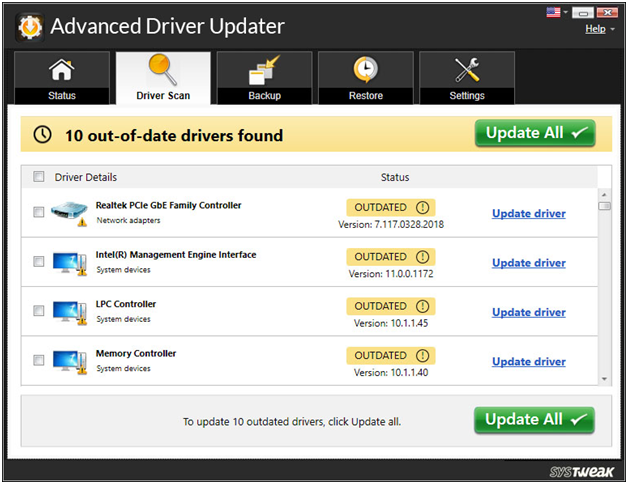
- Pentru a efectua modificările, reporniți sistemul după actualizarea driverului.
- Puteți face upgrade la driverul portului serial PCI și puteți rezolva problema semnului exclamării galben a driverului de dispozitiv PCI urmând acești pași simpli.
Concluzie:-
Puteți face upgrade la driverul portului serial PCI și puteți rezolva problema semnului exclamării galben a driverului de dispozitiv PCI urmând acești pași simpli.
Sperăm că informațiile vă sunt utile. Dacă actualizarea manuală a driverului necesită prea mult timp pentru dvs., vă recomandăm să utilizați Advanced Driver Updater. Instrumentul robust de actualizare a driverelor va simplifica actualizarea driverelor și vă va scuti de la a face față dificultăților legate de șofer în viitor.