13 metode eficiente de a descărca lista de redare YouTube pe Android, PC, Mac
Publicat: 2022-02-13Doriți să descărcați lista de redare YouTube ? și vrei să vezi offline toate videoclipurile din lista de redare YouTube? Cum poți descărca o listă de redare pe dispozitivul tău? În acest tutorial, vom discuta despre cum să descărcați întreaga listă de redare YouTube pe Android și Windows?
Cuprins
Ce este lista de redare YouTube și de ce ar trebui să o descarcăm?
O listă de redare YouTube este o colecție de videoclipuri individuale care sunt legate între ele de factori comuni, cum ar fi o listă de redare a cursurilor online, o listă de redare de gătit, redarea melodiilor preferate etc.
Ai o listă de redare cu videoclipurile necesare în contul tău YouTube. Nu este întotdeauna posibil să le vezi online de fiecare dată din cauza rețelei slabe în anumite momente, în unele locuri și îți consumă datele mobile/wifi de fiecare dată. Deci, odată ce descărcați toate videoclipurile din lista de redare consumând puțin internet inițial, mai târziu le puteți vizualiza offline oricând, oriunde, fără internet. În acest scop, descarcăm lista de redare de pe YouTube.
Cum să descărcați lista de redare YouTube pe Android?
Descărcarea videoclipurilor din lista de redare YouTube pe Android este de două tipuri.
- Descărcați playlistul offline pe YouTube
- Descărcați lista de redare în galeria Android
Să vedem diferite metode de a descărca întreaga listă de redare YouTube pe Android.
1. Cum să descărcați videoclipuri întregi pe lista de redare YouTube pe YouTube offline folosind opțiunea de descărcare?

Am creat liste de redare cu videoclipurile noastre preferate pe care le urmărim online. Acum trebuie să descarcăm videoclipurile din lista de redare pentru a le vedea offline. Deci, haideți să vedem cum să descărcați acele videoclipuri pentru a le vedea offline.
Timp total: 8 minute
Pasul 1: Deschideți YouTube și alegeți lista de redare
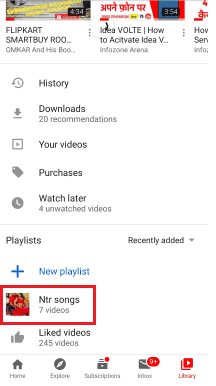
Mai întâi de toate, deschideți YouTube pe Android și apoi accesați secțiunea playlist. În secțiunea de liste de redare trebuie să alegeți lista de redare pe care doriți să o descărcați offline.
Pasul 2: Deschideți lista de redare și faceți clic pe opțiunea de descărcare
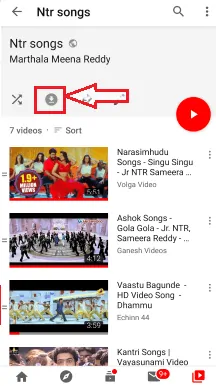
După ce ați ales lista de redare dorită, faceți clic pe lista de redare pentru a o deschide. Între numele playlistului și lista de videoclipuri, vom avea patru opțiuni precum descărcare, editare etc.
Faceți clic pe opțiunea de descărcare , așa cum se arată în imaginea de mai sus.
Pasul 3: Descărcarea a început și așteptați câteva minute
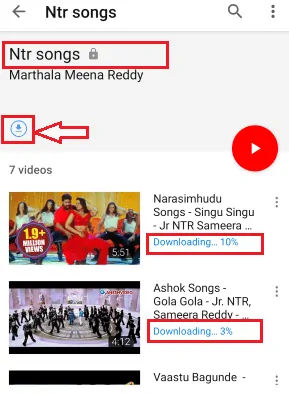
Când faceți clic pe opțiunea de descărcare, videoclipurile din lista de redare încep să se descarce. Trebuie să așteptați ceva timp până când sunt descărcate. Aici timpul necesar pentru a descărca toate videoclipurile din playlist va depinde în principal de doi factori.
1. Viteza de rețea a descărcării
2. Numărul de videoclipuri din lista de redare Youtube
Pasul 4: Vizualizați offline videoclipurile descărcate în lista de redare

După finalizarea descărcării listei de redare, videoclipurile sunt disponibile pentru a fi văzute offline. În această metodă, videoclipurile sunt salvate offline pe YouTube însuși. Nu le puteți vedea în galeria telefonului.
Aceștia sunt pașii care trebuie urmați pentru a descărca lista de redare pe youtube.
- Citește și: 4 metode pentru a descărca rapid imagini din document Word
- Cum să faci un apel video de grup Facebook Messenger cu 50 de persoane fără limită de timp pe dispozitive Android, iOS și desktop
În metoda anterioară, am descărcat videoclipurile offline chiar pe YouTube. Dar dacă doriți să descărcați liste de redare în galeria dvs. Android, atunci cum le puteți descărca? Să vedem care sunt metodele de a descărca o listă de redare în galeria Android?
2. Descărcați lista de redare YouTube folosind programul de descărcare a listelor de redare YouTube gratuit (Videoder)?
Videoder este o aplicație Android care vă permite să descărcați întreaga listă de redare de pe Youtube. În această metodă, vom vedea cum să descărcați toate videoclipurile din lista de redare în galeria Android.
Pasul 1: Descărcați aplicația Videoder
Primul lucru pe care trebuie să-l faceți este să descărcați Videoder-ul de pe site-ul său web. Când îl descărcați, este sub formă de APK. Deschideți fișierul descărcat și apoi acordați permisiunea de a rula ca aplicație pe dispozitivul dvs.
Pasul 2: Deschideți aplicația și inserați linkul la adresa listei de redare
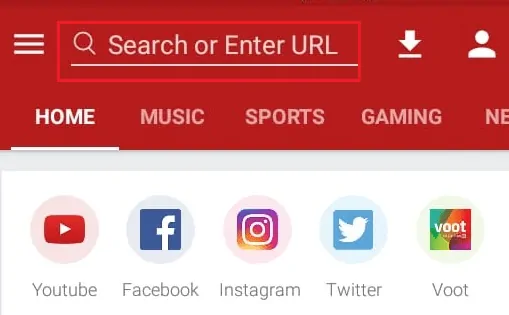
După ce ați configurat-o pe dispozitiv, deschideți aplicația. Când îl deschideți, în partea de sus a ecranului veți avea o secțiune pentru a lipi adresa URL. Inserați linkul la adresa listei de redare în acea secțiune URL.
Pasul 3: Faceți clic pe opțiunea de descărcare
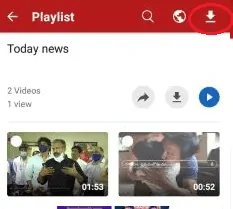
Când inserați linkul în secțiunea URL, atunci lista de videoclipuri din lista de redare este afișată pe ecran. În colțul din stânga sus al ecranului, aveți opțiunea de căutare, răsfoire și descărcare. Faceți clic pe opțiunea Descărcare (săgeată în jos).
Pasul 4: Selectați formatul și faceți clic pe descărcare
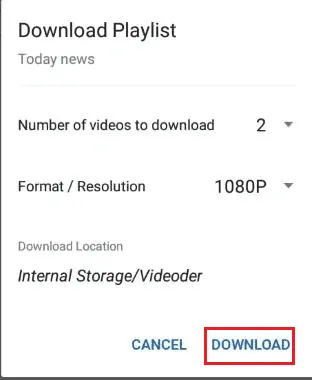
Când faceți clic pe opțiunea de descărcare, trebuie să selectați formatul videoclipului de descărcat. Selectați formatul după cum doriți și apoi faceți clic pe opțiunea de descărcare așa cum se arată în imagine.
Pasul 5: Vizualizați videoclipurile din Galerie
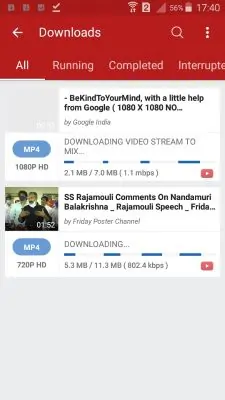
După ce faceți clic pe opțiunea de descărcare, videoclipurile din lista de redare au început să se descarce. Așteptați ceva timp până când s-au descărcat așa cum se arată în imaginea de mai sus.
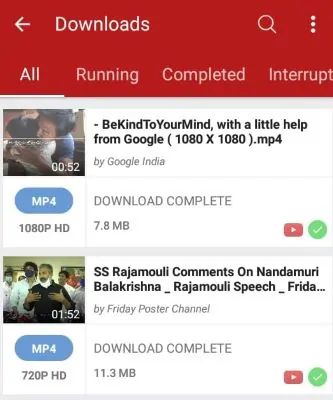
Odată ce descărcarea este finalizată, le puteți vizualiza în galeria Android. Pentru a vizualiza, videoclipurile descărcate deschid galeria, faceți clic pe folderul Videoder acolo puteți vedea videoclipurile din lista de redare.
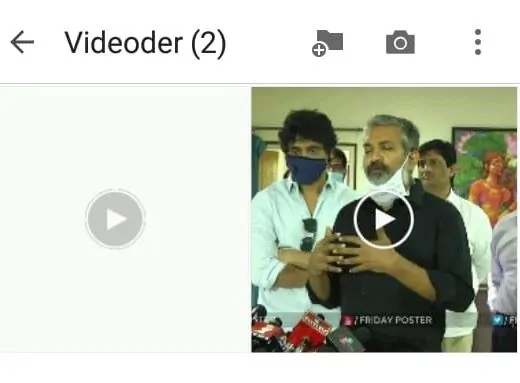
Aceștia sunt pașii care trebuie urmați pentru a descărca întreaga listă de redare în Android
3. Cum să descărcați întreaga listă de redare folosind o aplicație SnapTube pentru descărcarea listelor de redare YouTube?
SnapTube este una dintre aplicațiile de descărcare video care vă permite să descărcați întreaga listă de redare de pe YouTube simultan. Procedura de descărcare a listei de redare folosind această aplicație este explicată folosind pașii simpli de mai jos.
Pasul 1: Descărcați aplicația SnapTube
Primul lucru pe care trebuie să-l faceți este să descărcați software-ul aplicației SnapTube de pe internet. Când îl descărcați, este sub forma unui fișier APK. Descărcați și deschideți-l și acordați toate permisiunile pentru a-l rula pe Android ca aplicație.
Pasul 2: inserați linkul listei de redare și vizualizați lista de videoclipuri
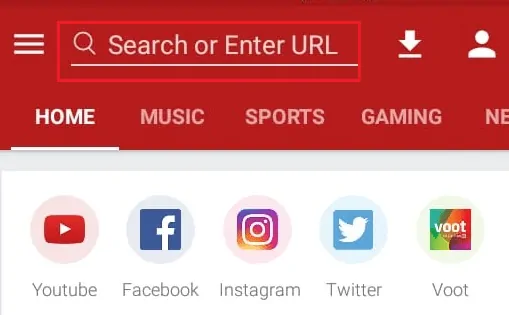
În colțul de sus al aplicației, aveți secțiunea URL pentru a lipi linkul la adresa listei de redare. Copiați linkul la adresa listei de redare de pe YouTube și inserați-l în acea secțiune URL. Când inserați adresa URL, aplicația va analiza adresa pe care ați furnizat-o. După analiză, afișează lista de videoclipuri din acea listă de redare pe ecran.
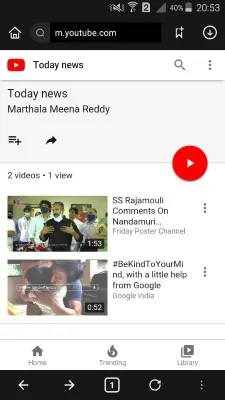
Pasul 3: Faceți clic pe opțiunea de descărcare
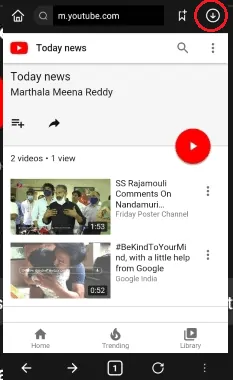
Când videoclipurile din lista de redare sunt afișate pe ecran, în partea de sus a ecranului aveți opțiunea de descărcare (săgeată în jos). Faceți clic pe acea opțiune de descărcare pentru a descărca videoclipurile din lista de redare.
Pasul 4: Vizualizați videoclipurile descărcate pe Android offline
După ce faceți clic pe opțiunea de descărcare, așteptați ceva timp, apoi videoclipurile sunt descărcate pe Android pentru vizualizare offline. Pentru a le vizualiza, faceți clic pe fișiere, apoi faceți clic pe opțiunea video. Acolo vei vedea toate videoclipurile din playlist.
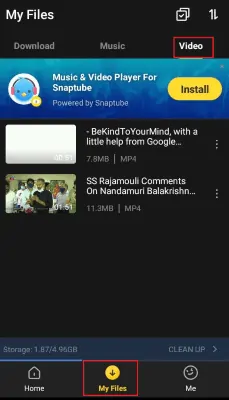
Aceștia sunt pașii simpli pentru a descărca întreaga listă de redare YouTube folosind SnapTube.
4. Cum să descărcați întreaga listă de redare folosind site-ul web ddownr?
Pentru a descărca videoclipuri întregi din lista de redare în galeria noastră Android, folosim site-ul online ddownr. Să vedem cum să descărcați lista de redare în procedura pasă.
Pasul 1: Deschideți YouTube și alegeți lista de redare
Primul lucru pe care trebuie să-l faceți este să deschideți YouTube pe Android și să mergeți la secțiunea de liste de redare, acolo trebuie să alegeți lista de redare pe care doriți să o descărcați.
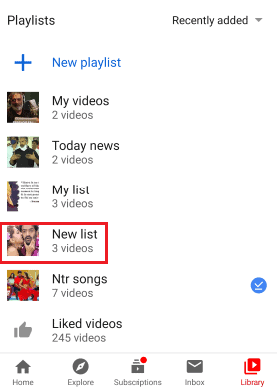
Pasul 2: Deschideți lista de redare și faceți clic pe simbolul Partajare pentru a copia linkul la adresa
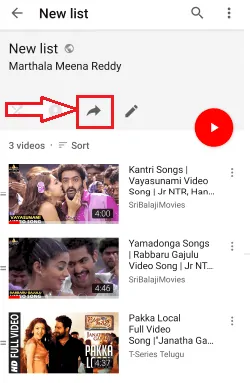
Acum deschideți lista de redare pe care trebuie să o descărcați și faceți clic pe simbolul de partajare. Când faceți clic pe simbolul de partajare, vă arată câteva opțiuni prin care puteți partaja întreaga listă de redare. Faceți clic pe opțiunea de copiere a linkului pentru a copia linkul de adresă a listei de redare în clipboard.
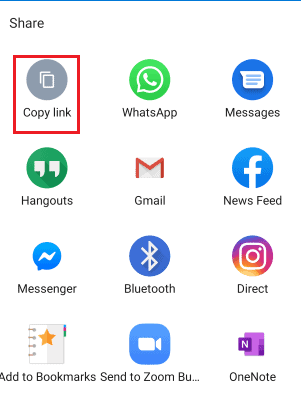
Pasul 3: Vizitați site-ul web ddownr
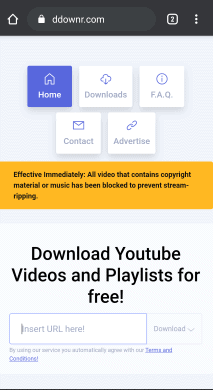
Deschideți browserul web pe Android, introduceți site-ul web ddownr în bara de căutare a browserului și faceți clic pe Enter. Când apăsați pe Enter, site-ul web ddownr este deschis și ecranul de start este afișat în imaginea de mai sus.
Pasul 4: Lipiți adresa URL a listei de redare și faceți clic pe opțiunea de descărcare
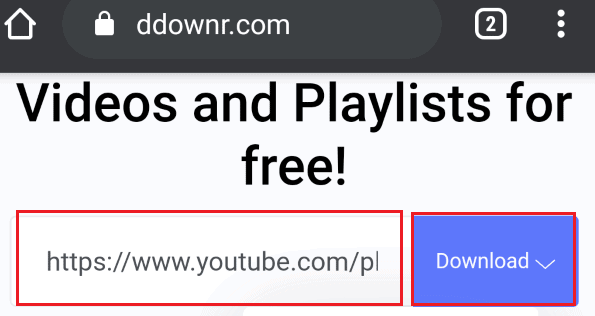
Când site-ul este deschis, veți găsi o bară de căutare pentru a lipi linkul. Lipiți linkul playlistului în bara de căutare pe care ați copiat-o anterior. Chiar lângă adresa linkului, veți avea opțiunea de descărcare. Faceți clic pe opțiunea Descărcare .
Pasul 5: Selectați formatul videoclipului și accesați secțiunea de descărcări
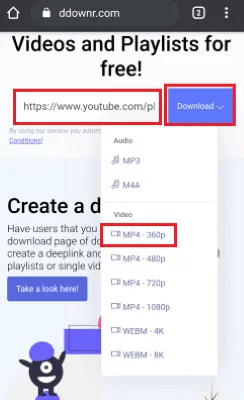
Odată ce faceți clic pe opțiunea de descărcare, acolo veți vedea opțiunile pentru formatul video de descărcat. Selectați formatul dorit al videoclipului după cum doriți. Când faceți clic pe format, acesta redirecționează către un alt răspuns. Acum accesați secțiunea de descărcări.
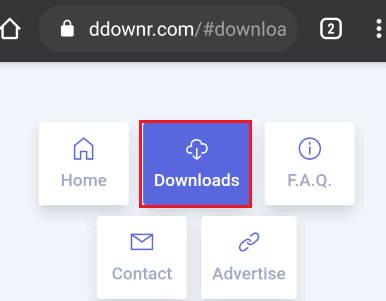
Pasul 6 : Faceți clic pe descărcare și selectați formatul fiecărui videoclip
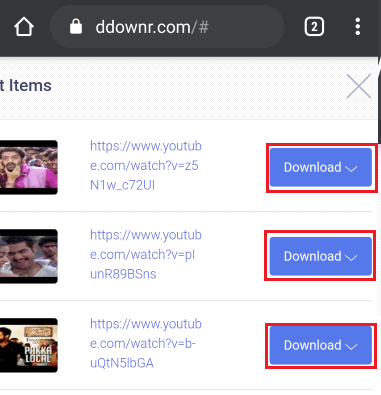
În pasul anterior, ați selectat opțiunea de descărcare în care sunt stocate toate videoclipurile redirecționate. Acum faceți clic pe opțiunea de descărcare de lângă fiecare videoclip și selectați formatul videoclipului.
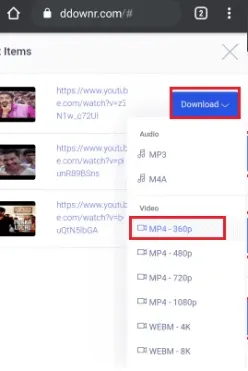
În câteva secunde, veți vedea starea Terminat . Acum, faceți din nou clic pe opțiunea de descărcare. Apoi, videoclipul începe pe Android.
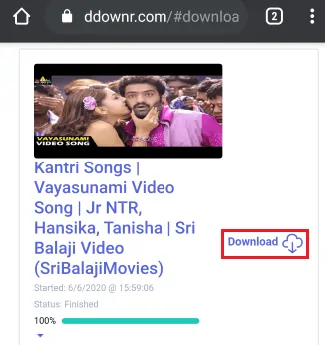
Repetați acest pas (pasul 6) pentru toate videoclipurile din lista de redare. Până la sfârșitul ultimului videoclip, toate videoclipurile sunt descărcate de pe youtube pe Android. Pentru a explica mai multe metode în mai puțin timp, mă gândesc la un playlist cu mai puține videoclipuri. Puteți descărca lista de redare cu mai multe videoclipuri folosind toate metodele din acest tutorial.
Pasul 7: Accesați folderul de descărcare de pe Android
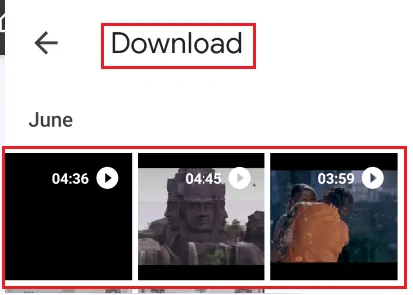
Pentru a vedea videoclipurile pe Android, deschideți galeria. În folderul de descărcare, veți avea toate videoclipurile pe care le-ați descărcat. În acest folder sunt stocate și videoclipurile descărcate din lista de redare YouTube.
Notă: locația videoclipului descărcat depinde de calea de stocare pe care ați setat-o în browser.
Aceasta este procedura în pas pentru a descărca întreaga listă de redare YouTube pe Android utilizând site-ul web ddownr.
5. Cum să descărcați întreaga listă de redare YouTube pe Android utilizând site-ul web SaveTheVideo.com?
Site-ul web SaveTheVideo.com poate fi folosit pentru a descărca lista de redare pe Android. Să vedem cum să descărcați lista de redare de pe youtube.
Pasul 1: Copiați linkul la adresa listei de redare
În primul rând, trebuie să copiați linkul de adresă al listei de redare în clipboard. Acest lucru se poate face deschizând lista de redare necesară și faceți clic pe opțiunea de partajare , în meniul de opțiuni de partajare, veți avea diferite opțiuni de partajare împreună cu un link de copiere. Faceți clic pe opțiunea de copiere a linkului . Cu această acțiune, linkul de adresă a listei de redare este copiat în clipboard.
Pasul 2: Deschideți SaveTheVideo.net în browser, inserați linkul la adresa
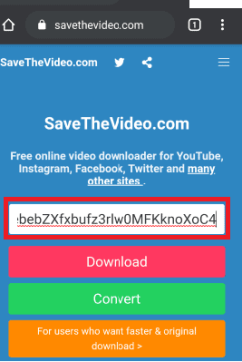
Deschideți browserul, introduceți site-ul web SaveTheVideo în bara de căutare a browserului. Site-ul web este deschis într-un nou ecran, iar ecranul de start este afișat în imaginea de mai sus. Acum inserați linkul la adresa listei de redare pe care l-ați copiat la pasul anterior (pasul 1) în bara de căutare din site-ul web.
Pasul 3: Faceți clic pe opțiunea Descărcare
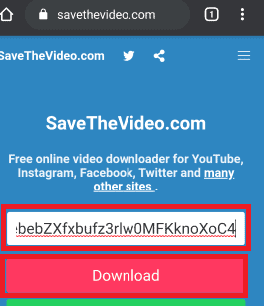
După ce ați lipit linkul pentru adresa listei de redare, faceți clic pe opțiunea Descărcare care este disponibilă în partea de jos a barei de căutare. Apoi videoclipurile din lista de redare sunt afișate pe ecran. Faceți clic pe opțiunea de descărcare disponibilă în partea de jos a videoclipurilor. Așteptați ceva timp până când redirecționează linkurile video pentru descărcare.
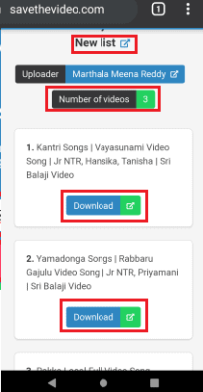
Pasul 4: Faceți clic pe opțiunea de descărcare plasată în partea de jos a videoclipurilor
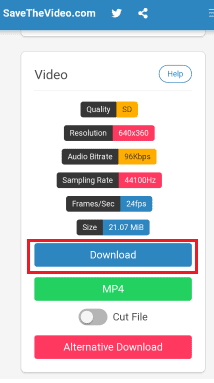
Cu procedura pasului anterior, videoclipurile sunt redirecționate și arată ecranul cu toate informațiile despre fiecare videoclip împreună cu o opțiune de descărcare în partea de jos a ecranului. Faceți clic pe opțiunea Descărcare .
Pasul 5: Faceți clic pe simbolul celor trei indicatori verticale în timp ce videoclipul este redat în browser
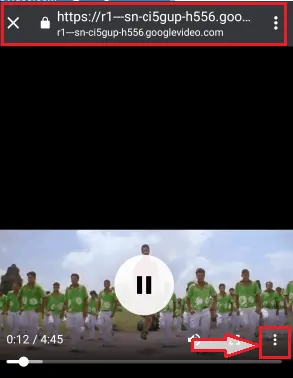
Cu pasul anterior, videoclipurile încep să fie redate în browser. Faceți clic pe simbolul celor trei indicatori verticale .
Pasul 6: Faceți clic pe opțiunea de descărcare
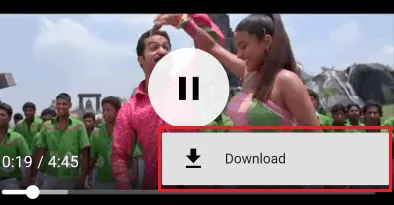
Când faceți clic pe simbolul cu trei indicatori verticale, apoi va afișa opțiunea de descărcare. Faceți clic pe opțiunea de descărcare. Așteptați ceva timp până când videoclipurile sunt descărcate.
Pasul 7: Vizualizați videoclipurile descărcate în folderul de descărcare
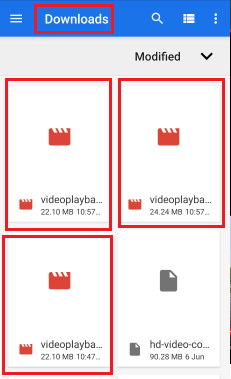
Pentru a vizualiza videoclipurile, accesați secțiunea de descărcare a Android. Acolo veți găsi videoclipurile cu numele „redare video”. Faceți clic pe videoclip pentru al reda. Este posibil să aveți îndoiala că este similar cu procesul de descărcare a persoanelor de pe YouTube. Dar este diferit pentru că inițial, ați lipit link-ul întregului playlist, astfel încât toate videoclipurile din playlist să fie recunoscute automat, fără a reveni pe youtube pentru descărcarea fiecărui videoclip.
Aceștia sunt pașii care trebuie urmați pentru a descărca întreaga listă de redare YouTube pe Android utilizând site-ul web SaveTheVideo.
- Citește și: Truc minunat pentru a salva pagina web ca PDF din orice browser
- Strategia ta finală pentru creșterea incredibilă a vizionărilor tale YouTube
Cum să descărcați videoclipuri din lista de redare YouTube simultan pe Windows PC / Mac?
În secțiunea anterioară, am văzut procedura de descărcare a listei de redare YouTube pe Android. În această secțiune, vom vedea cum să descărcați o listă de redare YouTube pe desktop/laptop cu Windows 10. Majoritatea metodelor de mai jos funcționează chiar și pentru Mac.
6. Cum să descărcați o listă de redare completă de pe YouTube pe Mac sau Windows folosind Allavsoft? – Recomandat
Există o altă metodă eficientă de a descărca întreaga listă de redare YouTube pe un desktop, care este aplicația Allavsoft. Are versiuni gratuite și premium. Este disponibil și pentru Windows și Mac.
Vă recomandăm acest lucru deoarece vine cu o licență pe viață, vă va oferi multe funcții, cum ar fi descărcarea videoclipurilor și audio de pe majoritatea site-urilor online. De asemenea, vă va oferi multe funcții de conversie.
Oferta: Cititorii noștri beneficiază de o reducere specială de 25% la licența Allavsoft pe viață.
Beneficiați de 25% reducere specială pentru Windows
Beneficiați de o reducere specială de 25% pentru Mac
Dacă aveți nevoie de o reducere specială de 25% pentru alte licențe Allavsoft, trebuie să verificați pagina noastră cu cupoane Allavsoft.
Să vedem cum să descărcați lista de redare în pași simpli folosind această aplicație.
Pasul 1: Descărcați Allavsoft și configurați-l pe desktop
În primul rând, descărcați fișierul executabil al software-ului aplicației Allavsoft pe desktop de pe site. După descărcarea fișierului, faceți clic pe el pentru a deschide. Apoi vă cere permisiunea de a rula pe desktop. Faceți clic pe opțiunea Run.
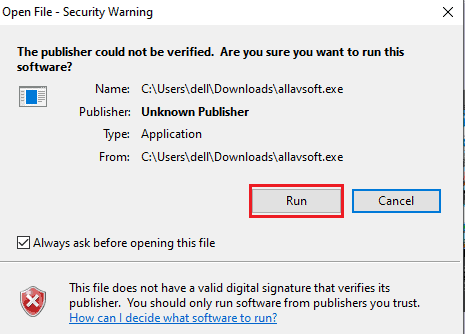
După ce faceți clic pe opțiunea de rulare, configurați toate celelalte cerințe, cum ar fi de acord cu acordul de licență, selectați folderul de stocare de destinație pentru descărcări de aplicații etc. pentru Allavsoft ca aplicație pe desktop.
Configurarea inițială este aceeași pentru aproape toate aceste tipuri de fișiere executabile. În metoda anterioară (4Kdownloader), am explicat în detaliu procesul de configurare pas cu pas. Aici, de asemenea, aceiași pași, dar fișierul software este diferit, aceasta este singura diferență. Când configurați toate cerințele, se afișează ecranul așa cum se arată în imaginea de mai jos.
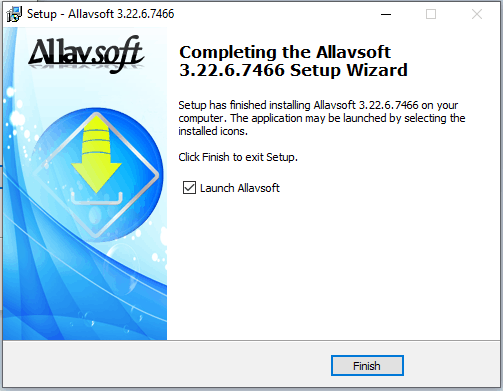
Pasul 2: Deschideți aplicația Allavsoft și faceți clic pe lipire
Acum deschideți aplicația Allavsoft pe desktop. Când deschideți aplicația, veți vedea ecranul așa cum se arată în imaginea de mai jos. Lipiți linkul pentru adresa listei de redare în secțiunea Introduceți adresa URL și faceți clic pe opțiunea de descărcare (simbol săgeată în jos) pentru a descărca lista respectivă.
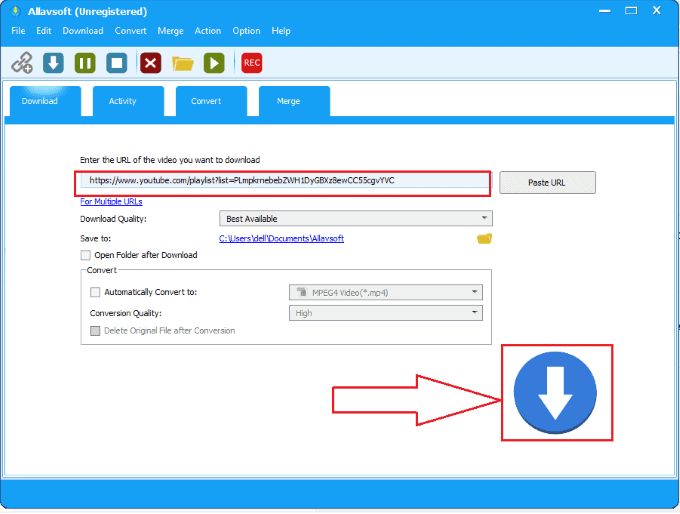
Pasul 3: Faceți clic pe opțiunea Toate pentru a descărca întreaga listă de redare la un moment dat
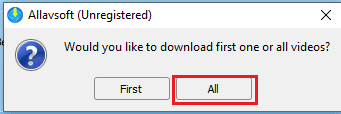
Când faceți clic pe opțiunea de descărcare, în câteva secunde, acesta analizează linkul pe care l-ați furnizat. Când a găsit mai multe videoclipuri în link, atunci vă cere să descărcați fie primul până la ultimul unul câte unul, fie toate videoclipurile încep să se descarce la un moment dat. Trebuie să descarcăm întreaga listă de redare la un moment dat, așa că faceți clic pe opțiunea Toate .
Pasul 4: Vizualizați offline videoclipurile descărcate ale unei liste de redare pe desktop
Când faceți clic pe opțiunea Descărcați toate, toate videoclipurile din lista de redare au început să se descarce.
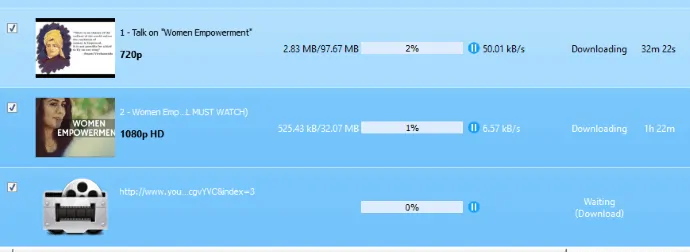
Așteptați puțin până s-au descărcat. Timpul de descărcare depinde de viteza datelor furnizată pentru descărcare. După descărcarea videoclipurilor, le puteți vizualiza offline pe desktop. Pentru a vizualiza videoclipurile descărcate ale listei de redare, faceți clic pe Descărcări de pe desktop.
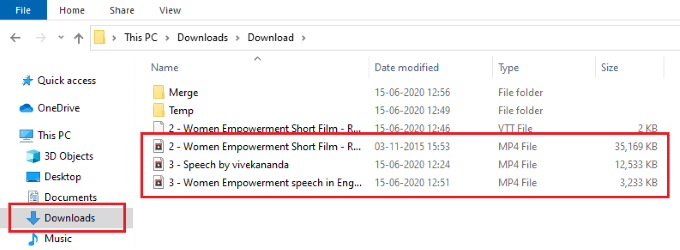
Aceștia sunt pașii simpli pentru a descărca întreaga listă de redare de pe youtube pe desktop.
7. Cum să descărcați lista de redare YouTube folosind Viddly Video Downloader?
Viddly YouTube Video Downloader este una dintre cele mai bune aplicații de descărcare video disponibile atât pentru Windows, cât și pentru macOS. Aceasta este o aplicație de încredere care oferă cele mai bune servicii utilizatorilor săi. Viddly vă ajută să descărcați Mp3 și MP4 la cea mai mare rezoluție și rate de biți. Oferă toate caracteristicile și instrumentele necesare care ajută utilizatorii să descarce. Încă un lucru de subliniat despre Viddly este că oferă cele mai bune servicii și în versiunea sa gratuită. Împreună cu programul de descărcare, oferă și un instrument de conversie pentru conversia ușoară a videoclipurilor YouTube în format MP4 și MP3.
Există puține limitări în versiunea gratuită a Viddly, deoarece are o limitare a timpului de descărcare și doar un singur videoclip poate fi descărcat. Așadar, pentru a depăși dezavantajele și a avea acces general, vă recomand întotdeauna să alegeți planul premium. Folosiți linkul pentru ofertă și codul de cupon pentru a obține o reducere de 10% la toate planurile Viddly.
Am publicat un articol dedicat despre Viddly Review intitulat Viddly YouTube Downloader Review: Descărcați videoclipuri YouTube pe PC sau Mac . Parcurge-l pentru a afla mai multe detalii.
Caracteristicile Viddly YouTube Video Downloader
- Vă permite să descărcați orice videoclip/listă de redare de pe YouTube
- Instrumentul de conversie este inclus
- Descărcare în lot și programare
- Suportă descărcarea oricăror rate de cadre video (20, 30 și 60 FPS)
- De asemenea, puteți descărca videoclipuri la 360°
- Suporta calitate video de pana la 4K
Prețuri
Viddly YouTube Video Downloader este disponibil în trei planuri, cum ar fi Gratuit, Plus Anual și Plus Lifetime. Prețurile tuturor celor trei planuri sunt furnizate în captura de ecran de mai jos.
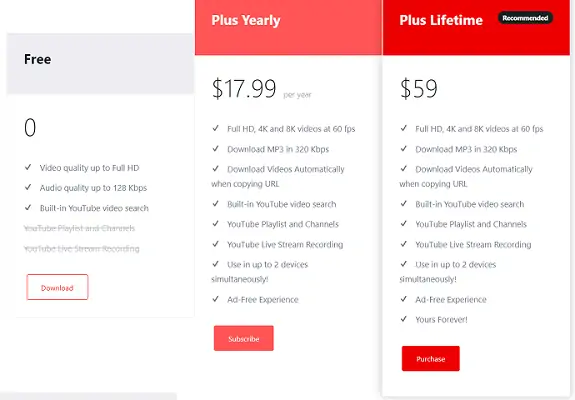
Oferta: Cititorii noștri beneficiază de o reducere specială de 10% la toate planurile Viddly folosind codul de cupon: VWANT10 .
PASUL-1: Descărcați și instalați Viddly YouTube Video Downloader
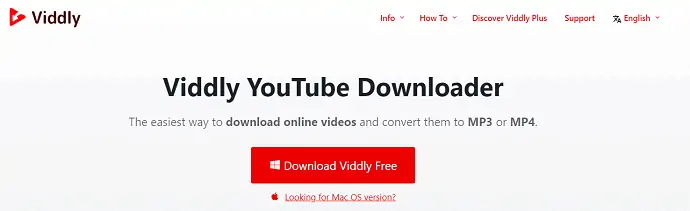
Vizitați site-ul oficial Viddly și de acolo alegeți un plan și descărcați aplicația. Pentru orice plan, mai întâi trebuie să descărcați versiunea gratuită și apoi să o faceți upgrade din aplicație. Faceți dublu clic pe fișierul descărcat pentru a rula fișierul descărcat. Apoi, durează ceva timp pentru a finaliza procesul de instalare.
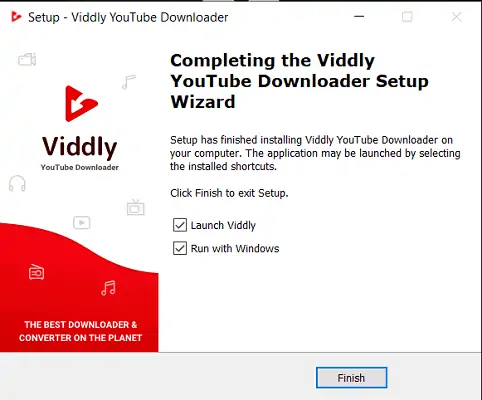
PASUL-2: Faceți upgrade la versiunea Pro
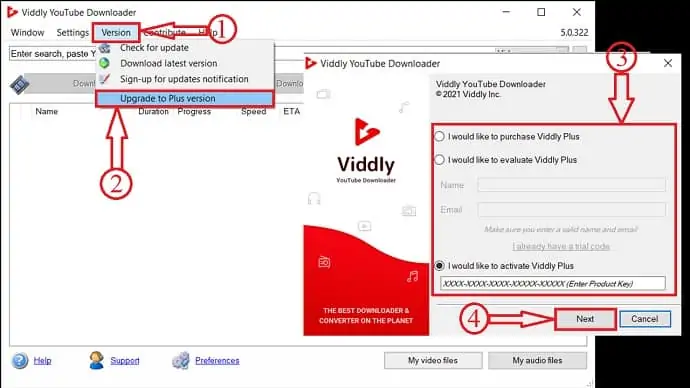
După instalare, practic, va fi în versiunea gratuită. Dacă doriți să faceți upgrade la versiunea Plus. Faceți clic pe opțiunea „versiune” din meniul de sus și faceți clic pe „Upgrade la versiunea Plus” . Apoi va apărea o fereastră și din acea fereastră, puteți achiziționa și valida, de asemenea, cheia de serie. Introduceți „Serial Key” și faceți clic pe „Next” pentru a activa.

PASUL-3: Copiați adresa URL a videoclipului/listei de redare YouTube
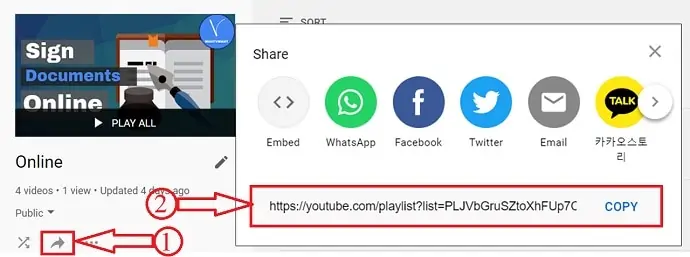
Deschide YouTube în browser. Alegeți orice listă de redare/video de pe orice canal. Aici, aleg o listă de redare de pe canalul nostru YouTube – WhatVwant. Faceți clic pe pictograma de partajare și copiați linkul listei de redare din fereastra pop-up.
PASUL-4: Lipiți linkul și alegeți formatul
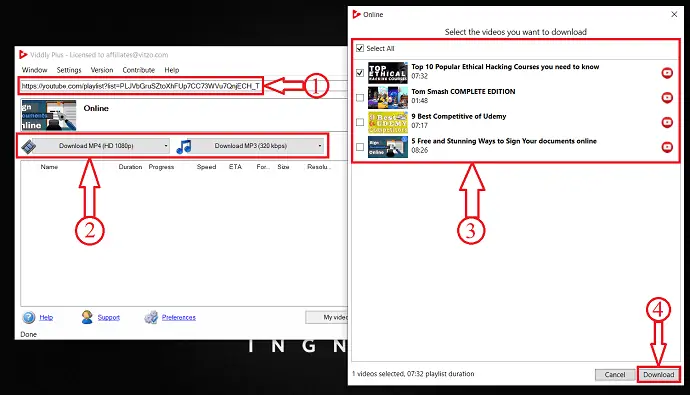
De îndată ce copiați orice adresă URL a unui videoclip/listă de redare, Viddly detectează automat. Dacă nu detectează linkul, lipiți adresa URL copiată. Alegeți formatul în care doriți să descărcați, cum ar fi video sau audio. Apoi va apărea o fereastră și de acolo, puteți alege videoclipuri de descărcat din lista de redare. După ce ați ales videoclipurile, faceți clic pe „Descărcare” pentru a începe descărcarea.
PASUL-5: Starea Descărcării video
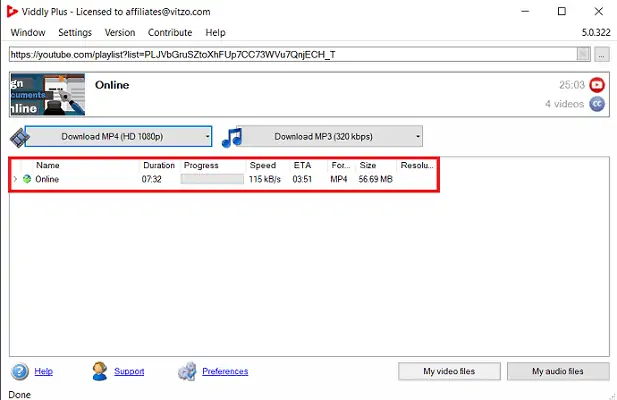
Videoclipurile selectate pentru descărcare vor fi găsite pe interfața principală a aplicației. De acolo, puteți cunoaște starea videoclipului, care include Durata, Progresul, Viteza, ETA, Formatul, Dimensiunea și Rezoluția .
8. Cum să descărcați întreaga listă de redare YouTube folosind programul de descărcare 4K?
În această metodă, folosim site-ul web de descărcare 4K pentru a descărca întreaga listă de redare în stocarea dispozitivului Windows. Să vedem care sunt pașii care trebuie urmați în această metodă.
Pasul 1: Vizitați site-ul web de descărcare 4K și faceți clic pe opțiunea de descărcare 4K
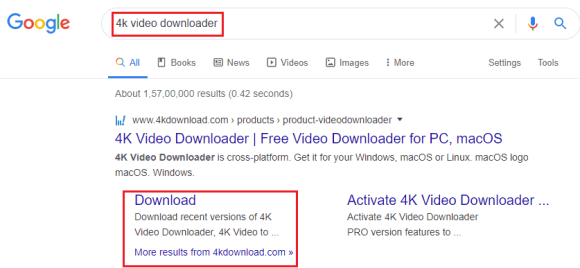
Deschideți browserul pe desktop/laptop cu Windows și introduceți 4K Video Downloader în bara de căutare a browserului și apăsați Enter. Când apăsați enter în câteva secunde, rezultatele potrivite pentru descărcarea video 4K vor fi afișate pe ecran. În aceasta, selectați opțiunea Descărcare din secțiunea de descărcare video 4K.
Pasul 2: Faceți clic pe opțiunea 4K Video Downloader din versiunea disponibilă
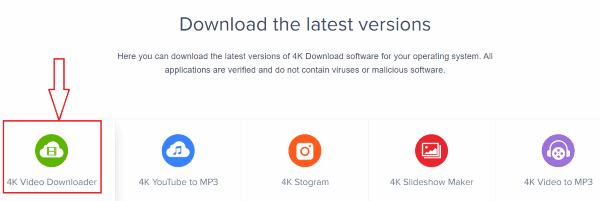
Când faceți clic pe opțiunea de descărcare la pasul anterior, acesta vă va afișa un ecran cu cele mai recente versiuni, așa cum se arată în imaginea de mai sus. Faceți clic pe opțiunea 4K Video Downloader .
Pasul 3: Faceți clic pe opțiunea pentru Windows
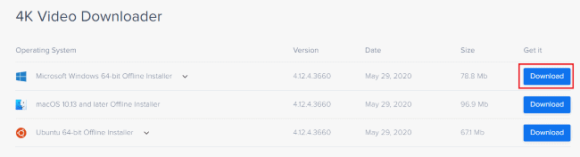
Acum veți obține opțiuni de descărcare 4K pentru diferite platforme, cum ar fi pentru Windows, macOS și Ubuntu. Faceți clic pe opțiunea Descărcare a opțiunii Microsoft Windows așa cum se arată în imagine.
Pasul 4: Rulați fișierul descărcat pe dispozitiv
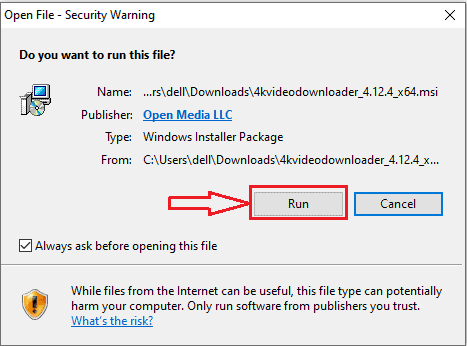
Când faceți clic pe opțiunea de descărcare, programul de descărcare video 4K va începe descărcarea și va dura ceva timp pentru a finaliza Descarca. După descărcarea fișierului, veți primi un ecran de solicitare a permisiunii de a rula fișierul descărcat pe dispozitiv. Faceți clic pe opțiunea Run .
Pasul 5: Configurați programul de descărcare video 4K
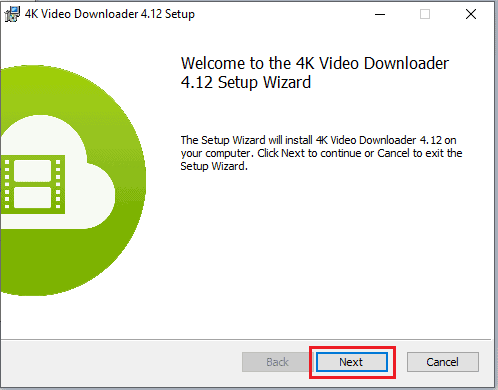
Acum trebuie să configurați descărcatorul video 4K după ce rulați pe dispozitiv. Faceți clic pe opțiunea Următorul așa cum se arată în imaginea de mai sus.
Apoi vă solicită să fiți de acord cu acordul de licență. Citiți acordul de licență și acceptați acordul și apoi faceți clic pe opțiunea Următorul, așa cum se arată în imaginea de mai jos.
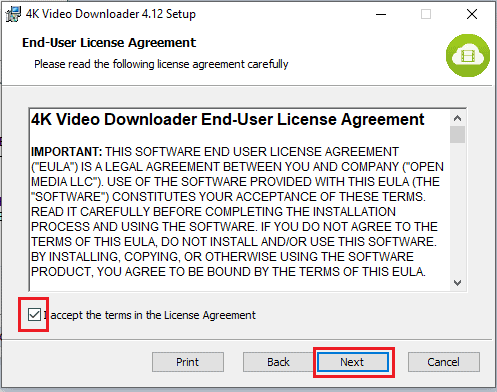
Acum arată destinația fișierelor descărcate din programul de descărcare video 4K, așa cum se arată în imaginea de mai jos. Faceți clic pe opțiunea Următorul.
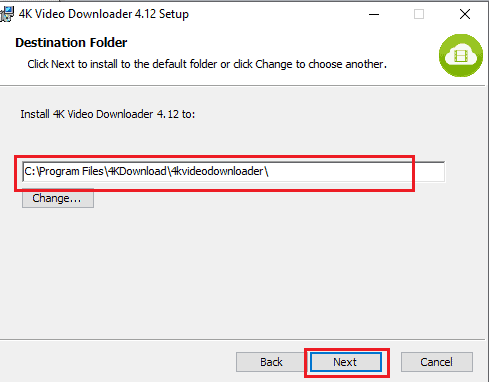
Pasul 6: Faceți clic pe opțiunea Instalare și lansați-o pe dispozitiv
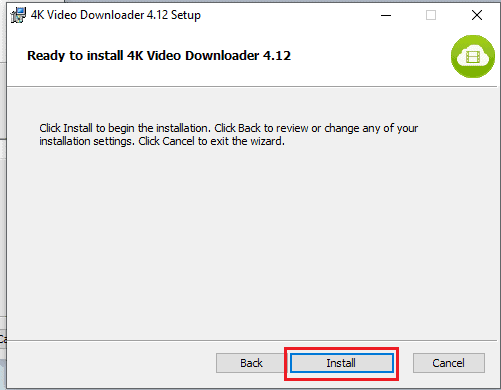
După configurarea tuturor cerințelor, vă solicită să îl instalați. Faceți clic pe opțiunea Instalare .
Acum trebuie să lansați 4K Video Downloader instalat pe dispozitivul dvs. Faceți clic pe Lansare descărcare video 4K și apoi faceți clic pe opțiunea Terminare .
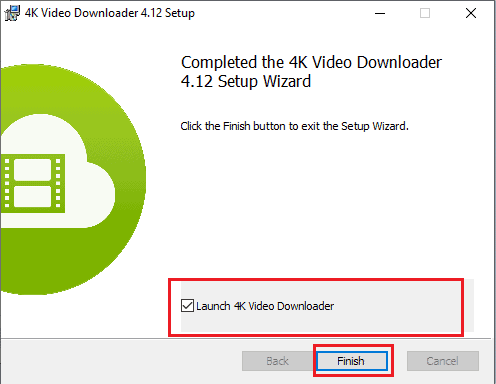
Pasul 7: Deschideți programul de descărcare video 4K, inserați linkul listei de redare
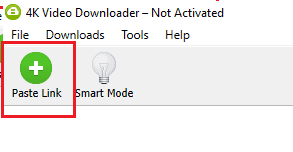
Acum deschideți 4K Video Downloader acolo, puteți vedea opțiunea Lipire link în colțul din dreapta al ecranului. Trebuie să inserați în ea adresa link-ului playlistului. Așa că mai întâi trebuie să copiați linkul de adresă al playlistului. Așa că minimizați această fereastră și deschideți Youtube.
Pentru a copia adresa linkului, alegeți lista de redare pe care doriți să o descărcați. Dacă doriți să verificați numărul de videoclipuri din acea listă de redare, deschideți-l și verificați-l.
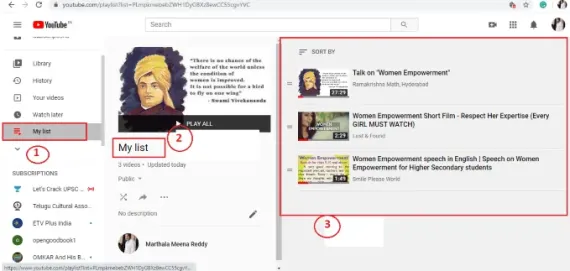
Faceți clic pe opțiunea Partajare.
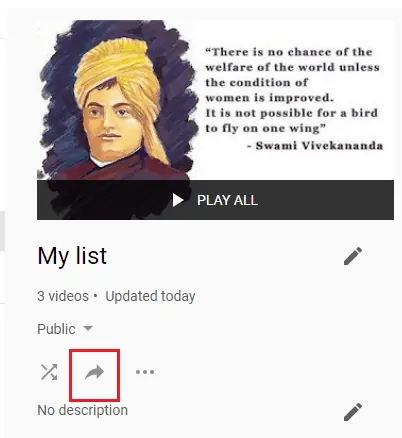
În meniul Opțiuni de partajare, veți primi o opțiune de copiere a linkului în partea de jos. Faceți clic pe opțiunea Copiere pentru a copia linkul.
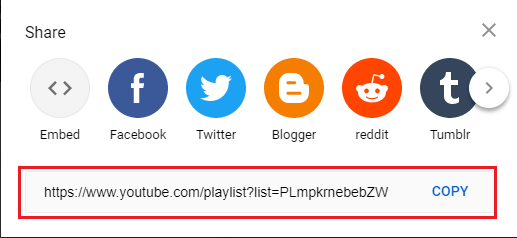
Acum maximizați fereastra de descărcare video 4K și inserați adresa linkului pe care ați copiat-o în clipboard în opțiunea de inserare a linkului, apoi veți obține un ecran așa cum se arată în imaginea de mai jos.
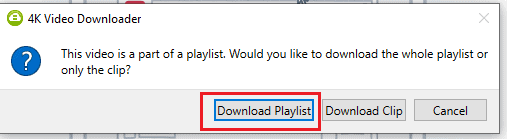
Faceți clic pe opțiunea Descărcare playlist , deoarece trebuie să descarcăm întreaga listă de redare.
Pasul 8: Selectați formatul video și faceți clic pe opțiunea de descărcare
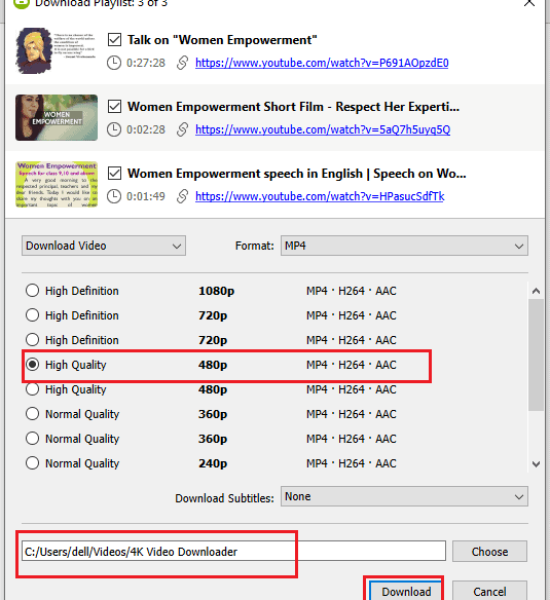
După ce faceți clic pe opțiunea de descărcare a listei de redare, veți obține ecranul care arată toate videoclipurile din lista de redare. Selectați formatul video și verificați calea de destinație și apoi faceți clic pe opțiunea Descărcare pentru a descărca întreaga listă de redare.
Când faceți clic pe opțiunea de descărcare, videoclipurile încep să se descarce așa cum se arată în imaginea de mai jos.
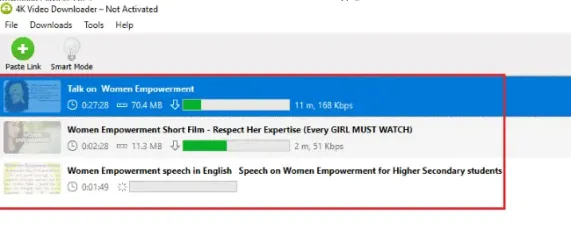
Pasul 9: Vizualizați videoclipurile din lista de redare descărcate
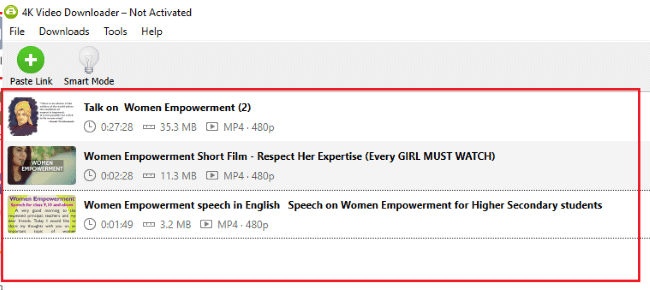
După descărcarea tuturor videoclipurilor din playlist, veți afișa ecranul ca în imaginea de mai sus. Videoclipurile descărcate ale listei de redare sunt stocate în fereastra 4K Video Downloader. Le puteți vizualiza aici sau pe dispozitivul dvs. Faceți clic pe secțiunea de videoclipuri de pe dispozitiv, în care deschideți folderul de descărcare video 4K. Puteți vizualiza toate videoclipurile din lista de redare pe care am descărcat-o.
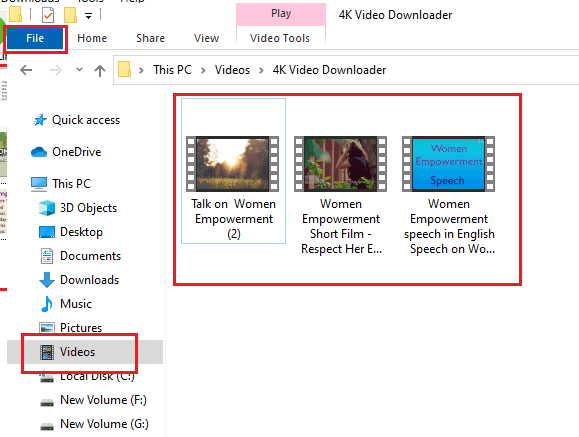
Aceștia sunt pașii care trebuie urmați pentru a descărca întreaga listă de redare YouTube pe desktopul sau laptopul Windows.
9. Cum să descărcați videoclipuri din lista de redare YouTube folosind MediaHuman YouTube Downloader?
Există o altă metodă de a descărca lista de redare YouTube pe desktopul Windows. Aici folosim o aplicație numită MediaHuman YouTube Downloader. Să vedem cum să descarcăm lista de redare folosind această aplicație.
Pasul 1: Vizitați site-ul MediaHuman YouTube Downloader pentru descărcare
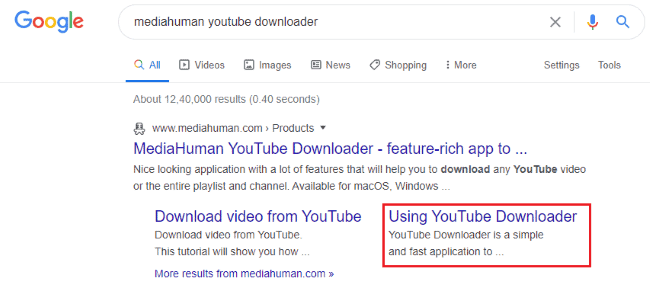
Introduceți MediaHuman YouTube Downloader în bara de căutare a browserului. Apoi selectați opțiunea necesară pentru descărcare. Aici faceți clic pe opțiunea Utilizare YouTube Downloader . Când faceți clic pe opțiunea de utilizare a programului de descărcare YouTube, veți obține ecranul așa cum se arată în imaginea de mai jos. Faceți clic pe Descărcați YouTube Downloader.exe pentru Windows.
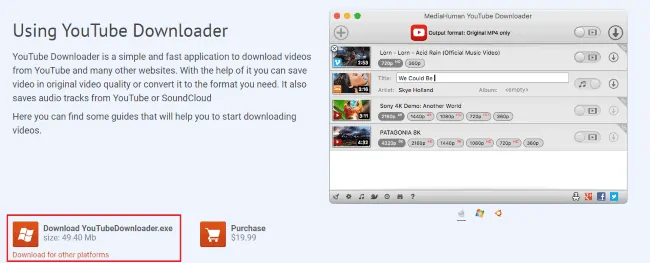
Pasul 2: Rulați fișierul descărcat și configurați-l pe dispozitiv
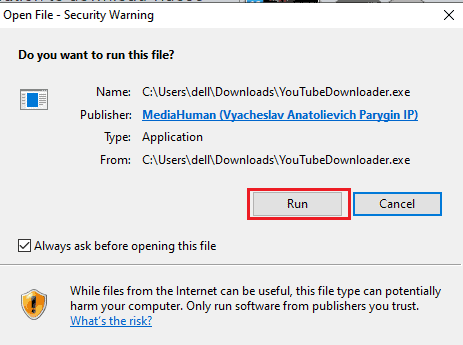
Acum trebuie să rulați fișierul pe care l-ați descărcat anterior. Faceți clic pe opțiunea Run așa cum se arată în imaginea de mai sus. Apoi, trebuie să fiți de acord cu termenii și condițiile acelui fișier. Faceți clic pe opțiunea Accept acordul și apoi faceți clic pe opțiunea Următorul , așa cum se arată în imaginea de mai jos.
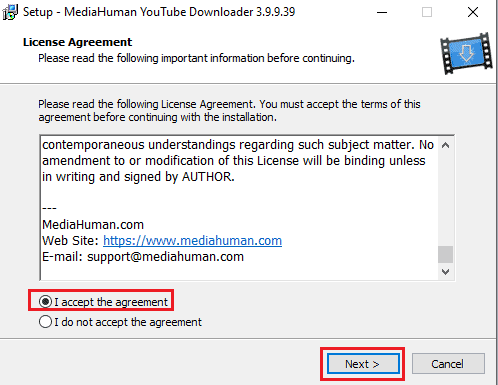
Pasul 3: Alegeți folderul de destinație și instalați fișierul

Puteți alege folderul de destinație și apoi faceți clic pe opțiunea Următorul așa cum se arată în imaginea de mai sus. Cu acest pas, fișierul dvs. este gata de instalare, faceți clic pe opțiunea Instalare plasată în partea de jos a ecranului.
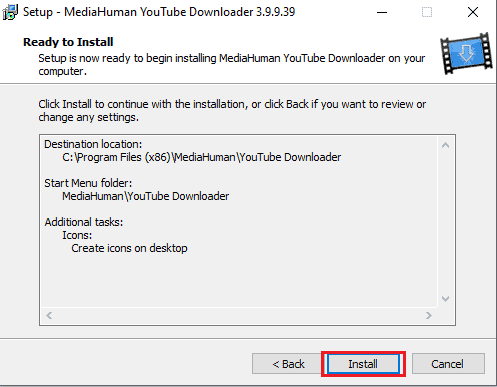
Cu acest pas, fișierul este instalat pe desktopul Windows.
Pasul 4: Faceți clic pe linkul de lipire și apoi faceți clic pe opțiunea de descărcare

Acum deschideți aplicația de descărcare MediaHuman YouTube, în ecranul de pornire din colțul din dreapta ecranului veți găsi o opțiune de lipire. Faceți clic pe opțiunea Lipire link . Trebuie să inserați linkul la adresa listei de redare pe care ați copiat-o anterior și apoi veți vedea o opțiune de descărcare pentru toate videoclipurile din lista de redare.
După aceea, faceți clic pe opțiunea de descărcare care este plasată lângă fiecare videoclip din lista de redare sau faceți clic pe opțiunea de descărcare plasată deasupra tuturor videoclipurilor. Așteptați ceva timp până când toate videoclipurile sunt descărcate.

Pasul 5: Vizualizați videoclipurile descărcate pe dispozitivul dvs
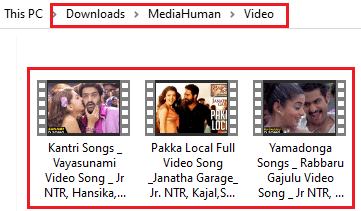
După descărcarea tuturor videoclipurilor, le puteți vizualiza cu ușurință pe dispozitivul dvs. Acele videoclipuri descărcate sunt stocate în folderul MediaHuman YouTube Downloader. Pentru a vizualiza, faceți clic pe descărcări, apoi deschideți folderul Media human.
Aceștia sunt pașii care trebuie urmați pentru a descărca lista de redare YouTube pe desktop/laptop cu Windows.
- Citiți și: Cum să utilizați note lipicioase Microsoft pe Windows 10 și Android
- 5 moduri de a descărca și salva videoclipuri de pe Facebook Messenger?
10. Cum să descărcați întreaga listă de redare folosind YouTube Multi Video Downloader Manager?
Există un site online care poate descărca întreaga listă de redare într-un mod simplu. Aici folosim site-ul web YouTube Multi Video Downloader Manager. Haideți să vedem cum să descărcați întreaga listă de redare folosind acest site web.
Pasul 1: Vizitați site-ul web YouTube Multi Video Downloader Manager

Deschideți browserul, introduceți managerul YouTube Multi Video downloader în bara de căutare, apoi rezultatele vor fi afișate pe ecran. Faceți clic pe opțiunea Youtube Multi Downloader Online Free .
Pasul 2: inserați linkul pentru adresa listei de redare în bara de căutare a site-ului web de descărcare multiplă Youtube
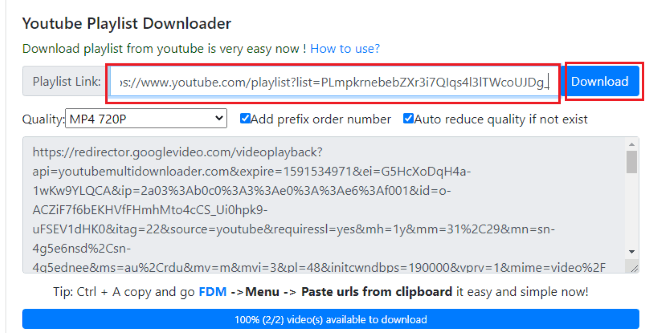
Când faceți clic pe site-ul web în pasul de mai sus (pasul 1), veți primi ecranul pentru lipirea link-ului playlistului. Lipiți linkul pentru adresa listei de redare în bara de căutare și selectați calitatea videoclipurilor. Apoi faceți clic pe opțiunea de descărcare, așa cum se arată în imaginea de mai sus.
Pasul 3: Faceți clic pe Descărcare formate video
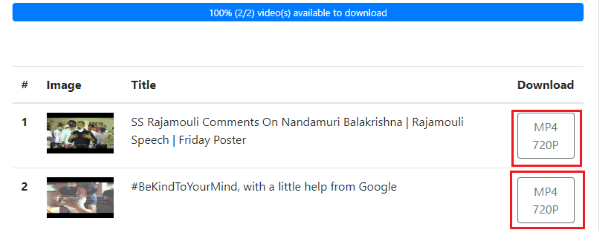
Când lipiți adresa linkului, veți primi lista videoclipurilor din lista de redare. Sub opțiunea de descărcare, veți vedea calitatea video selectată în pasul anterior. Faceți clic pe Descărcare formate video plasate lângă videoclipurile din lista de redare. Apoi, toate videoclipurile încep să se descarce. Așteptați ceva timp până când sunt descărcate.
Pasul 4: Vizualizați videoclipurile din lista de redare în folderul de descărcare
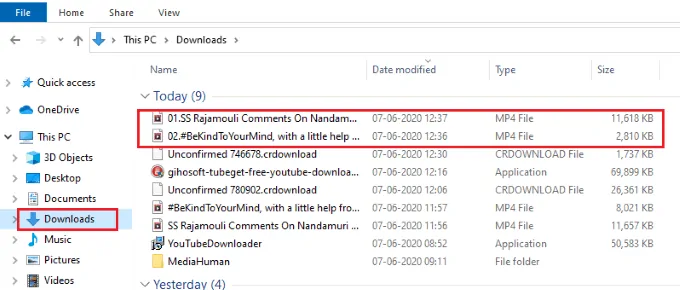
Puteți vizualiza videoclipurile descărcate ale listei de redare în secțiunea de descărcare. Faceți dublu clic pe videoclipuri pentru a le vizualiza. În acest fel, putem descărca întreaga listă de redare YouTube folosind această metodă.
11. Cum să descărcați o listă de redare completă de pe YouTube folosind site-ul web YouTubePlaylist.cc?
Putem descărca întreaga listă de redare folosind site-ul online și anume YouTubePlaylist.cc. Să vedem cum să descărcați lista de redare în această metodă.
Pasul 1: Accesați site-ul web YouTubePlaylist.cc
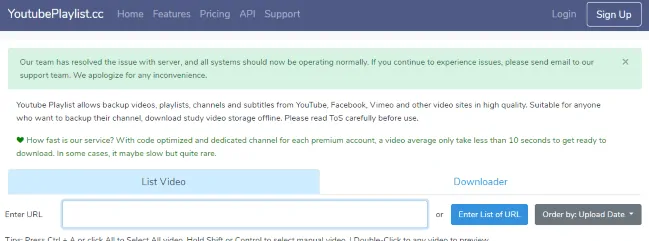
Deschideți site-ul web YouTubePlaylist.cc în browser. Acesta se poate deschide introducând linkul pentru adresa YouTubePlaylist în bara de căutare a browserului.
Pasul 2: inserați linkul adresa Playlist în secțiunea Introduceți adresa URL
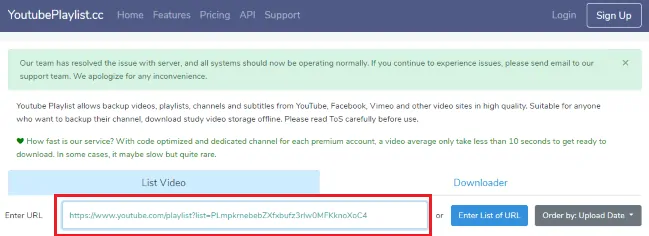
Când deschideți site-ul web YouTubePlaylist.cc, veți vedea un bloc Introducere URL pe ecran. În secțiunea Introduceți adresa URL, inserați linkul la adresa copiată a listei de redare YouTube.
Pasul 3: Vedeți lista de videoclipuri din lista de redare și faceți clic pe opțiunea de descărcare
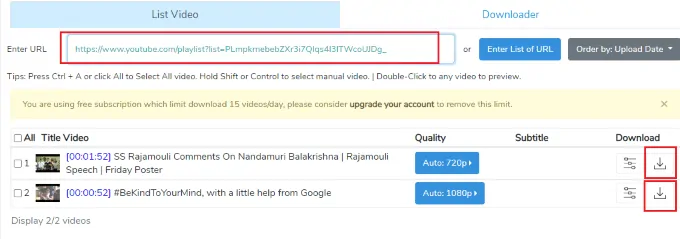
Când inserați linkul la adresa listei de redare, în partea de jos a ecranului puteți vedea videoclipurile din lista de redare împreună cu opțiunea de descărcare. Faceți clic pe opțiunea de descărcare plasată lângă videoclipuri.
Pasul 4: Descărcați videoclipurile din lista de redare
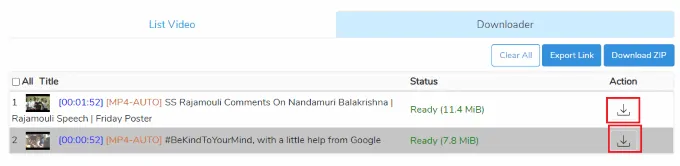
Când faceți clic pe opțiunea de descărcare de lângă lista de redare, este nevoie de ceva timp pentru a verifica permisiunile video și a analiza dimensiunea, apoi afișează ecranul gata de descărcat împreună cu opțiunea de descărcare. Faceți clic pe simbolul de descărcare , așa cum se arată în imaginea de mai sus. Așteptați ceva timp până când sunt descărcate.
Pasul 5: Vizualizați videoclipurile descărcate în folderul Descărcare
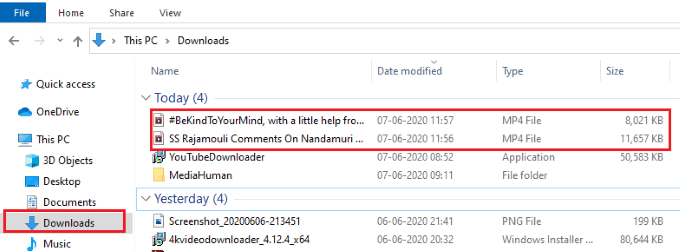
Când toate videoclipurile din lista de redare sunt descărcate, acestea sunt afișate în folderul de descărcare al dispozitivului. Faceți dublu clic pe videoclipuri pentru a le reda.
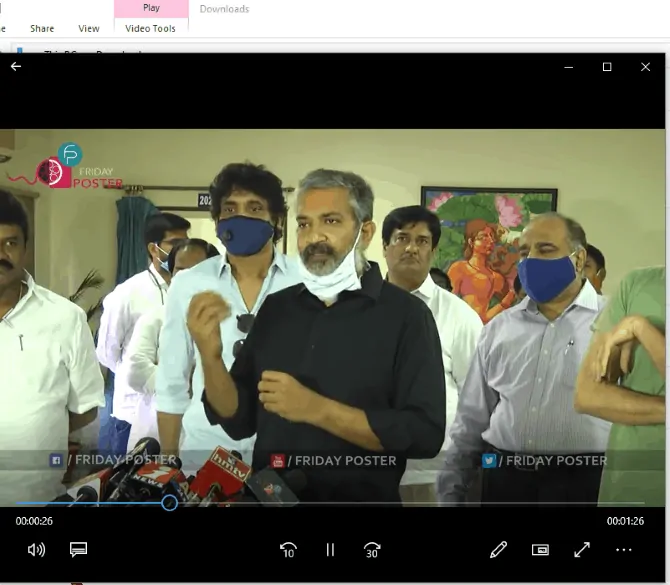
Aceștia sunt pașii care trebuie urmați pentru a descărca lista de redare folosind site-ul web YouTubePlaylist.cc.
12. Cum să descărcați playlist complet de pe YouTube folosind Freemake video downloader?
Descărcătorul de videoclipuri Freemake este un software care permite descărcarea întregii liste de redare într-un mod simplu. Să vedem cum să descarcăm lista de redare folosind programul de descărcare video Freemake.
Pasul 1: Vizitați și descărcați site-ul web de descărcare Freemake Youtube

Introduceți programul de descărcare video Freemake în bara de căutare a browserului. Apoi veți obține ecranul așa cum se arată în imaginea de mai sus. Faceți clic pe opțiunea de descărcare gratuită pentru a descărca software-ul de descărcare video pe dispozitivul dvs. Windows.
Pasul 2: Rulați fișierul descărcat și configurați-l pe dispozitiv
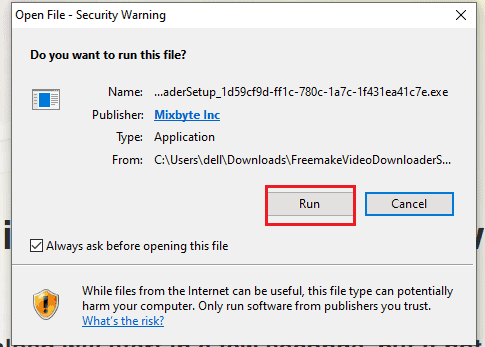
Așteptați ceva timp după ce faceți clic pe opțiunea de descărcare gratuită până când fișierul este descărcat. După descărcare, faceți clic pe fișierul descărcat pentru a-l deschide, apoi veți obține ecranul așa cum se arată în imaginea de mai sus. Faceți clic pe opțiunea Run .
Când faceți clic pe opțiunea Run, începe să ruleze pe dispozitivul dvs. și trebuie să acordați toate permisiunile pentru aceasta, iar asta face modificările pe dispozitiv. Urmați instrucțiunile suplimentare ale fișierului descărcat și configurați-l pe dispozitiv. În cele din urmă, programul de descărcare video Freemake este instalat pe dispozitivul dvs. și veți obține ecranul așa cum se arată în imaginea de mai jos.
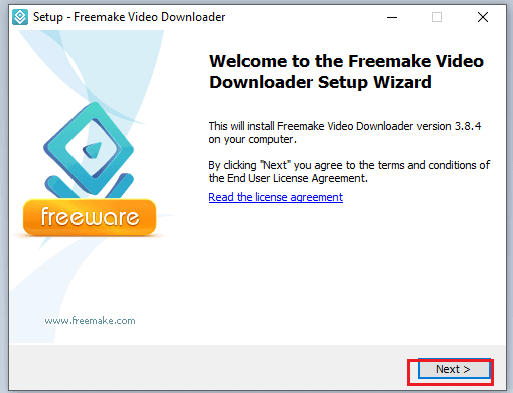
Cu acest pas, este configurat cu succes pe desktop/laptop Windows.
Pasul 3: Deschideți lista de redare și copiați linkul Adresă a listei de redare
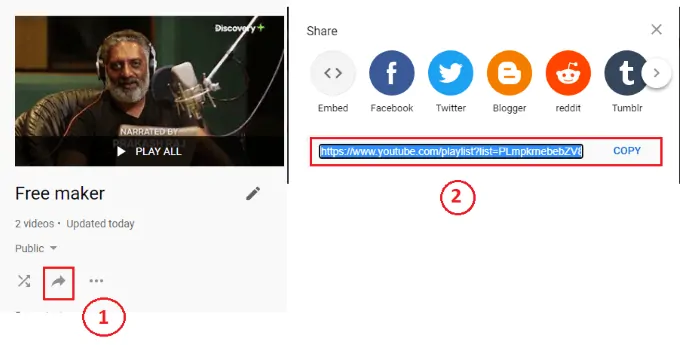
Înainte de a deschide programul de descărcare video Freemake, trebuie să copiați linkul la adresa listei de redare în clipboard. Pentru a copia linkul de adresă a playlistului trebuie să faceți cele două lucruri, faceți clic pe opțiunea de partajare după deschiderea playlistului și copiați linkul făcând clic pe opțiunea Copiere . Acești doi pași sunt afișați în imaginea de mai sus. Cu aceasta, linkul la adresa listei de redare este copiat în clipboard.
Pasul 4: Deschideți programul de descărcare video Freemake și faceți clic pe opțiunea de lipire URL
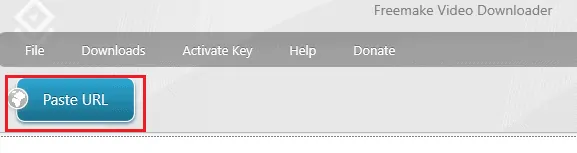
Acum deschideți programul de descărcare Freemake pe dispozitivul dvs., puteți vedea opțiunea Paste URL în colțul din dreapta al ecranului de start, așa cum se arată în imagine. Faceți clic pe opțiunea Lipire URL . Apoi linkul de adresă pe care l-ați copiat în clipboard se va lipi aici automat.
Pasul 5: Faceți clic pe opțiunea de descărcare
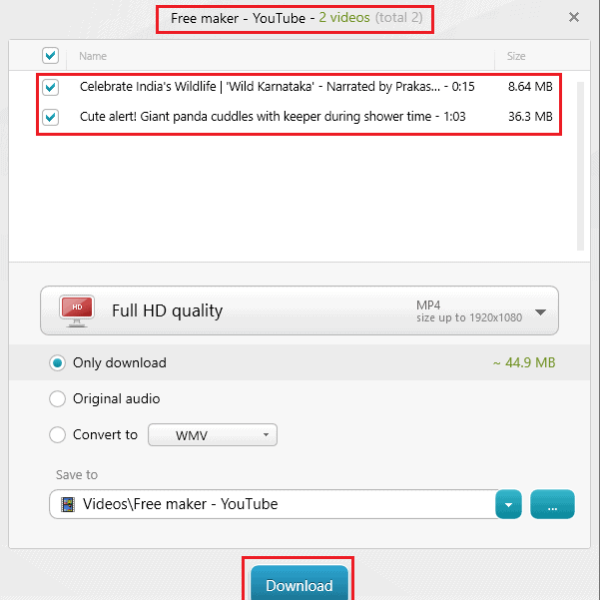
După ce faceți clic pe opțiunea Lipire URL, în câteva secunde veți obține ecranul așa cum se arată în imaginea de mai sus. Afișează numele listei de redare împreună cu numărul de videoclipuri din acesta și numele acelor videoclipuri cu dimensiunile lor. A setat deja formatul de ieșire la singura opțiune de descărcare de care aveam nevoie. Deci nu este nevoie să-l schimbi. Doar verificați calea de destinație pentru a salva videoclipurile descărcate. Apoi faceți clic pe opțiunea Descărcare .
Pasul 6: Deschideți folderul Freemaker și vizualizați videoclipurile descărcate
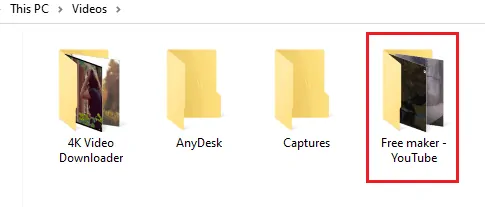
Am salvat lista de redare cu numele Free maker, așa că și calea de descărcare este dată cu același nume. Cu această acțiune, videoclipurile descărcate sunt salvate și cu numele playlistului (Free maker) în secțiunea videoclipuri împreună cu numele sursei din care am salvat videoclipurile (YouTube) pe care le-am ales la pasul anterior. Așadar, faceți clic pe Videoclipuri și apoi dați dublu clic pe folderul Free maker-YouTube pentru a-l deschide. În acel folder, vom vedea videoclipurile din lista de redare.
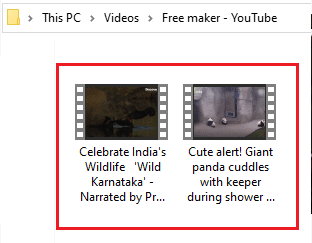
Aceasta este procedura pas cu pas pentru a descărca întreaga listă de redare YouTube.
13.Cum să descărcați întreaga listă de redare Youtube folosind IDM (Manager de descărcări pe internet)
Următorii pași enumerați mai jos vă vor ghida despre cum să descărcați playlistul complet YouTube folosind Internet Download Manager (IDM).
Internet Download Manager (IDM) este un instrument care va fi folosit pentru a crește viteza de descărcare de până la 5 ori, a relua și a programa descărcările. Interfața sa grafică simplă face IDM ușor de utilizat și ușor de utilizat pentru oricine. Internet Download Manager are un accelerator logic de descărcare inteligent, care oferă segmentare dinamică inteligentă a fișierelor și tehnologie sigură de descărcare în mai multe părți pentru a accelera descărcările la calitate deplină.
- Lansați browserul dvs. web, orice browser este bine, cum ar fi Google Chrome, Firefox, Opera și Safari etc.
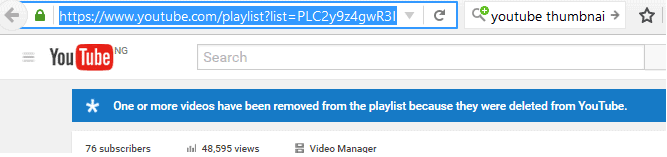
- Deschideți YouTube în browser, obțineți sau copiați linkul (URL-ul) listei de redare pe care doriți să o descărcați.
- Accesați YouTube Multi Downloader, căutați-l în browser.
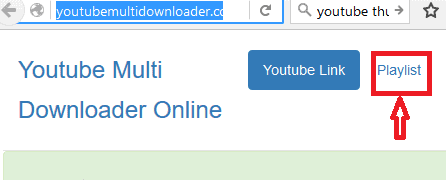
- În meniul principal din dreapta sus, faceți clic pe „listă de redare”.
- Odată făcut clic, pe ecran va apărea un program de descărcare a listelor de redare YouTube cu text ca „Descărcați lista de redare de pe YouTube este foarte ușor acum!”
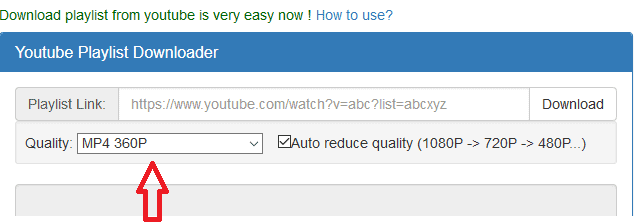
- Mai jos, la programul de descărcare, aveți opțiunea de a selecta sau alege formatul dorit. De exemplu, MP4 360p, MP4 720p, MP3 1080p și alte formate disponibile.
- Acum puteți lipi linkul pentru lista de redare (URL) în spațiul disponibil (în caseta de text) și faceți clic pe opțiunea de descărcare.
- Lipiți link-ul listei de redare (URL) în spațiul disponibil și faceți clic pe descărcare
- Copiați linkul disponibil, lansați acum managerul de descărcare pe internet (IDM).
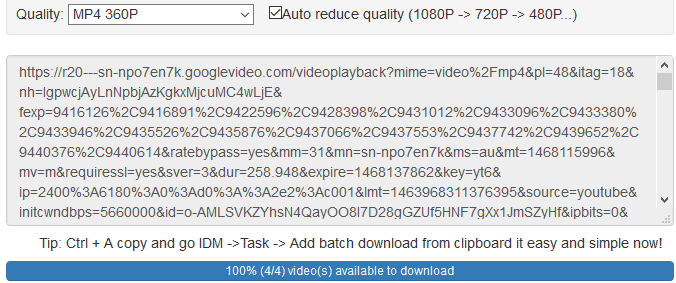
- În bara de meniu principală de sus, faceți clic pe „Sarcina”, faceți clic pe Adăugare descărcare lot din clipboard.
- Verificați videoclipurile pe care doriți să le descărcați sau faceți clic dreapta și selectați Verificați toate sau alegeți-l pe cel dorit, faceți clic pe butonul OK.
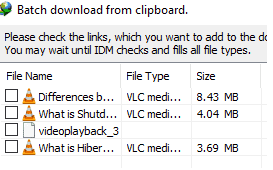
- Vă va cere să adăugați fișiere la coadă, puteți crea o nouă coadă apăsând butonul „+” de lângă ea.
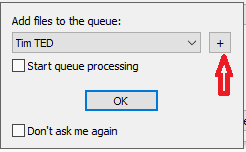
- Introduceți numele cozii în spațiul casetei de dialog Introduceți numele cozii și faceți clic pe butonul OK.
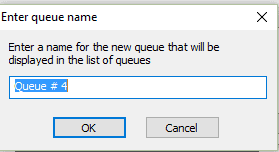
- Apoi puteți configura o setare de coadă după cum doriți și faceți clic pe butonul Începe acum.
- Descărcarea va începe imediat după ce faceți clic pe butonul.
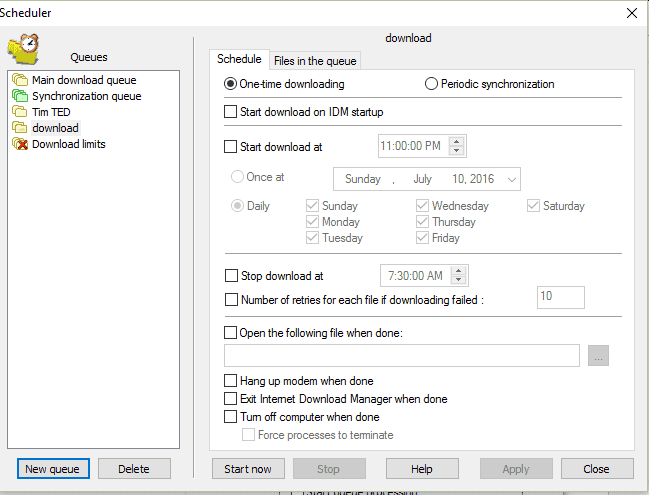
- Faceți clic pe Ok și descărcarea va începe pe baza setărilor dvs.
Concluzie
Puteți utiliza oricare dintre metodele gratuite de mai sus. Dar vă sugerăm să mergeți cu Allavsoft pentru a descărca videoclipuri din lista de redare YouTube pe PC sau Mac.
- Citește și: Cum se schimbă browserul web implicit în Windows 7,8,8.1&10
- Cum să schimbi fusul orar în Windows 10? 5 moduri simple
În acest tutorial, am explicat metodele de descărcare a întregului playlist de pe youtube. Dacă vă place acest articol, vă rugăm să-l distribuiți și să urmăriți WhatVwant pe Facebook, Twitter și YouTube pentru mai multe sfaturi.
Descărcați lista de redare YouTube – Întrebări frecvente
Care este cea mai bună metodă din lista de mai sus pentru a descărca o listă de redare în Windows?
După cunoștințele mele, programul de descărcare video Freemake este cel mai bun site web, deoarece nu redirecționează linkurile video de multe ori, doar descărcați toate videoclipurile cu o singură atingere odată ce linkul este găsit.
Este posibil să schimbați calea de destinație în programul de descărcare video 4K?
da, este posibil. Când faceți clic pe opțiunea Descărcare playlist, aceasta afișează lista împreună cu calea de descărcare. Acolo puteți schimba calea după cum doriți.
Pot descărca o listă de redare folosind aceste metode când sunt offline?
Nu. Descărcăm lista de redare de pe YouTube pe dispozitivele noastre, așa că trebuie să accesăm youtube și browser în timpul descărcării. Deci acestea nu pot funcționa offline.
Nu am găsit opțiunea de partajare pentru a copia linkul listei mele de redare. De ce s-a întâmplat asta?
În timp ce creați lista de redare, ați făcut lista de redare privată, astfel încât să o puteți vedea doar, dar nu o puteți partaja. Pentru a copia adresa linkului, trebuie să creați lista de redare ca listă publică, astfel încât să puteți găsi o opțiune de copiere împreună cu meniul de partajare.
