Cum să editați un PDF pe iPhone fără a descărca aplicații!
Publicat: 2022-01-14Le iubesc sau le urăsc, PDF-urile sunt o parte integrantă a vieții noastre, motiv pentru care cu siguranță nu le putem ignora. Dar chiar și atunci, editarea PDF-urilor și lucrul în jurul lor poate fi încă o durere de cap majoră. De multe ori trebuie să descărcați software suplimentar sau să instalați aplicații pentru a putea edita un PDF. Acest lucru poate fi o durere în special atunci când nu aveți acces la notebook sau tabletă, dar trebuie să editați rapid un PDF - poate adăugați note sau semnați un document care trebuie trimis urgent!
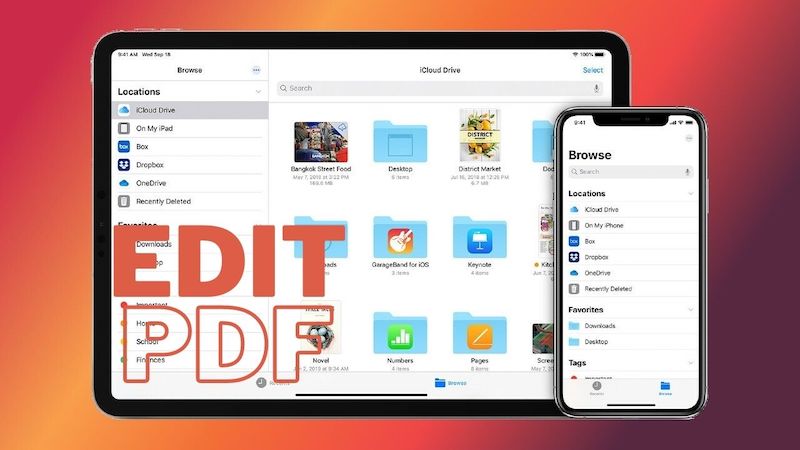
Ei bine, puteți căuta o aplicație, descărcați și aflați cum să o utilizați. Sau doar editați PDF-ul pe iPhone. Da, există o modalitate prin care puteți edita un PDF pe iPhone fără a fi nevoie să instalați aplicații suplimentare. Și nu doar opțiunile de editare „Markup and Highlight”, ci și opțiuni care vă permit să schimbați orientarea, să adăugați text și chiar semnătura la un PDF.
Odată cu lansarea iOS 15, Apple a adăugat capacitatea de a edita PDF-uri pe iPhone și se poate face folosind una dintre aplicațiile native de pe telefon - Fișiere.
Cuprins
Cum să editați un PDF pe iPhone folosind aplicația Fișiere
Files este o aplicație care vine preinstalată pe dispozitivele iOS. După cum indică numele, este practic un instrument de organizare a fișierelor. Dar are și o serie de alte abilități, dintre care una este să vă permită să editați PDF-uri. Nu trebuie să instalați nicio aplicație terță parte, iar procesul de editare este, de asemenea, destul de simplu.
Tot ce trebuie să faci este să urmezi acești pași:
Pasul 0: Asigurați-vă că iPhone-ul dvs. are iOS 15
Primul și cel mai important lucru de reținut este că aceasta este o caracteristică iOS 15, ceea ce înseamnă că trebuie să vă asigurați că iPhone-ul este actualizat. Este un avantaj enorm faptul că Apple oferă noi actualizări pentru iPhone-urile din generația mai veche, ceea ce înseamnă că iPhone-uri la fel de vechi ca iPhone 6s și iPhone SE (prima generație) sunt eligibile pentru actualizare.
Pasul 1: Deschideți PDF în aplicația Fișiere
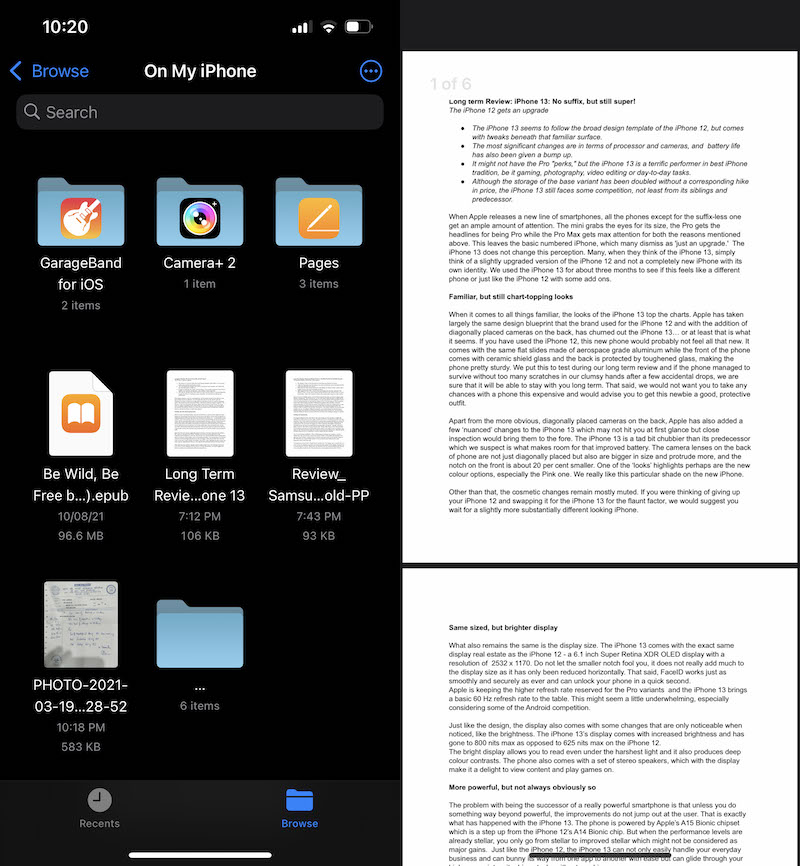
Deschideți PDF-ul pe care doriți să îl editați în aplicația Fișiere de pe iPhone. Pentru aceasta, accesați Fișiere, care vine preinstalat în iPhone, căutați PDF-ul după nume și atingeți-l deschide. De altfel, puteți salva orice PDF primit de dvs. pe iPhone în aplicația Fișiere.
Pasul 2: Atingeți pictograma „marcator”.
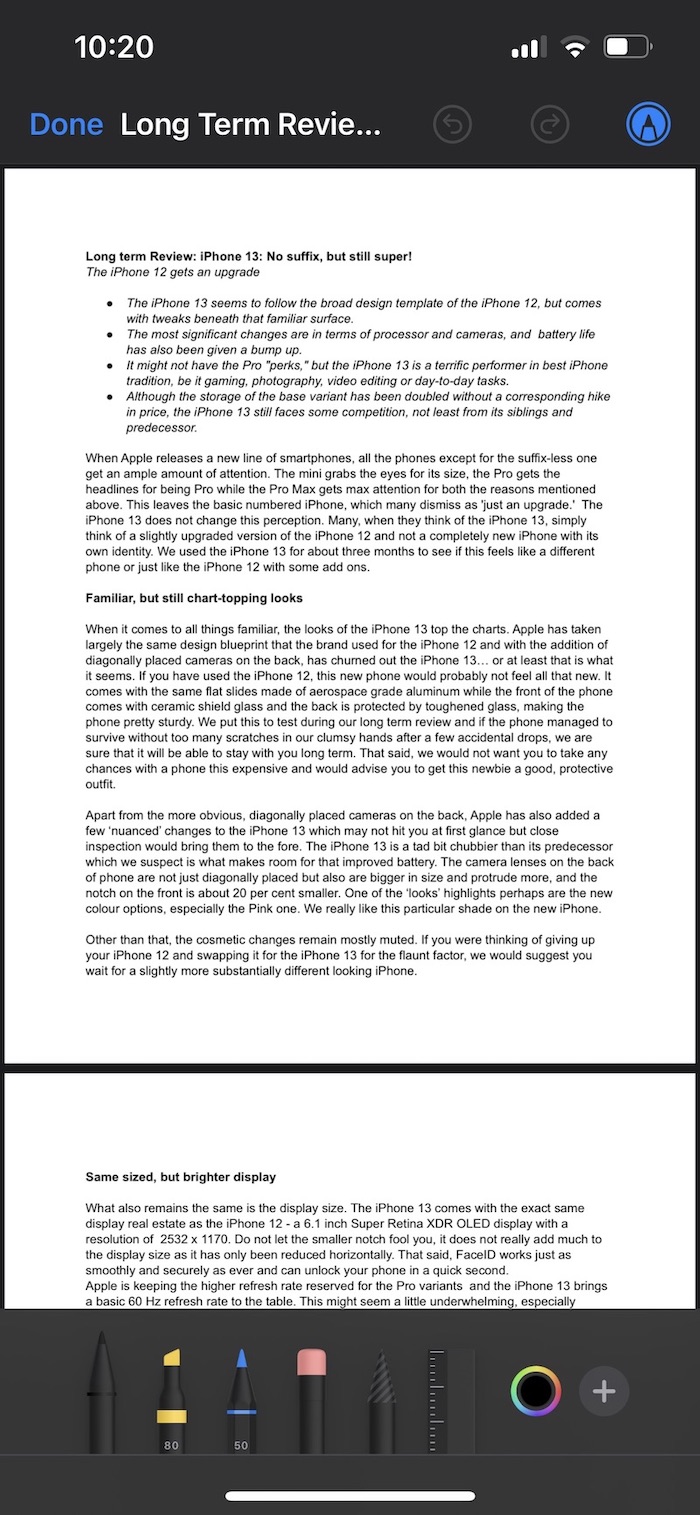
Odată deschis, PDF-ul va avea o pictogramă mică „marcator” în partea stângă sus a afișajului. Atingeți pictograma. Acest lucru vă va prezenta o serie de instrumente de editare, inclusiv diferite markere, cum ar fi pixuri, creioane, cântare și evidențieri.
Pasul 3: Apăsați „+” pentru a face mai multe
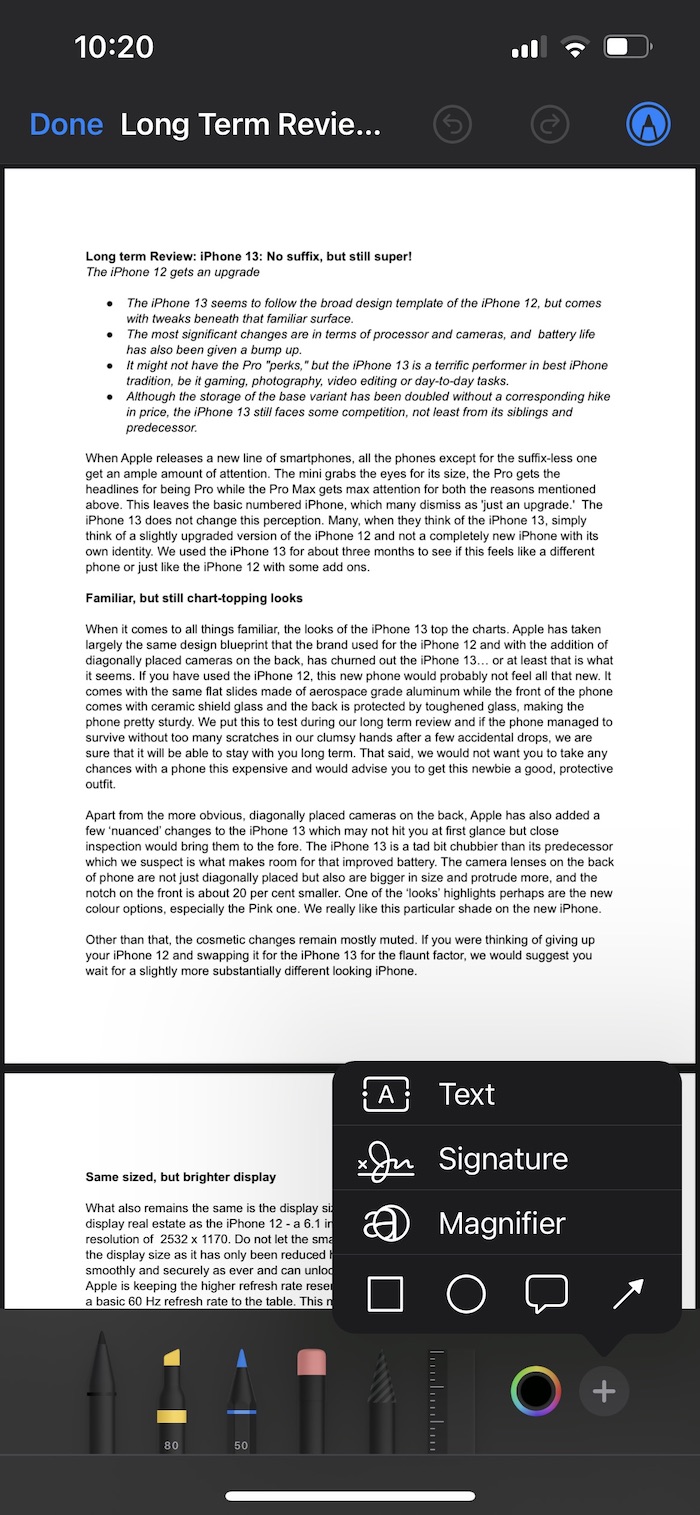
Dacă doriți să adăugați text, să măriți o parte, să adăugați o semnătură sau o casetă la PDF, atingeți pictograma minuscul „+” prezentă în partea dreaptă jos a școlii de instrumente de editare. Acest lucru vă va oferi un alt set de opțiuni, inclusiv posibilitatea de a adăuga text, semnătură și diferite forme la PDF. Îl poți selecta pe cel care se potrivește nevoilor tale.
Pasul 4: Folosiți bara laterală pentru a vizualiza mai multe pagini
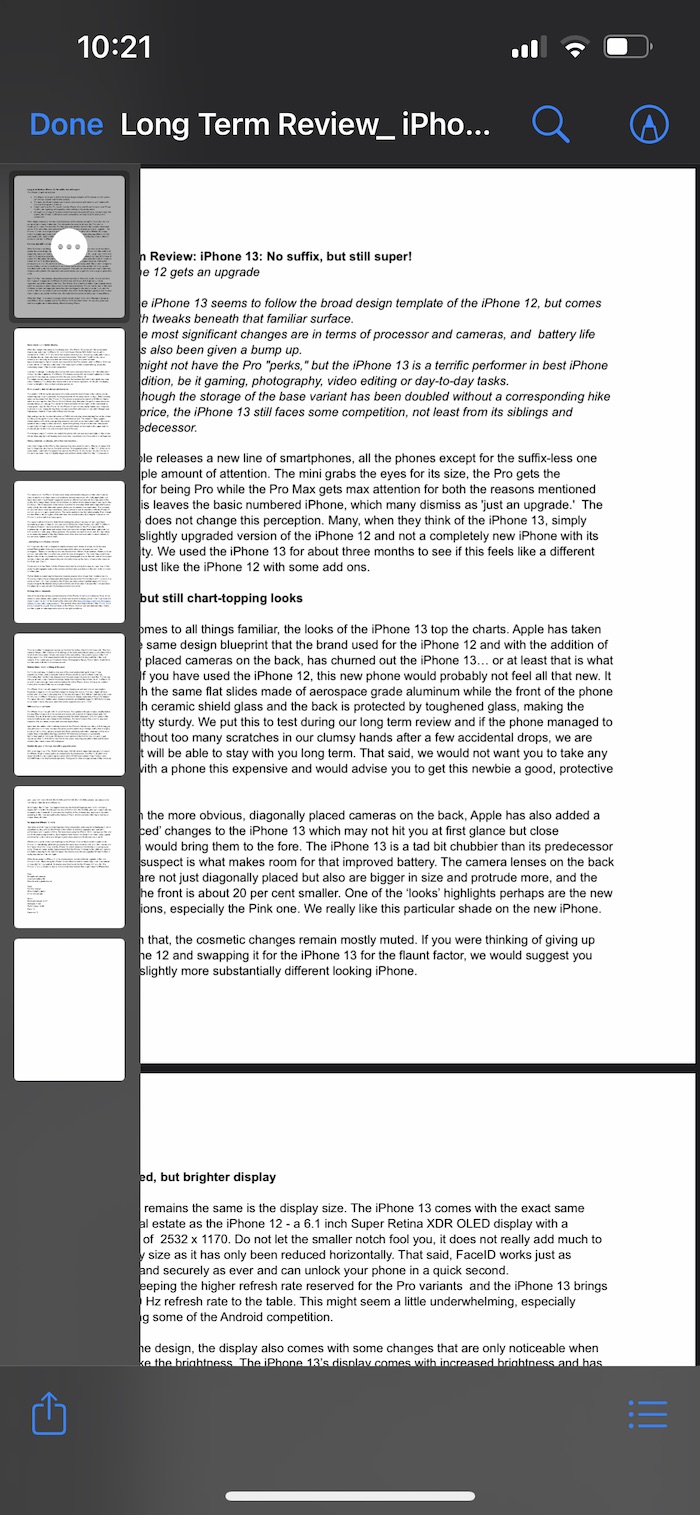

În afară de aceste opțiuni de editare, mai există câteva pe care le puteți folosi pentru a edita PDF-uri folosind aplicația Fișiere de pe iPhone. Pentru a accesa aceste opțiuni, trebuie să glisați spre dreapta din partea stângă sus a ecranului. Făcând acest lucru, se va deschide o bară laterală care ar afișa toate paginile din PDF, una sub alta. Folosind această bară laterală, puteți selecta pur și simplu pagina pe care doriți să o editați atingând ea.
Pasul 5: Schimbați orientarea, introduceți o pagină și multe altele
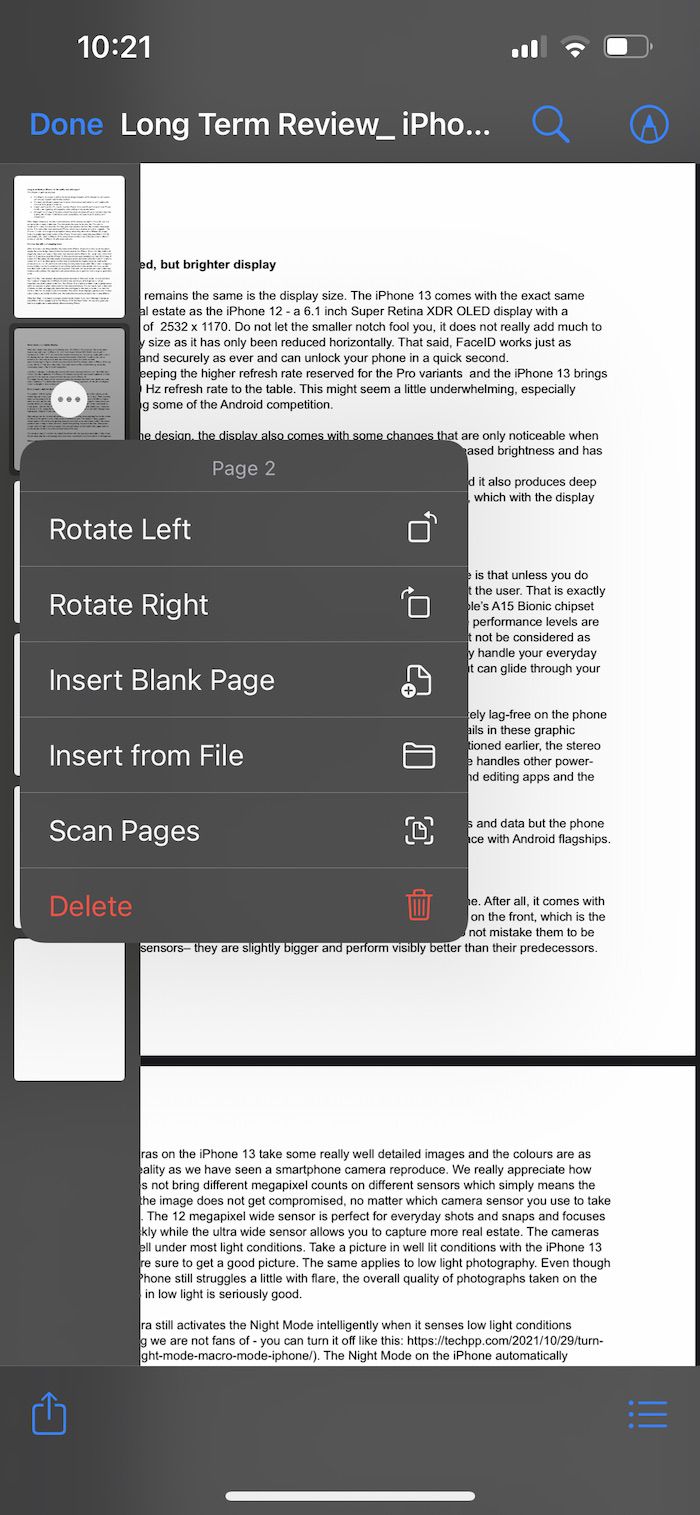
După ce ați selectat pagina pe care doriți să o editați, puteți, desigur, să atingeți pictograma „marcator” din colțul din dreapta sus al ecranului. Dar este mai mult: atingerea „trei puncte” din pagina din bara laterală vă va oferi cinci noi opțiuni de editare. Aceste opțiuni includ posibilitatea de a schimba orientarea paginii – puteți alege să rotiți pagina la stânga sau la dreapta folosind primele două opțiuni prezente în listă.
De asemenea, puteți adăuga o nouă pagină goală la PDF selectând opțiunea „Inserare pagină goală” sau puteți selecta și insera un alt document din aplicația Fișiere. Există, de asemenea, o opțiune în listă pentru a scana un document și a-l adăuga direct în PDF.
Pasul 6: Îmbinați mai multe PDF-uri pentru a crea un singur PDF
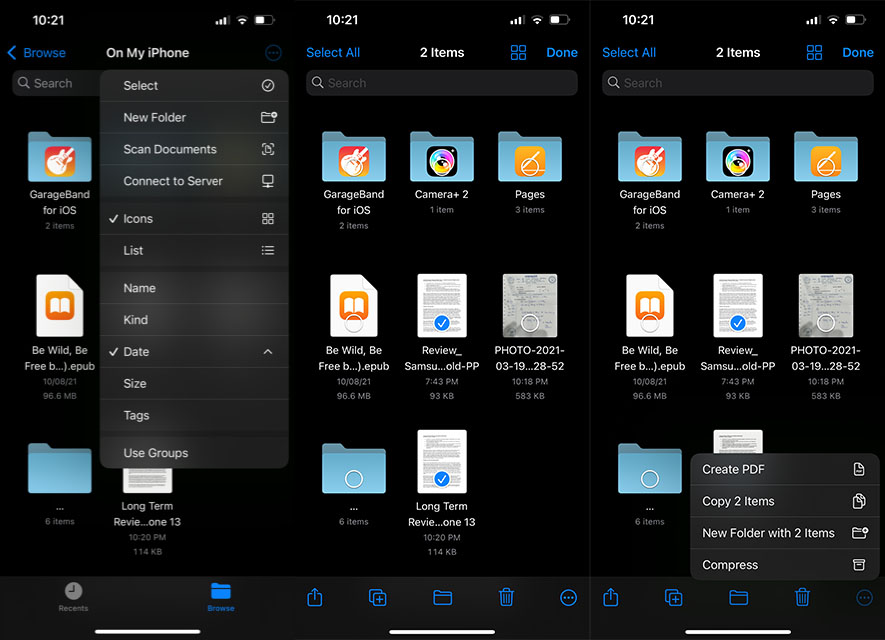
De asemenea, puteți selecta și îmbina două sau mai multe PDF-uri și le puteți aduce într-un singur PDF. Pentru a face acest lucru, în aplicația Fișiere, trebuie să atingeți pictograma „trei puncte minuscule” din partea dreaptă sus a ecranului. Apoi puteți apăsa „Selectați” din listă, apoi atingeți și selectați PDF-urile pe care doriți să le îmbinați.
După selectarea fișierelor, trebuie să vă îndreptați către aceeași pictogramă „trei puncte minuscule”, dar de data aceasta va fi în partea dreaptă jos a ecranului. Atingeți-l și veți găsi opțiunea „Creați PDF”. Trebuie doar să faceți clic pe opțiune și Voila! Va fi creat un singur PDF.
Și Gata!
După ce ați terminat cu editările, puteți pur și simplu să atingeți „Terminat” din partea stângă sus a ecranului, iar versiunea editată a PDF-ului va fi salvată pe dispozitiv. Puteți atinge numele PDF-ului pentru a-l redenumi dacă doriți.
Întrebări frecvente despre editarea PDF-urilor pe iPhone
2. Apple are un editor PDF?
Până acum câteva luni, răspunsul la această întrebare ar fi fost NU. Dar de la iOS 15 și iPadOS 15, Apple a introdus o funcție în aplicația încorporată Fișiere care vă permite să editați fișiere PDF chiar pe iPhone și iPad. Deși acesta nu este un editor PDF cu drepturi depline, poate lucra dacă tot ceea ce cauți este editarea simplă, cum ar fi adăugarea de pagini, ștergerea paginilor etc. Urmați ghidul nostru de mai sus pentru a edita pdf pe iPhone cu ușurință.
Pe Mac, puteți utiliza aplicația Previzualizare, care vă permite să editați documente pdf gratuit. Dar asigurați-vă că utilizați macOS Catalina și versiuni ulterioare.
3. Cum pot edita gratuit un PDF pe iPhone-ul meu?
Există multe aplicații gratuite de editare PDF disponibile pentru iPhone și iPad. De asemenea, puteți utiliza editori de pdf online gratuit pentru a edita fișiere PDF pe iPhone. Dar cel mai simplu și mai practic mod este să utilizați aplicația Fișiere care vine în pachet cu iOS 15 pentru a edita documente PDF pe iPhone. Am enumerat instrucțiunile detaliate pas cu pas pentru a edita pdf pe iPhone.
În cazul în care doriți să semnați electronic un document PDF pe iPhone, avem și un ghid pentru asta.
