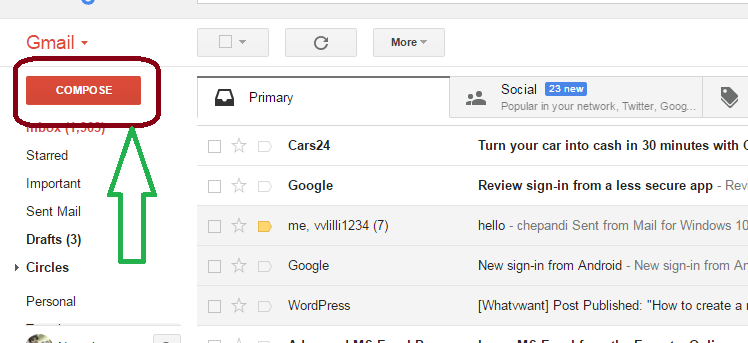Cum să trimiți imagini prin e-mail folosind Gmail (5 moduri cu imagini)?
Publicat: 2022-02-13Vrei să știi cum să trimiți imagini prin e-mail prin Gmail . Există multe moduri prin care puteți trimite imagini folosind Gmail. În acest articol, vă voi arăta cum trimit imagini folosind Gmail. Vă voi arăta toate metodele posibile, puteți urma metoda oricui.
Dacă doriți să trimiteți Imagini în Gmail, trebuie să aveți un cont Gmail și ar trebui să puteți trimite Gmail. Pentru aceasta, citiți Cum să creați un nou cont Gmail și Cum să trimiteți e-mailuri din Gmail.
Cuprins
Cum să trimiți imagini prin e-mail prin Gmail ?
Tutorial video: 5 moduri minunate de a trimite prin e-mail imagini Gmail
Când vă place să vizionați un tutorial video, în loc să defilați și să urmăriți imagini, faceți clic pe un videoclip de mai jos. În rest, continuă după.
1. Folosind opțiunea Inserare fotografie
Gmail oferă o opțiune directă de inserare a unei fotografii în mesajul dvs. de e-mail. Când aveți o fotografie pe computer, puteți urma această procedură.
1.Deschideți Gmail în browser.
2. Conectați-vă cu numele de utilizator și parola.
3. Faceți clic pe opțiunea Compune din colțul din stânga sus al paginii arată că în captura de ecran de mai jos.
4.Veți vedea o altă fereastră în care puteți compune e-mailuri noi.
5. Introduceți adresa de e-mail a destinatarului în câmpul Către și completați câmpul Subiect. Și faceți clic pe opțiunea Inserare fotografie arată asta în captura de ecran de mai jos.
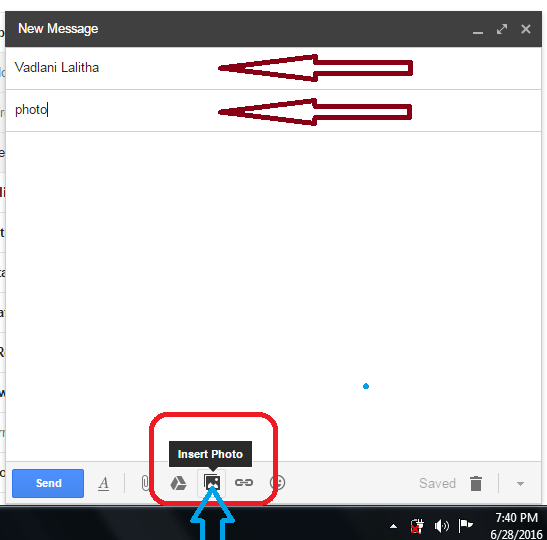
6.Acum veți vedea o altă fereastră în care puteți glisa și plasa imaginea. Sau Faceți clic pe opțiunea de încărcare și faceți clic pe opțiunea alege fotografiile pentru încărcare arată că în captura de ecran de mai jos.
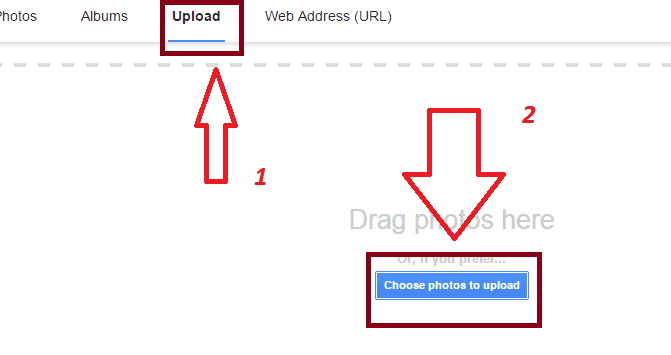
7.Veți vedea o altă fereastră în care vă puteți răsfoi computerul. Selectați fotografia dorită și faceți clic pe opțiunea deschisă , arătați-o în captura de ecran de mai jos.
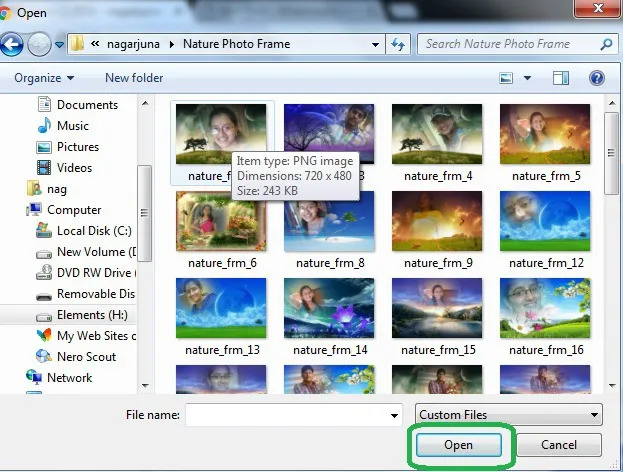
8.Odată ce fotografia este încărcată, faceți clic pe opțiunea de trimitere , arătați-o în captura de ecran de mai jos.
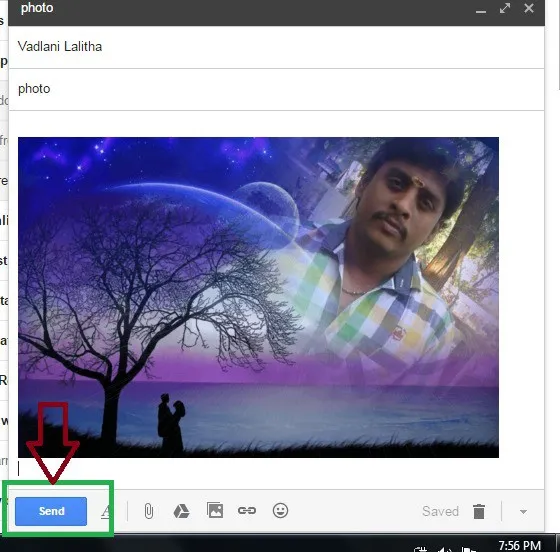
9. În cele din urmă, veți primi un mesaj ca mesajul dvs. a fost trimis, arată că în captura de ecran de mai jos.
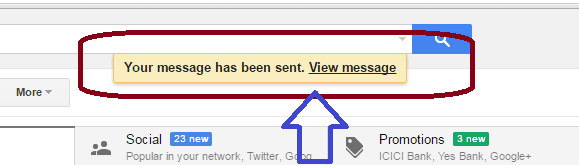
- Înrudit: Cum să ștergeți permanent contul Gmail
- Ai uitat parola Gmail?? Iată modalitatea de recuperare
2.Cum trimiteți prin e-mail imagini folosind URL-ul imaginii
Dacă imaginea dvs. este stocată pe internet și aveți URL-ul imaginii dvs. și dacă doriți să trimiteți orice altă imagine de pe internet, puteți urma procedura de mai jos pentru a trimite imaginea.
Urmați până la al 5- lea pas din procedura de mai sus. Veți vedea ecranul de mai jos.
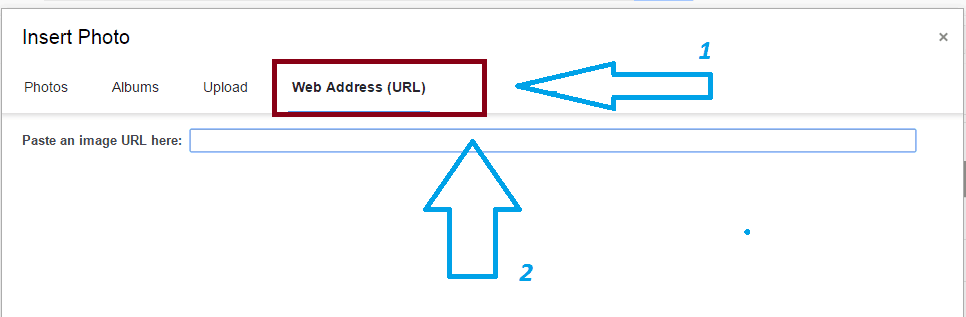
6. Faceți clic pe opțiunea adresa web (URL). Veți vedea un fișier pentru a lipi adresa URL a imaginii. Dacă doriți să trimiteți orice altă imagine de pe internet, faceți clic dreapta pe imagine, copiați adresa linkului și lipiți aici.

7.Dacă doriți să trimiteți mai multe imagini, trebuie să repetați această procedură.
8.Odată ce fotografia a fost încărcată, faceți clic pe opțiunea de trimitere. În cele din urmă, veți primi un mesaj ca și cum mesajul dvs. a fost trimis.
- Subiecte înrudite: Ghid simplu pentru a adăuga, vizualiza și edita contacte Gmail
- Ghid pentru schimbarea parolei Gmail
3.Utilizați fișierul atașat
Puteți utiliza caracteristica Atașare fișier pentru a atașa imagini la mesajul text ca fișier. Este cea mai bună metodă de a trimite fotografii sau orice alte fișiere folosind Gmail.
Compune noul tău mesaj. Completați câmpul Către și Subiect . Introduceți mesajul text în câmpul mesajului. Faceți clic pe simbolul Atașați fișierul arată asta în captura de ecran de mai jos.
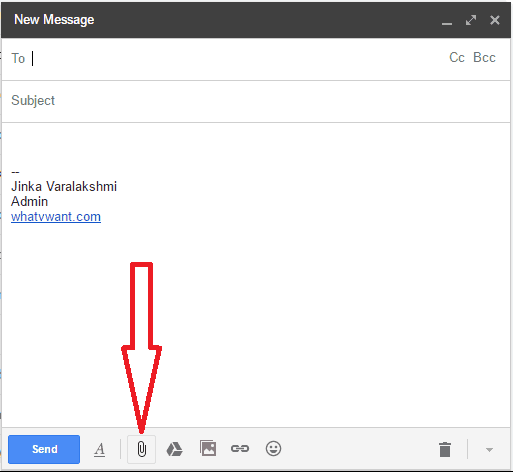
Veți vedea o altă fereastră pentru a vă răsfoi computerul și pentru a selecta fotografia pentru a o atașa. Doar selectați fotografia și atașați la mesaj și trimiteți mesajul.
4.Utilizați caracteristica Drag and Drop
Gmail acceptă funcția de glisare și plasare. Puteți insera imagini în câmpul de mesaj fără a utiliza opțiunea Inserare fotografie .
Compuneți-vă e-mailul. Completați câmpul Către și Subiect . Deschideți folderul în care ați stocat fotografiile. Selectați fotografia, țineți apăsat butonul stâng al mouse-ului, trageți fotografia și plasați în câmpul de mesaj Gmail. Fotografia dvs. va fi inserată.
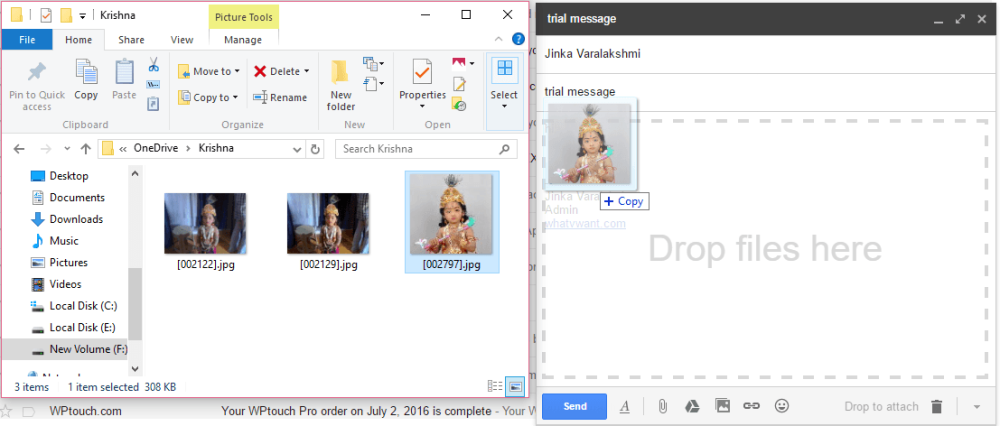
Când faceți clic pe fotografie, veți vedea câteva opțiuni chiar dedesubt, fotografia arată că în captura de ecran de mai jos.
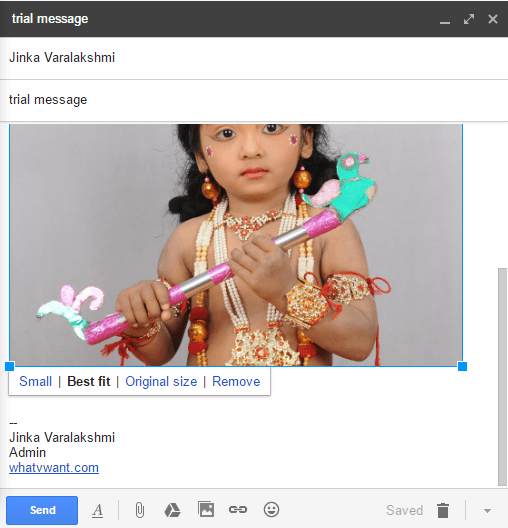
Puteți trimite o imagine de dimensiune mai mică, dacă selectați opțiunea Mic .
Puteți utiliza întotdeauna opțiunea Best fit . Gmail va ajusta dimensiunea imaginii în funcție de dispozitivul receptor.
Când doriți să trimiteți dimensiunea imaginii originale, puteți selecta opțiunea Dimensiune originală .
Când doriți să ștergeți o imagine din e-mail, puteți selecta opțiunea Eliminare sau puteți folosi și tasta Ștergere de pe tastatură.
- Vă poate plăcea și: Cum să recuperați contactele șterse din Gmail
- 4 Sfaturi pentru a partaja fișiere video mari prin e-mail
5.Cum trimiteți imagini prin e-mail folosind Google Drive
Utilizarea Google Drive este cea mai bună opțiune pentru a trimite un număr de fotografii sau fișiere mai mari. De asemenea, puteți utiliza servicii de backup în cloud, cum ar fi iDrive ( link cu reducere de 75% ).
Dacă doriți să utilizați Google Drive, trebuie să configurați Google Drive și trebuie să cunoașteți câteva detalii despre Google Drive. Pentru asta,
- Citiți: Ghid pas cu pas pentru a face copii de rezervă ale computerului pe Google Drive
- Cum se face backup pentru Android pe Google Drive
- Cum să partajați fișiere pe Google Drive de pe computer și mobil
- Cum să faci copii de rezervă pentru mesajele WhatsApp cu Google Drive
După ce citiți articolele de mai sus, veți obține o idee bună despre Google Drive. Puteți partaja fotografii direct de pe Google Drive. De asemenea, puteți să copiați adresa URL a fotografiei de pe Google Drive și să o inserați în câmpul de mesaj Gmail. Sau puteți utiliza, de asemenea, opțiunea Inserare din Google Drive dată în caseta de scriere Gmail arată că în captura de ecran de mai jos.
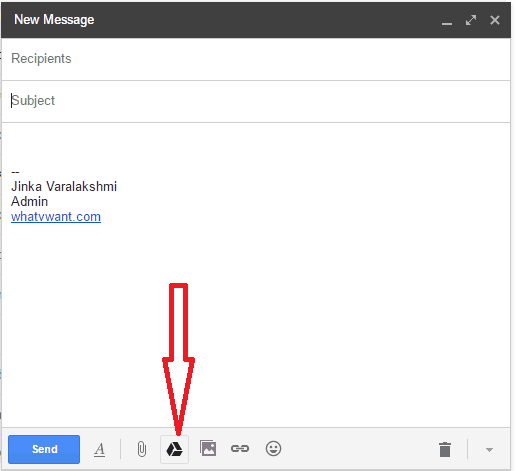
Acum veți vedea că fereastra dvs. Google Drive arată asta în captura de ecran de mai jos.
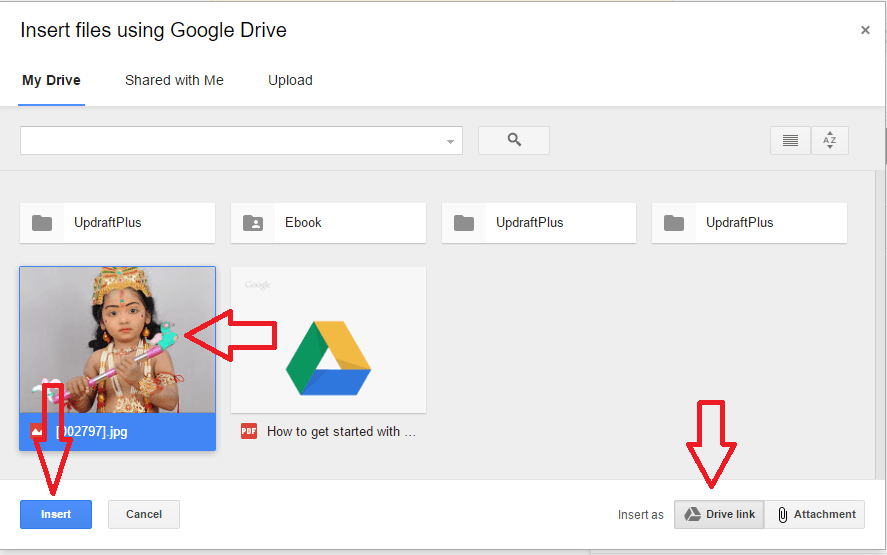
Selectați imaginea. Doar faceți clic pe butonul Inserare . Dacă ați selectat opțiunea Link Drive în dreapta jos, imaginea dvs. va fi inserată ca link. Dacă ați selectat opțiunea Atașare, imaginea dvs. va fi inserată ca fișier atașat.
- Citiți: 5 cele mai bune servicii de e-mail securizate
- Pot schimba adresa Gmail și ID-ul Gmail?
Concluzie:
Utilizarea opțiunii de atașare este cea mai bună metodă de a trimite fotografii. Când doriți să trimiteți un număr de fotografii sau fișiere mai mari, utilizați opțiunea Google Drive. Cred că acum ați găsit soluția la întrebarea dvs. Cum trimiteți imagini prin e-mail folosind Gmail. Imi place!! Urmărește WhatVwant pe Facebook și Twitter pentru mai multe sfaturi. Abonați-vă la canalul whatvwant de pe YouTube pentru actualizări regulate.