Cum să vă goliți căsuța de e-mail Gmail cu pași simpli
Publicat: 2020-06-03Gmail este unul dintre cei mai folosiți clienți de e-mail care sunt utilizați la nivel global pentru uz personal și profesional. Vechile conturi Gmail aveau 15 GB de spațiu partajat care poate fi folosit în Gmail, Google Drive și alte resurse Google. Dacă utilizați o suită Gmail (cont de afaceri), obțineți 30 GB de spațiu de stocare care poate fi partajat pentru toate resursele Google.
Dacă aveți nevoie de mai mult spațiu, acesta vine cu abonamentul plătit și vă poate costa 1,99 USD pe lună pentru un spațiu suplimentar de 100 GB. Este esențial să ne eliberăm spațiul la intervale regulate. Puteți fie să arhivați e-mailurile Gmail, fie să vă ștergeți toate e-mailurile unul câte unul.
Am adunat câteva sfaturi rapide despre cum să goliți căsuța de e-mail Gmail fără a vă șterge e-mailurile sau cum să găsiți e-mailuri arhivate în Gmail, astfel încât să le puteți vizualiza din nou. Te-ai întrebat vreodată unde se duce Gmail arhivat? Veți găsi răspunsuri la toate aceste întrebări în acest articol.
Cum să goliți căsuța de e-mail Gmail?
Există mai multe moduri de a șterge toate e-mailurile sau doar de a le șterge pe cele selectate. Este ușor să vă goliți căsuța de e-mail sau coșul de gunoi în Gmail folosind computerul sau smartphone-ul, dar trebuie să vă amintiți că acest proces este ireversibil. Acest lucru vă va elibera spațiu de stocare, dar e-mailurile nu pot fi recuperate dacă sunt șterse definitiv. De asemenea, trebuie să rețineți că, dacă spațiul de stocare al căsuței primite este plin, e-mailurile care ajung în căsuța dvs. de e-mail vor reveni și nu veți putea trimite sau primi e-mailuri noi.
- Arhivați e-mailurile selectate
- Ștergeți e-mailurile prin Căutare Gmail
- Goliți Coșul de gunoi în Gmail
- Ștergeți e-mailurile necitite
- Ștergeți e-mailurile cu etichete
- Ștergeți toate e-mailurile dintr-o dată
- Ștergeți e-mailurile folosind IMAP
Arhivați e-mailurile selectate
Trebuie să vă întrebați unde se duce Gmail arhivat. E-mailurile arhivate se află în continuare în căsuța dvs. de e-mail, dar sunt mutate în partea de jos a căsuței de e-mail. Dacă cineva răspunde la e-mailurile arhivate, acesta apare din nou în partea de sus a căsuței de e-mail. Arhivarea simplă înseamnă ascunderea e-mailurilor, nu economisește puțin spațiul de stocare. Dacă doriți să obțineți acces la e-mailurile arhivate Gmail, puteți pur și simplu să urmați pașii de mai jos.
Cum se arhivează e-mailurile în Gmail?
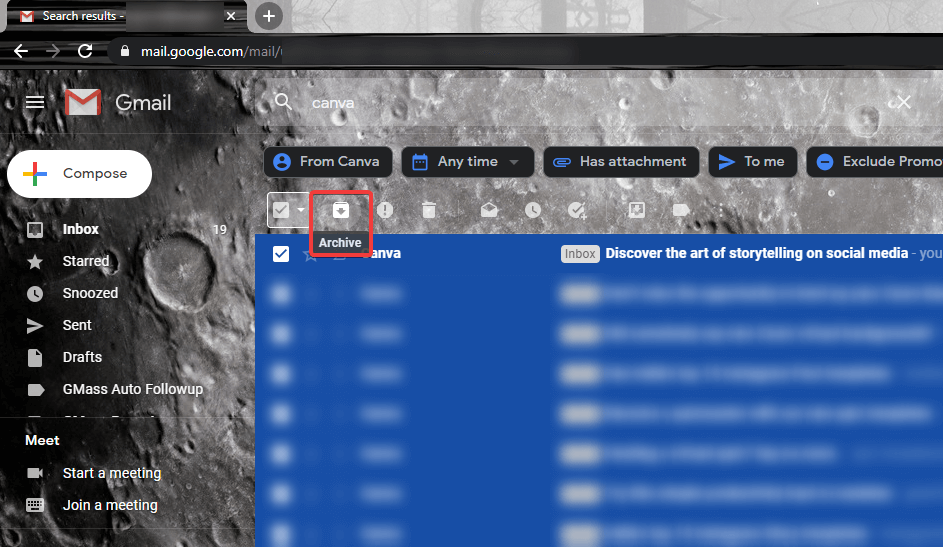
Pasul 1. Căutați e-mailurile pe care doriți să le arhivați selectând sau căutând anumite e-mailuri.
Pasul 2. Selectați e-mailurile pe care doriți să le arhivați și faceți clic pe butonul Arhivare din partea de sus a listei.
Cum să găsiți e-mailuri arhivate în Gmail?
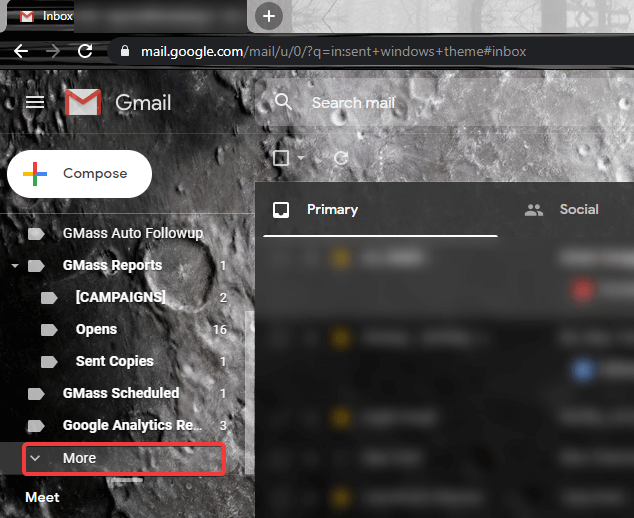
Pasul 1. Conectați-vă la contul dvs. Gmail și derulați în jos lista pentru a căuta opțiuni „Mai multe” în partea stângă.
Pasul 2. Faceți clic pe opțiunea „Mai multe” și apoi faceți clic pe opțiunea „Toate e-mailurile” din meniul derulant.
Pasul 3. Veți găsi e-mailuri arhivate în listă. Bifați casetele de selectare din stânga e-mailurilor pe care doriți să le primiți înapoi în căsuța de e-mail.
Pasul 4. Căutați pictogramele din partea de sus a listei de e-mail și faceți clic pe opțiunea „Mutați în Inbox” (A doua opțiune din dreapta) pentru a primi mesajele selectate înapoi în căsuța de e-mail.
Ștergeți e-mailurile prin Căutare Gmail
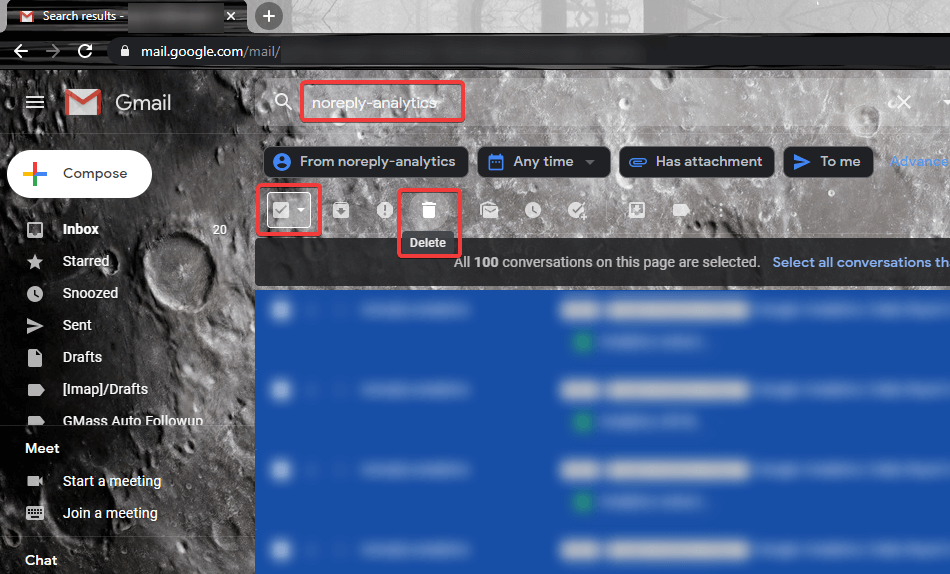
Dacă știți că un anumit expeditor vă completează căsuța de e-mail sau un raport orar vă trimite spam, puteți efectua o căutare și șterge acele e-mailuri specifice. Trebuie doar să urmați acești pași simpli.
Pasul 1. Accesați căsuța de e-mail Gmail și căutați un anumit expeditor, subiect, CC sau un cuvânt cheie.
Pasul 2. Selectați unul sau toate e-mailurile din rezultatul căutării și faceți clic pe opțiunile „Ștergere” sau „Arhivare” din partea de sus a listei.
Ștergeți e-mailurile necitite
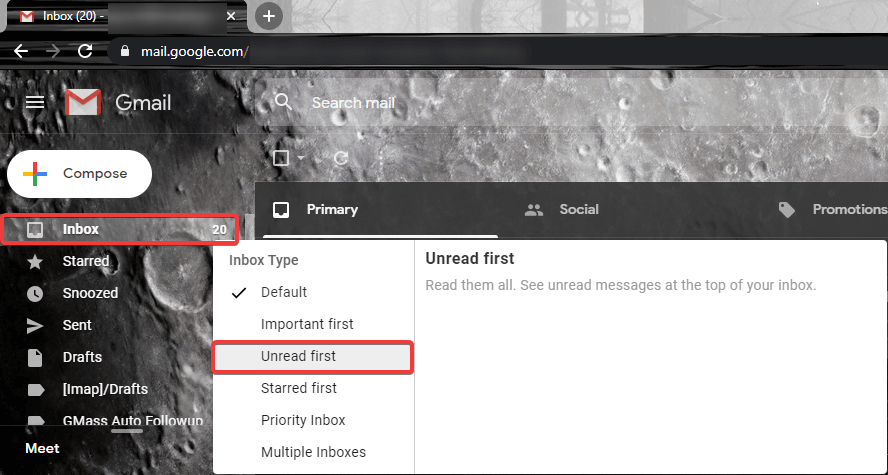
Dacă urmați un model pentru a păstra e-mailurile nedorite ca necitite, puteți încerca acești pași pentru a șterge e-mailurile inutile.

Pasul 1. Faceți clic pe butonul Inbox din partea stângă a ferestrei.
Pasul 2. Mutați cursorul mouse-ului pe numărul de e-mailuri păstrate ca necitite lângă butonul „Inbox”.
Pasul 3. Numărul se va transforma într-un mic triunghi, faceți clic pe același.
Pasul 4. Vă va oferi opțiunea de a alege „Tipul Inbox”. Selectați „Unready First” ca opțiune.
Pasul 5. Veți vedea toate mesajele de e-mail necitite în partea de sus, selectați unul sau toate mesajele necitite.
Pasul 6. Faceți clic pe opțiunile „Ștergere” sau „Arhivare”, în funcție de nevoile dvs.
Ștergeți e-mailurile cu etichete
Pasul 1. Dacă etichetați corect toate e-mailurile pentru a le bifurca, faceți clic pe eticheta pe care doriți să o ștergeți.
Pasul 2. E-mailurile cu aceeași etichetă vor fi listate, selectați-le pe toate și ștergeți e-mailurile.
Ștergeți toate e-mailurile dintr-o dată
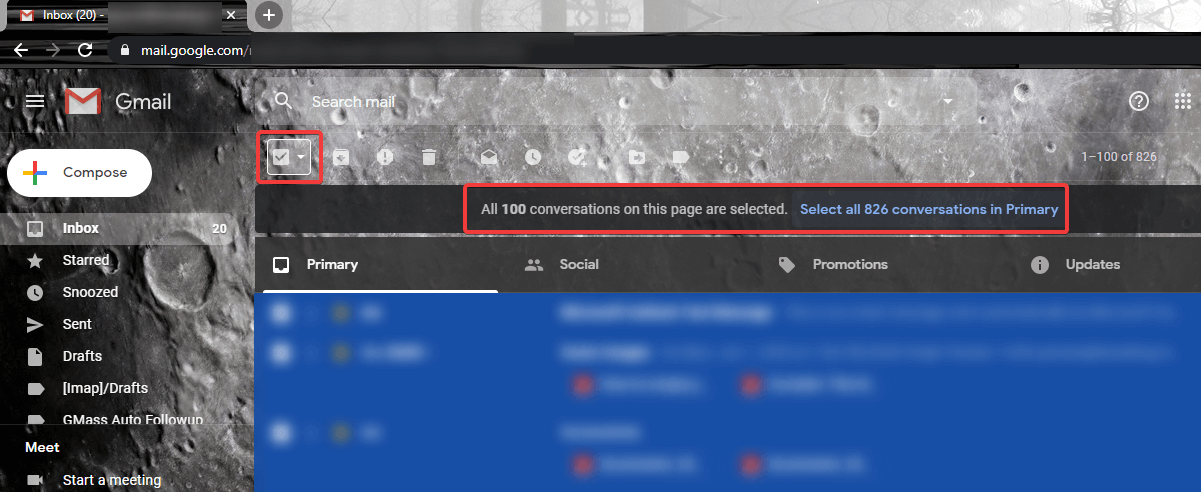
Dacă considerați toate e-mailurile dvs. ca gunoi, le puteți șterge pe toate simultan.
Pasul 1. Faceți clic pe butonul Inbox din partea stângă sus.
Pasul 2. Bifați pătratul pentru a selecta toate e-mailurile.
Pasul 3. Mai presus de toate e-mailurile, vă va oferi opțiunea de a selecta toate conversațiile.
Pasul 4. Faceți clic pe acel hyperlink pentru a selecta toate e-mailurile și le puteți șterge pe toate simultan făcând clic pe opțiunea „Șterge”.
Goliți Coșul de gunoi în Gmail
Puteți goli gunoiul din Gmail folosind computerul sau smartphone-ul. Trebuie să rețineți că mesajele care au rămas în Coș de gunoi mai mult de 30 de zile sunt șterse automat.
Computer/Mac
Pasul 1. Deschideți contul Gmail într-un browser utilizând un computer Windows sau un Mac.
Pasul 2. Faceți clic pe cuvântul {Mai multe} din opțiunile din meniul din partea stângă.
Pasul 3. Faceți clic pe {Coș de gunoi} pentru a încărca e-mailurile șterse.
Pasul 4. Dacă doriți să ștergeți un anumit mesaj din coșul de gunoi, puteți să faceți clic pe el și să apăsați pe „Ștergeți pentru totdeauna”, altfel puteți, de asemenea, să faceți clic pe „Golește gunoiul acum” în partea de sus a ecranului pentru a șterge toate e-mailurile.
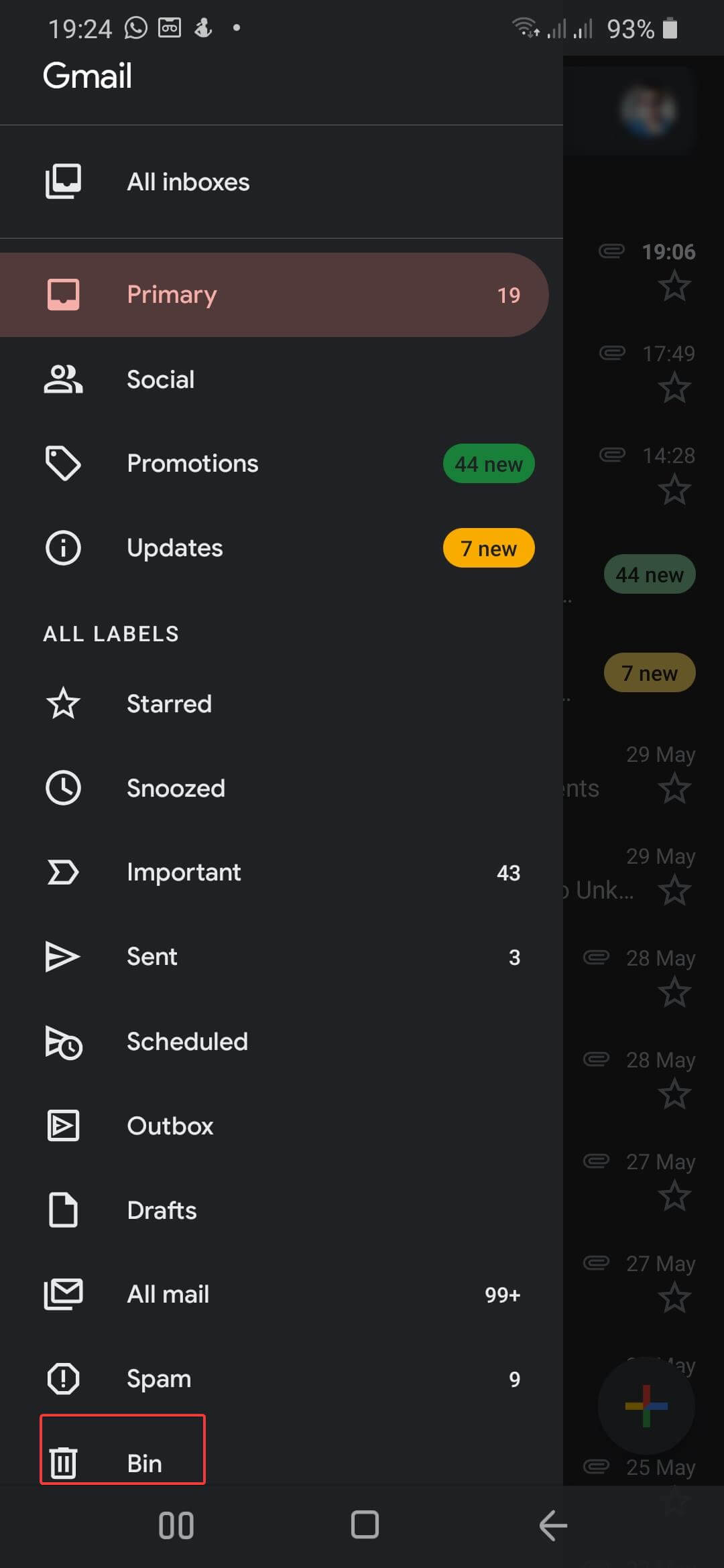
Smartphone
Iată cum să goliți căsuța de e-mail Gmail pe dispozitivele Android sau iOS.
Pasul 1. Deschideți aplicația Gmail pe smartphone-ul dvs.
Pasul 2. Apăsați pe cele trei linii paralele din colțul din stânga sus.
Pasul 3. Atingeți „Coșul de gunoi” sau „Coșul de gunoi” din listă și apoi apăsați pe „Golește Coșul de gunoi acum” sau „Golește coșul de gunoi acum” pentru a șterge toate e-mailurile din coșul de reciclare. Odată plecat de aici, le vor elimina definitiv.
Ștergeți e-mailurile utilizând IMAP
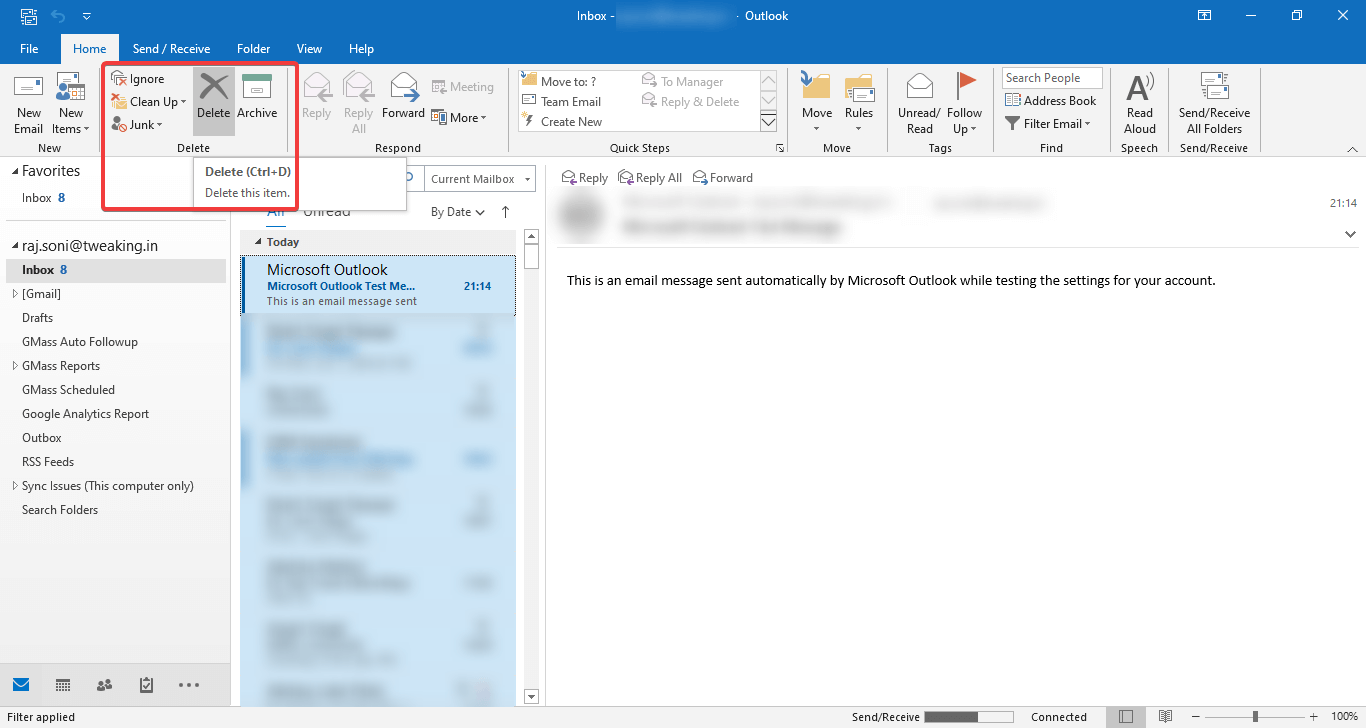
Dacă utilizați Gmail printr-un IMAP sau o altă configurare, puteți șterge e-mailurile prin cei mai simpli pași. De exemplu, am folosit Microsoft Outlook pentru a-mi gestiona e-mailurile.
Pasul 1. Deschideți folderul Inbox al software-ului.
Pasul 2. Selectați toate mesajele apăsând (Ctrl + A) în Windows sau Linux și (Command + A) pe un computer Mac.
Pasul 3. Apăsați tasta Ștergere pentru a șterge mesajele din folder și subdosare în același timp. Puteți recupera sau elimina e-mailurile șterse dacă acestea se află încă în „Folderul E-mailuri șterse”. De asemenea, puteți trimite acele e-mailuri în folderul E-mailuri arhivate.
„Vă rugăm să rețineți – Înainte de a șterge e-mailurile de la un client de e-mail, puteți oricând să faceți o copie de rezervă a fișierului PST pentru referințe viitoare.”
Rezumând
Am încheiat toate opțiunile posibile pentru a vă șterge toate e-mailurile sau e-mailurile selectate, după cum este necesar. Puteți arhiva e-mailurile Gmail pentru a le scoate din ochi, dar dacă doriți să goliți spațiul, știți cum să goliți căsuța de e-mail Gmail. Personalizați-vă căsuța de e-mail și păstrați-o fără dezordine pentru a asigura spațiu suficient pentru e-mailurile importante viitoare.
Următoarea citire:
Cum să verificați problemele cu Gmail și să le rezolvați
Cum să ștergeți în masă e-mailurile pe Gmail
