Cum să activați sau să dezactivați tastatura pe ecran pe Chromebook
Publicat: 2023-03-17Chromebookurile sunt computere care rulează ChromeOS. De obicei sunt ușoare și au un ecran tactil. Puteți obține un Chromebook în diferite forme, cum ar fi un computer, o tabletă sau, uneori, ambele. Cele mai multe Chromebook-uri vin cu o tastatură, ceea ce face mai ușor să tastați și să lucrați la ele.

Uneori primești un Chromebook 2-în-1 sau munca ta necesită să lucrezi foarte mult cu ecranul tactil, caz în care poate fi o mică bătaie de cap să comuți între ecranul tactil și tastatura fizică de mai multe ori pe zi. Aici intervine tastatura pe ecran a ChromeOS.
Cuprins
Motive pentru a utiliza tastatura pe ecran pe Chromebook
Există mai multe motive pentru care cineva ar putea dori să folosească o tastatură pe ecran pe un Chromebook, inclusiv:
- Accesibilitate : pentru cei cu limitări fizice, cum ar fi mobilitate limitată sau dexteritate, o tastatură pe ecran poate fi mai ușor de utilizat decât o tastatură fizică.
- Ecran tactil : dacă Chromebookul are un ecran tactil, este posibil să vă simțiți mai confortabil să utilizați tastatura de pe ecran pentru introducerea prin atingere decât o tastatură fizică.
- Problemă cu tastatura fizică : dacă tastatura fizică a Chromebookului este spartă sau o tastă este blocată, tastatura de pe ecran poate fi o soluție utilă pentru a continua să utilizați dispozitivul.
- Dimensiunea ecranului : dacă aveți un Chromebook mic sau lucrați într-un spațiu îngust, tastatura de pe ecran poate fi o opțiune mai eficientă din punct de vedere al spațiului decât o tastatură fizică.
- Suport multilingv : tastatura de pe ecran poate fi utilă pentru utilizatorii care trebuie să scrie în mai multe limbi și nu doresc să comute între tastaturi fizice sau aspectul tastelor. Tastatura de pe ecran oferă de obicei o varietate de tastaturi internaționale și machete care pot fi comutate cu ușurință între ele.
Acum că este clar de ce cineva ar dori să folosească o tastatură virtuală pe ChromeOS, vă vom arăta cum să activați tastatura de pe ecran pe Chromebook și, de asemenea, cum să o dezactivați și să o personalizați în funcție de nevoile dvs.
Să începem.
Activați cu ușurință tastatura pe ecran pe Chromebook
Când utilizați Chromebookul ca tabletă, puteți utiliza pur și simplu tastatura de pe ecran pentru a introduce lucruri. Tastatura de pe ecran este utilă și atunci când tastatura fizică nu mai funcționează, dar trebuie să tastați ceva rapid.
Puteți activa tastatura de pe ecran pe un Chromebook urmând pașii de mai jos:
- Faceți clic pe oră în colțul din dreapta jos al ecranului.
- Faceți clic pe pictograma roată pentru a deschide meniul Setări.
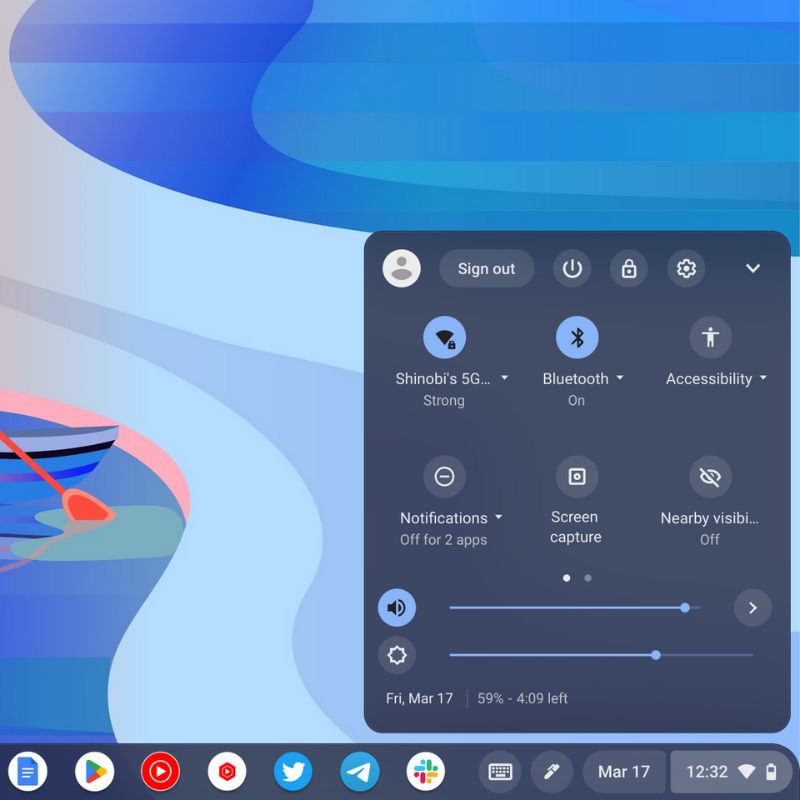
- Derulați în jos și faceți clic pe opțiunea Accesibilitate.
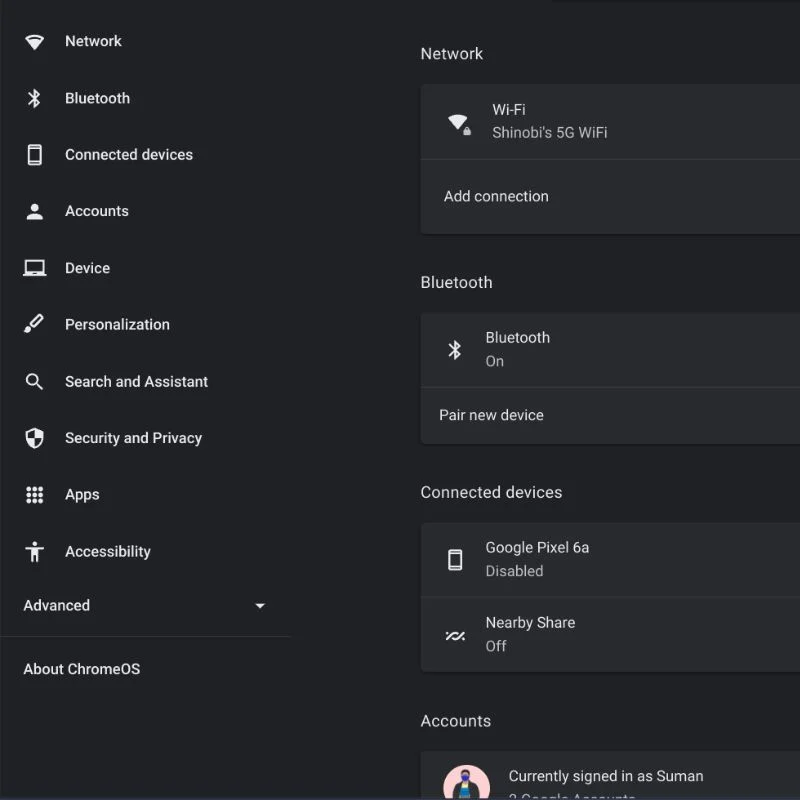
- Apoi faceți clic pe opțiunea Tastatură și introducere text.
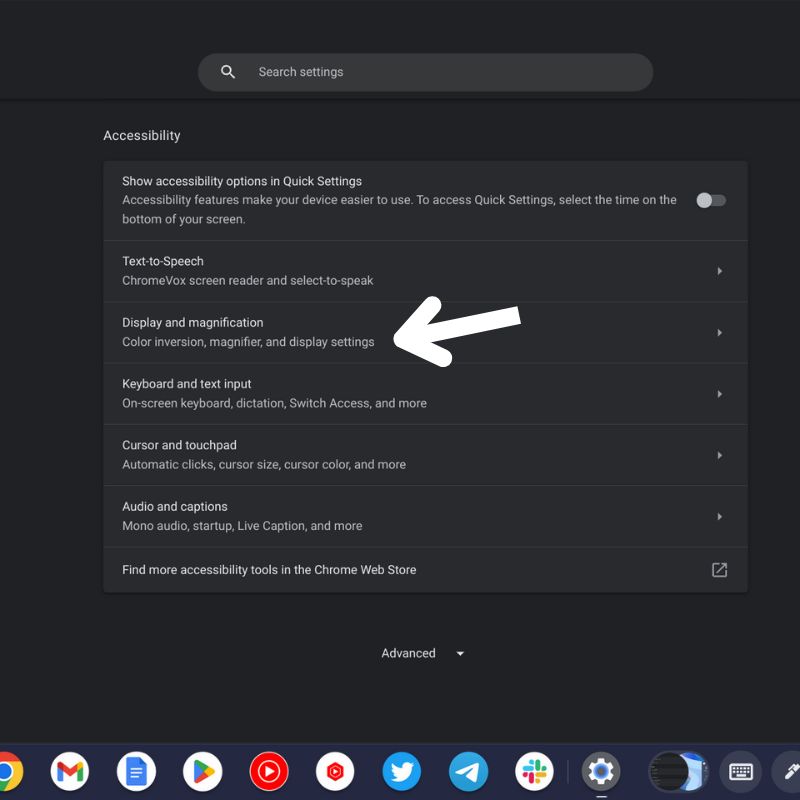
- Activați comutatorul de lângă opțiunea Tastatură pe ecran.
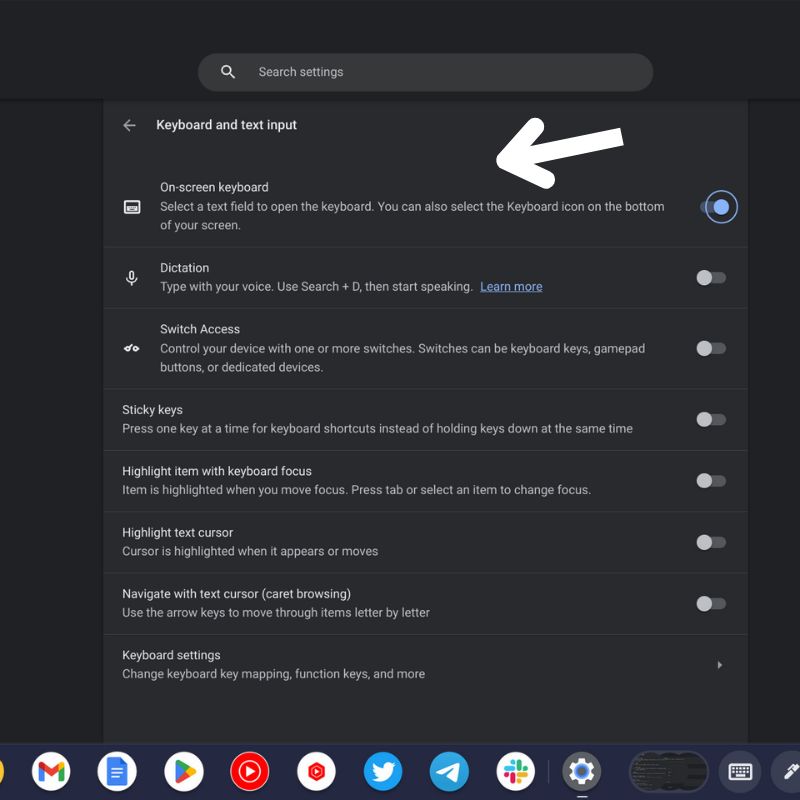
Acum puteți accesa tastatura de pe ecran făcând clic pe pictograma tastaturii din colțul din dreapta jos al barei de activități.

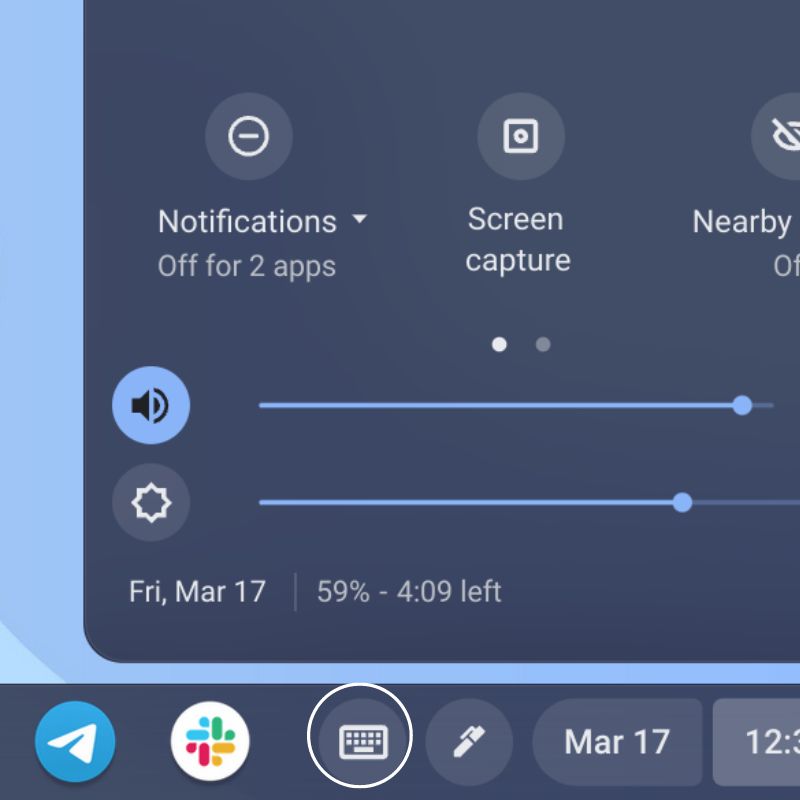
Cum să dezactivați tastatura de pe ecran pe Chromebook
Dacă nu doriți să utilizați tastatura virtuală pe Chromebook, o puteți dezactiva cu ușurință urmând pașii de mai jos.
- Faceți clic pe oră în colțul din dreapta jos al ecranului.
- Faceți clic pe pictograma roată pentru a deschide meniul Setări.
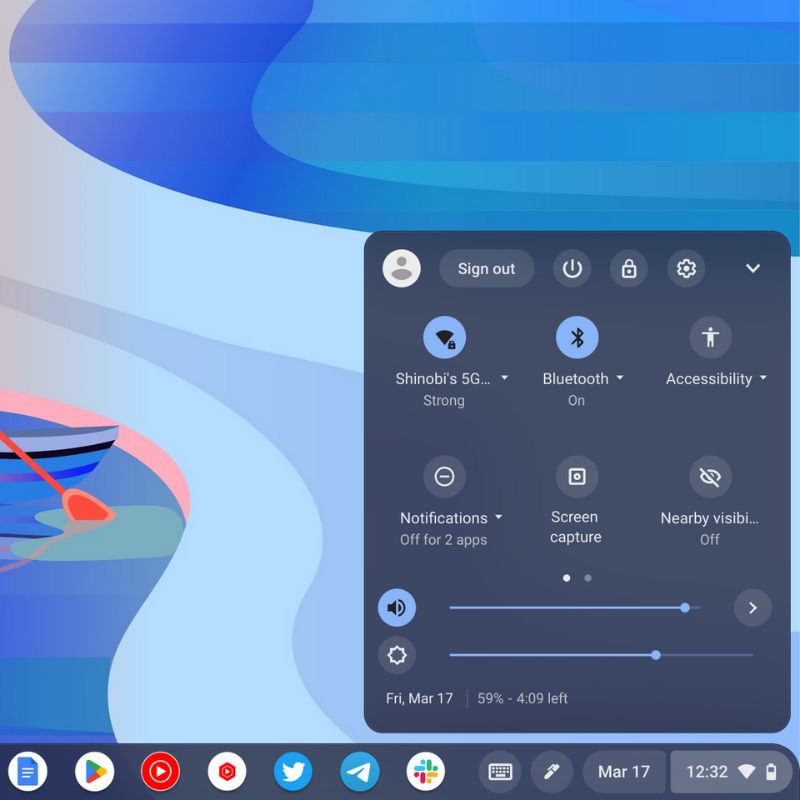
- Derulați în jos și faceți clic pe opțiunea Accesibilitate.
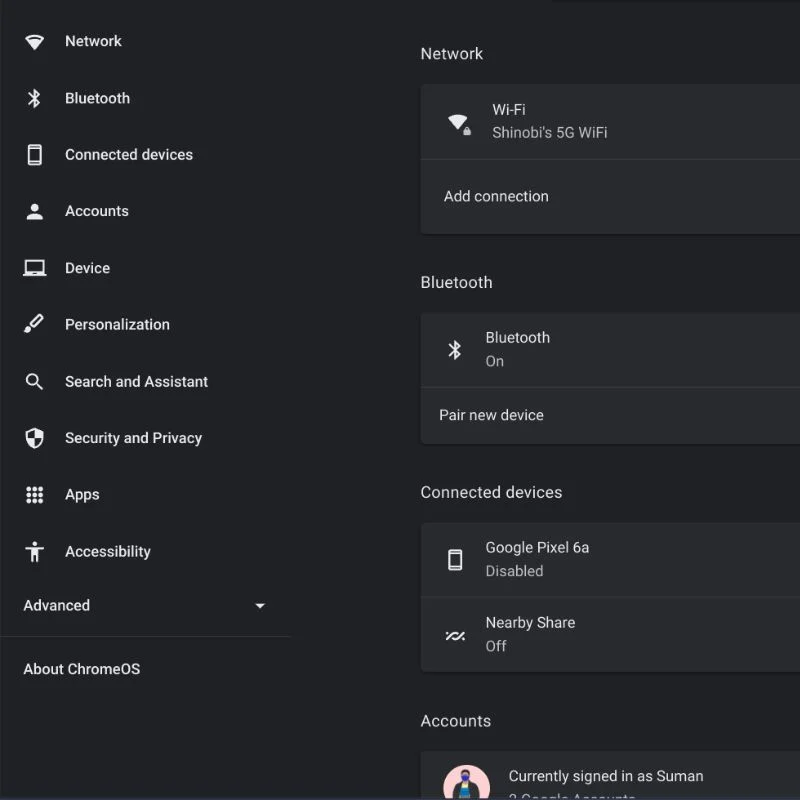
- Apoi, faceți clic pe opțiunea Tastatură și introducere text.
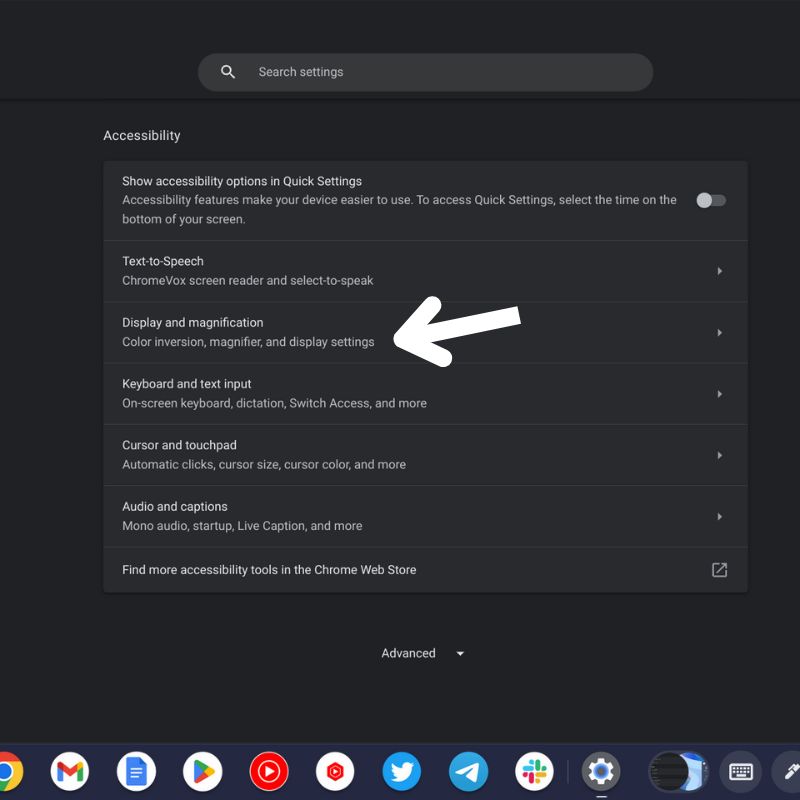
- Opriți comutatorul de lângă opțiunea Tastatură pe ecran.
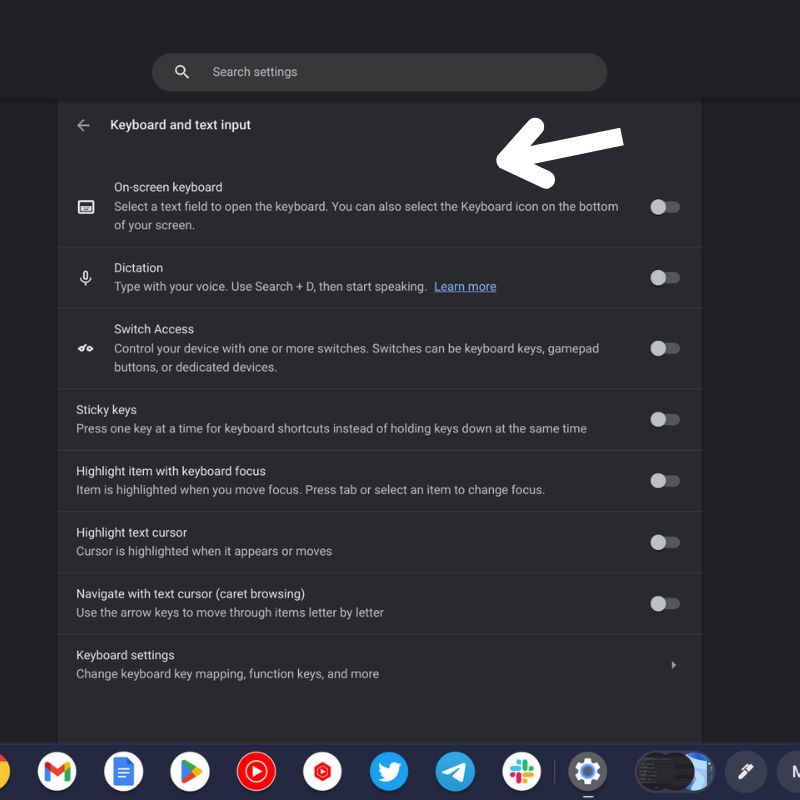
Acum nu mai puteți accesa tastatura de pe ecran de pe Chromebook. Îl puteți reporni în orice moment urmând pașii descriși în secțiunea anterioară.
Cum să activați și să dezactivați tastatura virtuală pe Chromebook
Tastatura de pe ecran a Chromebookului poate fi de ajutor în mai multe situații. Dacă aveți o tabletă ChromeOS care nu vine cu tastatură, atunci tastatura virtuală este singura modalitate de a introduce date pe dispozitiv. În caz contrar, poate servi și ca înlocuitor pentru tastatura fizică dacă se rupe.
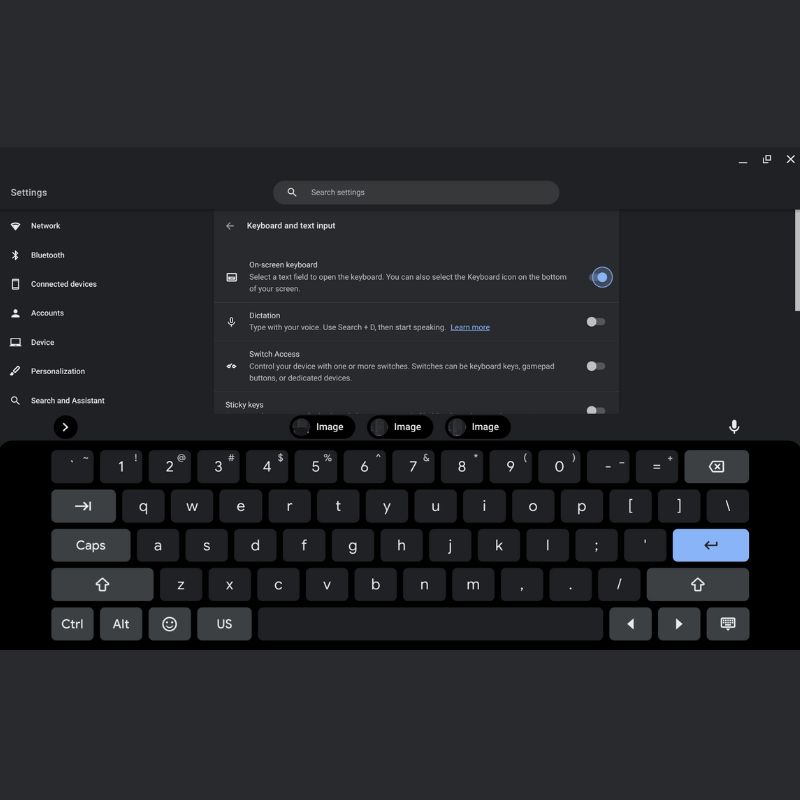
Acum că știți cum să activați și să dezactivați tastatura de pe ecran pe Chromebook, o puteți folosi în avantajul dvs. Lăsați mai jos sugestiile dvs. pentru ChromeOS.
Întrebări frecvente legate de activarea tastaturii pe ecran pe Chromebook
Puteți redimensiona tastatura de pe ecran pe Chromebook?
Puteți redimensiona tastatura virtuală în ChromeOS pentru a ocupa mai puțin spațiu pe ecran și pentru a o face mai ușor de utilizat cu o singură mână. Doar atingeți săgețile dreapta sau stânga din partea de jos a tastaturii pentru a o redimensiona la o tastatură plutitoare care poate fi mutată oriunde pe ecran. În plus, puteți schimba poziția tastaturii de pe ecran făcând clic și trăgând-o într-o nouă locație de pe ecran.
Cum să deschideți tastatura de pe ecran pe Chromebook după activarea acesteia?
După ce ați activat tastatura de pe ecran în ChromeOS, activând comutatorul de comutare din Setări, veți găsi o pictogramă pentru tastatură în colțul din dreapta jos al barei de activități. Doar atingeți această pictogramă de tastatură pentru a activa tastatura de pe ecran. Pictograma tastaturii arată ca un pătrat cu o linie prin ea și poate fi ascunsă în spatele pictogramei „săgeată în sus” dacă bara de sistem este restrânsă. Puteți extinde bara de sistem făcând clic pe pictograma „săgeată în sus” pentru a dezvălui pictograma tastaturii, apoi faceți clic pe ea pentru a deschide tastatura de pe ecran.
Există o comandă rapidă de la tastatură pentru a deschide tastatura de pe ecran pe Chromebookul meu?
Da, puteți configura o comandă rapidă de la tastatură pentru a deschide tastatura de pe ecran pe Chromebook. Pentru a face acest lucru, accesați Setări > Tastatură > Gestionați funcțiile de accesibilitate, apoi activați comutatorul „Tastatură pe ecran”. După ce ați făcut acest lucru, puteți utiliza comanda rapidă de la tastatură „Ctrl + Alt + k” pentru a deschide tastatura de pe ecran de oriunde în ChromeOS.
Pot folosi dictarea vocală cu tastatura de pe ecran de pe Chromebookul meu?
Da, puteți utiliza dictarea vocală cu tastatura de pe ecran a Chromebookului. Pentru a face acest lucru, faceți clic pe pictograma microfonului din colțul din dreapta jos al tastaturii de pe ecran, apoi rostiți textul. Chromebookul vă va transcrie discursul în text.
