Cum se protejează prin parolă și se criptează fișierele pe Mac?
Publicat: 2022-02-13Doriți să protejați cu parolă întregul hard disk Mac? Doriți să criptați fișierele pe Mac ? Mac are multe instrumente încorporate pentru a face treaba pentru tine fără niciun software terță parte.
Tot ce se află pe computerul dvs., adică fișierele și folderele, nu este destinat tuturor celor care îl folosesc. Trebuie să-i pese de propria intimitate. Din fericire, Mac oferă opțiuni încorporate pentru a cripta și a proteja fișierele cu parolă pe Mac. Acest articol este despre cum să criptați un întreg disc Mac și să protejați fișierele cu parolă pe Mac în cel mai scurt timp.
Nu uitați, nu există nicio opțiune de a folosi „uitați parola”, așa cum o folosim în mai multe aplicații.
Cuprins
Cum se criptează un disc complet Mac?
Criptarea datelor complete ale sistemului este un lucru foarte elementar. Împiedică accesul neautorizat la date. Configurați o parolă puternică atunci când este necesar în procedură. Unul simplu ca „12345” și toate pot fi sparte cu ușurință după o serie de încercări. Vom folosi FileVault acum.
- Citiți și: Cum să remediați eroarea spațiu pe disc scăzut
- Discul pe care l-ați introdus nu era lizibil pe mac fix
Activați FileVault pe Mac
Sper că sunteți bine cunoscut despre criptarea datelor pentru a proteja datele. FileVault este un program încorporat pentru utilizatorii de Mac și iată cum să îl activați. Fișierele de protecție cu parolă sunt complet diferite de cea care este urmată mai jos.
- Accesați meniul Apple și apoi la preferințele de sistem.
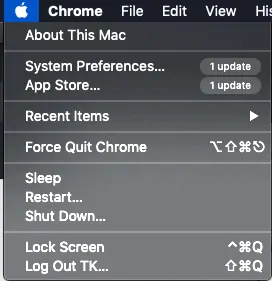
- Faceți clic pe „ securitate și confidențialitate ”.
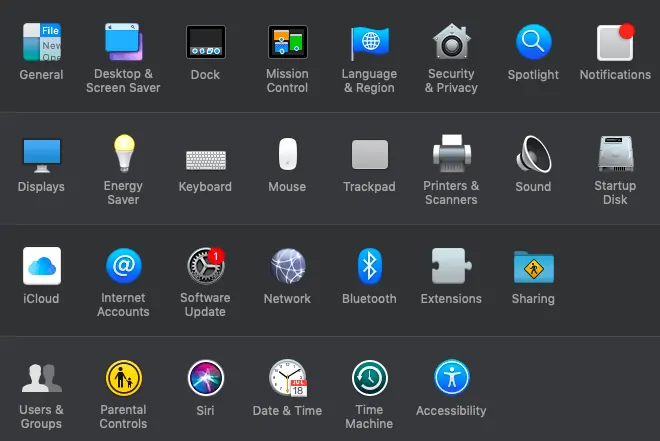
- Mergeți la fila „FileVault”.
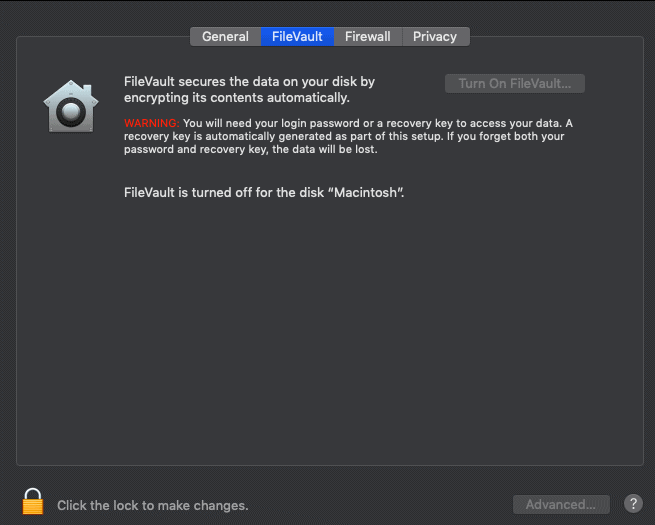
- Activați blocarea din dreapta jos pentru a face modificările necesare.
- Alegeți metoda preferată ca rezervă. Ajută atunci când parola este pierdută.
- Opțiunea iCloud folosește pur și simplu detaliile pentru a vă recupera. Cheia de recuperare este un șir lung care este necesar pentru a fi stocat. Utilizarea cheii de recuperare este de preferat.
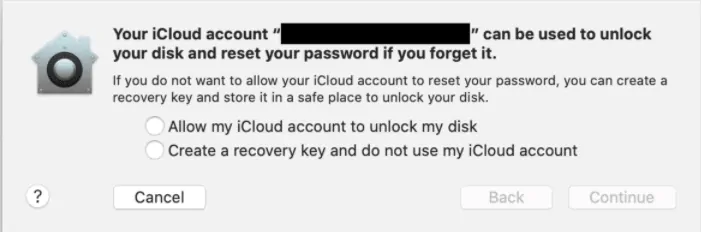
- Generați cheia de recuperare și continuați la repornire.
- Așteptați puțin până când procesul este finalizat. Nu-l întrerupeți.
Procedura de mai sus poate cripta discul computerului. Dar dacă mac-ul este pornit și îl păstrați o perioadă, acesta poate fi accesat. Hai să-l reparăm acum.
- Citește și: 5 moduri de a partaja o parolă Wi-Fi
- Cum să ocoliți parola Windows 10
Activați o parolă de economizor de ecran
Acest lucru este pentru a proteja datele atunci când sistemul este activ și este utilizat de alții.
- Accesați meniul Apple -> Preferințe de sistem.
- Faceți clic pe modul „Securitate și confidențialitate”.
- Faceți clic pe „General”.
- Ca de obicei, deblocați din dreapta jos și faceți modificări, adică atingeți „parola necesară imediat”.
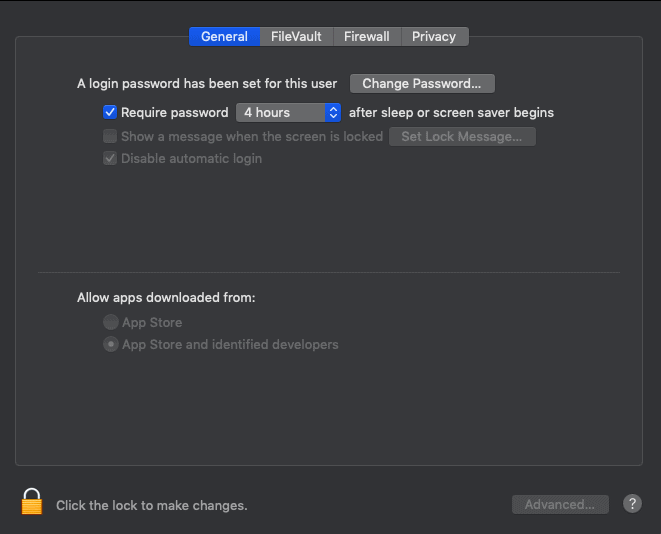
- Parola pentru economizorul de ecran este terminată.
Setați o parolă pentru firmware
Acest lucru este pentru a împiedica utilizatorii neautorizați să pornească sistemul. Când porniți Mac-ul în mod normal, veți vedea fereastra normală pentru a introduce o parolă. Tastați-l și apăsați enter. Dacă cineva dorește să se autentifice cu un alt disc sau de la recuperarea OS X, va fi afișat următorul ecran de configurare.
- Pentru aceasta, reporniți Mac-ul și tare pe comandă + R până când apare ecranul negru. Odată ce o face, intrăm în boot-ul de la recuperare.
- După pornire, faceți clic pe utilitare în secțiunea antet.
- Selectați utilitarul de parolă pentru firmware și porniți-l.
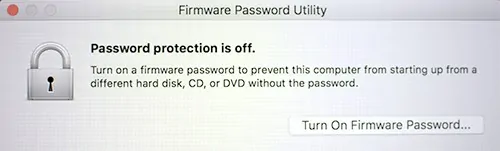
- Configurați acum parola firmware-ului.
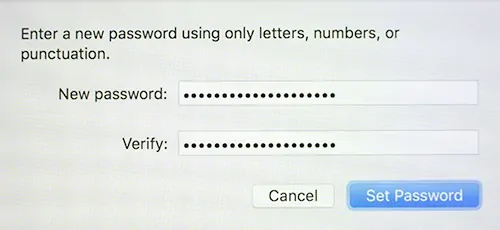
- Dacă cineva încearcă să pornească mac-ul de pe alt disc, va fi afișat un ecran pop-up care cere o parolă. Aici funcționează parola firmware-ului.
Cum se criptează fișierele pe Mac?
Aici vom crea un disc protejat prin parolă pentru a proteja fișierele importante.

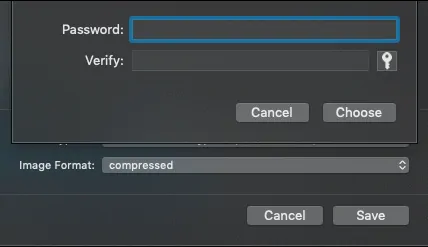
Nu folosim niciunul dintre instrumentele terțe, deoarece mărul însuși avea suficiente instrumente. Procedura pentru protejarea fișierelor și folderelor este aproape aceeași.
Timp total: 5 minute
Creati un folder nou
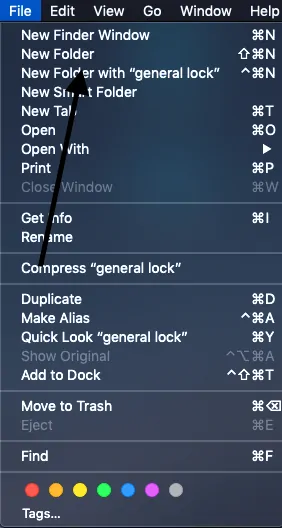
Folosiți Finder sau accesați desktopul și accesați meniul. Faceți clic pe Fișier în partea de sus și alegeți „dosar nou”. Introduceți și un nume de folder.
Adăugați fișiere în folder
Adăugați toate fișierele necesare pe care doriți să le protejați în folder. Pur și simplu lipiți-le opțiunea de copiere și inserare.
Creați o imagine de disc
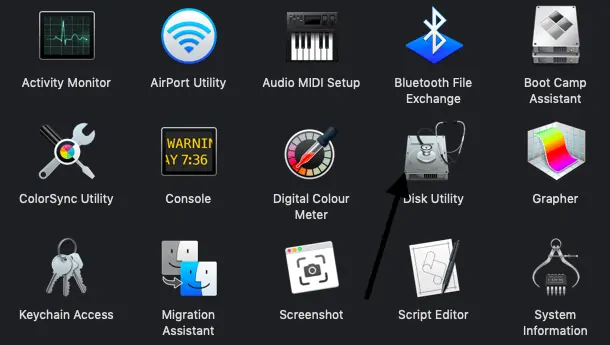
Găsitorul de utilizatori pentru a deschide „utilități”. Faceți clic pe „Utilitar disc”.
Alegeți folderul
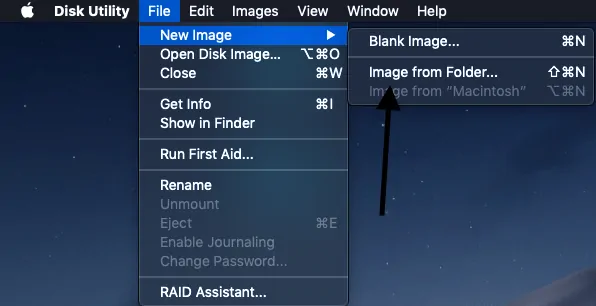
Faceți clic pe fișierul care se află în dreapta sus și apoi selectați o imagine din folder. Alegeți folderul pe care l-ați creat mai devreme.
Alegeți fișierele din folder și setați criptarea
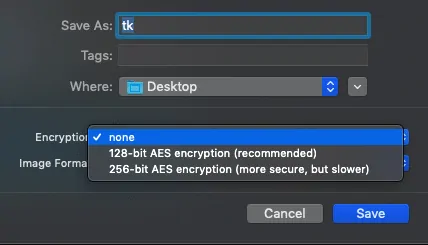
Acum alegeți fișierele care urmează să fie protejate de ultimul folder creat. Redenumiți folderul după cum doriți.
Seteaza parola
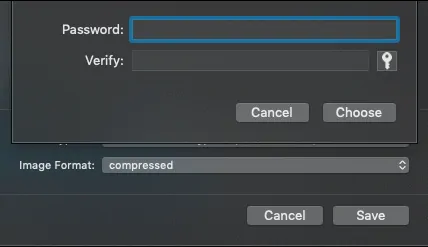
După alegerea criptării, va fi afișat un pop-up care solicită o parolă. Iată cum arată.
Salvați setările
Salvați toate setările. Acum încercați să deschideți folderul și fișierele din el. Acesta vă solicită să vă cereți o parolă. Deci, toate fișierele care se află în folder sunt acum protejate cu parolă.
Cum se protejează cu parolă fișierele PDF pe Mac folosind previzualizarea?
Da, fișierele PDF pot fi protejate folosind opțiunea de previzualizare din Mac. Iată cum să o faci într-un mod simplu.
- Deschideți fișierul PDF care urmează să fie protejat.
- Acum accesați fișierul din dreapta sus și alegeți export din meniul drop-down.
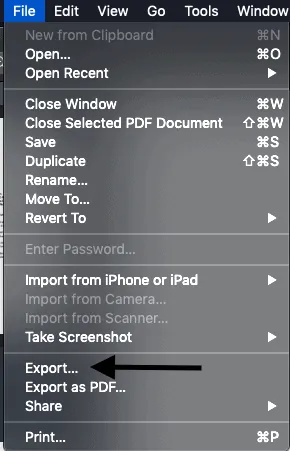
- Faceți clic pe export și apăsați pe criptare. Puteți configura acum o parolă, care este obligatorie pentru a deschide acel fișier PDF special.
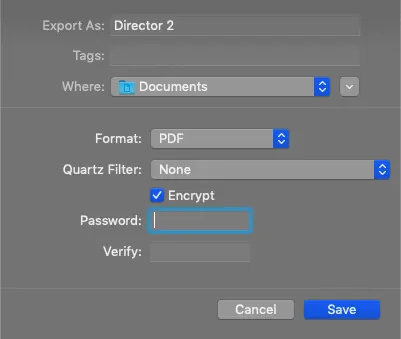
Concluzie
Sper că am enumerat toate procedurile necesare pentru protejarea datelor împotriva accesului. Dacă păstrarea parolei pentru PDF și toate fișierele este o problemă, atunci criptați folosind discul complet care protejează datele complete ale mac-ului. Dacă nu ești doar cel care folosește un laptop atunci protejează fișierele. Comentează problemele tale dacă te confrunți cu vreuna.
Sper că acest tutorial v-a ajutat să criptați fișierele pe Mac . Dacă vă place acest articol, vă rugăm să-l distribuiți și să urmăriți WhatVwant pe Facebook și Twitter pentru mai multe sfaturi. Abonați-vă la canalul WhatVwant de pe YouTube pentru actualizări regulate.
Fișierele protejate prin parolă pe Mac – Întrebări frecvente
Puteți proteja cu parolă un fișier pe Mac?
Da, puteți proteja cu parolă un fișier sau un folder pe Mac. Creați un folder și copiați fișierele necesare, apoi faceți clic pe fișierul din folderul nou creat și apoi criptați-l.
Cum criptez PDF-ul gratuit?
Deschideți fișierul PDF și apoi alegeți opțiunea de criptare din fișier. Faceți clic pe criptați și configurați o parolă.
Cum criptez un fișier pe Mac
Acest lucru se poate face folosind un proces de imagine de disc din folderul utilitar de disc.
